7 Beste Möglichkeiten, um Video_Dxgkrnl_Fatal_error in Windows zu beheben

- 3553
- 333
- Levke Harnapp
Das Video_DXGKRNL_FATAL_ERROR ist eines der berüchtigten Blue-Screen-of-Death-Fehler (BSOD), die einen Windows 10-Computer zum Absturz bringen können. In der Regel durch ein fehlerhaftes Windows -Update verursacht dieser Fehler ein Problem mit dem DirectX -Grafik -Kernel -Subsystem von Microsoft.
Die Diagnose des tatsächlichen Problems darunter kann schwierig sein, da dieser Fehler durch Faktoren erzeugt werden kann, die von falsch konfigurierten Grafiktreibern bis hin zu veralteten BIOs reichen. Um das Problem zu lösen, haben wir eine Liste aller möglichen Korrekturen in den tödlichen Fehler in den Fenstern zusammengestellt.
Inhaltsverzeichnis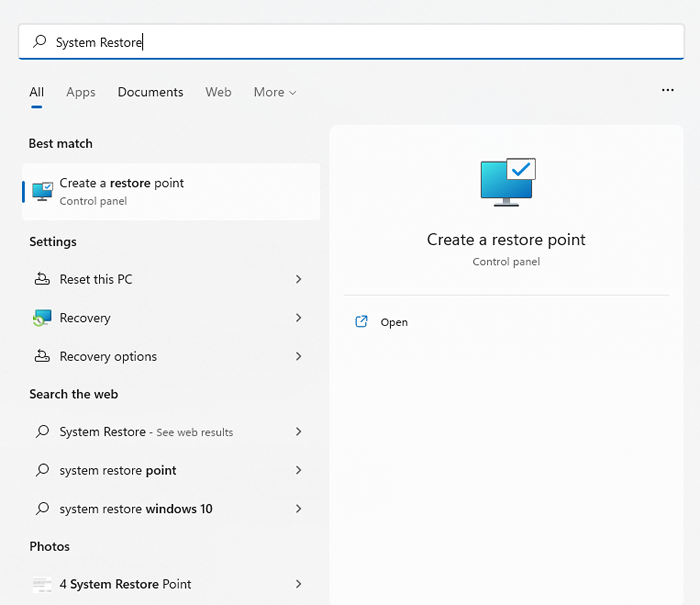
- Da unser Ziel nicht darin besteht, einen Systemwiederherstellungspunkt zu erstellen, sondern um zu einem früheren Punkt zurückzukehren, klicken Sie auf die Systemwiederherstellung….
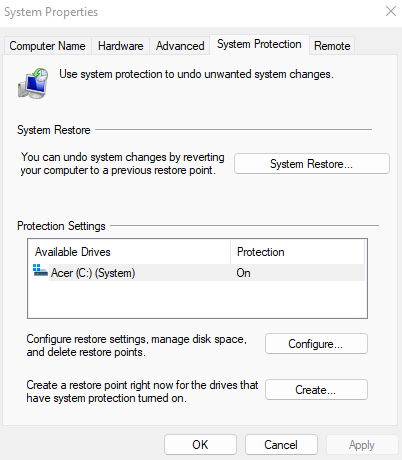
- Wählen Sie die nächste Schaltfläche im Fenster aus, in der eine Liste aller gespeicherten Wiederherstellungspunkte auf Ihrem PC erstellt wird. Standardmäßig zeigt es nur die jüngsten Punkte, die die Option "More Restore Points" zum Anzeigen älterer Punkte überprüfen. Diese Liste enthält manuell und automatisch gespeicherte System -Wiederherstellungspunkte, einschließlich der vom Betriebssystem vorgenommenen Systeme vor dem Installieren und Deinstallieren von wichtigen Updates.
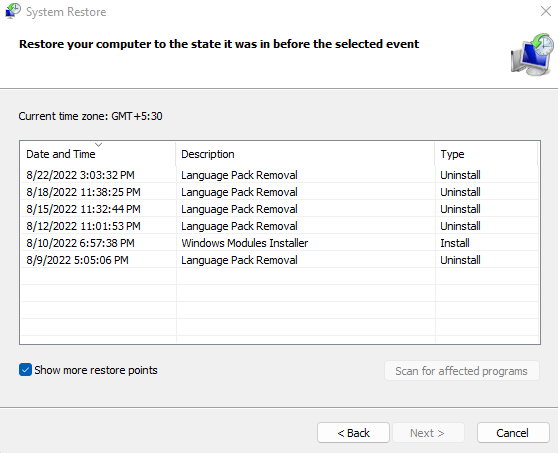
- Die Wiederherstellungspunkte werden nach ihrem Datum und einer kurzen Beschreibung des von ihm betroffenen Windows -Update aufgeführt. Wählen Sie den System -Wiederherstellungspunkt, den Sie wiederherstellen möchten, und klicken Sie auf Weiter auf.
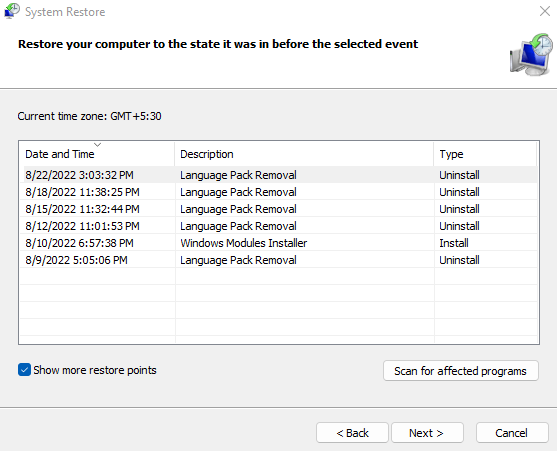
- Sie werden gebeten, den Systemwiederherstellungspunkt zu bestätigen. Sobald Sie die Fertigstellung auswählen, wird der Computer neu gestartet und in seinen Zustand zurückkehren, bevor der Systemwiederherstellungspunkt erstellt wurde.
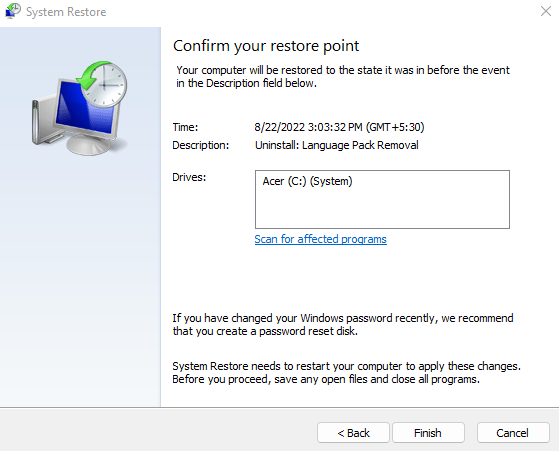
Sobald die Restaurierung abgeschlossen ist, können Sie Ihren PC erneut verwenden. Dies ist eine gute Möglichkeit, Probleme im Zusammenhang mit Windows -Updates zu beseitigen, nicht nur den Fehlercode von Video_Dxgkrnl_Fatal. Wenn diese Behebung das Problem nicht löst, sollten Sie sich stattdessen die Hardware und die Treiber ansehen.
Fix 2: Aktualisieren Sie die Grafikkartentreiber
Im Herzen ist das Video_DXGkrnl_Fatal_error ein grafisches Problem. Der Fehler kann durch veraltete oder falsche Grafikkarten -Treibersoftware verursacht werden.
Die offensichtliche Lösung besteht darin, Treiber neu zu installieren oder zu aktualisieren. Die meisten Anleitungen empfehlen den Geräte -Manager, den Anzeigeadapter zu deinstallieren, und fordert das Betriebssystem zur automatischen Installation der entsprechenden Display -Treiber auf.
Wir empfehlen diesen Ansatz nicht. Das Problem bei der automatischen Treiberinstallation besteht darin, dass Windows generische Versionen der erforderlichen Treiber anstelle der optimierten Treiber auswählt, die der Hersteller für Ihr bestimmtes Modell zur Verfügung stellt.
Wenn es um Grafikkarten geht, ist der beste Weg, ihre Treiber zu aktualisieren, die neueste Version von der Website des Herstellers manuell herunterzuladen. Dieser Treiber hat die beste Kompatibilität mit Ihrer Hardware und bietet maximale Leistung.
- Öffnen Sie die Website des Herstellers, um optimierte Treiber für Ihre Grafikkarte zu erhalten. Für einen Desktop bedeutet dies die GPU -Firma (Nvidia, AMD usw.) Während für einen Laptop benötigen Sie nur den Gerätehersteller (Dell, Lenovo usw.).
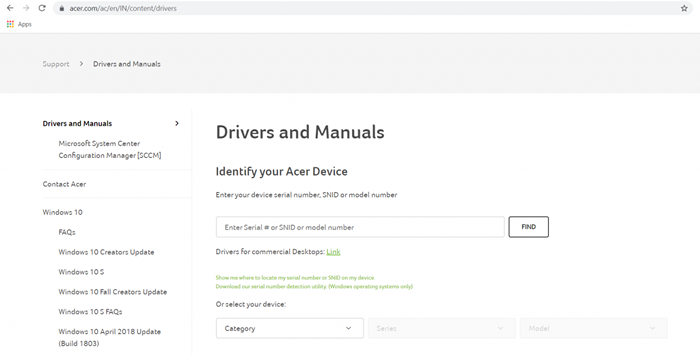
- Sie benötigen die genaue Modellnummer Ihres Geräts, um die richtigen Treiber zu finden. Laptops haben dies unter dem Gerät gedruckt, während Sie für eine diskrete Grafikkarte das Kontrollkästchen einfach überprüfen können.
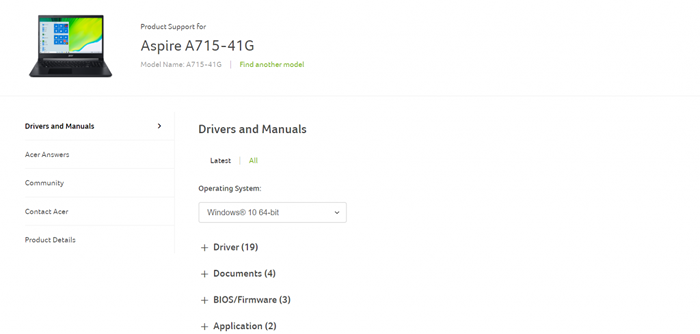
- Für einen Laptop erhalten Sie eine Liste aller Treiber, die Sie auf dem Gerät installieren können. Suchen Sie nach den VGA- oder Grafiktreibern, die normalerweise den Namen der GPU in der Beschreibung enthalten.
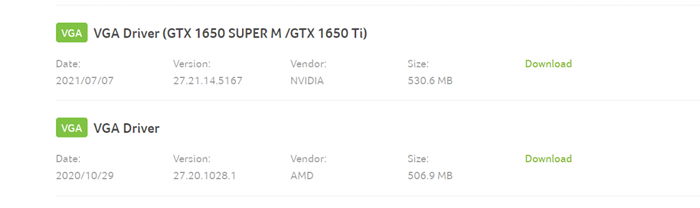
- Laden Sie den Installateur herunter und führen Sie das Setup der GPU -Treiber Ihres PCs aus.
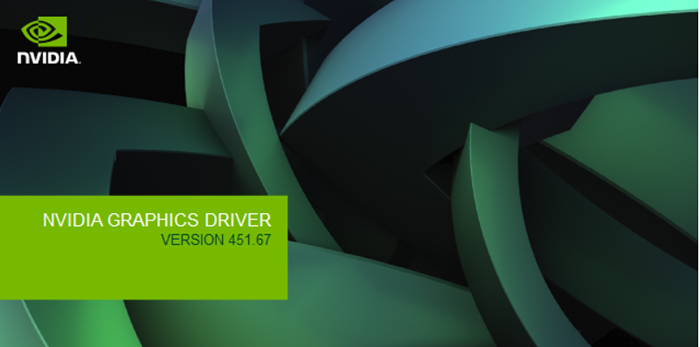
- Machen Sie sich keine Sorgen, dass Sie versehentlich das falsche Paket erhalten - das Installationsprogramm überprüft Ihr System auf Kompatibilität und bestimmt die Version des bereits installierten Treibers. Sie erhalten eine Option zum Upgrade, wenn Ihr PC den Anforderungen entspricht.

- Sobald die Installation abgeschlossen ist, schließen Sie den Installationsprogramm und starten Sie Ihren PC neu. Die neuen Video -Treiber werden nun wirksam werden.
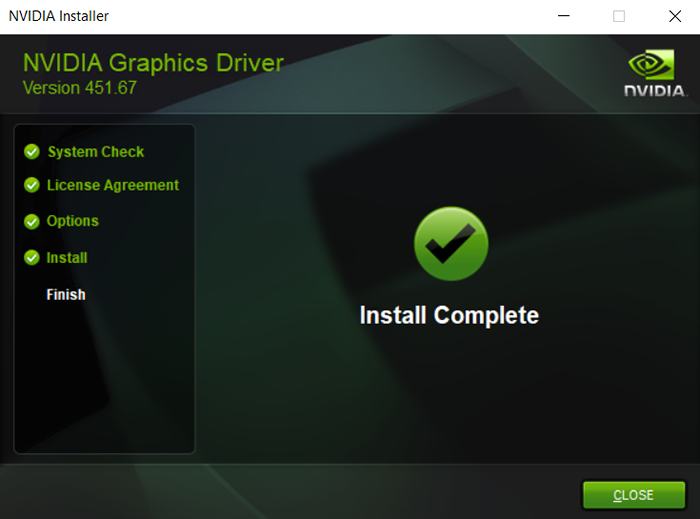
Laptop -Benutzer sollten diese Gelegenheit nutzen, um auch andere Treiber, insbesondere das BIOS, zu aktualisieren, da es sich möglicherweise auch um dieses Problem handelt.
Fix 3: Führen Sie die Hardware -Fehlerbehebung aus
Nachdem Sie Ihre Grafiktreiber aktualisiert und Updates zurückführen, ist es an der Zeit, einen Hardwarefehler als den Schuldigen zu berücksichtigen. Es ist nicht bekannt, dass GPUs leicht zu falsch funktionieren, aber andere Hardwareprobleme können zu einem tödlichen Absturz führen.
Es ist beispielsweise bekannt. Viele andere kleinere Hardware -Inkonsistenzen können einen Blue -Screen of Death -Fehler erzeugen. Die Überprüfung der Hardware -Integrität Ihres Computers ist daher ein Muss.
Die einfachste Methode, um dies zu tun. Eine der vielen nützlichen integrierten Dienstprogramme, die standardmäßig in Windows verfügbar sind, ist eine praktische App für die Überprüfung der Hardware Ihres Systems.
- Wir werden die Run -App verwenden, um die Hardware -Fehlerbehebung zu öffnen. Sie können es finden, indem Sie im Startmenü suchen.
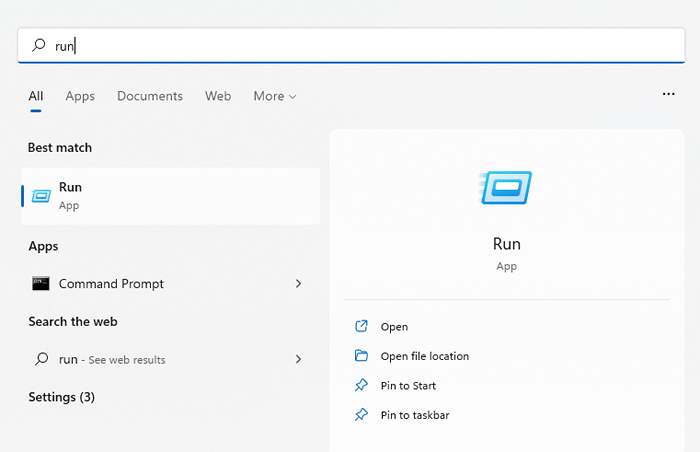
- Geben Sie MSDT ein.exe -id -devicediagnostic und wählen Sie offen, um das Dienstprogramm auszuführen.
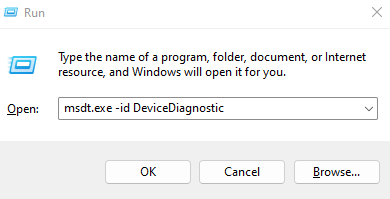
- Hardware -Fehlerbehebung wird in einem neuen Fenster geöffnet. Wählen Sie einfach die nächste Schaltfläche aus, um fortzufahren.
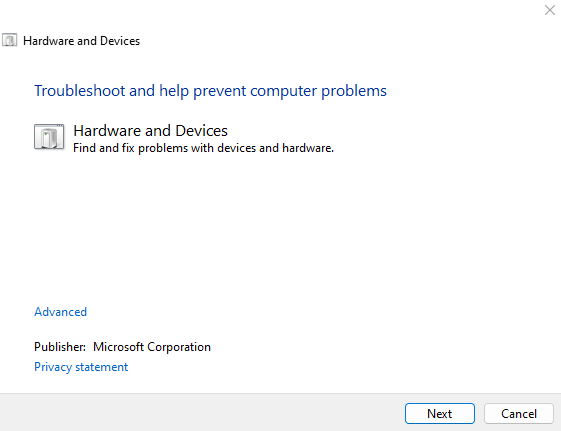
- Das Dienstprogramm scannt jetzt Ihren PC auf Hardwareprobleme. Dies kann eine Weile dauern. Stellen Sie also sicher, dass Ihr PC angeschlossen ist oder über genügend Gebühren verfügt.
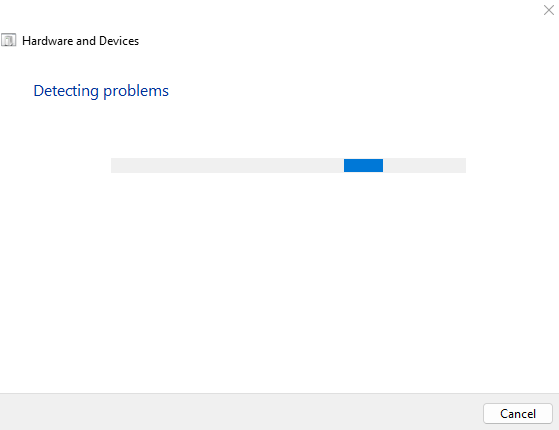
- Wenn Probleme erkannt werden, versucht die Hardware -Fehlerbehebung, sie automatisch zu beheben. Sie werden um eine Bestätigung gebeten, sodass Sie den Fix überspringen und stattdessen den Scan fortsetzen können.
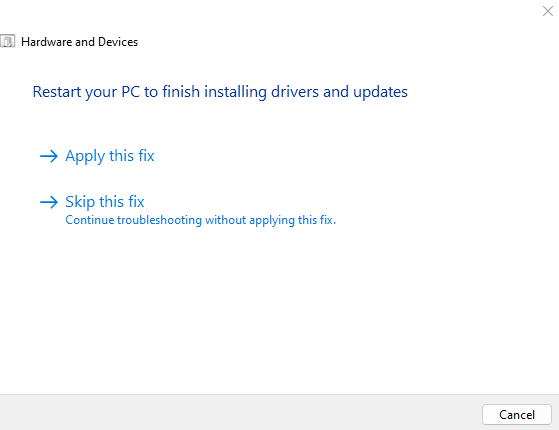
- Wenn die Fehlerbehebung abgeschlossen ist, erhalten Sie einen kurzen Bericht darüber, welche Probleme erkannt wurden. Sie können diese Informationen verwenden, um weitere Schritte zu ermitteln.
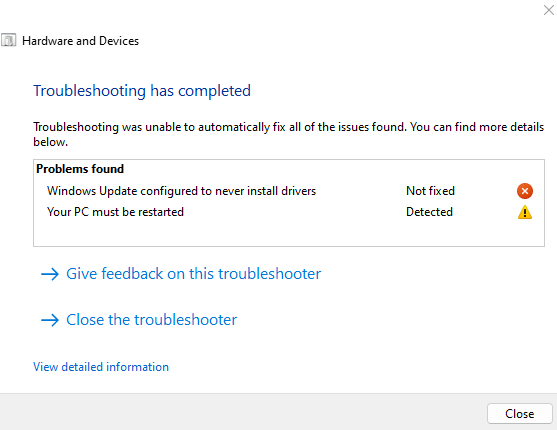
Fix 4: schnelles Start deaktivieren
Moderne Versionen von Windows Bootup sehr schnell, insbesondere wenn ein SSD -Laufwerk installiert ist. Dies alles ist die Fast -Start -Funktion zu verdanken, die standardmäßig unter Windows 10- und Windows 11 -Computern aktiviert ist.
Was Fast Startup bewirkt, ist einfach - anstatt den Computer vollständig herunterzuschalten. Dadurch bleiben Systemdaten aufbewahrt, sodass der Computer dort starten kann, wo er aufgehört hat.
Auf der anderen Seite führt dies jedoch auch vor Speicherfehler voran. Dies verhindert einfache Störungen, die durch einen sauberen Kofferraum festgelegt werden können. Wenn Sie also mit einem BSOD -Problem konfrontiert sind, das nicht verschwindet, ist es eine gute Idee, schnelles Startup zu deaktivieren, zumindest vorübergehend.
- Um schnelles Start zu deaktivieren, müssen Sie Stromoptionen auf Ihrem Computer eröffnen. Sie finden es unter System und Sicherheit (auch Hardware und Sound) im Bedienfeld. Unter Windows 11 können Sie auch nach dem Suchergebnis nach dem Bedienfeld und den Öffnungsleistung suchen.
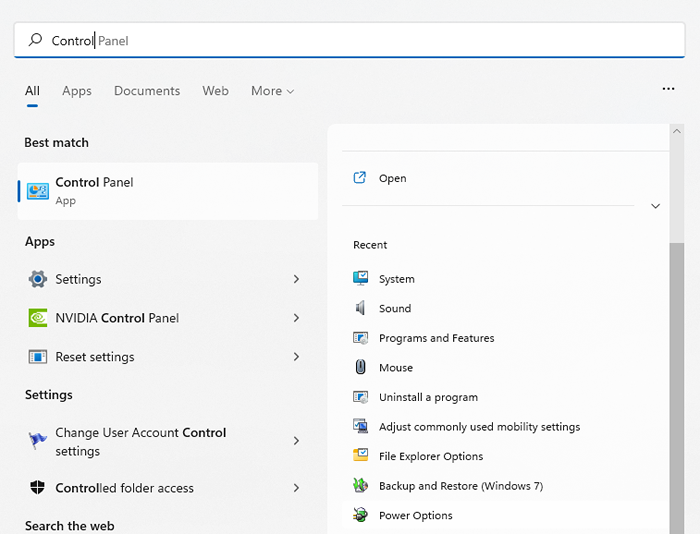
- Sobald Sie Stromoptionen geöffnet haben, fummeln Sie nicht mit Planeinstellungen. Klicken Sie stattdessen auf die erste Option auf der linken Panel-Choose, wie die Stromtasten tun.
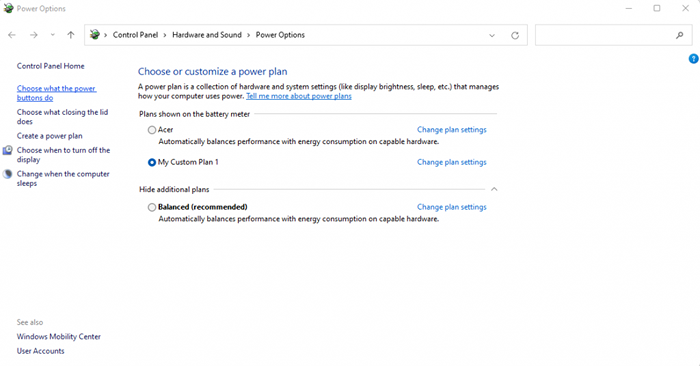
- In diesem Fenster können Sie alle Möglichkeiten zum Einschalten Ihres Computers konfigurieren. Standardmäßig dürfen Sie keine Abschalteinstellungen ändern. Sie müssen die Einstellungen ändern, die derzeit nicht verfügbar sind, um diese Einstellungen freizuschalten.
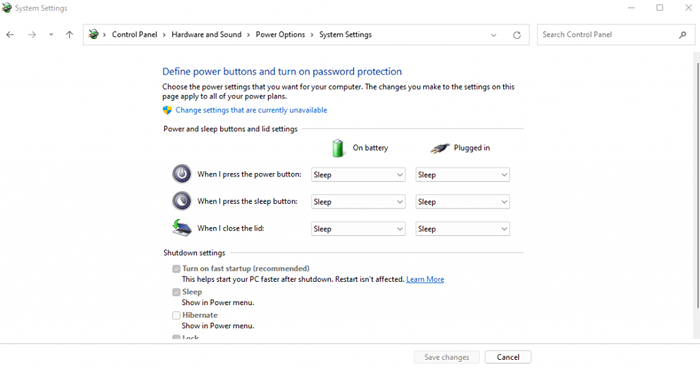
- Jetzt werden die grauten Optionen zur Änderung zur Verfügung stehen. Deaktivieren Sie einfach die Option Fast Startup und speichern Sie Änderungen, um die Einstellung zu deaktivieren.
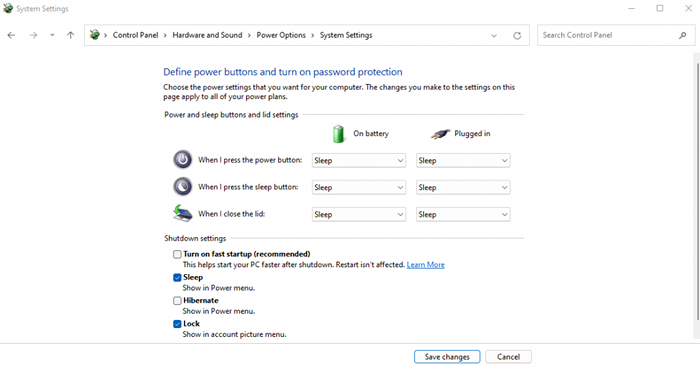
Wenn Sie Ihren PC das nächste Mal herunterfahren, setzt der Computer aus, anstatt nur einen Winterschlaf zu erzielen. Dies erhöht die Startzeit, aktualisiert jedoch den Speicher des Systems in jedem Zyklus effektiv. Diese kleine Veränderung löst oft viele BSOD -Fehler.
Fix 5: BIOS aktualisieren
Ein veraltetes BIOS hat größtenteils keinen Einfluss auf Ihr Computererlebnis. Immerhin verwendet das System das BIOS nur, während sie sich anbiegt und spielt keine Rolle bei der Funktionsweise des Betriebssystems.
Trotzdem können BSOD -Fehler manchmal auf ein BIOS -Problem zurückgeführt werden. Und es gibt nur einen Weg, um diese Probleme zu beheben, die das BIOS aktualisieren.
Im Gegensatz zu Gerätetreiber werden diese Updates nicht automatisch von Windows erledigt. Sie müssen auf der Website des Herstellers manuell das richtige BIOS -Update für Ihr Motherboard -Modell (oder Ihr Laptop -Modell verwenden, falls Sie keinen Desktop verwenden) suchen und es installieren und es installieren. Die meisten Schritte ähneln dem in Fix 2 früher in diesem Artikel beschriebenen Prozess.
Behebung 6: Reparieren Sie beschädigte Windows -Systemdateien
Sie können Treiber neu installieren und BIOs aktualisieren, aber was ist mit beschädigten Windows -Dateien? Natürlich wird die Durchführung einer frischen Installation von Windows den Trick machen, aber es gibt jedoch keine weniger disruptive Methode?
Es stellt sich heraus, dass es dort gibt. Mithilfe von integrierten Befehlszeilen-Tools können Sie schnell die Systemdateien Ihres Computers auf Beschäftigung überprüfen und auf Normal wiederherstellen. Es gibt Optionen, um die Systemdateien anhand eines lokalen Repositorys und gegen heruntergeladene Bilder zu überprüfen, falls die Offline -Quelle beschädigt ist.
- Um beschädigte Systemdateien in Windows zu reparieren, öffnen Sie zunächst die Eingabeaufforderung als Administrator. Sie können dies tun, indem Sie im Menü Start nach CMD suchen und als Administrator ausgeführt werden.
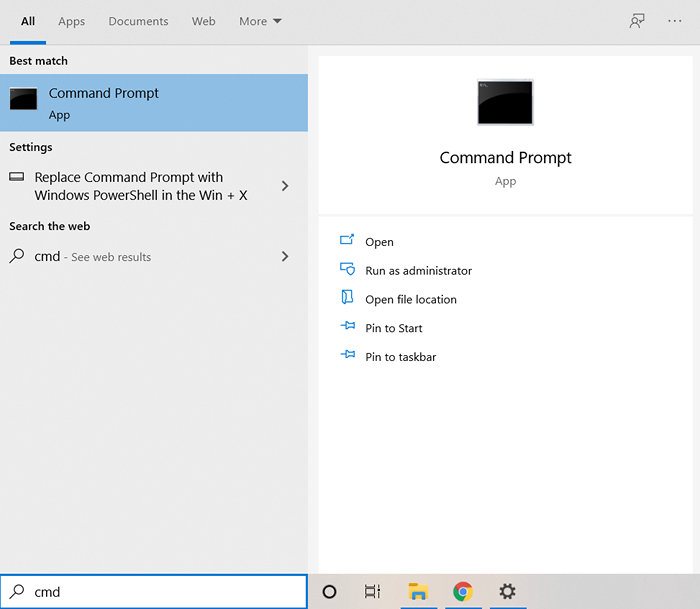
- Das erste Tool, das wir verwenden, ist der Systemdateiprüfung. SFC ist ein Dienstprogramm, das Windows -Verzeichnisse auf Datenverschästung durchsucht, indem sie sie anhand einer zwischengespeicherten Kopie auf Ihrem Computer selbst überprüfen. Geben Sie einfach den folgenden Befehl ein:
SFC /Scannow
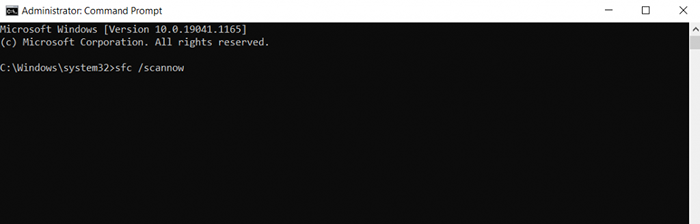
- SFC verifiziert alle Systemdateien und ersetzt alle beschädigten Daten durch eine neue Version.
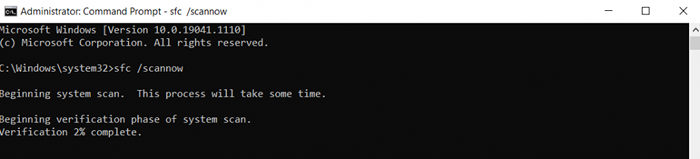
Während der Systemdateiprüfer ein praktisches Tool ist, ist es nicht narrensicher. Manchmal kann die Datenbeschädigung auch die zwischengespeicherten Systemdateien infizieren, so dass SFC keine Basis vergleichbar bleibt. Dann müssen Sie dism verwenden.
Nur unter Windows 10 und Windows 11 verfügbar, ist die Bereitstellungs -Bildgebung und -Wartungsverwaltung (DISM) ein weiteres Befehlszeilendienstprogramm, das für die Behebung von beschädigten Betriebssystemdateien nützlich ist. Anstatt sich auf einen Offline -Cache von Systemdateien zu verlassen, wird ein Systembild heruntergeladen, um den Windows -Komponentenspeicher einer beliebigen Datenbeschädigung zu beheben.
Dies umgeht alle Probleme, die sich durch einen von Malware infizierten Windows-Ordner oder beschädigte zwischengespeicherte Dateien ergeben, und rettet Ihre Windows-Installationen in den meisten Szenarien.
- Die Verwendung von DISM ist einfach; Geben Sie nach dem Öffnen der Eingabeaufforderung als Administrator DISM /Online /Cleanup-Image /Restorhealth ein und drücken Sie die Eingabetaste.

- DISM wird nun ein Windows -Systembild herunterladen und es verwenden, um den lokalen Komponentenspeicher wiederherzustellen.
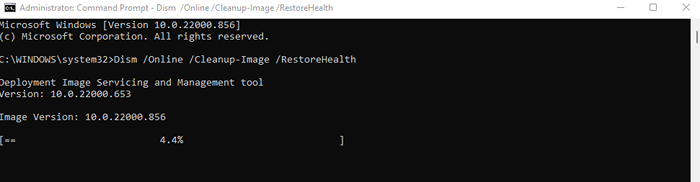
Danach können Sie den SFC -Befehl erneut ausführen, um die Integrität Ihrer Systemdateien zu überprüfen.
Fix 7: Windows aktualisieren
Wir haben den Artikel mit der Behauptung begonnen, dass ein Windows -Update möglicherweise die Fehlermeldung von Video_DXGKRNL_FATAL verursacht hat, und empfohlen eine Systemwiederherstellung, um ihn zurückzurollen. Warum sagen wir Ihnen jetzt, dass Sie Ihnen noch einmal aktualisieren sollen??
Die Sache ist, Windows -Updates sollen Probleme beheben. In dem seltenen Fall, wenn ein Update zu mehr Fehlern führt. Wenn Sie also gleich nach der Installation eines Windows -Updates vor einem Hauptproblem konfrontiert sind, ist es tatsächlich eine gute Idee, die nächste zu installieren.
- Öffnen Sie die Einstellungs -App, um nach Windows -Updates zu überprüfen. Sie finden das Ausrüstungssymbol im Startmenü oder suchen Sie einfach danach.
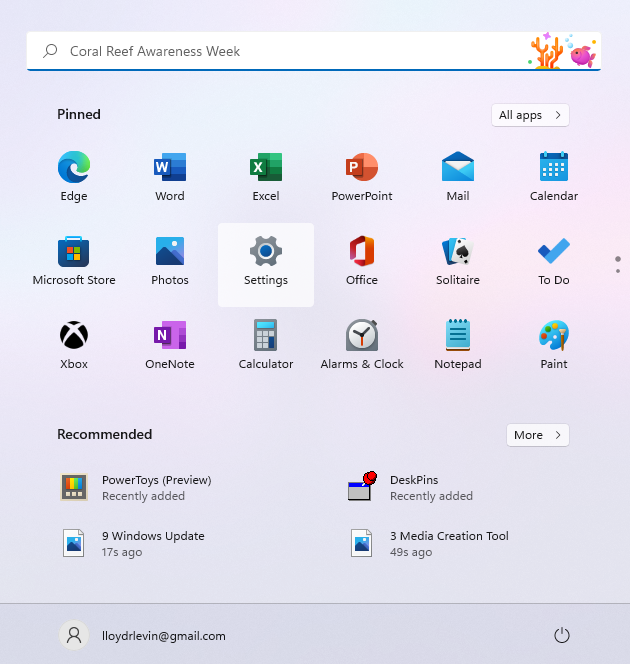
- Wählen Sie die letzte Registerkarte links aus, um Windows Update anzuzeigen. Sie können die blaue Taste verwenden, um nach Updates zu überprüfen. Wenn Updates verfügbar sind, erhalten Sie auch die Option zum Herunterladen und Installieren.
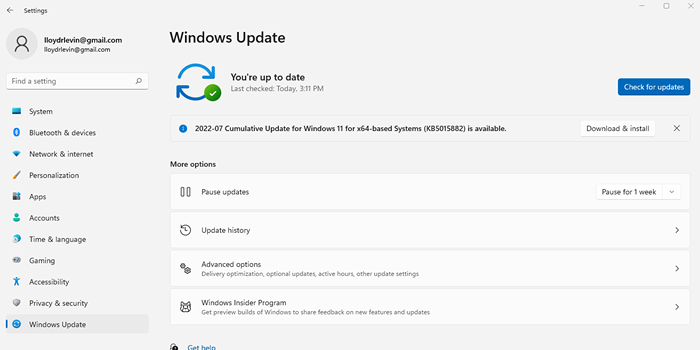
Manchmal steckt ein Windows -Update fest, sodass Sie einige andere Möglichkeiten ausprobieren müssen, um das Update zu erzwingen.
Was ist der beste Weg, um Video_Dxgkrnl_Fatal_error in Windows zu beheben?
Wenn Ihr Computer aufgrund eines BSOD -Fehlers abrupt abstürzt, ist der Albtraum eines PC -Benutzer. Manchmal kann es das Problem lösen.
Wenn es um den Absturz von Video_Dxgkrnl_Fatal_error geht, sind die wahrscheinlichen Schuldigen beschädigte Systemdateien oder fehlende Video -Treiber. Daher ist es am besten, alle aktuellen Updates (mit der Systemwiederherstellung) zurückzusetzen und den Grafikkartentreiber zu aktualisieren.
Die meiste Zeit reicht das aus, um Ihren PC wieder normal zum Laufen zu bringen. Wenn das nicht funktioniert, probieren Sie einige der in diesem Artikel beschriebenen Methoden aus.

