7 Tipps Wenn Windows Explorer immer wieder abstürzt
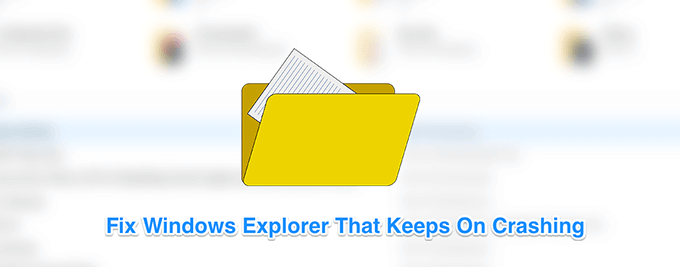
- 4447
- 1049
- Matteo Möllinger
Windows Explorer ist eines der wesentlichen Elemente Ihres Systems. Wenn Windows Explorer immer wieder abstürzt, haben Sie Schwierigkeiten beim Zugriff auf Dateien und Ordner auf Ihrem Computer. Während gelegentliche Abstürze für Sie möglicherweise kein zu großes Problem darstellen, stürzt jedoch Windows Explorer zu oft ein Problem, das ein ernstes Problem erfordert.
Wenn Sie nicht wissen, was das Problem verursacht, können Sie einige der Standard Korrekturen anwenden und feststellen. Es gibt tatsächlich eine Reihe von Möglichkeiten, um es auf Ihrem Windows -Computer zu beheben.
Inhaltsverzeichnis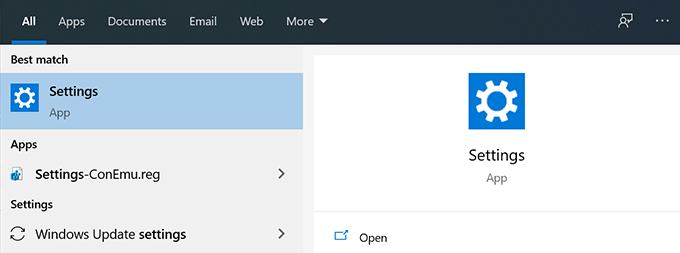
- Klicke auf Update & Sicherheit auf dem folgenden Bildschirm.
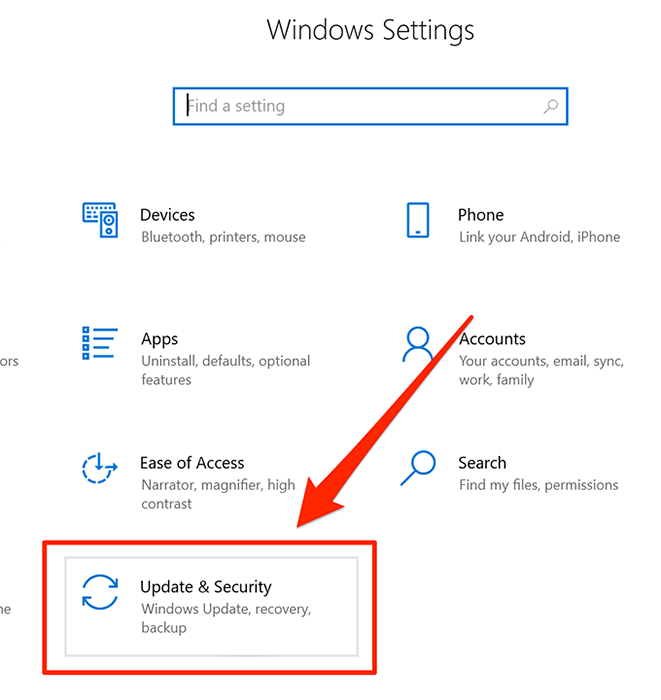
- Wähle aus Windows Update Option aus der linken Seitenleiste.
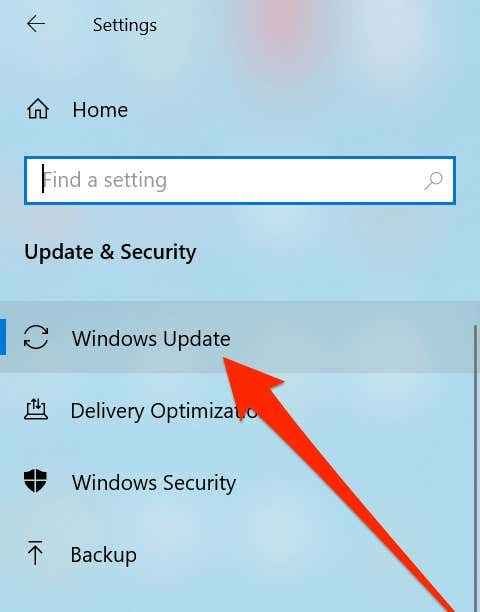
- Klicke auf Auf Updates prüfen auf der rechten Seite.
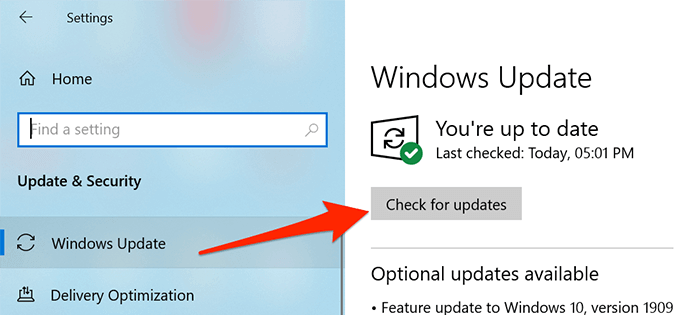
- Wenn Updates verfügbar sind, lassen Sie sie auf Ihrem PC installiert.
Löschen Sie den Windows Explorer -Verlauf auf Ihrem Computer
Genau wie Ihre Webbrowser und andere Apps führt Windows Explorer eine Geschichte der Aktivitäten, die darin stattgefunden haben. Wenn es sehr lange her ist, seit Sie den Explorer verwenden und die Geschichte nicht wirklich gelöscht haben, haben sich die Dateien möglicherweise in einer großen Anzahl angesammelt und sie führen möglicherweise dazu, dass das Dienstprogramm abstürzt.
Das Löschen des Windows Explorer -Verlaufs sollte ihn für Sie beheben.
- Verwenden Sie die Cortana -Suchfunktion, um nach zu suchen und zu öffnen Datei -Explorer -Optionen.
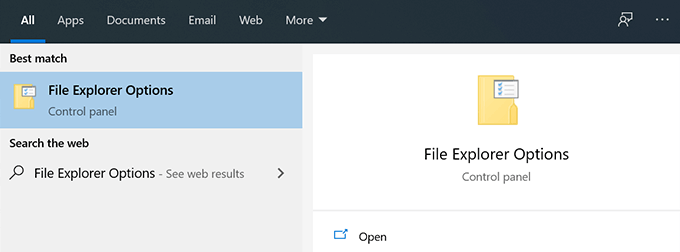
- Klick auf das Allgemein Registerkarte, wenn Sie nicht schon da sind.
- Schauen Sie in Richtung des letzten Abschnitts, der sagt Privatsphäre Und Sie werden einen Knopf finden, der sagt Klar drin. Klicken Sie darauf, um Ihren Explorer -Verlauf zu löschen.
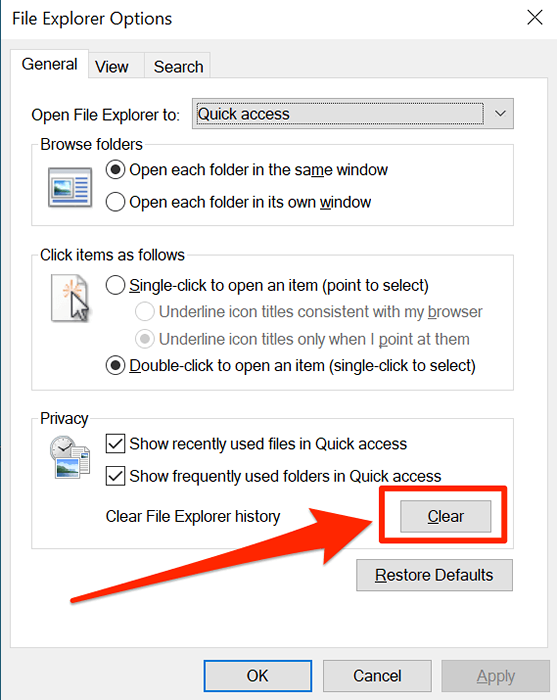
Starten Sie Ordner Windows in einem separaten Vorgang
Sofern Sie die Option nicht ermöglicht haben, für jedes Ihrer Ordnerfenster einen anderen Vorgang zu haben, verwendet der Explorer einen einzelnen Vorgang für alle geöffneten Ordnerfenster. Manchmal kann es Konflikte und Probleme verursachen, die den Entdecker unerwartet zum Absturz bringen können.
Um dies zu beheben, können Sie die Option einschalten, die jedem Ordner, den Sie im Explorer öffnen, einen eindeutigen Vorgang zuweist.
- Suchen nach Datei -Explorer -Optionen Bei Cortana -Suche und Starten Sie es.
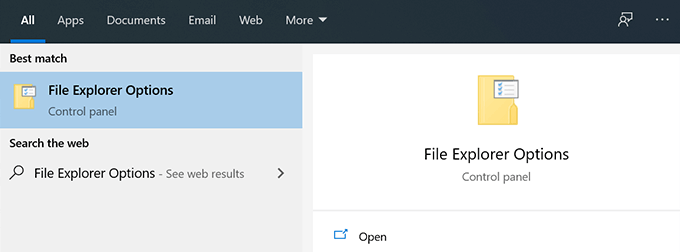
- Klick auf das Sicht Registerkarte, wenn es sich öffnet.
- Sie werden eine Reihe von Optionen sehen, die aktiviert und deaktiviert werden können. Finden Sie den, der sagt Starten Sie Ordner Windows in einem separaten Vorgang und ticke es an. Klicken Sie dann auf Anwenden gefolgt von OK.
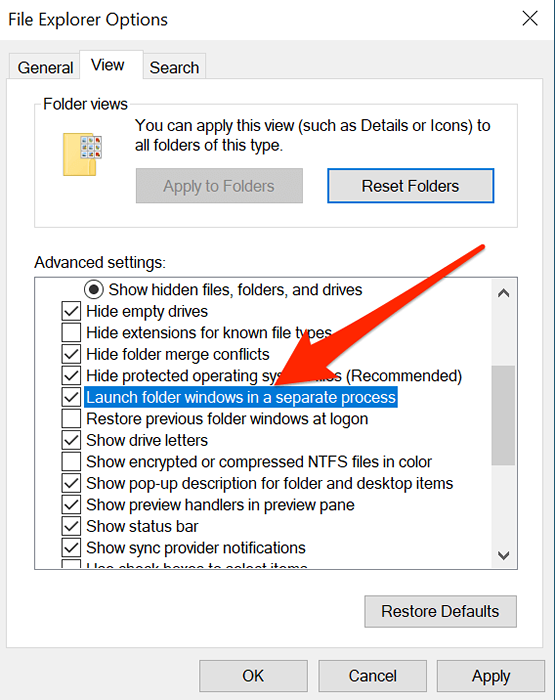
Deaktivieren Sie alle Antivirenprogramme, die möglicherweise auf Ihrem PC ausgeführt werden
Der Windows Explorer stürzt immer wieder ein Problem mit einer App von Drittanbietern, die die Funktionsweise des Dienstprogramms beeinträchtigt. Während die meisten Apps dies nicht tun, gibt es bestimmte Arten von Programmen wie Antiviren.
Und wenn dies der Fall ist, ist es äußerst einfach, das Problem zu beheben. Im Grunde müssen Sie lediglich alle laufenden Antivirenprogramme auf Ihrem Computer schließen, und Sie können loslegen. Diese Programme können dann keine Teile des Explorers berühren, und das sollte das Problem für Sie beheben.
Entfernen Sie Elemente im Quick Access -Menü
Das Schnellzugriffsmenü ist eine Funktion in Windows Explorer, mit der Sie schnell auf einige Ihrer kürzlich und häufig verwendeten Dateien auf Ihrem Computer zugreifen können. Da es sich.
Deaktivieren Sie die Option, die oben genannten Dateitypen in den schnellen Zugriff aufzunehmen, sollte das Problem für Sie beheben.
- Suchen nach Datei -Explorer -Optionen Bei Cortana -Suche und öffnen Sie es.
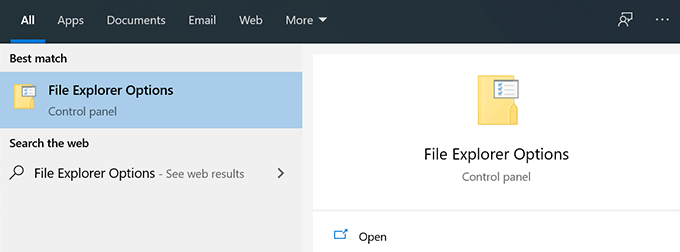
- Es werden zwei Kontrollkästchen in der Privatsphäre Abschnitt benannt as Zeigen Sie kürzlich verwendete Dateien im schnellen Zugriff an Und Zeigen Sie häufig verwendete Ordner im schnellen Zugriff an. Sie müssen diese beiden Kästchen abspannen und darauf klicken Anwenden gefolgt von OK.
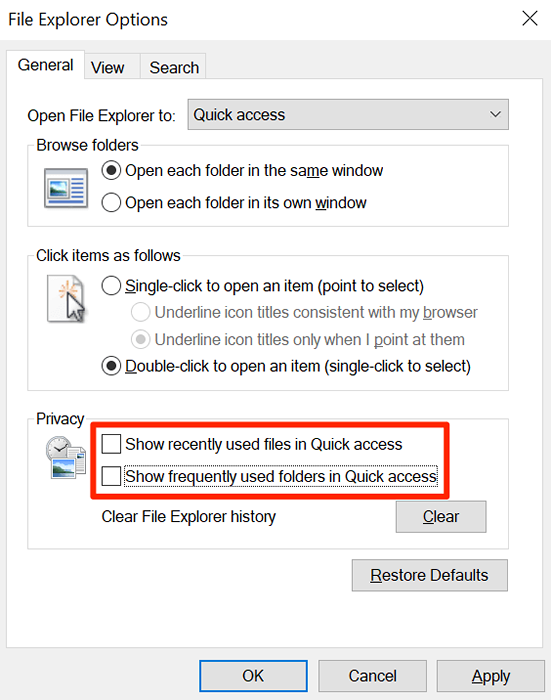
Korrupte Dateien und Laufwerke beheben
Verfälschte Dateien und Laufwerke sind manchmal auch der Grund, warum bestimmte Versorgungsunternehmen unerwartet auf Ihrem Computer schließen. Das manuelle Finden und Behebung der beschädigten Dateien ist möglicherweise keine ideale Lösung. Wenn Sie sich nicht wirklich in geeky Dinge befassen, bevorzugen Sie möglicherweise eine einfachere Methode.
Windows verfügt tatsächlich über integrierte Methoden, mit denen Sie die Probleme im Zusammenhang mit beschädigten Dateien und Laufwerken finden und beheben können. Es gibt Befehle, die Sie im Eingabeaufforderung für Eingabeaufforderung auf Ihrem PC verwenden können, um diese Probleme zu entfernen.
- Drücken Sie die Windows + r Tasten gleichzeitig tippen CMD, und schlagen Eingeben.
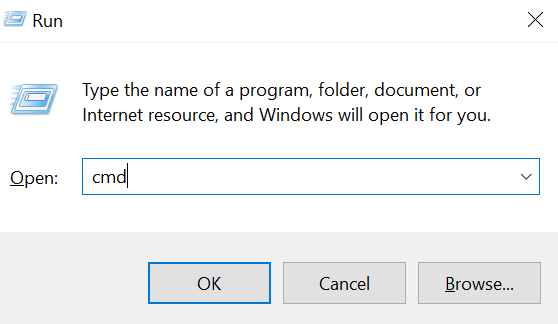
- Geben Sie den folgenden Befehl ein, klicken Sie auf Eingeben, und lassen Sie es vollständig ausführen.
SFC /Scannow
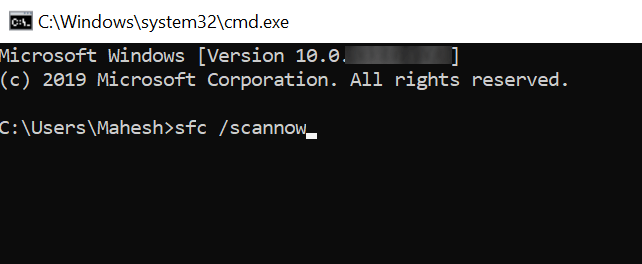
- Führen Sie den folgenden Befehl aus und lassen Sie es Ihre beschädigten Laufwerke reparieren.
chkdsk
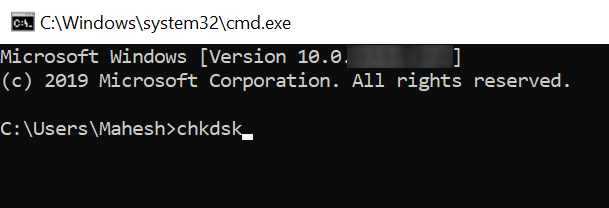
Erweiterungen von Drittanbietern deaktivieren
Wenn Sie eine App von Drittanbietern auf Ihrem Computer installieren, fügen sie manchmal ihre Integrationen zum Windows Explorer hinzu. Und wenn eine dieser Integrationen aus irgendeinem Grund gebrochen wird, lässt sie den Entdecker zum Absturz bringen.
Es gibt eine kostenlose App, mit der Sie diese Erweiterungen auf Ihrem PC finden und deaktivieren können.
- Laden Sie Shellexview auf Ihren Computer herunter und starten Sie sie.
- Klick auf das Optionen Menü oben und auswählen Alle Microsoft -Erweiterungen verstecken Damit Sie nur die Dritten sehen.
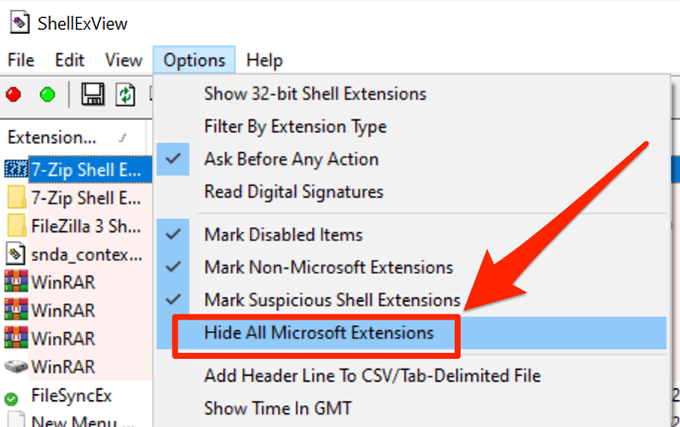
- Wählen Sie alle Erweiterungen durch Drücken aus Strg + a.
- Klicken Sie mit der rechten Maustaste auf jede Erweiterung und wählen Sie Deaktivieren Sie ausgewählte Elemente.
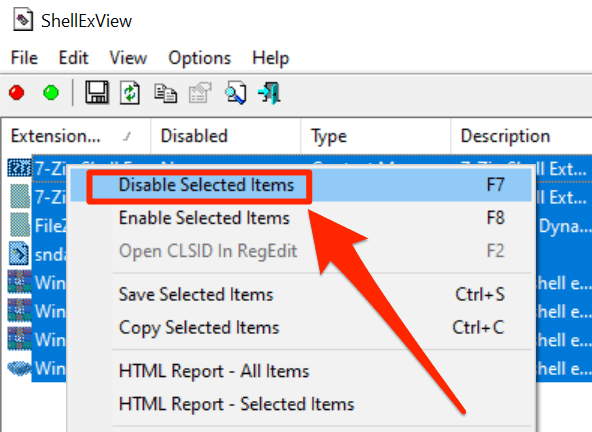
- Wenn das Problem behoben wird, aktivieren Sie die deaktivierten Erweiterungen nacheinander und Sie werden herausfinden, was das Problem verursacht hat.
Haben Sie jemals Probleme mit Windows Explorer gestoßen?? Hat unsere oben genannten Methoden Ihnen geholfen, die Probleme zu beheben? Wir möchten Ihre Antwort in den Kommentaren unten hören.
- « So reparieren Sie Pfeiltasten, die in Excel nicht funktionieren
- So deinstallieren Sie Microsoft Store -Apps »

