7 Möglichkeiten, um mehr Speicherplatz in Windows 10 zu schaffen

- 902
- 260
- Susanne Stoutjesdijk
Wenn Ihr Computer einen geringen physischen Speicher läuft, werden die Geschwindigkeit, die Leistung und die Fähigkeit zur Aufrechterhaltung der Systemintegrität betroffen. Eine schlecht verwaltete Festplatte kann Sie nur wenig Platz für die Installation erheblicher Updates lassen und wird das Benutzererlebnis im Laufe der Zeit im Allgemeinen beeinträchtigen.
In diesem Artikel werden wir verschiedene Möglichkeiten diskutieren, um mehr Speicherplatz in Windows 10 zu erstellen.
Inhaltsverzeichnis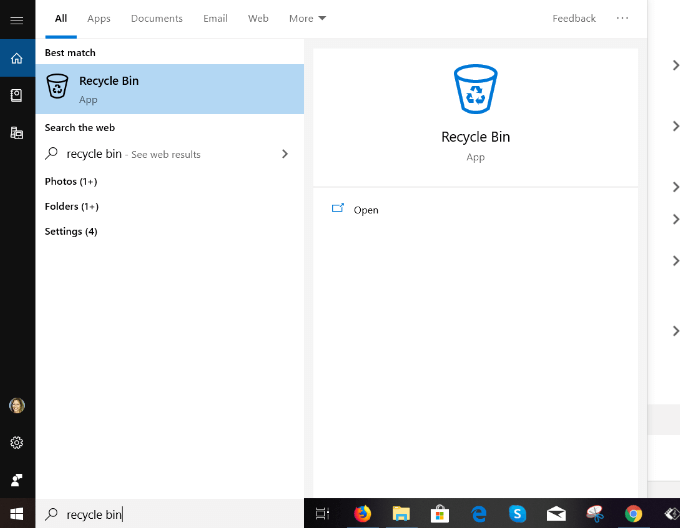
- Klicken Offen in die gehen Verwalten Abschnitt der App. Scrollen Sie durch die Artikel, bevor Sie sie löschen, um sicherzustellen, dass Sie etwas nicht gelöscht haben, das Sie benötigen.
- Wenn Sie eine Datei finden, die fälschlicherweise gelöscht wurde, klicken Sie darauf und wählen Sie Wiederherstellen. Der ausgewählte Element wird aus dem Recyclingbehälter entfernt.
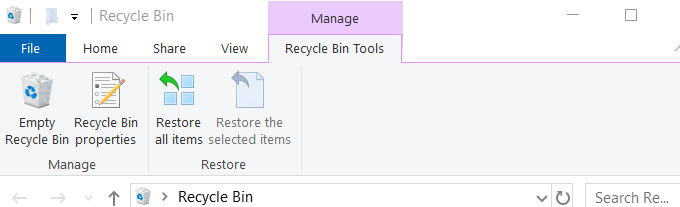
- Wenn Sie klicken Papierkorb leeren, Ein Popup wird fragen: Sind Sie sicher, dass Sie alle diese Elemente dauerhaft löschen möchten??
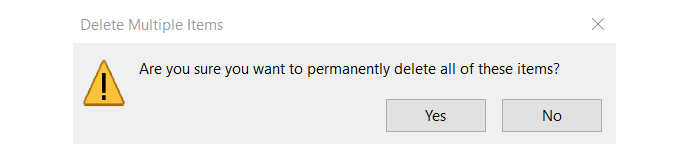
- Klicken Ja wertvollen Speicherplatz zurückerhalten.
Löschen Sie unerwünschte Apps und Programme
Windows 10 verfügt über vorinstallierte Apps und Spiele, die Platz auf Ihrer Festplatte einnehmen. Einige von ihnen nehmen eine beträchtliche Menge an Platz ein. Wenn Sie sie also nicht verwenden, können Sie sie löschen nach:
- Navigieren zu Einstellungen, Apps, Dann Apps & Funktionen
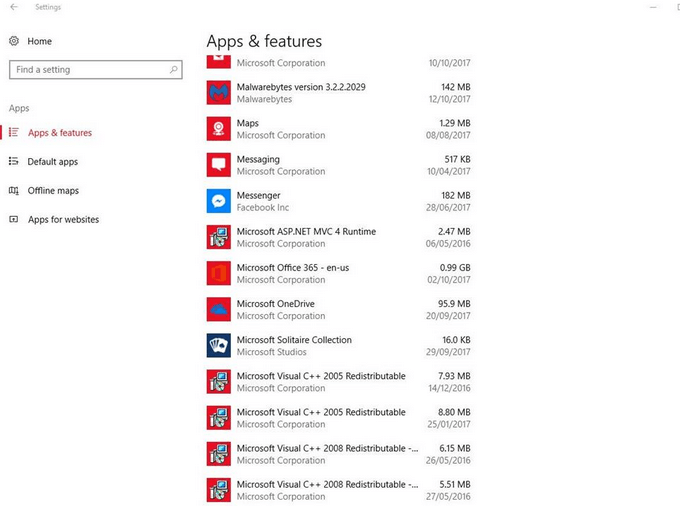
- Wählen Sie die Spiele und Apps, die Sie nicht verwenden oder möchten, und klicken Sie dann auf Deinstallieren.
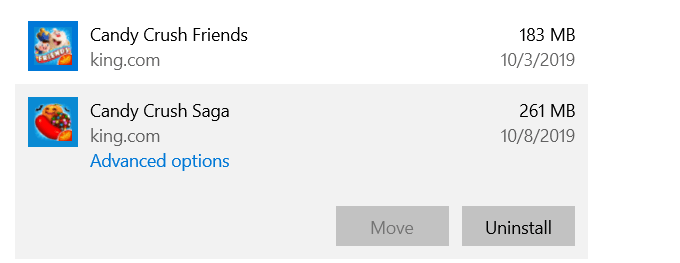
Speicher Sinn aktivieren
Windows 10 verfügt über eine Funktion namens namens Speichersinn Dadurch überwacht Ihr Computer und entfernt automatisch verschiedene Arten von Dateien, die normalerweise vorübergehend sind.
Sie können die Einstellungen konfigurieren, indem Sie den folgenden Schritten folgen:
- Öffnen Sie Windows 10 -Einstellungen, indem Sie nach suchen EinstellungS oder die Windows -Taste halten und klicken “ich"
- Klicke auf System und dann Lagerung
- Drehen Speichersinn Zu An
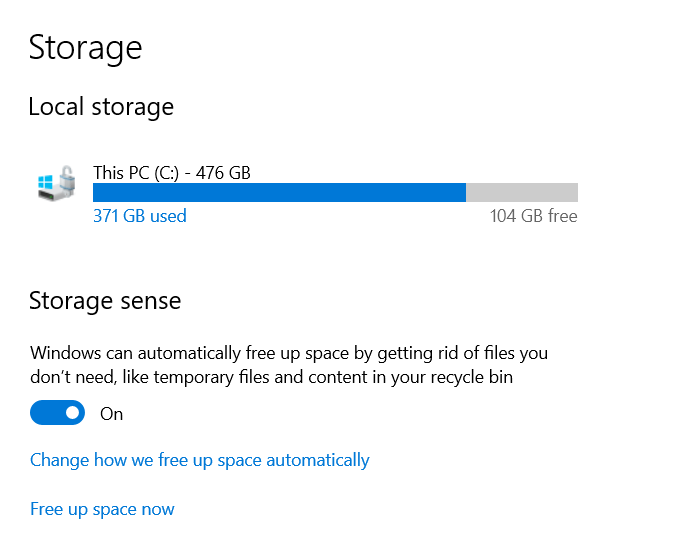
Sobald Sie den Speicher Sinn aktivieren, können Sie ihn so einstellen. Dehydrierte Microsoft OneDrive -Dateien sind diejenigen, die für einen bestimmten Zeitraum nicht verwendet wurden. Der Standard beträgt 30 Tage.
Windows entfernt lokale Kopien und ersetzt sie durch Platzhaltersymbole. Wenn Sie auf ein Symbol klicken, gelangen Sie in die Datei in der Cloud, sodass Sie mehr Speicherplatz auf Ihrer Festplatte erstellen können.
Standardmäßig verwendet der Speicher Sense diesen Prozess nur, wenn der Festplattenraum auf Ihrem System niedrig ist.
Um den Speichersinn zu ermöglichen:
- Klicke auf Ändern Sie, wie wir den Speicherplatz automatisch freisetzen
- Satz Speicher Sinn ausführen Zu Während niedriger freier Festplattenraum
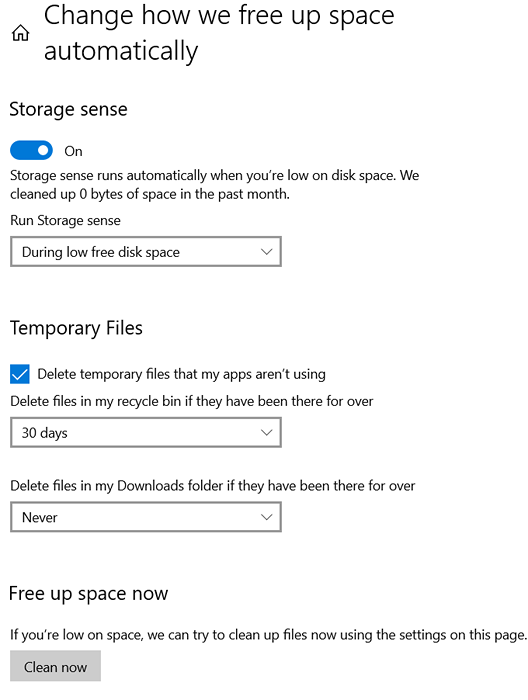
- Scrollen Sie nach unten zu Lokal verfügbare Cloud -Inhalte.
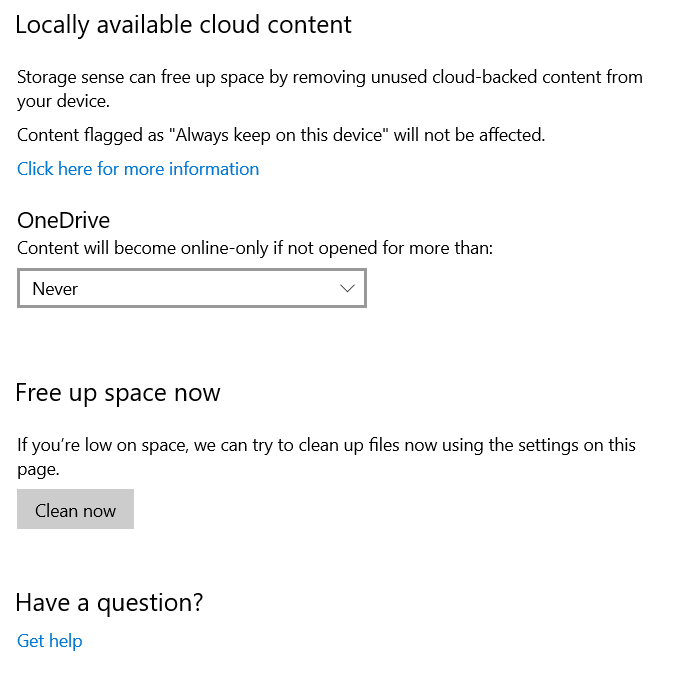
Suchen Sie nach dem Dropdown-Menü unter OneDrive und wählen Sie, wie oft Sie Dateien dehydrieren möchten. Wähle aus:
- Niemals
- 1 Tag
- 14 Tage
- 30 Tage
- 60 Tage
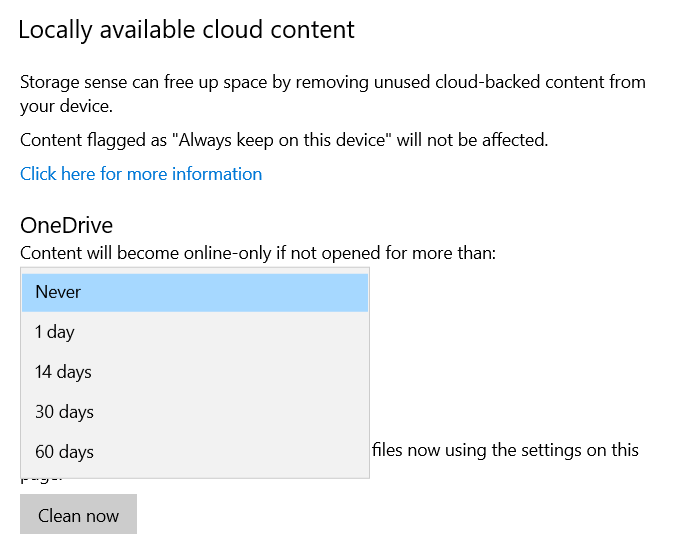
Klicken Jetzt säubern So können Windows 10 mehr Speicherplatz auf Ihrer Festplatte schaffen, indem Sie Unordnung loswerden.
Verwenden Sie Cloud -Speicher
Wenn Sie Cloud-Speicher verwenden, um Ihre Fotos und Dateien zu speichern und eine Kopie davon auf Ihrer Festplatte zu führen, sind Sie doppelt eingelagert. Möglicherweise möchten Sie Kopien von allem, was Sie auf Ihrem Computer und in der Cloud haben.
Stattdessen können Sie auswählen, welche Ordner Sie herunterladen und auf Ihrem Computer speichern möchten, wenn Sie Zugriff benötigen.
Um Platz mit OneDrive zu sparen:
- Klicken Sie mit der rechten Maustaste auf das Cloud-Symbol und wählen Sie Einstellungen.
- Wählen Sie Ordner aus dem synchronisieren Registerkarte Konto.
- Wählen Sie die Ordner aus, die Sie auf Ihrem Computer speichern möchten.
- Deaktivieren Sie alle Dateien oder Ordner, die Sie nur im Cloud -Speicher hinterlassen möchten, und laden Sie nicht herunter und laden Sie sie nicht herunter.
- Wenn Sie fertig sind, klicken Sie auf OK.
- Alle Dateien und Ordner, die Sie nicht überprüft haben.
- Sie haben jederzeit online auf diese Ordner von Ihrem OneDrive -Konto zugreifen, solange Sie einen Internetzugang haben.
Datenträgerbereinigung
Windows Disk Cleanup ist ein integriertes Dienstprogramm, mit dem Sie Daten löschen können, die Sie nicht benötigen, z. B. temporäre Dateien. Die folgenden Schritte beschreiben, wie Sie die Festplattenreinigung verwenden:
- Typ Datenträgerbereinigung in der Suchleiste.
- Stellen Sie ein Scheckmarkt neben dem Laufwerk ein, das Sie aufräumen möchten, und klicken Sie auf OK.
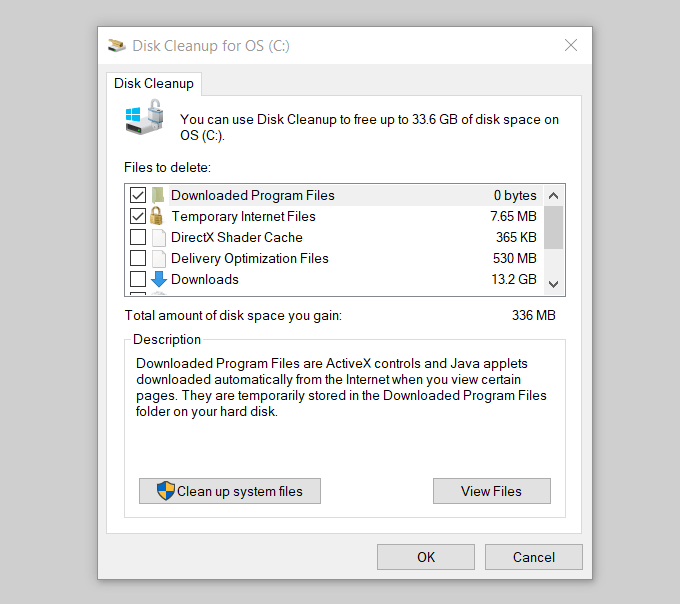
Windows führt einen Scan auf Ihrem Computer aus und informiert.
Sehen Sie den Screenshot darüber, wo es heißt: Gesamtmenge des Speicherplatzes, den Sie gewinnen: 336 MB. Scrollen zum nach unten zum Dateien zum Löschen Zeile und legen Sie ein Check in das Kontrollkästchen vor den Dateien, die Sie löschen möchten. Dann klick OK.
Winterschlaf deaktivieren
Windows 10 verfügt über eine Funktion namens Hibernation als Option, die Sie beim Verlassen Ihres Computers verwenden können. Es speichert eine Sitzung, an der Sie arbeiten, wenn Sie heruntergefahren werden, damit Sie genau dort abholen können.
Dieser Prozess schreibt jedoch die Daten im Speicher auf Ihre Festplatte und nimmt Platz ein. Es ist ein bequemes Werkzeug, aber wenn Sie den Raum nur wenig laufen, können Sie den Winterschlaf deaktivieren, um:
- Typisierung Eingabeaufforderung in die Suchleiste.
- Klicke auf Als Administrator ausführen.
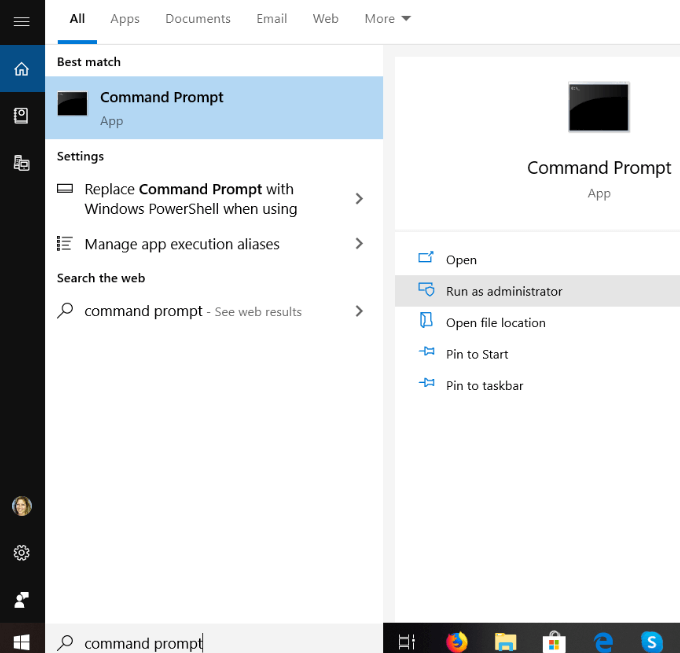
- Geben Sie den folgenden Befehl ein, um den Winterschlaf zu deaktivieren und dann drücken Sie dann Eingeben.
powercfg /hinsei
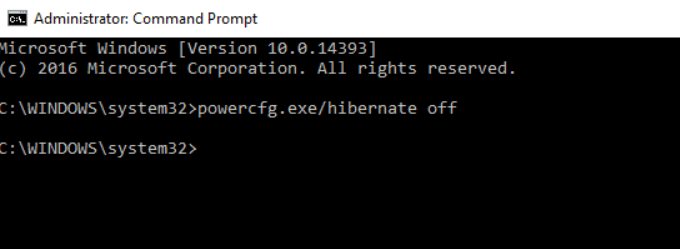
Wenn der Winterschlafbehinderung deaktiviert ist, können Sie Ihren Computer nicht mehr in den Winterschlafmodus setzen, aber Sie erhöhen Ihren Speicherplatz.
Sie können jederzeit zurückkehren, indem Sie das Folgende als Administrator an der Eingabeaufforderung eingeben:
powercfg /hibernate auf dem Befehl
Temporäre Dateien löschen
Windows verwendet den TEMP-Ordner, um Ordner und Dateien zu speichern, die von einigen Softwareprogrammen und Windows-Dienste von Drittanbietern erstellt wurden. Temporäre Dateien nehmen viel Platz auf Ihrem Computer ein. Wenn Sie die Aufräumarbeiten bei der Festplatte ausgeführt haben, hat dies die temporären Dateien entfernt.
- Um sie manuell zu entfernen, geben Sie an %temp% in der Suchleiste und klicken Sie auf Aktenordner.
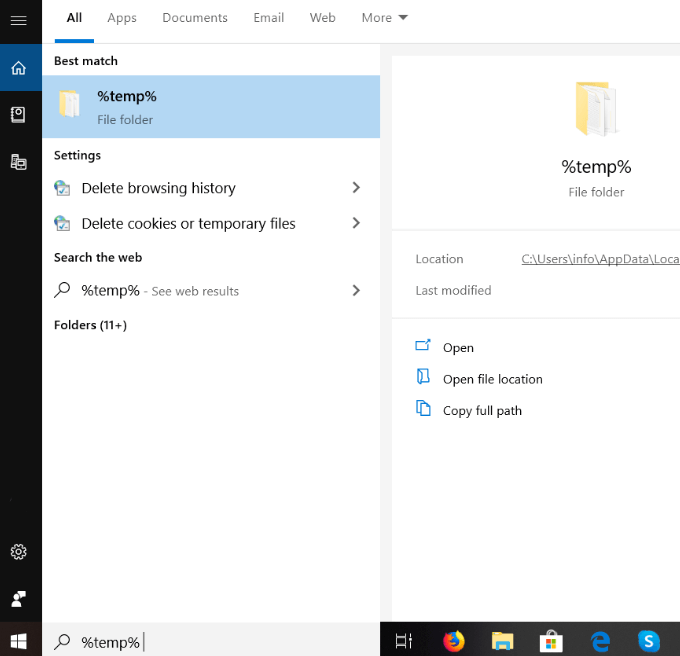
- Markieren Sie alle temporären Dateien, klicken Sie mit der rechten Maustaste auf Ihre Maus und klicken Sie dann auf Löschen.
Verwenden Sie einige der oben beschriebenen vorgeschlagenen Methoden, um Ihre Festplatte zu bereinigen und mehr Speicherplatz zu erstellen. Von der Entfernung temporärer Dateien bis zur Verwendung von Cloud -Speicher können Sie Ihr System reibungslos verlaufen und mehr Platz für Programme und Prozesse sparen.
- « 10 OneDrive -Synchronisationsprobleme und wie man sie behebt
- So richten Sie ein automatisches Sicherungssystem für Windows ein »

