7 Möglichkeiten zur Behebung des Treibers von HP -Druckern ist nicht verfügbar. “Fehler auf dem Windows -PC nicht verfügbar

- 4182
- 875
- Lana Saumweber
Sehen Sie einen Fehler „Treiber ist nicht verfügbar“ für Ihren HP -Drucker in der Windows -Einstellungs -App oder -steuerung? Dies tritt auf, wenn Windows auf einen beschädigten oder inkompatiblen HP -Drucker -Treiber trifft. Wir zeigen Ihnen, wie Sie das beheben können.
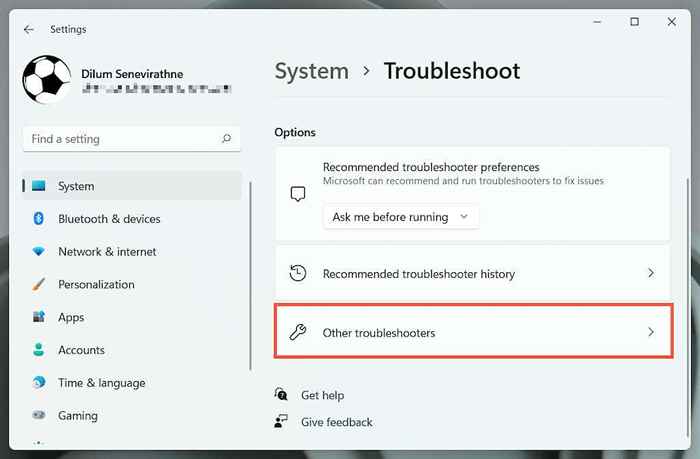
2. Suchen Sie den Drucker -Fehlerbehebungsmittel und wählen Sie den Fehlerbehebung aus.
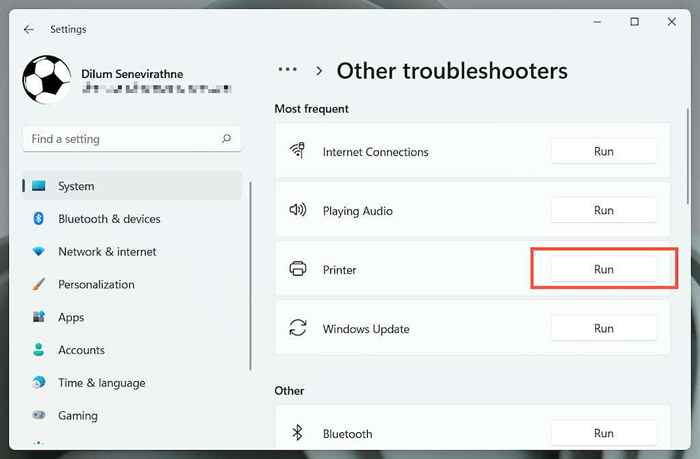
3. Wählen Sie Ihren HP-Drucker aus und befolgen Sie die Anweisungen auf dem Bildschirm, um Probleme zu beheben.
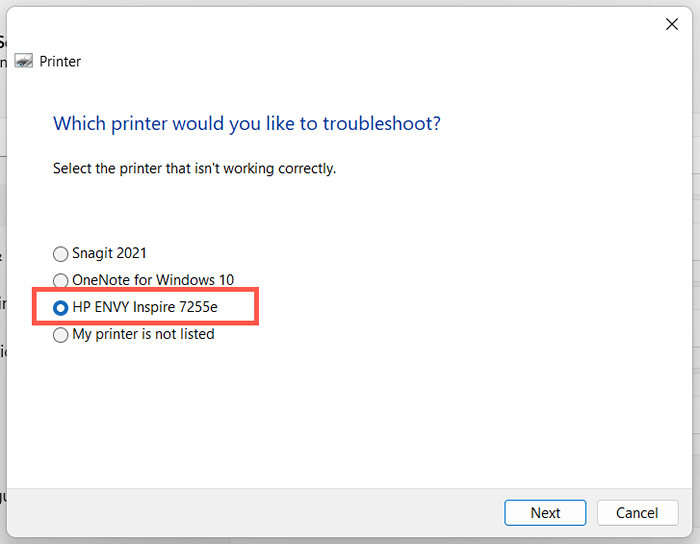
2. Führen Sie die App für HP -Druck und Scan -Arzt aus
Führen Sie als nächstes die App für HP -Druck und Scan -Arzt auf Ihrem PC aus. Es ist eine dedizierte Fehlerbehebung von HP, die Probleme diagnostizieren und beheben kann, die für HP -Drucker spezifisch sind. Sie können den HP -Print- und Scan -Arzt von der HP -Website herunterladen.
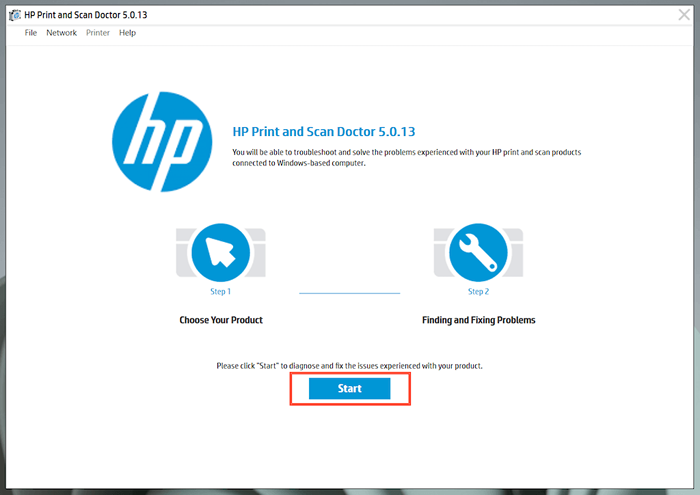
Wenn der HP -Druck- und Scan -Arzt Probleme mit Ihrem HP -Drucker erkennt, lassen Sie das Tool sie automatisch für Sie beheben oder befolgen Sie alle Vorschläge, um dies selbst zu tun.
3. Aktualisieren Sie Ihren HP -Drucker
Besuchen Sie das HP -Software- und Treiber -Download -Portal und suchen Sie nach Ihrem HP -Druckermodell. Laden Sie dann eine empfohlene Support -Software (e) herunter und installieren Sie sie dann.G., HP Smart oder HP Easy Start), den Sie noch nicht auf Ihrem Computer haben. Installieren Sie auch Firmware- oder Geräte -Treiber -Updates.
Wenn Sie Probleme mit der Installation von Gerätetreiber über das Treiber -Updater -Tool von HP haben, verwenden Sie stattdessen den Geräte -Manager in Windows. Das zu tun:
1. Drücken Sie Windows + R, um eine Run -Box zu öffnen. Geben Sie dann devmgmt ein.MSC und wählen Sie OK, um den Geräte -Manager zu öffnen.
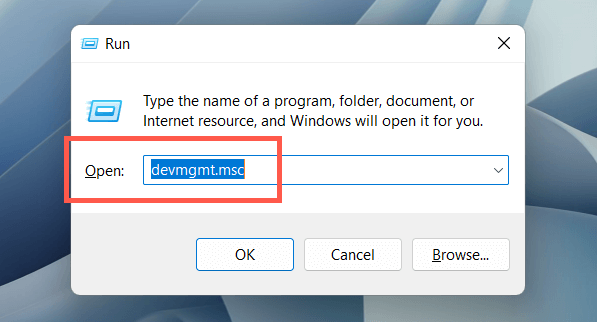
2. Erweitern Sie Druckwarteschlangen und klicken Sie mit der rechten Maustaste auf Ihre Druckerhardware (e.G., HP Neid) und wählen Sie den Treiber aktualisieren.
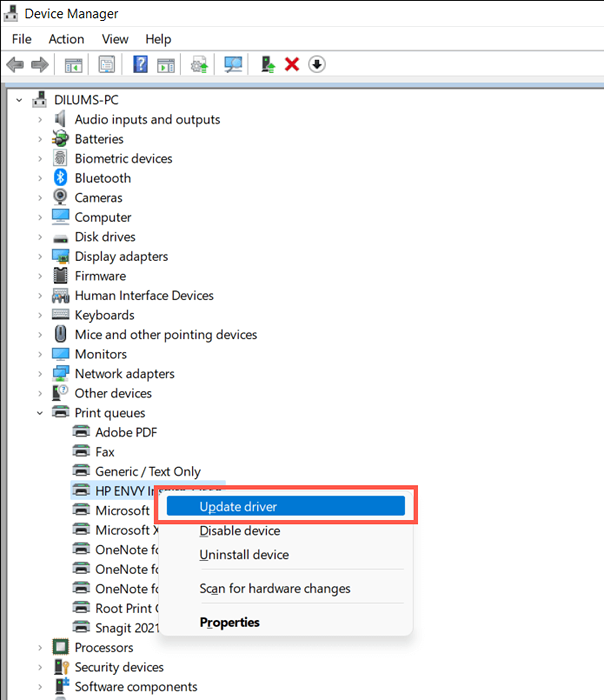
3. Wählen Sie im Dialogfeld "Update Trivers.
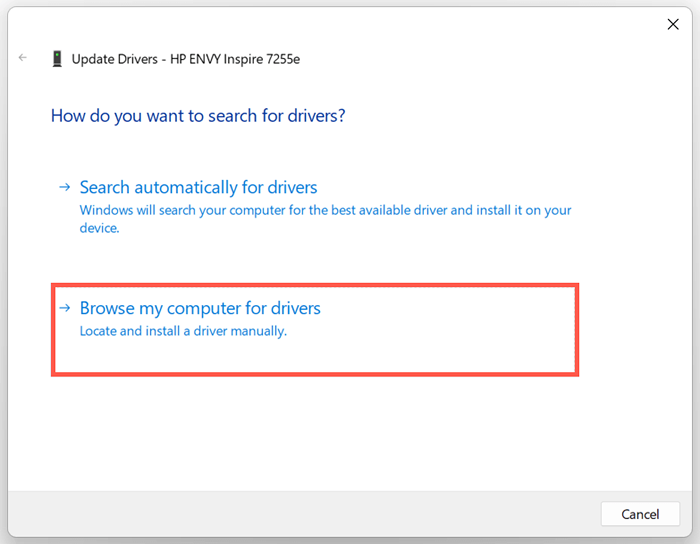
4. Aktivieren Sie das Kontrollkästchen neben den Unterordnern. Wählen Sie dann durchsuchen und die heruntergeladene Treiberdatei oder den Ordner auswählen.

HINWEIS: Wenn sich die Treiberdatei im ZIP -Format befindet, kann Windows sie möglicherweise nicht erkennen, wenn Sie sie zuerst extrahieren.
5. Wählen Sie als Nächstes aus, um den HP -Drucker -Treiber zu aktualisieren. Sobald dies erledigt ist, wählen Sie in der Nähe, um das Fenster Aktualisierungstreiber zu beenden.
4. Installieren Sie neue Windows -Updates
Wenn Ihr PC auf einem frühen Aufbau von Windows 10 oder 11 ausgeführt wird, kann Ihr HP -Drucker -Treiber oder Ihre Support -Software möglicherweise auf Kompatibilitätsprobleme stoßen, es sei denn, Sie aktualisieren das Betriebssystem.
Öffnen Sie dazu das Startmenü und wählen Sie Einstellungen aus. Wählen Sie dann Windows -Update> Überprüfen Sie die Aktualisierungen> herunterladen und installieren, um verfügbare Windows -Updates zu installieren.
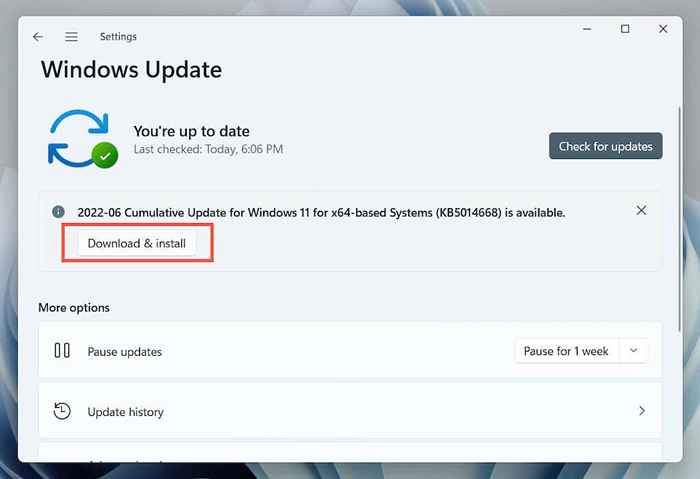
Wählen Sie außerdem erweiterte Optionen> optionale Updates aus oder anzeigen optionale Updates im Windows-Update-Bereich und installieren.
5. Entfernen und installieren Sie Treiber für HP-Drucker
Wenn der Fehler „Treiber nicht verfügbar ist“, entfernen Sie den Drucker an Ihren Computer. Dies beinhaltet auch das Löschen und Neuinstallieren der relevanten HP -Treiber und die Unterstützung von Software.
1. Öffnen Sie die Einstellungs -App und gehen Sie zu Bluetooth & Devices> Druckern & Scanners.
2. Wählen Sie Ihren HP -Drucker aus und wählen Sie die Schaltfläche Entfernen, um dies zu bestätigen. Wählen Sie dann das Gerät auf dem Popup aus, um zu bestätigen.
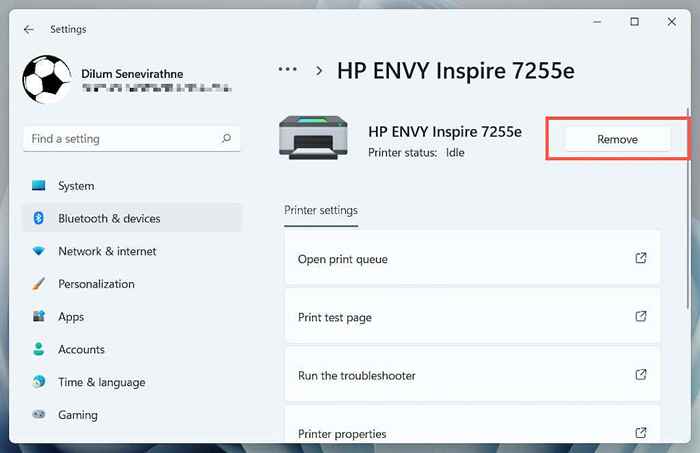
3. Öffnen Sie den Geräte -Manager.
4. Erweitern Sie die Druckerwarteschlangen, klicken Sie mit der rechten Maustaste auf Ihren HP-Drucker und wählen Sie Deinstallation Gerät.
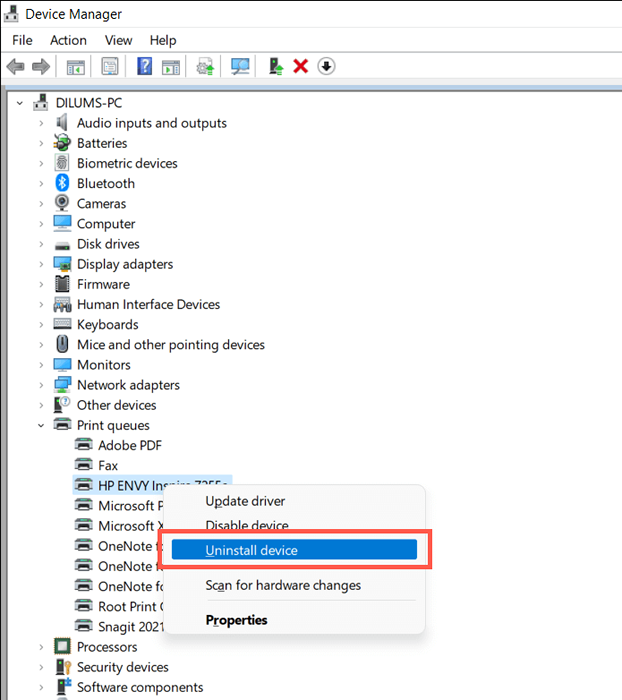
5. Klicken Sie mit der rechten Maustaste auf die Schaltfläche Start und wählen Sie Apps und Funktionen aus.
6. Suchen und deinstallieren Sie alle HP -Treiber oder unterstützen Sie Software.
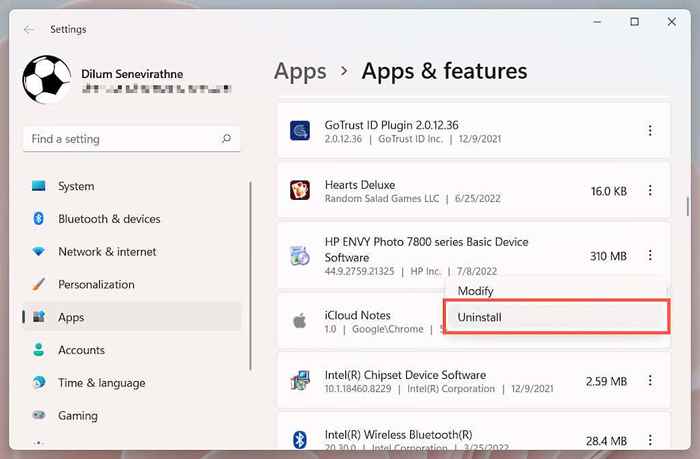
7. Starte deinen Computer neu.
8. Eröffnen Sie die Einstellungs-App erneut und gehen Sie zu Bluetooth & Devices> Druckern und Scannern.
9. Wählen Sie das Gerät hinzufügen und richten Sie den HP -Drucker von Grund auf neu ein.
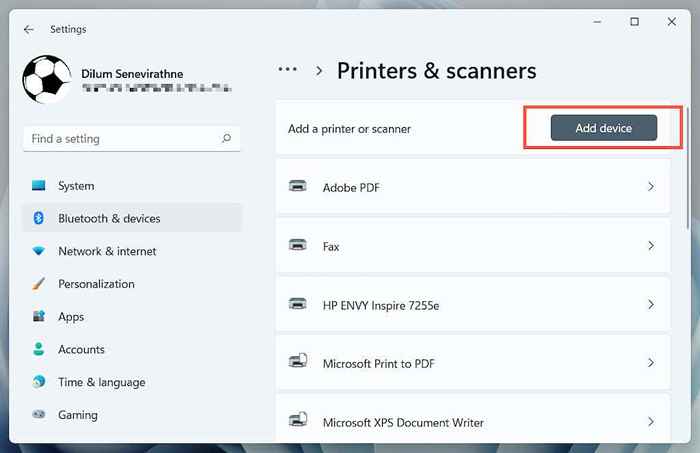
10. Installieren Sie die neuesten Treiber neu und unterstützen Sie Software für das Gerät. Suchen Sie erneut nach dem Druckermodell auf der HP -Software- und Treiber -Download -Portal, um sicherzustellen, dass Sie alles installieren.
6. Wechseln Sie zum generischen Drucker -Treiber
Wechseln Sie zum generischen Druckertreiber unter Windows. Dies wird wahrscheinlich den Fehler „Antrieb ist nicht verfügbar“ auflösen, aber auf Kosten des Verlustes verschiedener Funktionen, die für Ihren HP -Drucker spezifisch sind. Unabhängig davon ist es eine gute Idee, dies zu versuchen, wenn das Problem bestehen bleibt.
1. Öffnen Sie den Geräte -Manager und wählen Sie den problematischen HP -Drucker unter Druckerwarteschlangen aus. Klicken Sie dann mit der rechten Maustaste und wählen Sie den Aktualisierungstreiber aus.
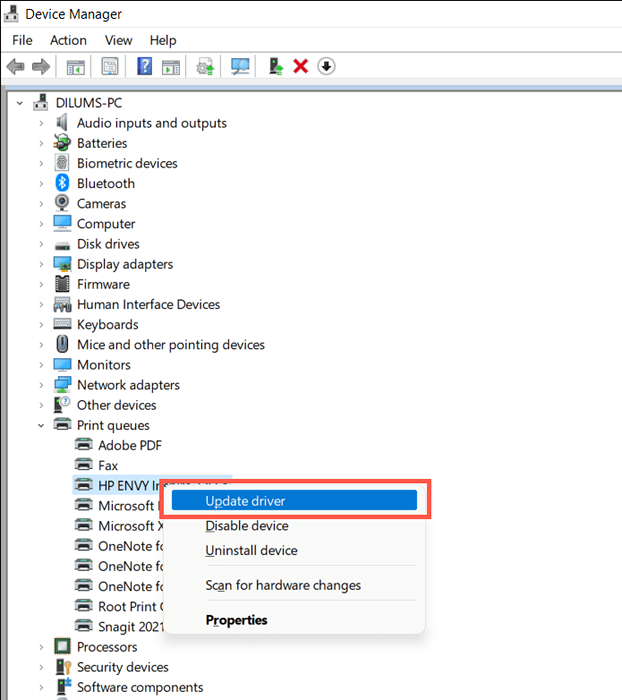
2. Wählen Sie meinen Computer nach Treibern durch.
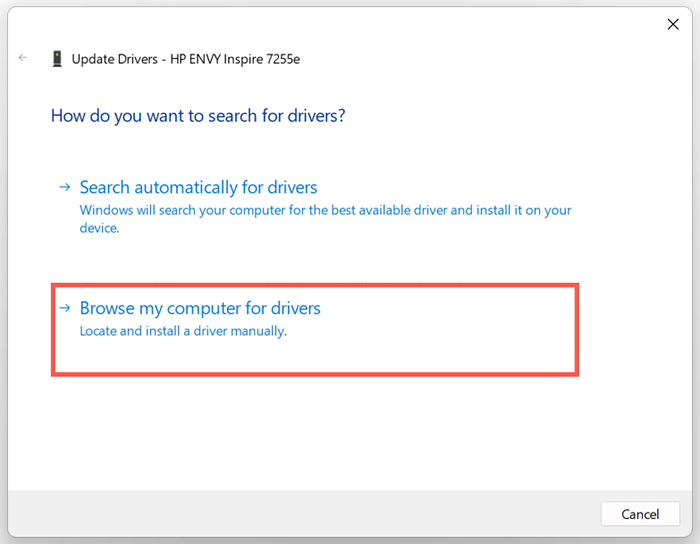
3. Wählen Sie, lassen Sie mich aus der Liste der verfügbaren Treiber auswählen.
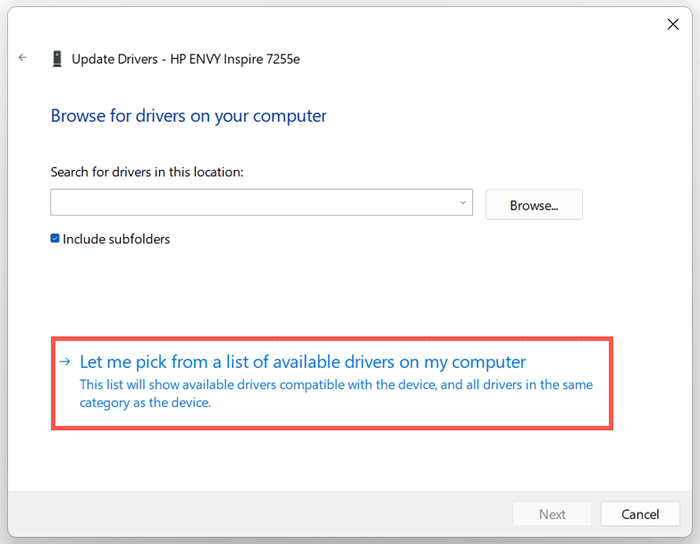
4. Aktivieren Sie das Kontrollkästchen neben der Anzeige kompatibler Hardware. Wählen Sie dann Generic Software Device> Weiter.
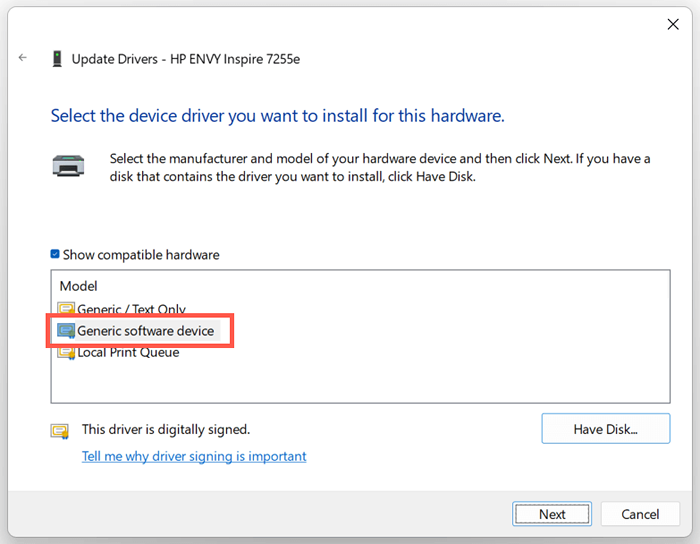
5. Wählen Sie fertig, um den generischen Drucker -Treiber für Ihren PC zu installieren.
7. Führen Sie einen SFC- und DISM -Scan durch
Die Beschädigung der Systemdatei kann ein weiterer Grund für den Fehler „Treiber ist nicht verfügbar“ Ihres HP -Druckers sein. Das Ausführen der Befehlszeilen-Tools von SFC und DISM hilft normalerweise, dies zu beheben.
So klicken Sie mit der rechten Maustaste auf die Schaltfläche Start und wählen Sie Windows PowerShell/Terminal (Adminalist) mit der rechten Maustaste, um einen SFC (oder System-Dateiprüfung) zu initiieren. Geben Sie dann SFC /Scannow ein und drücken Sie die Eingabetaste.
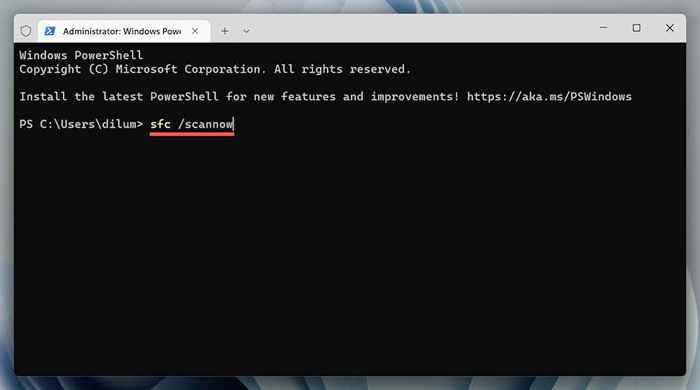
Sobald der Systemdateisprüfer Ihr Computer beendet hat, starten Sie das TOM -Tool (Bereitstellungsbild und -verwaltung) mit dem folgenden Befehl:
Dism.Exe /Online /Cleanup-Image /Restorehealth
Das DISM -Tool dauert lange, bis es abgeschlossen ist, und es scheinen möglicherweise stecken zu bleiben. Halten Sie das Fenster von Windows PowerShell jedoch offen, und es sollte irgendwann enden.
HP -Drucker -Treiber Nicht verfügbarer Fehler behoben
Haben Sie es geschafft, den Fehler Ihres HP -Druckers „Treiber ist nicht verfügbar“ auf Ihrem Computer zu beheben?? Wenn Sie dies getan haben, behalten Sie die Druckertreiber und das Betriebssystem auf dem neuesten. Wenn nicht, wenden Sie sich an die HP-Unterstützung für modellspezifische Korrekturen, die dazu beitragen könnten, das Treiberproblem zu beheben.
- « So entsperren Sie eine gesperrte Tastatur in Windows
- So beheben Sie den Outlook -nicht verbundenen Fehler unter Windows »

