7 Möglichkeiten zum Generieren einer Liste installierter Programme in Windows
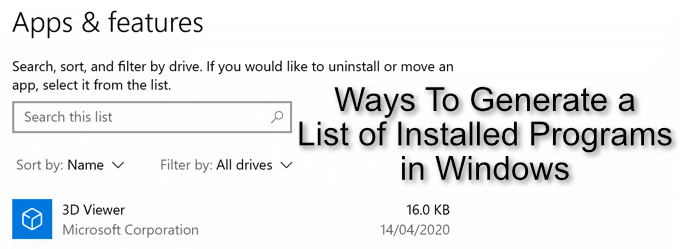
- 4533
- 1174
- Matteo Möllinger
Wenn Sie einen Windows-PC besitzen, haben Sie wahrscheinlich eine Liste der Anlaufstellen, die Sie ständig verwenden, egal ob es sich um Chrome, Outlook oder Steam. Außerhalb dieser Favoriten werden andere Programme, die Sie vergessen haben oder noch nie benutzt haben. Das kann problematisch für die problematische Software einnimmt und ein Sicherheitsrisiko sein.
Wir empfehlen Ihnen absolut, dass Sie Programme unter Windows, die Sie nicht verwenden. Hier finden Sie verschiedene Möglichkeiten, um eine Liste installierter Programme in Windows 10 zu generieren.
Inhaltsverzeichnis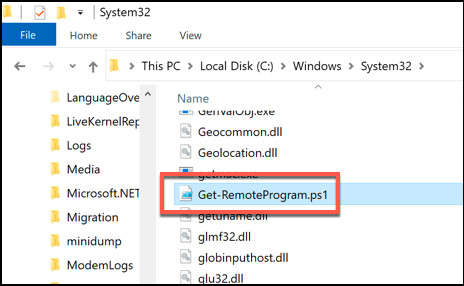
- Als nächstes müssen Sie ein PowerShell -Fenster öffnen. Sie können dies tun, indem Sie mit der rechten Maustaste auf das Windows-Startmenü klicken und drücken Windows PowerShell (Admin) ein neues PowerShell -Fenster zu öffnen.
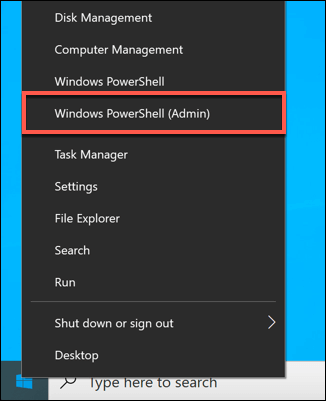
- Sie müssen sicherstellen, dass Windows Skripte wie diesen Typen ausführen kann Set-executionPolicy uneingeschränkt Um sicherzustellen, dass Sie dies können, drücken Sie die Eingabetaste und drücken Sie dann A bestätigen.
- Wenn das erfolgreich ist, geben Sie an Get-RemoteProgramm Um das Skript auszuführen, drücken Sie dann die Eingabetaste. Wenn Sie die Liste in eine Datei exportieren möchten, geben Sie ein Get-remoteProgram> Liste.txt stattdessen.
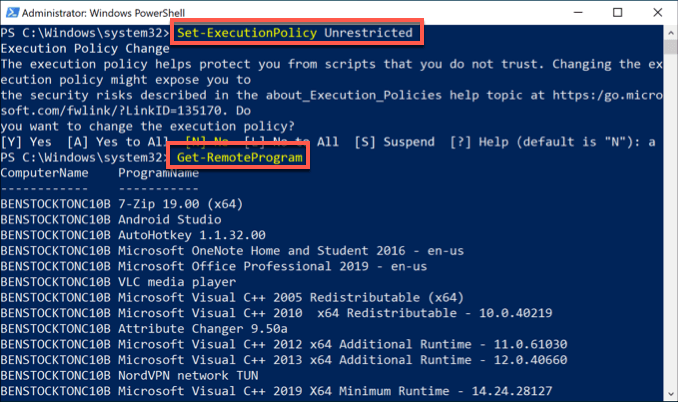
Verwenden der Windows PowerShell (WMIC)
Sie können entweder den PowerShell oder die CMD verwenden, um das auszuführen Befehlszeilen von Windows Management Instrumentation (WMIC) So generieren Sie eine Liste installierter Programme in Windows 10. Da das PowerShell das Standard-Befehlszeilen-Tool für Windows 10-Benutzer ist, verwenden wir das hier.
Mit dem WMIC-Tool zum Anzeigen oder Exportieren einer Liste Ihrer installierten Windows-Software erstellt eine ähnliche Liste wie das GET-RemoteProgram-Skript.
- In einem geöffneten PowerShell -Fenster oder Befehlszeilenterminal mit administrativen Berechtigungen type WMIC. Sobald die WMIC -Eingabeaufforderung eröffnet wird, geben Sie ein /Ausgabe: C: \ Liste.TXT -Produkt Holen Sie Name, Version Dann drücken Sie die Eingabetaste. Sie können ersetzen C: \ Liste.txt mit einem anderen Dateinamen oder Ausgabeverzeichnis.
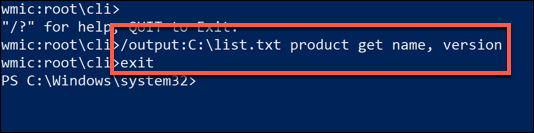
- Typ Ausfahrt Um das WMIC -Werkzeug zu schließen, sobald Sie fertig sind. Eine Liste Ihrer installierten Software sollte in der Textdatei an dem Ort verfügbar sein, den Sie für die Ausgabedatei angegeben haben.
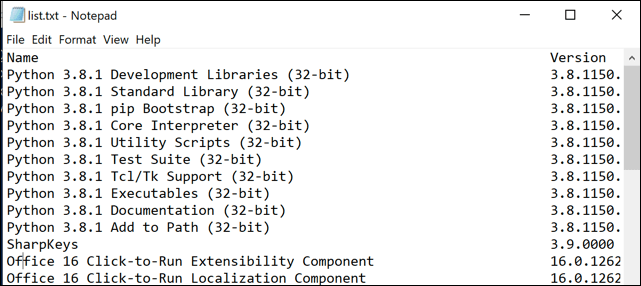
Verwenden des Druckbildschirms (Apps & Funktionen)
Wenn Sie eine visuelle Liste Ihrer installierten Software wünschen, können Sie den Druckbildschirmschlüssel verwenden, um einen Screenshot in den Fenstern des Apps & Funktionen Menü in Windows -Einstellungen, in dem Windows eine Liste Ihrer installierten Software anzeigt, mit der Sie geändert oder entfernen können.
- Um auf dieses Menü zuzugreifen, klicken Sie mit der rechten Maustaste auf das Windows-Startmenü und drücken Sie Einstellungen. Von hier aus drücken Sie Apps> Apps und Funktionen. Eine Liste Ihrer installierten Software ist in einer scrollbaren Liste sichtbar.
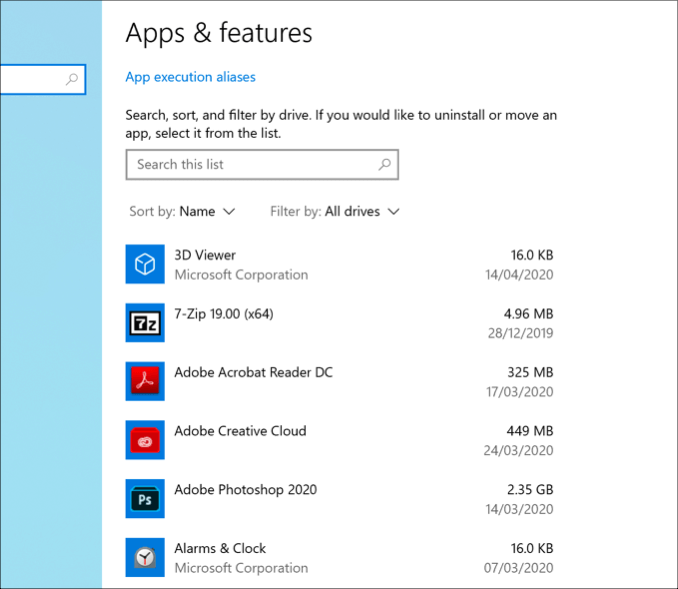
Es ist unwahrscheinlich, dass Ihre installierte PC -Software in nur einen Screenshot passt. Sie müssen die drücken Prtscrn Schaltfläche auf Ihrer Tastatur (oder verwenden Sie Screenshot-Tools von Drittanbietern wie Snagit) und fügen Sie Ihre Screenshots in einen Image-Editor von Drittanbietern ein, um zu speichern (oder in ein Word-Dokument).
Sie müssen durch die Liste scrollen und diesen Schritt wiederholen, um sicherzustellen, dass Sie die vollständige und vollständige Liste der installierten Software auf Ihrem PC speichern.
Verwenden von Nirsoft DeinstallView
Nirsoft DeinstallView ist eine schnelle Alternative von Drittanbietern, mit der Sie eine Liste installierter Programme in Windows 10 generieren können. Wie beim Get-RemoteProgram-Skript wird die Windows-Registrierung nach einer vollständigen Liste installierter Software abfragt.
- Laden Sie zunächst Nirsoft DeinstallView herunter und extrahieren Sie die ZIP-Datei (die 64-Bit-Version wird empfohlen). Sobald das erledigt ist, führen Sie die Extrahierter aus Deinstallview.exe Datei.
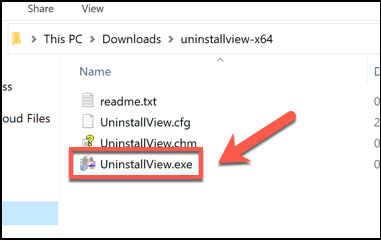
- DeinstallView scannt Ihren PC für installierte Software. Sobald dieser Vorgang abgeschlossen ist, ist die vollständige Liste der Software im Fenster Deinstallview verfügbar. Drücken Sie, um die Liste zu exportieren, um die Liste zu exportieren Ansicht> HTML -Bericht - alle Elemente.
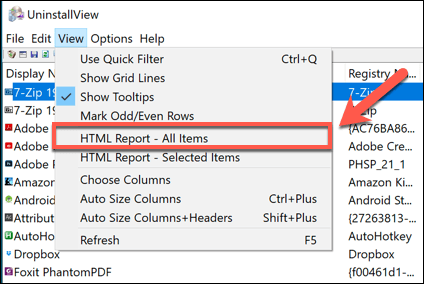
- Eine Datei aufgerufen Bericht.html wird im selben Ordner wie das Deinstallview erstellt.EXE -Datei, die eine formatierte Liste Ihrer installierten Software anzeigen. Drücken HTML -Bericht - Alle Elemente Öffnen Sie diese Datei in Ihrem Standard -Webbrowser.
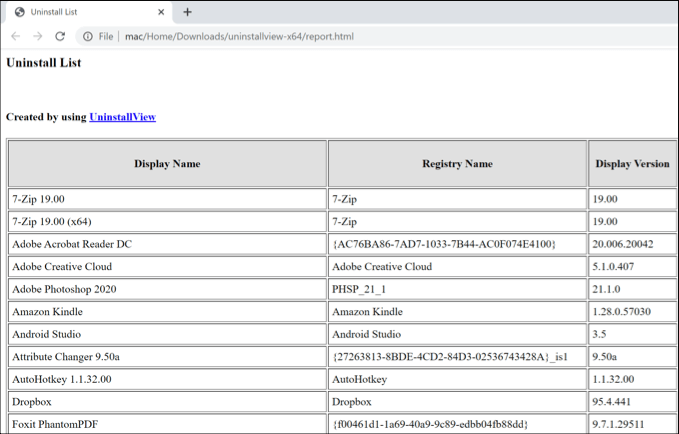
Verwenden von Belarc Advisor
Belarc Advisor ist seit Jahren ein Must-Have-Tool im Arsenal lokaler PC-Reparaturwerkstätten und bleibt ein nützliches Tool für Windows 10-Benutzer. Es generiert eine Aufschlüsselung Ihrer PC -Software, Hardware, Einstellungen, installierten Updates und vielem mehr, damit Sie Ihre Windows -Installation vollständig prüfen können.
Wie beidinstallView ist dies in einer formatierten HTML -Datei sichtbar, die Sie anderswo exportieren können.
- Laden Sie zu Beginn den Belarc Advisor herunter und installieren Sie es. Sobald es installiert ist.
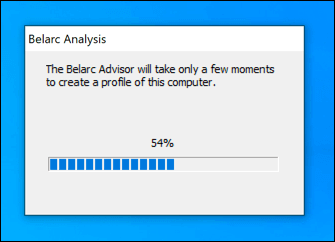
- Ihr Standard -Webbrowser öffnet sich, sobald Belarc die Prüfung Ihres PCs abgeschlossen hat. Um eine Liste Ihrer installierten Software anzuzeigen, drücken Sie die Softwareversionen und Nutzung Link im Seitenmenü oder scrollen Sie manuell zu diesem Abschnitt. Diese Datei wird in der verfügbar sein C: \ Programmdateien (x86) \ Belarc \ Belarcadvisor \ System \ TMP Ordner, falls Sie es exportieren möchten.
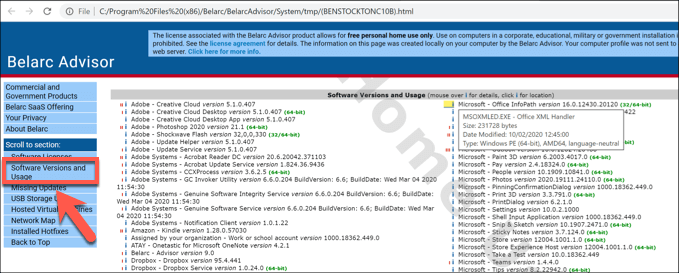
Verwenden von Geek -Deinstaller
Geek-Deinstaller ist ein Tool von Drittanbietern zur Deinstallation von Software. Wie beidinstallView können Sie jedoch auch eine Liste Ihrer installierten Programme in Windows 10 anzeigen und exportieren.
- Download Geek-Deinstaller, um zu beginnen, kann die kostenlose Version oder die bezahlte Pro-Version auswählen. Es kommt als Zip -Datei, also entpacken Sie den Inhalt und führen Sie dann die aus Geek.exe Datei zum Starten des Tools.
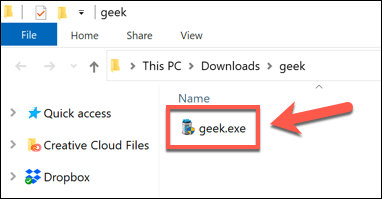
- Das Geek -Deinstaller -Fenster zeigt Ihre installierte Software in einer alphabetischen Liste an. Drücken Sie, um die Liste zu exportieren, um die Liste zu exportieren Datei> in HTML exportieren oder drücken Sie Strg + s Auf Ihrer Tastatur.
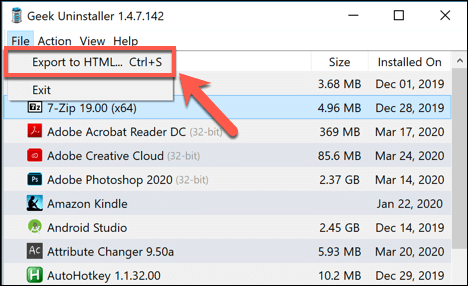
- Geek-Deinstaller werden Sie fragen, wo Sie die Datei-Choose einen Speicherort und einen Dateinamen speichern können, und drücken Sie anschließend Speichern um die Datei zu speichern.
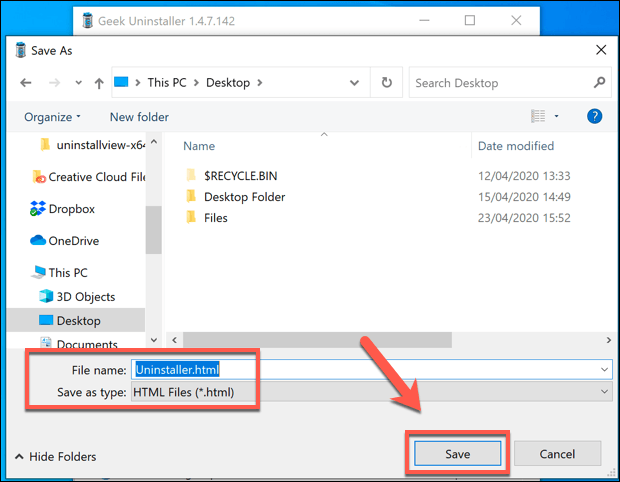
- Die generierte Liste Ihrer installierten Software wird gespeichert, wobei die Datei automatisch in Ihrem Standard -Webbrowser geöffnet ist, damit Sie anzeigen können.
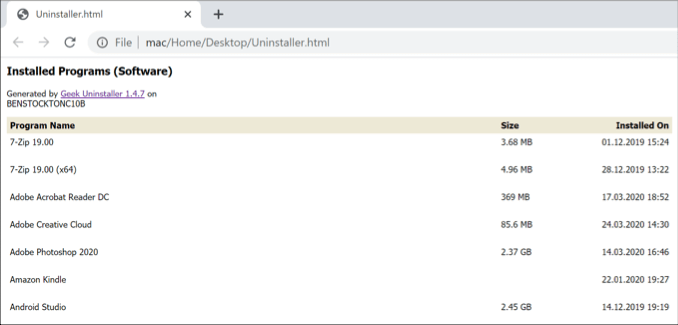
Cleaner (Option Last Resort)
Es gibt viele Gründe, warum Sie Cleaner nicht mehr herunterladen sollten. Sobald eine Anlaufstelle und ein wesentliches Stück Wartungssoftware für Windows-Benutzer ausgelöst wurden, wurden viele ihrer Kernfunktionen aufgrund von Windows-Änderungen unbrauchbar oder unwirksam oder in Windows selbst (oder in andere, bessere Apps von Drittanbietern) eingebaut oder in die Windows eingebaut worden.
CCleaner erlitt im Jahr 2017 auch einen unglücklichen Vorfall, als eine von Malware injizierte Version des Cleaner-Installationsprogramms von Millionen von Benutzern hochgeladen und installiert wurde. Für die meisten Benutzer ist das Vertrauen verschwunden und die Nachricht ist eindeutig Cleanerer.
CCleaner kann jedoch eine Liste installierter Programme exportieren, wir werden sie jedoch nicht empfehlen, dies zu tun. Dies ist eine letzte Resortoption, Wenn Sie jedoch bereits CCleaner installiert haben, können Sie es verwenden, um eine Liste Ihrer installierten Programme zu generieren und zu exportieren. Das ist natürlich, bevor Sie sich beeilen, es zu entfernen.
- Öffnen Sie dazu Cleaner und drücken Sie die Werkzeug Registerkarte links und dann klicken Sie dann Deinstallieren. Am unteren Rand des Fensters drücken Sie die Speichern in eine Textdatei Taste. Auf diese Weise können Sie eine Liste Ihrer installierten Software exportieren.
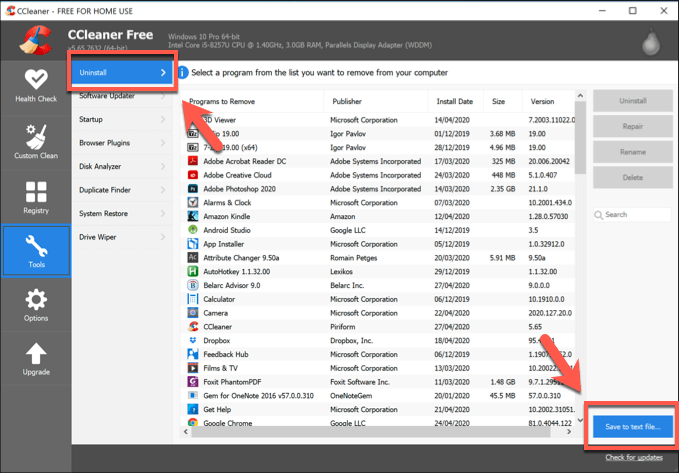
- Wählen Sie einen Ort und einen Dateinamen für Ihre exportierte Liste aus und drücken Sie dann drücken Sie dann Speichern um es zu retten.
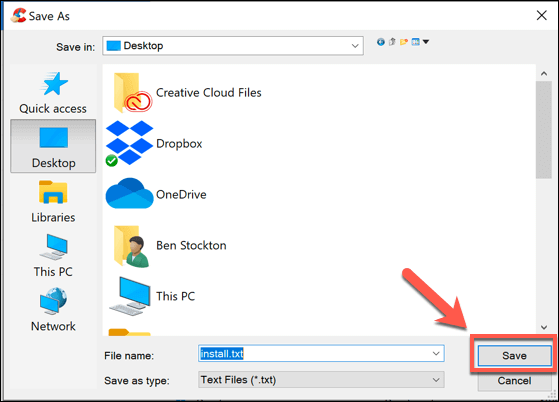
Dadurch werden Ihre installierten Dateien als Datei exportiert, die mit Registerkartengräben formatiert sind. Das Öffnen der Datei mit Microsoft Excel ermöglicht es Ihnen, die Liste auf verwaltbare Weise anzuzeigen.
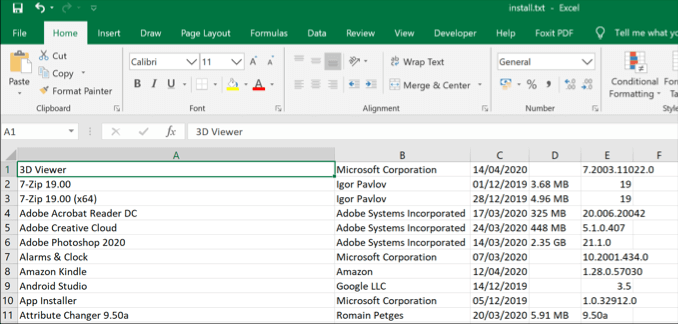
Windows -Software entfernen oder aktualisieren
Wenn Sie es vorziehen, organisiert zu bleiben oder zu viele PCs zum Wartung zu haben, können Sie eine Liste installierter Programme in Windows 10 erstellen.
Wenn Sie es nicht entfernen müssen, stellen Sie sicher, dass Sie Möglichkeiten finden, Ihre Software automatisch auf dem Laufenden zu halten, um die neuesten Sicherheitspatches und Fehlerbehebungen zu erhalten. Möglicherweise haben Sie eine Software, die Sie auf Ihrem PC einfach nicht wollen, jedoch. Wenn dies der Fall ist, entfernen Sie unbedingt unerwünschte Software von Ihrem PC, sobald Sie sie finden.
- « Ändern oder entfernen Sie Header und Fußzeilen, wenn Sie im Internet Explorer oder Edge drucken
- Beschleunigen Sie Windows 7 und Vista, indem Sie die Glastransparenz ausschalten »

