7 Möglichkeiten zum Öffnen von Recycle Bin auf Windows 11 PC
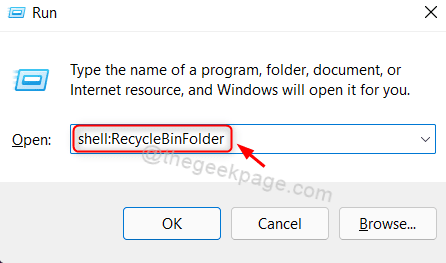
- 4476
- 273
- Susanne Stoutjesdijk
Recycle Bin ist der Ordner, der alle Dateien oder alles enthält, das vom Benutzer vorübergehend gelöscht wird. Es sei denn. Wenn Sie jedoch die gelöschten Dateien / Ordner wiederherstellen möchten, können Sie sie aus dem Recycle Bin zurückerhalten. In diesem Artikel zeigen wir Ihnen, wie Sie in vielerlei Hinsicht in Windows 11 Recyclingbehälter öffnen können.
Inhaltsverzeichnis
- Methode 1: Verwenden des Dialogfelds Ausführen von Ausführen
- Methode 2: Vom Recycle -Bin -Symbol auf dem Desktop
- Methode 3: Verwenden des Befehlszeilenwerkzeugs
- Methode 4: Aus Datei -Explorer
- Methode 5: PIN zum Startmenü
- Methode 6: Verwenden der Tastaturverknüpfung
- Methode 7: Mit dem Registrierungseditor zu 'diesem PC' Recycle Bin hinzufügen
Methode 1: Verwenden des Dialogfelds Ausführen von Ausführen
Schritt 1: Öffnen Sie das Dialogfeld Run Run
Drücken Sie Windows + r Tasten zusammen auf Ihrer Tastatur.
Schritt 2: Geben Sie dann ein Shell: RecyclebinFolder und schlagen Eingeben Taste.
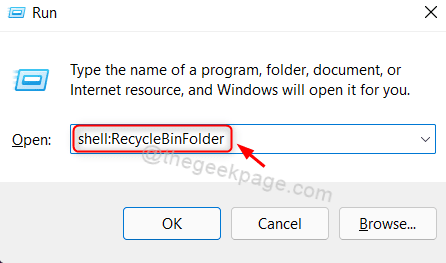
Dadurch wird der Recycle -Behälter Ihres Systems geöffnet.
Methode 2: Vom Recycle -Bin -Symbol auf dem Desktop
Schritt 1: Gehen Sie zum Desktop
Drücken Sie Win + d Tasten zusammen auf Ihrer Tastatur.
Schritt 2: Suchen Sie den Recycle -Behälter auf dem Desktop.
Doppelklicken Sie auf Mülleimer recyceln.
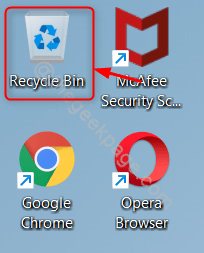
Recycle Bin wird dann auf Ihrem System gestartet.
Hinweis:- Wenn die Mülleimer -Symbol recyceln fehlt auf Ihrem Desktop und befolgen Sie dann bitte diese Schritte unten.
1) Drücken Sie Gewinnen Taste auf Ihrer Tastatur und Geben Sie Themen und verwandte Einstellungen ein.
2) Wählen Sie dann die aus Themen und verwandte Einstellungen Aus den Suchergebnissen.
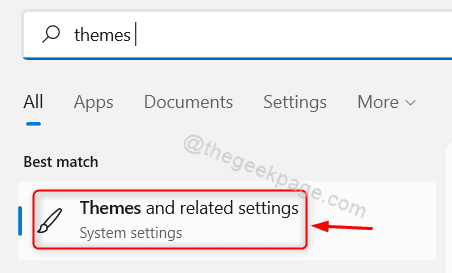
3) Klicken Sie auf der Seite mit Themen auf Desktop -Symboleinstellungen wie gezeigt.
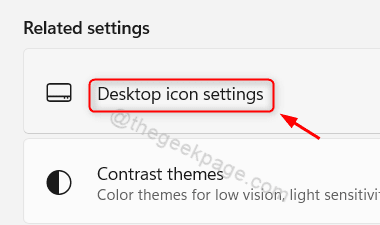
4) Im Fenster Desktop -Symboleinstellungen,
Klicke auf Mülleimer recyceln Kontrollkästchen wie unten gezeigt. Stellen Sie sicher, dass es überprüft wird.
Klicken Sie dann auf Anwenden Und OK Änderungen vornehmen.
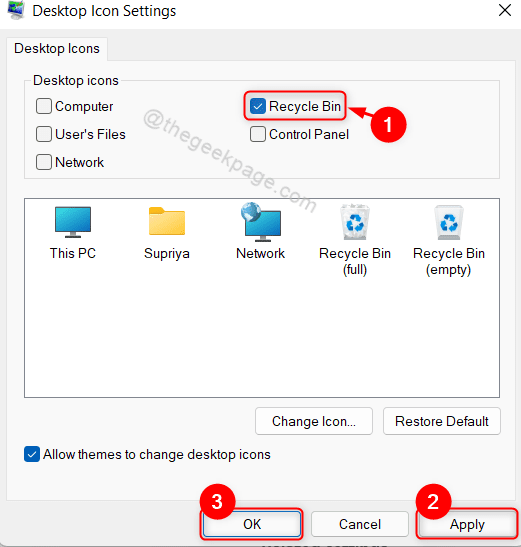
Jetzt finden Sie auf dem Desktop Ihres Systems ein Recycle -Bin -Symbol.
Methode 3: Verwenden des Befehlszeilenwerkzeugs
Schritt 1: Öffnen Sie jedes Befehlszeilen -Tool wie Eingabeaufforderung oder PowerShell
Drücken Sie Win + r Tasten zusammen auf Ihrer Tastatur.
Typ CMD und schlagen Eingeben Taste.
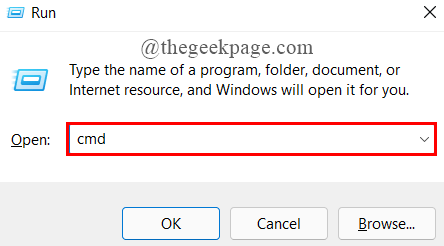
Schritt 2: In der Eingabeaufforderung
Typ Start Shell: RecyclebinFolder und schlagen ENter Taste.
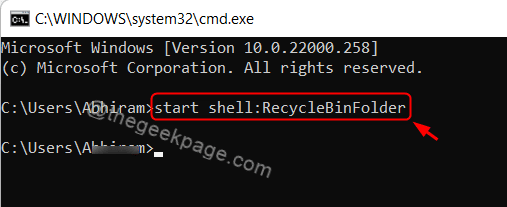
Dadurch wird der Ordner recycelner Behälter in Ihrem System geöffnet, und dieser obige Befehl funktioniert auch in PowerShell -Anwendung.
Methode 4: Aus Datei -Explorer
Schritt 1: Öffnen Sie den Datei -Explorer
Drücken Sie Gewinnen + e Tasten zusammen auf Ihrer Tastatur.
Schritt 2: Im Datei -Explorer
In der Adressleiste befindet sich kurz vor dem schnellen Zugriff ein Dropdown -Pfeilsymbol.
Bitte klicken Sie darauf und wählen Sie Mülleimer recyceln Aus der Dropdown -Liste wie im folgenden Screenshot gezeigt.
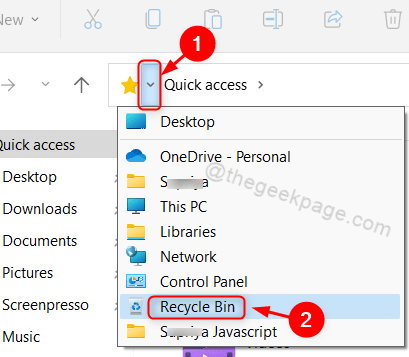
Recycle Bin -Ordner wird auf Ihrem Laptop angezeigt.
Methode 5: PIN zum Startmenü
Schritt 1: Gehen Sie zum Desktop
Drücken Sie Win + d Tasten zusammen auf Ihrer Tastatur.
Schritt 2: Klicken Sie mit der rechten Maustaste auf die Mülleimer recyceln Symbol.
Wählen Auf Startseite Aus dem Kontextmenü.
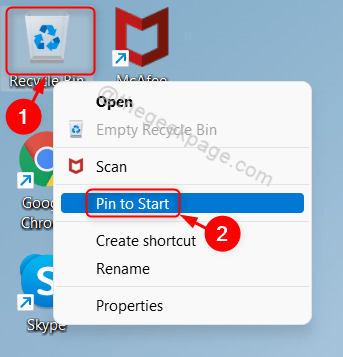
Schritt 3: Drücken Sie Fenster Taste auf Ihrer Tastatur.
Scrollen Sie die Festgesteckt Apps im Startmenüfenster.
Du wirst finden Mülleimer recyceln Ikone in der Festgesteckt APPS -Abschnitt wie unten gezeigt.
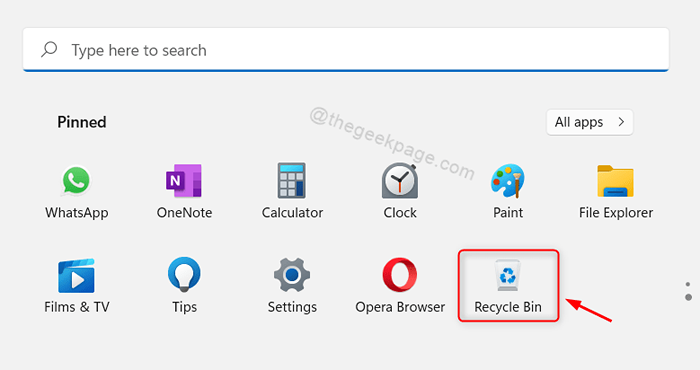
Diese Methode ist auch nützlich, um den Recycle Bin -Ordner auf Ihrem System zu öffnen.
Methode 6: Verwenden der Tastaturverknüpfung
Schritt 1: Gehen Sie zum Desktop
Drücken Sie Win + d Tasten zusammen auf Ihrer Tastatur.
Klicken Sie dann mit der rechten Maustaste auf den Desktop und wählen Sie Neu > Abkürzung Aus dem Kontextmenü.
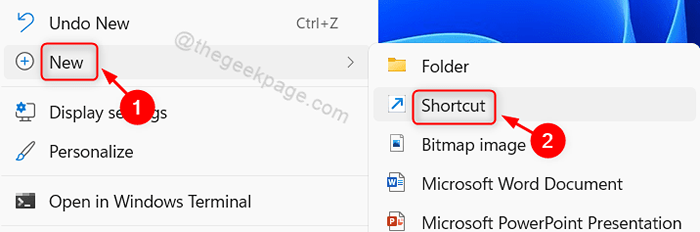
Schritt 2: Im Verknüpfungsfenster
Typ %Systemroot%\ Explorer.Exe Shell: RecyclebinFolder im Standort des Artikels Feld.
Dann klick Nächste fortfahren.
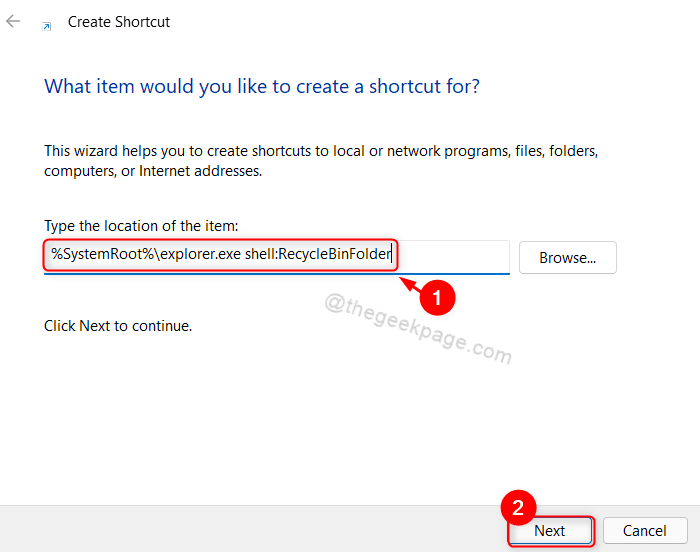
Schritt 3: Geben Sie dann der Abkürzung einen entsprechenden Namen wie RecyclebinshortCut.
Einmal fertig, klicken Sie auf Beenden.
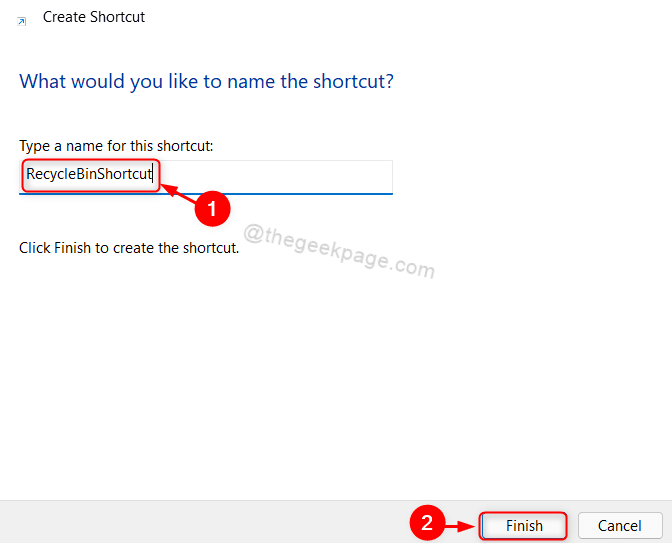
Schritt 4: Nachdem das RecyclebinShortcut -Symbol auf dem Desktop angezeigt wird
Klicken Sie mit der rechten Maustaste darauf und wählen Sie Eigenschaften Im Kontextmenü wie unten gezeigt.
NOTIZ: Sie können drücken ALT + ENTER Schlüsse zusammen, nachdem Sie darauf geklickt haben RecyclebinshortCut Symbol zum Öffnen des Eigenschaftenfensters.
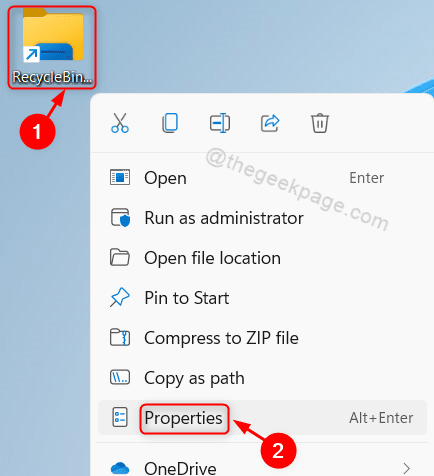
Schritt 5: Im Eigenschaftenfenster
Klicke auf Tastenkürzel Feld und drücken Sie eine beliebige Buchstabe -Taste auf Ihrer Tastatur, um die Verknüpfung einzustellen.
Es wird die automatisch anhängen Strg + Alt zu der von Ihnen gedrängten Buchstabenstaste.
Dann klick Anwenden Und OK Änderungen vornehmen.
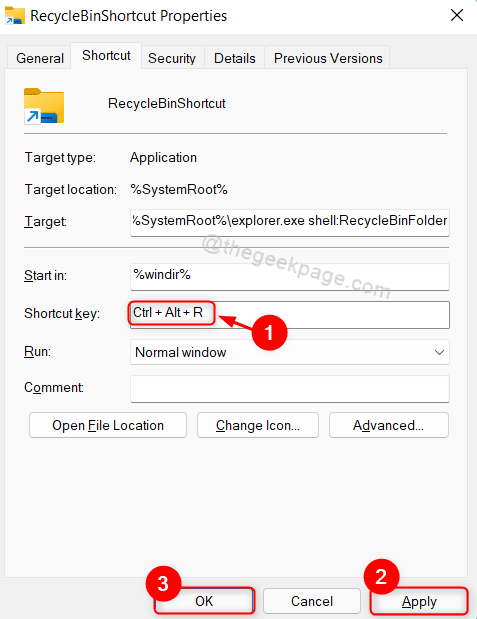
Um den Ordner recycelner Behälter zu öffnen, müssen Sie nur drücken Strg + Alt + r Tasten zusammen auf Ihrer Tastatur.
Hinweis:- Sie können einen beliebigen Buchstabenschlüssel für Verknüpfungen festlegen, um den Recycle-Bin zu öffnen.
Methode 7: Mit dem Registrierungseditor zu 'diesem PC' Recycle Bin hinzufügen
Schritt 1: Open Registry Editor
Drücken Sie Win + r Tasten zusammen auf Ihrer Tastatur.
Typ reflikt und schlagen Eingeben Taste.
Dann drücken Ja im UAC -Eingabeaufforderungfenster, um fortzufahren.
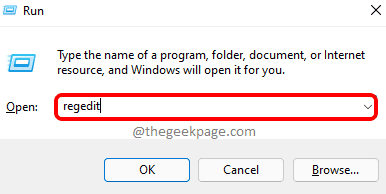
Schritt 2: Im Registrierungsredakteur
Kopieren Sie den folgenden Pfad in die Adressleiste und klicken Sie auf Eingeben Taste.
HKEY_LOCAL_MACHINE \ Software \ Microsoft \ Windows \ Currentversion \ Explorer \ MyComputer \ Namespace
Klicken Sie mit der rechten Maustaste auf die Namespace Registrierung und Auswahl Neu > Taste Aus dem Kontextmenü.
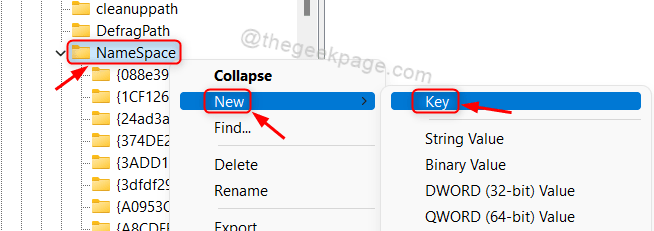
Schritt 3: Dann benennen Sie den neu erstellten Schlüssel um 645FF040-5081-101B-9F08-00AA002F954E und schlagen Eingeben Taste.
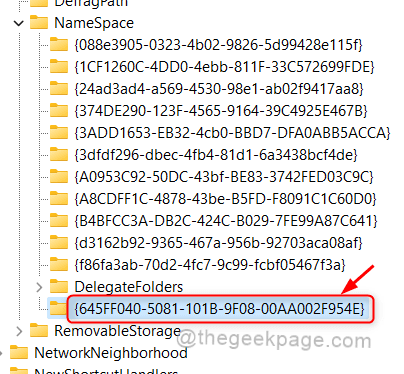
Schritt 4: Öffnen Sie den Datei -Explorer
Drücken Sie Gewinnen + e Tasten zusammen auf Ihrer Tastatur.
Klicken Sie dann auf Dieser PC im linken Bereich des Fensters.
Sie werden das bemerken Mülleimer recyceln Ikone ist schon einmal erschienen C: Laufwerk wie unten gezeigt.
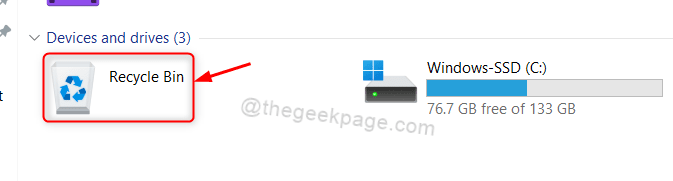
Das sind alles Jungs.
Ich hoffe, Sie haben diesen Artikel hilfreich und informativ gefunden.
Bitte hinterlassen Sie uns Kommentare unten, wenn Sie Fragen haben.
Vielen Dank für das Lesen!
- « Fehler beim Laden des Fehlers Python DLL in Google Drive in Windows 11/10
- Beheben Sie den Microsoft -Fehlercode 0x80073cfe in Windows 11 »

