7 Möglichkeiten zum Reparieren von Windows 11 und zur Behebung von beschädigten Dateien
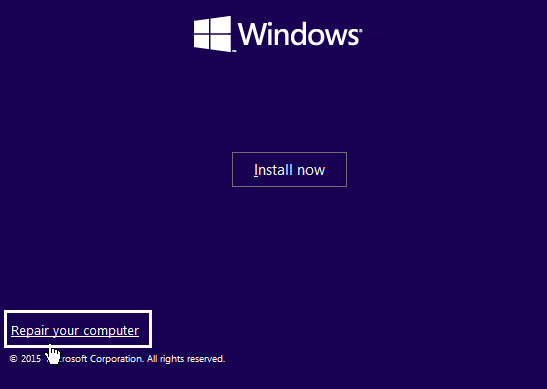
- 1256
- 31
- Hr. Moritz Bozsik
Wenn Sie kürzlich auf Windows 11 aktualisiert haben, müssen Sie sich freuen, die brandneue, schlankere Schnittstelle zu erleben, es ist stetig funktionierend, Haltbarkeit und auch die Tatsache, dass sich das Betriebssystem auf die Sicherheit konzentriert. Wie bei den anderen OS -Versionen ist Windows 11 jedoch auch nicht fehlerfrei. Das neue Betriebssystem ist gleichermaßen anfällig für Probleme wie die anderen, zum Beispiel Abstürze, langsames Laden, nicht normal, dieser PC kann das Windows 11 -Problem oder manchmal den schwarzen Bildschirm des Todes nicht ausführen.
Dies kann zu beschädigten Dateien führen oder sich auf die Registrierungsdateien auswirken, die weitere Komplikationen verursachen. Dies kann zwar ärgerlich sein, aber dies ist bei einem neuen Betriebssystem ziemlich häufig. Hier finden Sie eine Liste von 7 Möglichkeiten zur Reparatur von Windows 11 und beschädigten Dateien.
*Notiz - Bevor Sie mit den Reparaturlösungen fortfahren, stellen Sie sicher, dass Sie eine Sicherung aller wichtigen Daten erstellen, da die Reparatur von Windows 11 zu Datenverlust führen kann. Befolgen Sie dazu die folgenden Anweisungen (wenn Ihr Computer nicht einschaltet und Sie Zugriff auf das BIOS benötigen):
Schritt 1: Erstellen Sie ein Windows 11 -Installationsmedium mit einem USB -Laufwerk.
Schritt 2: Schließen Sie nach Abschluss das bootfähige Medium an Ihren PC an und geben Sie beim Eingeben der BIOS -Einstellungen den PC neu und drücken Sie F2 oder die zugehörige Taste basierend auf Ihrem PC -Hersteller, um in BIOS zu starten).
Schritt 3: Stellen Sie als Nächst.
Schritt 4: Während Sie Ihren PC über das USB -Laufwerk starten, können Sie eine Software von Drittanbietern verwenden, um verlorene Dateien wiederherzustellen.
Sobald Sie alle verloren.
Inhaltsverzeichnis
- Methode 1: Startreparatur ausführen
- Methode 2: Führen Sie SFC aus, um Systemdateien zu reparieren
- Methode 3: Verwenden Sie DISM, um Systemdateien zu beheben
- Methode 4: Systemwiederherstellung durchführen
- Methode 5: Setzen Sie Ihren PC zurück
- Methode 6: Überprüfen Sie nach Windows Update
- Methode 7: Fehlerbehebung mit Systemwartung ausführen
Methode 1: Startreparatur ausführen
Wenn Ihr Windows 11 nicht startet, können Sie die erste Methode versuchen, die Startreparatur auszuführen. Mal sehen, wie:
Schritt 1: Schließen Sie die bootfähigen Medien an, die Sie zuvor für Windows 11 mit Ihrem PC erstellt haben.
Schritt 2: Jetzt, Neustart Ihr PC und verwenden die Windows 11 -Installationsmedien, um Ihr System zu starten.
Schritt 3: Wenn Sie den Windows -Installationsbildschirm sehen, klicken Sie auf die Deinen Computer reparieren Option unten ohne Verzögerung.
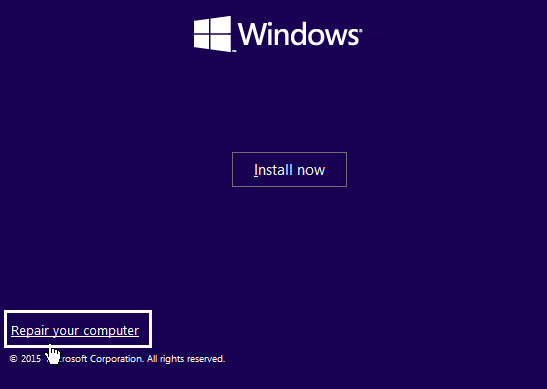
Schritt 4: Als nächstes führen Sie zu den erweiterten Wiederherstellungsoptionen.
Klicken Sie hier im Bildschirm "Ein Optionen" hier, auf Fehlerbehebung.
Schritt 5: Wählen Sie im Bildschirm "Fehlerbehebung" aus Erweiterte Optionen von der Liste.
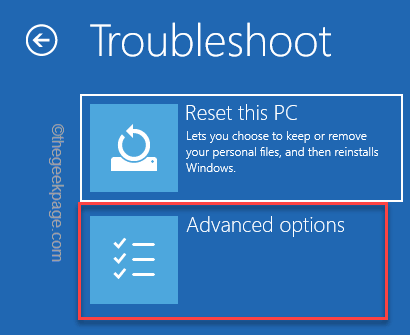
Schritt 6: Wählen Sie im Bildschirm Erweiterte Optionen aus Startreparatur.
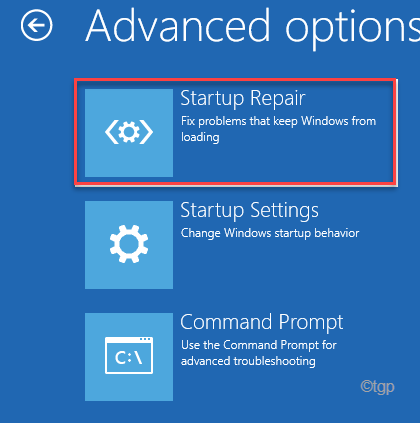
Jetzt wird der Startreparaturprozess eingeleitet und beginnt mit der Erkennung Ihres PCs von Problemen. Wenn dies gefunden wird, wird das Fix automatisch angewendet.
Sobald Ihr Windows 11 -PC automatisch neu gestartet wird, sollte das Problem behoben werden.
Methode 2: Führen Sie SFC aus, um Systemdateien zu reparieren
Es könnte möglich sein, dass Sie auf die Windows 11 -Probleme zu beschädigten oder fehlenden Dateien stoßen. In einem solchen Fall können Sie das System -Datei -Prüfer -Tool ausführen, um beschädigte Dateien zu erkennen und zu beheben. Mal sehen, wie:
Schritt 1: Drücken Sie einfach die Win + r Verknüpfungsschlüssel zum Starten Laufen Befehl.
Schritt 2: Wenn das Befehlsfeld ausführen CMD.
Gleichzeitig drücken Sie die Strg + Shift + Eingabetaste Tasten gleichzeitig auf Ihrer Tastatur.
Dadurch wird die Eingabeaufforderung für Eingabeaufforderungen mit Administratorrechten geöffnet.
Schritt 3: Es öffnet das Fenster erhöhter Eingabeaufforderung zur Eingabeaufforderung.
Geben Sie hier den folgenden Befehl ein und drücken Sie die Eingabetaste.
SFC / Scannow
Der Scan dauert etwas länger, um zu verarbeiten. Warten Sie also, bis er vorbei ist und sobald fertig ist. Das Tool erkennt automatisch beschädigte oder fehlende Dateien und repariert sie vor Ort.
Starten Sie nun Ihren PC neu, um zu überprüfen, ob das Windows 11 -Problem behoben wurde.
Methode 3: Verwenden Sie DISM, um Systemdateien zu beheben
Wenn die obige Methode fehlschlägt, können Sie versuchen, den DISM -Scan auszuführen. Dieser Scan dauert auch länger, also warten Sie geduldig, bis er vorbei ist. Befolgen Sie die folgenden Anweisungen, um den DISM -Scan auszuführen:
Schritt 1: Drücken Sie die Win + r Gleichzeitig auf Ihrer Tastatur und der Laufen Das Befehlsfenster wird angezeigt.
Schritt 2: Geben Sie in der Suchleiste des Ausführens CMD CMD ein und drücken Sie gleichzeitig die Strg + Shift + Eingabetaste Tasten zusammen auf Ihrer Tastatur, um die erhöhte Eingabeaufforderung zu öffnen.
Schritt 3: Es wird das Eingabeaufforderungfenster im Administratormodus geöffnet.
Geben Sie hier den folgenden Befehl ein und hi die Eingabetaste, um den DisN -Scan auszuführen:
DISM /Online /Cleanup-Image /Restorehealth
Warten Sie nun, bis der Scan vorbei ist, da es eine Weile dauert.
Einmal ist es vorbei, starten Sie Ihren PC neu und Ihr Windows 11 -Problem sollte behoben werden.
Methode 4: Systemwiederherstellung durchführen
Wenn die meisten Methoden nicht funktionieren, können Sie auch versuchen, eine Systemwiederherstellung auszuführen, die Ihrem PC helfen kann, in einen früheren Zustand zurückzukehren, wenn er einwandfrei funktioniert. Wenn Ihr Windows 11 -PC beispielsweise am 3. März nicht mehr funktioniert und Sie einen für den 27. Februar erstellten System -Wiederherstellungspunkt erstellen lassen, können Sie die Systemwiederherstellung durchführen und Ihren PC auf den 27. Februar zurückreichen, wenn er funktioniert. Hier ist wie:
Schritt 1: Navigieren Sie zum Navigieren Sie zur Start Knopf, Klicken Sie mit der rechten Maustaste darauf und klicken Sie darauf Laufen.
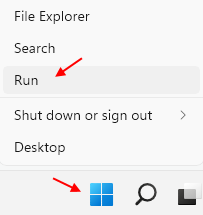
Schritt 2: Dadurch wird das Befehlsfenster des Ausführens geöffnet.
Geben Sie im Textfeld ein rstrui und drücken Sie die Eingabetaste
Dies wird die öffnen Systemwiederherstellung Fenster.
Schritt 3: Klicken Sie im Fenster Systemwiederherstellung als nächstes klicken Sie auf Nächste.
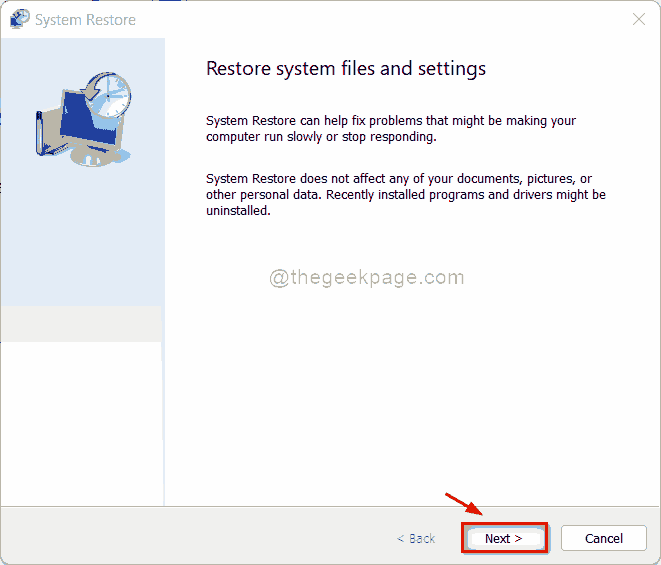
Schritt 4: Wählen Sie im nächsten Fenster aus der Liste die aus Wiederherstellungspunkt Sie möchten zurückkehren und als nächstes drücken.
Lehnen Sie sich nun zurück und warten Sie, bis der System -Wiederherstellungsprozess überschreitet. Es ist ein langwieriger Prozess und daher würde es Zeit dauern.
Sobald es vorbei ist, wird es automatisch bis zum vorherigen Datum neu gestartet und ausgewählt. Ihr Windows 11 -PC sollte jetzt funktionieren.
*Notiz - Hier erfahren Sie, wie Sie einen System -Wiederherstellungspunkt in Windows 11 erstellen.
Methode 5: Setzen Sie Ihren PC zurück
Wenn Sie die Systemwiederherstellung nicht durchführen möchten, können Sie Ihren Windows 11 -PC zurücksetzen, um das Problem zu beheben, mit dem Sie konfrontiert sind. Es gibt keine Sorge, da Sie Ihre persönlichen Dateien aufbewahren oder entfernen dürfen, während Ihre Fenster erneut installiert sind.
Befolgen Sie die folgenden Anweisungen, um Ihren PC zurückzusetzen:
Schritt 1: Halten Sie die Win + i Verknüpfungsschlüsse zusammen auf Ihrer Tastatur und dann loslassen, um das Einstellungsfenster zu öffnen.
Schritt 2: Gehen Sie in der Einstellungs -App zur linken Seite und klicken Sie auf System.
Schritt 3: Als nächstes navigieren Sie zur rechten Seite, scrollen Sie etwas nach unten und klicken Sie auf die Erholung .

Schritt 4: Fahren Sie nun im nächsten Bildschirm zur rechten Seite und unter dem Abschnitt "Wiederherstellungsoptionen" gehen Zurücksetzen Das PC und klicken Sie daneben auf die Schaltfläche PC zurücksetzen.
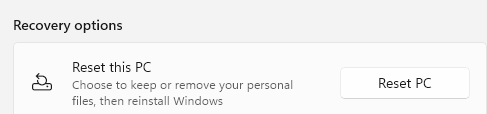
Schritt 5: Sie werden jetzt ein neues Fenster in Blau sehen - diesen PC zurücksetzen.
Hier können Sie auswählen, wie Sie meine Dateien behalten oder alles entfernen.
Schritt 6: Nachdem Sie Ihre Wahl getroffen haben, werden Sie ein Pop -up sehen, das bestätigt, dass Ihre Apps entfernt werden.
Klicken Sie hier auf nebenbei, um fortzufahren.
Schritt 7: Drücken Sie im nächsten Bildschirm Reset, um die Aktion zu bestätigen, und Windows 11 wird nun erneut installiert.
Sobald Sie fertig sind, haben Sie ohne Probleme ein ganz neues Windows 11.
Methode 6: Überprüfen Sie nach Windows Update
Wenn Sie jedoch noch keine Systemwiederherstellung durchführen oder Ihren PC zurücksetzen möchten, können Sie überprüfen. In einem solchen Fall kann die Aktualisierung Ihrer Fenster mit dem neuesten verfügbaren Update helfen, das Problem zu beheben. Hier erfahren Sie, wie Sie nach Windows Update suchen:
Schritt 1: Navigieren Sie zur Startknopf (die vier blauen Quadrate), klicken Sie mit der rechten Maustaste darauf und wählen Sie Einstellungen.
Schritt 2: Dies öffnet die Einstellungen App.
Hier, auf der linken Seite des Fensters, scrollen Sie nach unten und klicken Sie auf Windows Update.
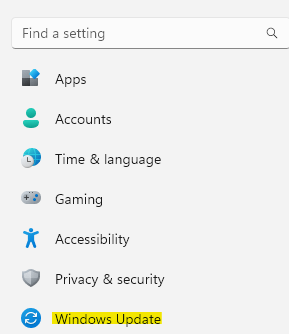
Schritt 3: Gehen Sie nun zur rechten Seite des Fensters und klicken Sie auf die Auf Updates prüfen Taste.
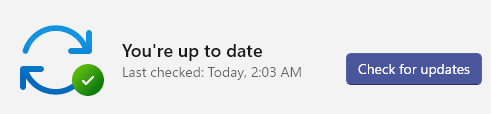
Schritt 4: Wenn es verfügbare Updates erhöht, wird das Herunterladen und Installieren automatisch heruntergeladen.
Sie werden jetzt eine Eingabeaufforderung sehen, die besagt, dass Sie Ihren PC jetzt oder später neu starten können, um die Installation zu beenden. Sie können basierend auf Ihrer Bequemlichkeit auswählen.
Sobald die Installation beendet ist, startet Ihr PC neu und das Problem sollte verschwunden sein.
Methode 7: Fehlerbehebung mit Systemwartung ausführen
Alternativ können Sie auch die Fehlerbehebung der Systemwartungsbehebung ausführen, bei der nach Fehlern oder beschädigten Dateien über Ihr System gesucht wird, und diese automatisch beheben. Dies kann über die Fehlerbehebung des Control Panel zugegriffen werden. Mal sehen, wie:
Schritt 1: Drücken Sie die Win + r Hotkeys zum Öffnen des Suchfelds für den Befehl rennen.
Schritt 2: Geben Sie in der Suchleiste ein Schalttafel und drücken Sie die Eingabetaste.
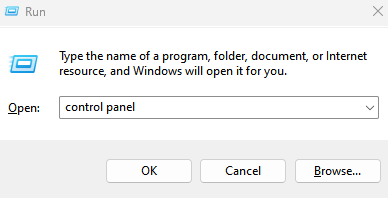
Schritt 3: Gehen Sie als Nächst Große Icons.
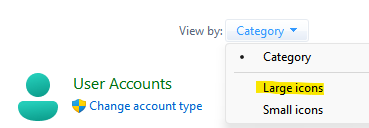
Wählen Sie nun aus der Liste aus Fehlerbehebung.
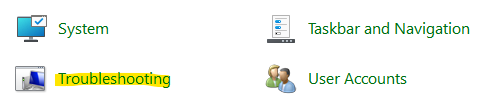
Schritt 4: Klicken Sie im nächsten Fenster auf Alle ansehen auf der linken Seite des Scheibe.
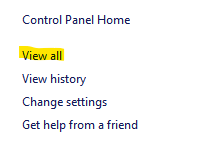
Schritt 5: Warten Sie ein paar Sekunden und dies öffnet die Seite aller Kategorien mit der Liste der verschiedenen Fehlerbehebungsmittel.
Jetzt suchen Sie nach Systemwartung in der Liste und klicken Sie darauf.

Schritt 6: Dadurch wird das System zur Systemwartung geöffnet.
Klicken Nächste fortfahren.
*Notiz - Es kann Sie um Administratorberechtigungen bitten. Wählen Sie einfach "Versuchen Sie es mit der Fehlerbehebung als Administrator" .
Der Troubleshooter wird weiterhin nach Problemen suchen. Wenn dies gefunden wird, wird die Lösung und D aufgelistet, um das Problem zu beheben.
Sobald Sie fertig sind, können Sie Ihren Windows 11 -PC neu starten, und das Problem sollte jetzt behoben werden.
- « Behoben Windows kann nicht mit dem Drucker Fehlercode herstellen - 0x0000007c
- Wie man Miniaturansichten beheben, werden in Windows 11 oder 10 nicht angezeigt »

