7 Möglichkeiten, Ihr Chromebook zu beschleunigen

- 1077
- 140
- Lana Saumweber
Chromebooks sind nicht so schnell wie Laptops. Sie starten jedoch schnell, bieten eine bessere Akkulaufzeit und führen Aufgaben effizient aus. Trotzdem besteht die Tendenz, dass sich Ihre Chromebook -Leistung nach längerem Gebrauch verschlechtert.
Dies geschieht normalerweise, wenn Sie Ihr Chromebook über seine Hardwarefunktionen überlasten. In diesem Artikel führen wir Sie durch 7 Möglichkeiten, um Ihr Chromebook zu beschleunigen. Wir werden auch Faktoren hervorheben, die für die Verlangsamung der Leistung Ihres Chromebooks verantwortlich sind.
Inhaltsverzeichnis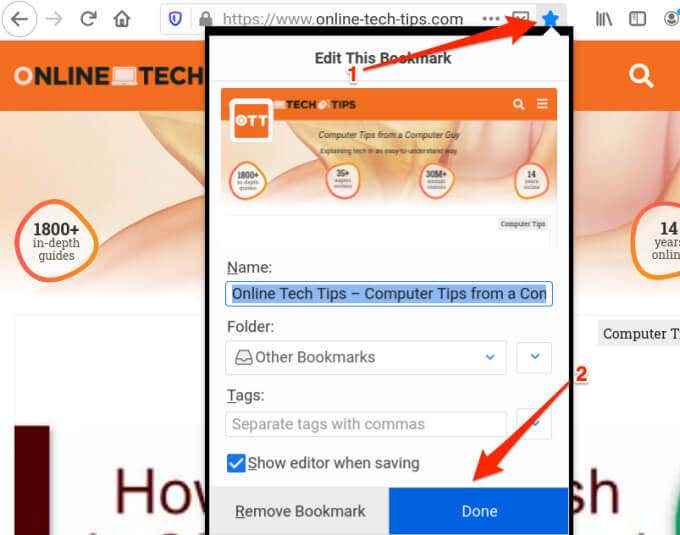
Klicken Sie auf Chrome's, um auf die Seite mit Lesezeichen zuzugreifen Menüsymbol, wählen Lesezeichen, und wählen Sie die Webseite aus. Dadurch wird die Seite in einer neuen Browser -Registerkarte geöffnet.
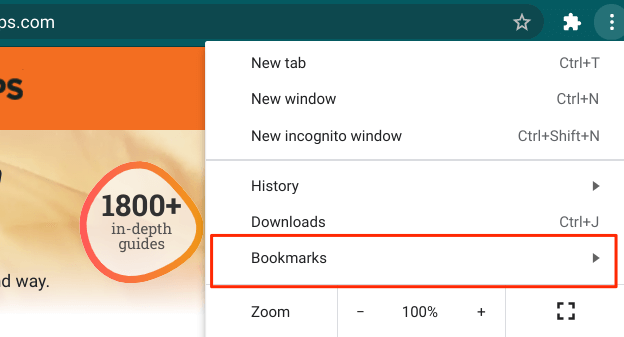
Noch eine Sache - wir empfehlen dringend. Ihr Chromebook wird auf jeden Fall schneller ausgeführt, wenn Sie die Systemressourcen Ihres Browsers reduzieren können.
2. Deaktivieren oder löschen ungenutzte Erweiterungen
Obwohl Erweiterungen Ihrem Browser mehr Funktionen verleihen, verbrauchen sie manchmal übermäßige Systemressourcen und verlangsamen Ihren Browser und Ihr Gerät. Gehen Sie das Erweiterungsmenü Ihres Browsers und entfernen Sie alle unbekannten oder nicht benötigten Erweiterungen.
Tippen Sie auf Chrome auf das Menüsymbol, wählen Sie Mehr Werkzeuge, und wähle Erweiterungen.
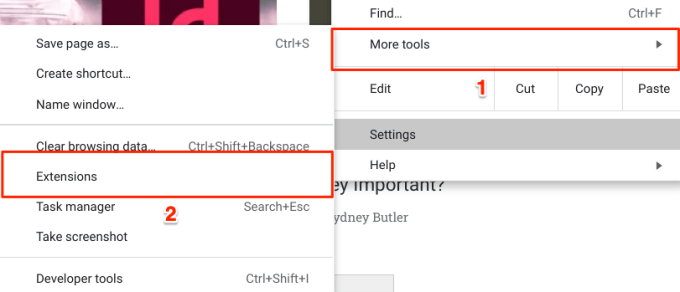
Bewegen Sie den Schalter nach links, um eine Erweiterung zu deaktivieren, oder tippen Sie auf die Entfernen Taste, um die Erweiterung von Chrome zu deinstallieren.
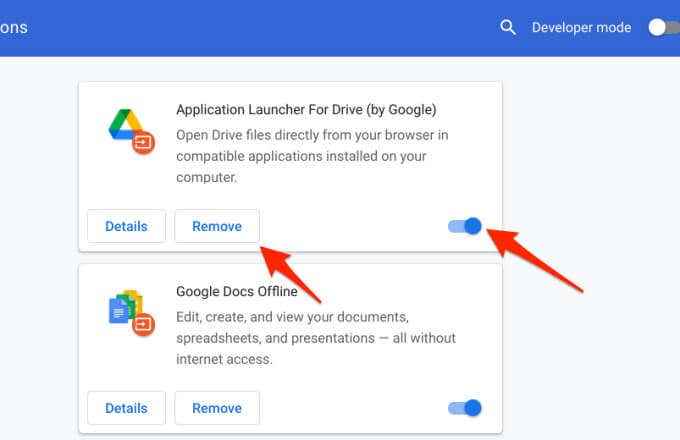
Starten Sie Ihr Chromebook anschließend neu und überprüfen Sie, ob dies Ihr Chromebook beschleunigt.
3. Schließen Sie ungenutzte Anwendungen
Wenn Sie eine App starten, verbraucht sie den Speicher, die CPU-Ressourcen und die Batterielebensdauer Ihres Chromebooks, wenn Sie die App nicht verwenden. Wenn Sie feststellen, dass Ihr Chromebook langsam, friert oder ewig ist, um Befehle auszuführen, gehen Sie durch das Regal und schließen Sie Apps, die Sie nicht verwenden.
Im Regal finden Sie einen weißen Punkt unter aktiven Anwendungen. Klicken Sie mit der rechten Maustaste auf eine App und wählen Sie Schließen.
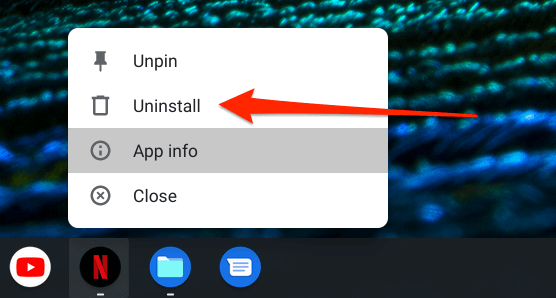
4. Aktualisieren Sie Ihre Apps
Ihr Chromebook kann auch langsam zu verlangsamen, wenn Apps veraltet sind. Stellen Sie sicher, dass Sie Ihre Apps häufig aktualisieren. Besser noch, aktivieren Sie das „Automatische App -Update“ im Google Play Store.
Aktualisieren Sie Apps auf Chromebook
- Starten Sie den Google Play Store, tippen Sie in der oberen rechten Ecke auf das Profilbild und wählen Sie Meine Apps & Spiele.
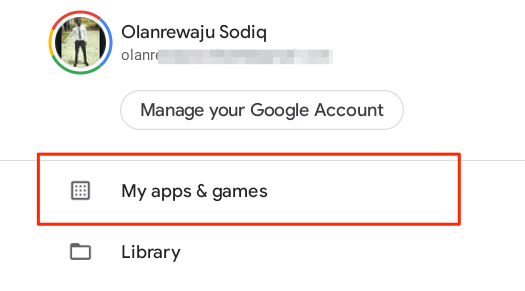
- Tippen Sie auf die Aktualisieren Schaltfläche neben jeder veralteten App. Wenn auf der Seite eine Nachricht "Keine Updates verfügbar" ist, bedeutet dies, dass alle Ihre Apps auf dem neuesten Stand sind.
Aktivieren Sie das automatische App -Update auf Chromebook
Das Konfigurieren des Google Play Store, um automatisch App -Updates zu installieren. Dies kann auch dazu beitragen, Ihr Chromebook zu beschleunigen, da Sie immer über die aktualisierten und effizientesten Versionen Ihrer Apps verfügen.
- Starten Sie den Google Play Store, tippen Sie in der oberen rechten Ecke auf das Profilsymbol und wählen Sie Einstellungen.
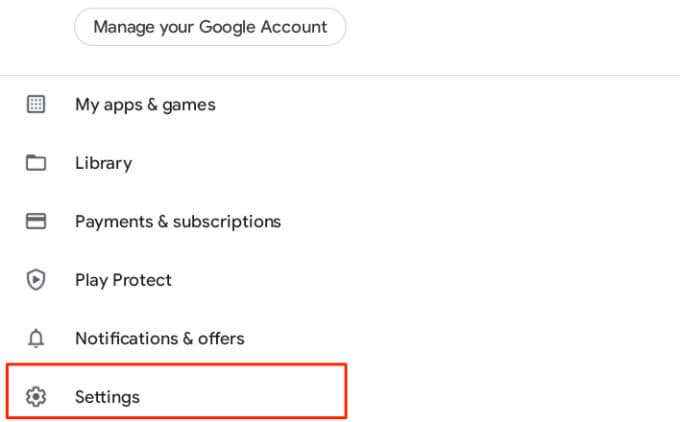
- Erweitern Sie den allgemeinen Abschnitt und wählen Sie Auto-Update-Apps.
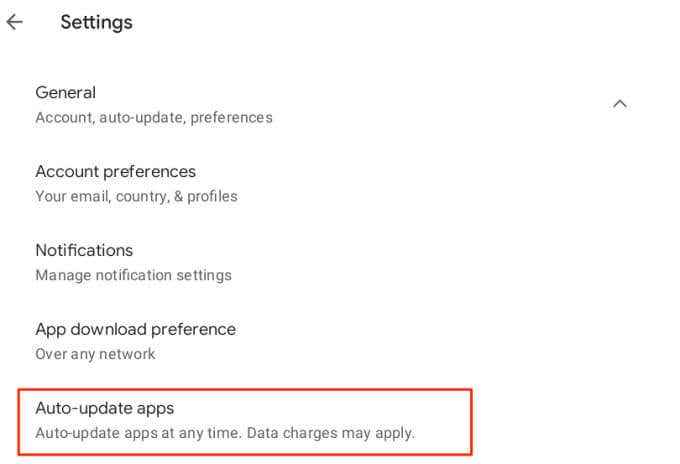
- Wählen Über jedes Netzwerk und klicken Sie Erledigt.
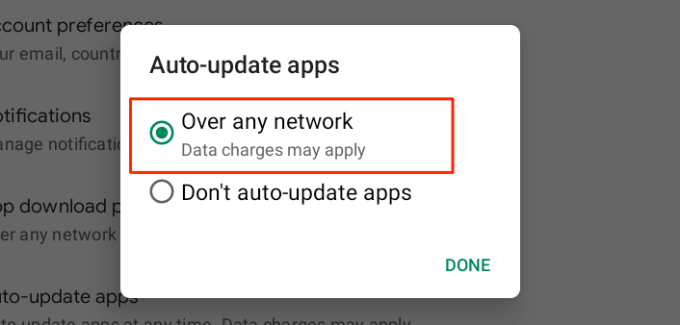
Für Linux -Apps müssten Sie die Verfügbarkeit von Update von der Website des Entwicklers manuell überwachen.
5. Starten Sie Ihr Chromebook neu
Wenn Ihr Chromebook weiterhin träge durchläuft, obwohl sie nicht verwendete Apps geschlossen und App -Updates installiert haben, kann die Durchführung eines Gerätestarts helfen, die Dinge zu beschleunigen. Denken Sie vor dem Fahren daran, alle aktiven Apps und Dateien zu schließen, damit Sie keine nicht gespeicherten Daten verlieren.
Tasten. Halten Sie alternativ die Ein- / Ausschalter Ihres Chromebook -Netzes und wählen Sie Ausschalten.
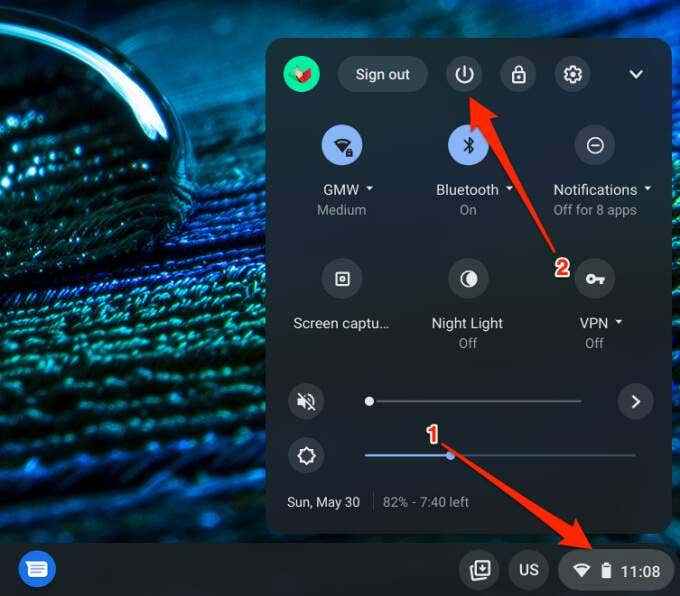
Warten Sie, bis das Chrome -Betriebssystem vollständig abgeschaltet wird, und drücken Sie den Netzschalter einmal, um Ihr Chromebook neu zu starten.
6. Deinstallieren Sie unnötige Apps
Das Entfernen von Anwendungen, die Sie nicht benötigen oder nicht verwenden, können Ihr Chromebook beschleunigen. Ebenso befreien Sie eine gute Menge Speicherplatz. Diese Anleitung zum Löschen von Apps auf Chromebook enthält alles, was Sie wissen müssen, aber wir werden Sie kurz durch die Grundlagen führen.
- Halt die Schicht Schlüssel und tippen Sie auf das Launcher-Symbol in der unteren linken Ecke des Bildschirms.
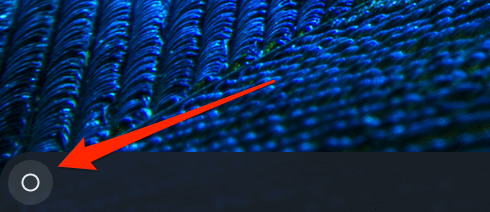
- Klicken Sie mit der rechten Maustaste auf eine App, die Sie nicht mehr benötigen, und wählen Sie Deinstallieren.
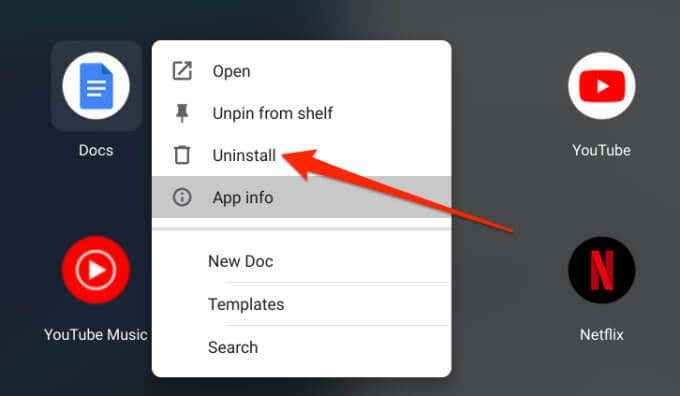
- Um eine Linux-App in Ihrem Chromebook zu deinstallieren, öffnen Sie den Ordner Linux Apps, klicken Sie mit der rechten Maustaste auf die App und wählen Sie Deinstallieren.
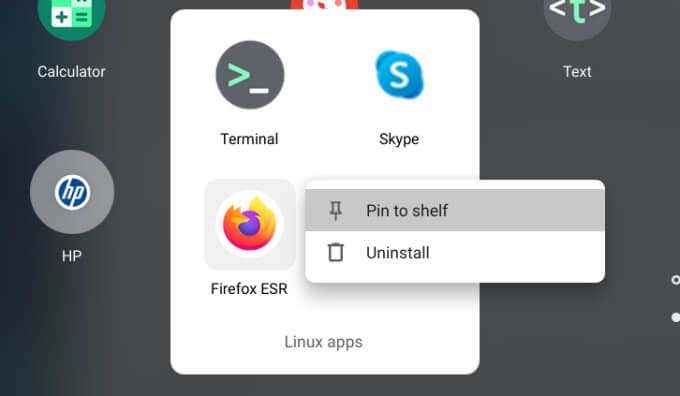
7. Aktualisieren Sie das Chrome -Betriebssystem
Ein Chrom -Betriebssystem -Fehler kann die Leistung Ihres Chromebooks verlangsamen oder andere Probleme mit Chrome OS aufweisen. Gehen Sie zur Seite mit Chrome -Betriebssystemdetails und stellen Sie sicher, dass die neueste Version auf Ihrem Gerät installiert ist.
- Starten Sie das Menü Einstellungen und wählen Sie Über Chrom OS.
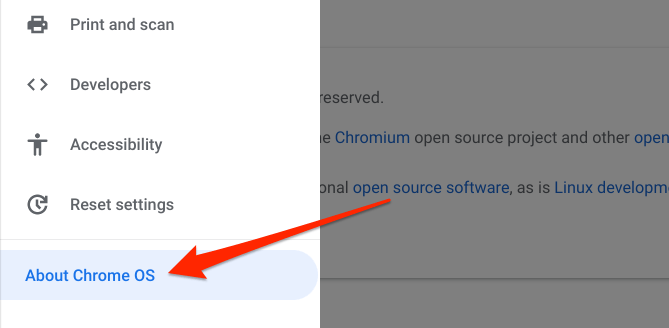
- Klicken Sie auf oder tippen Sie auf die Auf Updates prüfen Taste.
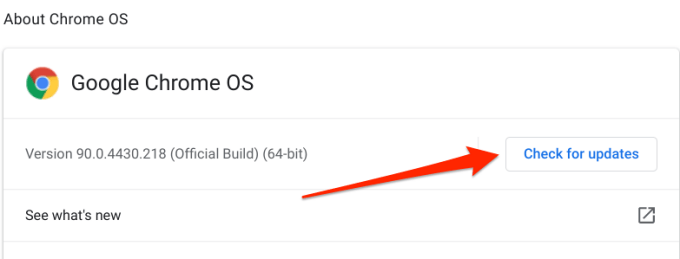
- Installieren Sie jedes Chrome OS -Update, das auf dem Bildschirm angezeigt wird. Wenn Sie das neueste Chrome -Betriebssystem -Build ausführen. Wenn auf der Seite eine Schaltfläche "Neustart zu aktualisieren" oder "Neustart" vorliegt, gibt es ein ausstehendes Update, das zuvor im Hintergrund heruntergeladen wurde. Tippen Sie auf die Schaltfläche, um Ihr Chromebook neu zu starten und zu aktualisieren.
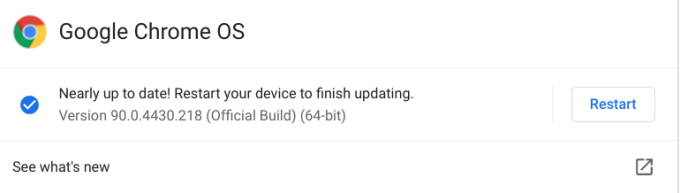
Denken Sie daran, Ihre Apps zu schließen, bevor Sie Ihr Gerät neu starten, damit Sie nicht gespeicherte Dateien und Dokumente verlieren. Wenn Sie Ihr Chromebook nicht aktualisieren können, hat es wahrscheinlich sein Datum Auto-Update Abiration (AUE) erreicht. Gehen Sie zu Einstellungen> Informationen zu Chrome OS> Weitere Details und überprüfen.
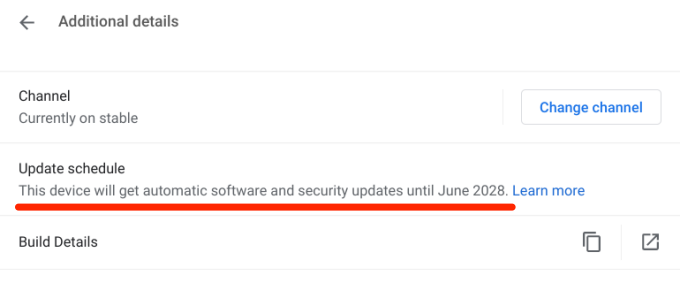
Automatische Aktualisierungen von Chrome -Betriebssystemen werden von Google nicht mehr über diesen Datum hinaus bereitgestellt.
Letzter Ausweg: Powerwash Ihr Chromebook
Wenn das Problem weiterhin besteht, sollten Sie eine Power-Wäsche durchführen (lesen Sie: Hard Reset). Dadurch werden Ihr Chromebook in Werkseinstellungen wiederhergestellt und Ihre Dateien gelöscht, Benutzerkonten entfernen und alle Anwendungen von Drittanbietern löschen. Wir empfehlen, ein nahe gelegenes autorisiertes Servicecenter zu besuchen oder die Unterstützungszentren des Chromebook -Herstellers zu kontaktieren. Vereinbaren Sie einen Termin und lassen.
Sollten Sie sich entscheiden, Ihr Chromebook zurückzusetzen, wichtige Dateien auf ein externes Speichergerät oder in Google Drive zu sichern. Siehe diese umfassende Anleitung zum Waschen eines Chromebooks, um zu erfahren.
- « Was ist der AppData -Ordner in Windows 10
- Chromebook verbindet keine Verbindung zu Wi-Fi? 8 Korrekturen zum Versuchen »

