7-Zip kann Dateien nicht als Archivfehler öffnen [gelöst]
![7-Zip kann Dateien nicht als Archivfehler öffnen [gelöst]](https://ilinuxgeek.com/storage/img/images/7-zip-cannot-open-files-as-archive-error-[solved]_2.png)
- 1808
- 87
- Marleen Weight
7-Zip ist ein Open-Source-Datei-Archiver. Es wird am häufigsten verwendet, um komprimierte oder Reißverschlussdateien zu öffnen. Einige 7zip-Benutzer erhalten den Fehler "Dateien können nicht als Archiv geöffnet werden", wenn Sie versuchen, die ZIP-Datei zu öffnen, indem Sie darauf klicken. Dies kann auf eine beschädigte Datei oder eine unvollständige Datei zurückzuführen sein, manchmal führen Internetprobleme möglicherweise dazu, die Datei unvollständig herunterzuladen. Es könnte auch verschiedene andere Gründe für dieses Problem geben. Lassen Sie uns in diesem Artikel die möglichen Lösungen sehen, um den Fehler unter Windows 10 -Maschinen zu lösen.
Wenn Sie die ZIP -Datei von einer beliebigen Quelle heruntergeladen und gespeichert haben, versuchen Sie, die Quelle zu aktualisieren und erneut herunterzuladen. Speichern Sie es an einem anderen anderen Ort. Manchmal, wenn die Datei nicht vollständig heruntergeladen wird oder wenn sie nicht korrekt heruntergeladen wird, tritt ein Fehler auf. Versuchen Sie nun, die Datei zu öffnen und festzustellen, ob das Problem gelöst ist.
Inhaltsverzeichnis
- Methode 1: Reparieren Sie die ZIP -Datei mit WinRAR
- Methode 2: Verwenden Sie die Eingabeaufforderung, um die Datei zu reparieren
- Methode 3: Ändern Sie das Standardprogramm für .Reißverschluss von 7zg bis 7ZFM.exe
- Methode 4: Verwenden Sie eine andere Anwendung, um die Datei zu öffnen
Methode 1: Reparieren Sie die ZIP -Datei mit WinRAR
Winrar ist ein Datei -Archiver -Dienstprogramm für Windows. Lassen Sie uns sehen, wie Sie das Problem mit diesem Tool lösen können.
Schritt 1: Öffnen Sie den Webbrowser Ihrer Wahl. Hier werde ich Chrome verwenden
Schritt 2: Im Suchleisten -Typ Winrar und drücken Sie die Eingabetaste
Schritt 3: Gehen Sie zur Winrar -Website und herunterladen Gemäß Ihrer Windows-Konfiguration (32-Bit oder 64-Bit), indem Sie auf die WinRAR-Schaltfläche klicken

Schritt 4: Sobald der Download abgeschlossen ist, Doppelklicken Sie auf die .EXE -Datei (Datei einrichten) So installieren Sie den Winrar, indem Sie den Anweisungen auf dem Bildschirm folgen
Schritt 5: Doppelklick auf der Winrar Datei, wenn es ein Popup-Fenster gibt, der sich bei Ihnen für die Verwendung von Winrar auszeichnet, schließen Sie es dann
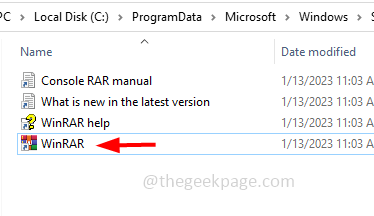
Schritt 6: Im geöffneten Fenster oben klicken Datei
Schritt 7: Klicken Sie in der angezeigten Liste auf eine offenes Archiv
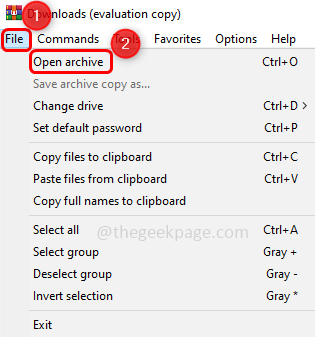
Schritt 8: Navigieren Sie zu dem Pfad, auf dem die Zip -Datei vorhanden ist, und dann zu dem Pfad wählen der erforderliche Reißverschluss Datei Für die Sie vor dem Problem konfrontiert sind, klicken Sie auf offen Taste
Schritt 9: Jetzt oben klicken Werkzeug
Schritt 10: Aus der Liste klicken Sie auf Archiv reparieren
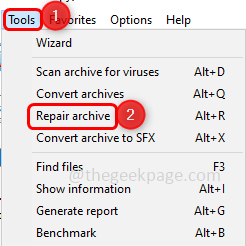
Schritt 11: Wählen Sie die Option aus Behandle das korrupte Archiv als Reißverschluss durch Klicken auf das Optionsfeld daneben
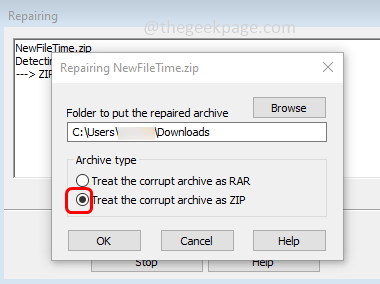
Schritt 12: Wählen Sie den Pfad, auf dem Sie die reparierte Datei platzieren möchten. Klicken Sie dazu auf Durchsuche Taste und navigieren Sie zum erforderlichen Pfad
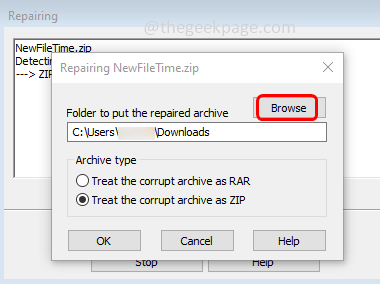
Schritt 13: Einmal entschieden, auf den Ort klicken Sie auf Ordner auswählen
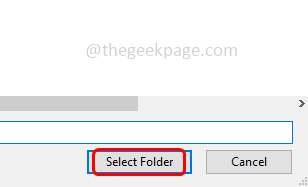
Schritt 14: Dann klicken Sie auf OK. Wenn Sie die Nachricht sehen, klicken Sie auf schließen
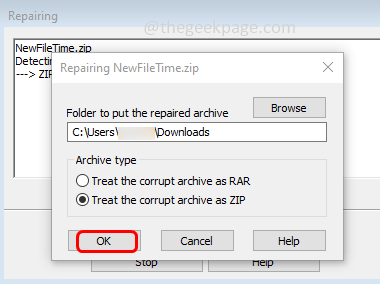
Schritt 15: Schließen Sie alle Fenster und navigieren Sie dann zu dem Ort, an dem Sie sich entschieden hatten, die reparierte Datei zu platzieren
Schritt 16: Die reparierte Datei wird vorhanden sein und ihr Name würde von vorangestellt werden wieder aufgebaut. Das heißt, die Datei wäre repariert worden und das Problem wird gelöst.
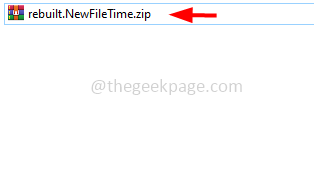
Methode 2: Verwenden Sie die Eingabeaufforderung, um die Datei zu reparieren
Schritt 1: Öffnen Sie die Eingabeaufforderung als an Administrator. Diesen Typ zu tun CMD Halten Sie in der Windows -Suchleiste Strg + Verschiebung Schlüsse zusammen und schlagen eingeben
Schritt 2: Ein Fenster zur Benutzerkonto -Steuerung wird geöffnet. Klicke auf Ja
Schritt 3: Kopieren der folgende Befehl und Paste In der Eingabeaufforderung klicken Sie dann eingeben. Sobald dieser Befehl ausgeführt wurde, wird diese bestimmte Datei repariert. Dieser Befehl wird verwendet, um zu reparieren, wenn in der Datei falsche Header vorhanden ist
Notiz: Ersetzen Sie die Datei.Reißverschluss mit dem Namen Ihrer ZIP -Datei. Ersetzen Sie auch den Ordnerpfad, in dem Winzip installiert ist, wenn sie sich von unten als unten unterscheiden
"C: \ Programme \ Winzip \ WZZIP" -YF -Datei.Reißverschluss
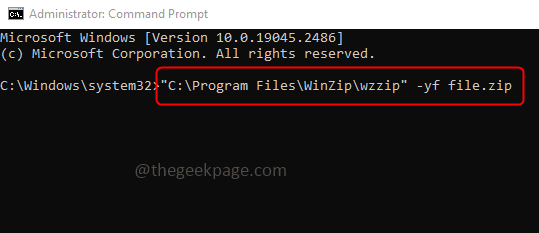
Methode 3: Ändern Sie das Standardprogramm für .Reißverschluss von 7zg bis 7ZFM.exe
Schritt 1: Gehen Sie zur Website und herunterladen DefaultProgramitor Software. Einmal heruntergeladen offen es ist .exe Datei durch Doppelklicken Sie darauf
Schritt 2: Klicken Sie im Standard -Program -Editor auf die Dateitypeinstellungen
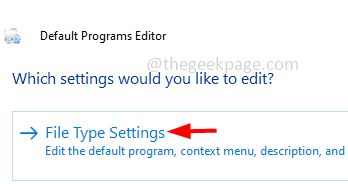
Schritt 3: Klicken Sie links auf Kontextmenü
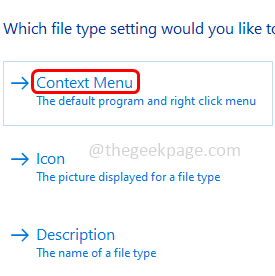
Schritt 4: unter Dateierweiterung Spalten Suche nach .Zip oder .7z und wählen Sie es aus, indem Sie darauf klicken. Klicken Sie dann auf nächste Taste. Wenn Sie eine andere Erweiterung für Ihre Datei haben, wählen Sie diese aus
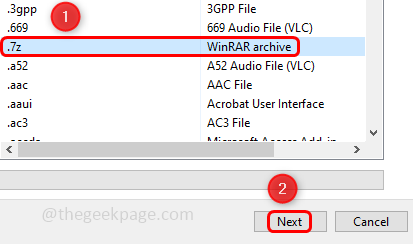
Schritt 5: Klicken Sie auf offen und klicken Sie auf die Bearbeiten Sie den ausgewählten Befehl Taste
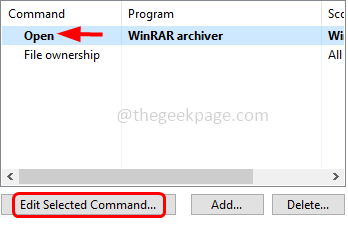
Schritt 6: Durchsuchen Ändern Sie es in 7ZFM.exe Klicken Sie dann auf nächste
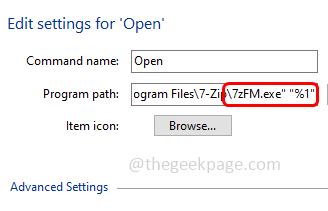
Schritt 7: Sobald die Einstellungen abgeschlossen sind, klicken Sie auf die Kontextmenü speichern. Wenn Sie jetzt doppelt klicken, um die zu öffnen .7z -Datei wird 7ZFM verwendet.exe
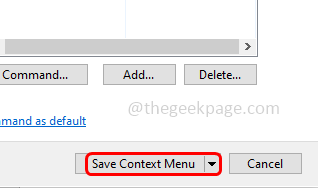
Methode 4: Verwenden Sie eine andere Anwendung, um die Datei zu öffnen
Wenn keine der oben genannten Lösungen funktioniert, versuchen Sie, andere Apps zu verwenden, um die Archivdatei zu öffnen. Hier nehmen wir ein Beispiel für Winrar, um die Archivdatei zu öffnen
Schritt 1: Gehen Sie zur Winrar -Website und herunterladen es durch Klicken auf den Download klicken Winrar Taste

Schritt 2: Sobald der Download abgeschlossen ist, doppelklicken Sie auf die .EXE -Datei (Datei einrichten) an Installieren Der Winrar folgt den Anweisungen auf dem Bildschirm
Schritt 3: Gehen Sie zu der ZIP -Datei, die Sie öffnen möchten, Rechtsklick darauf und auswählen mit Winrar geöffnet und extrahieren Sie die Dateien.
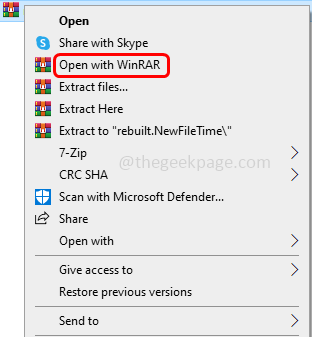
Das ist es! Ich hoffe, die oben genannten Informationen sind hilfreich. Lassen Sie uns wissen, welche Methode für Sie funktioniert hat. Danke!
- « So teilen Sie Ihre Steam Library / Games mit Familie und Freunden
- Docker vmmem -Prozess nimmt zu viel Speicher in Windows 11/10 »

