8 verschiedene Möglichkeiten, Mikrofon in Windows 10 zu aktivieren / zu deaktivieren
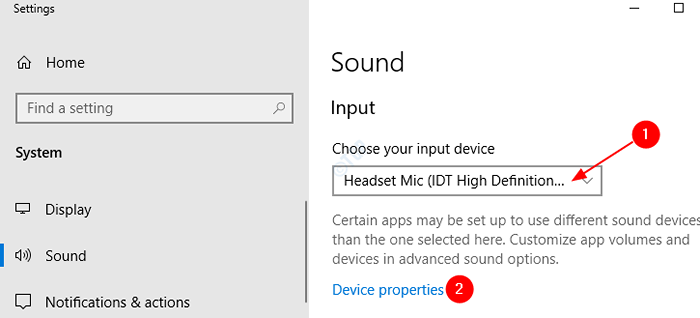
- 4028
- 88
- Miriam Bauschke
Mikrofone werden heute auch als Mikrofon oder Mike bezeichnet. Im Allgemeinen sind Kopfhörer heutzutage mit Mikrofon- und Kopfhörerfunktionen ausgestattet. Sagen wir, wir benutzen nur unsere Kopfhörer. In solchen Fällen können wir uns dafür entscheiden, unser Mikrofon zu deaktivieren und etwas Strom zu sparen. Außerdem stehen eigenständige Mikrofone zur Verfügung, die mit dem PC verbunden werden können. Im Allgemeinen werden diese Geräte über Telekonferenzaufrufe usw. verwendet, damit Ihr Sound von anderen gehört wird. Wenn ein Hacker Ihr Mikrofon erledigt, kann er alle Ihre Gespräche hören. Das könnte gefährlich sein. Um Ihre Privatsphäre in solchen Fällen aufrechtzuerhalten, können Sie das Mikrofon von Ihrem System deaktivieren.
Lassen Sie uns in diesem Artikel 8 verschiedene Möglichkeiten erörtern, um Mikrofon von Ihrem System zu deaktivieren
Inhaltsverzeichnis
- Methode 1: Der einfachste Weg - den Stecker ausziehen
- Methode 2: Aus dem Inline -Stummschalter
- Methode 3: Aus Geräteeigenschaften
- Methode 4: aus Mikrofoneinstellungen
- Methode 5: Aus dem Bedienfeld
- Methode 6: Aus Geräte -Manager
- Methode 7: Aus den Soundeinstellungen verwalten
- Methode 8: vom Registrierungsredakteur
Methode 1: Der einfachste Weg - den Stecker herausziehen
Wenn Sie ein eigenständiges Mikrofon verwenden, ist der einfachste Weg, es zu deaktivieren.
Um es wieder zu aktivieren, schließen Sie es erneut an den PC an
Methode 2: Aus dem Inline -Stummschalter
Die meisten eigenständigen Mikrofone und Headsets mit integrierten Mikrofonen sind mit einem Schalter/Taste im Kabel ausgestattet. Sie können es drücken und Ihr Mikrofon ausschalten /stumm schalten, damit niemand Sie hören kann.
Drücken Sie die Taste erneut, um sie wieder zu aktivieren.
Methode 3: Aus Geräteeigenschaften
Schritt 1: Drücken Sie Windows+r Tasten zusammen aus Ihrer Tastatur, um das Auslauffenster zu öffnen
Schritt 2: Geben Sie im geöffneten Auslauffenster ein MS-Settings: Sound und schlagen Eingeben
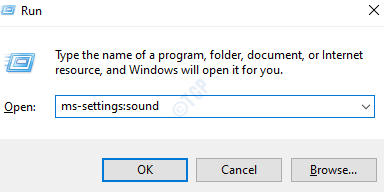
Schritt 3: In den Einstellungen -> Tonfenster, das sich öffnet, unter Eingabebereich ,
- Von der Drop nach unten Wählen Sie Ihr Eingabegerät, Wählen Sie Ihr Mikrofon aus
- Klicke auf Geräteeigenschaften
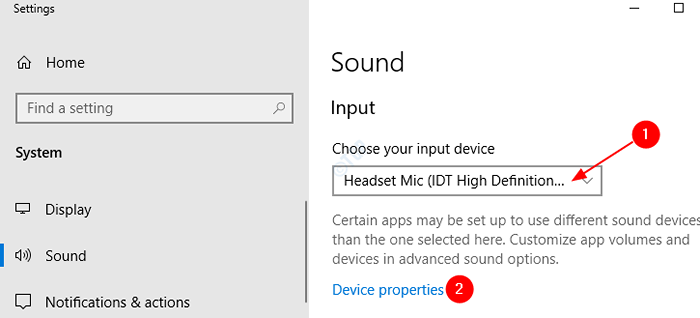
Schritt 4: Im Fenster Geräteeigenschaften, Tick An Deaktivieren
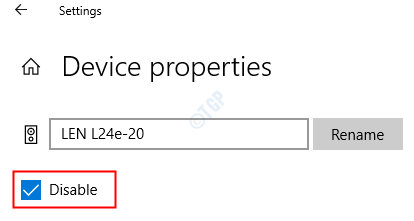
Schritt 5: zu Mikrofon aktivieren nochmal, Unkontrolliert An Deaktivieren
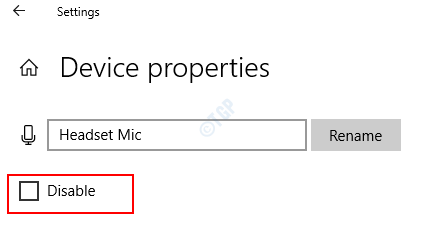
Methode 4: aus Mikrofoneinstellungen
Schritt 1: Drücken Sie Windows+r Tasten aus Ihrer Tastatur zusammen, um das Auslauffenster zu öffnen
Schritt 2: Geben Sie im geöffneten Auslauffenster ein MS-Settings: Datenschutzmikrophon und schlagen Eingeben
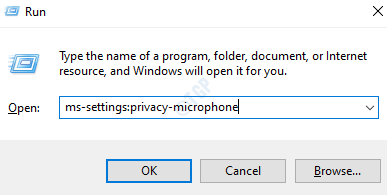
Schritt 3: In den Einstellungen-> Mikrofonfenster, das sich öffnet, unter dem Der Mikrofonzugriff für dieses Gerät ist eingeschaltet Abschnitt, klicken Sie auf Ändern
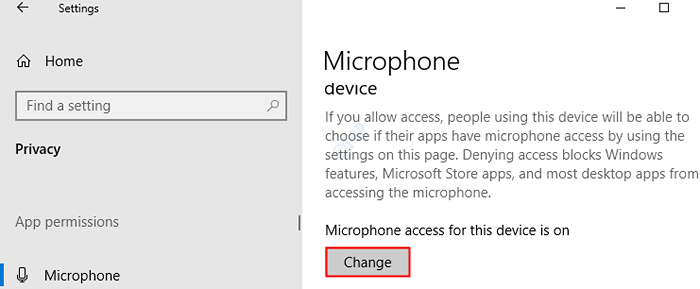
Schritt 4: Im Popup-Fenster, um zu Deaktivieren Sie Ihr Mikrofon, Umschalten der Knopf zu abschalten(Die Schaltfläche wird in weißer Farbe angezeigt) unter Mikrofonzugriff für dieses Gerät
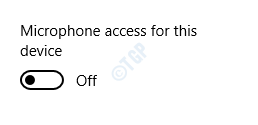
Schritt 5: zu Aktivieren Sie Ihr Mikrofon, Umschalten der Knopf zu anmachen(Die Taste wird in blauem Kokora angezeigt) Mikrofonzugriff für dieses Gerät

Methode 5: Aus dem Bedienfeld
Schritt 1: Drücken Sie Windows+r Tasten aus Ihrer Tastatur gleichzeitig, um das Auslauffenster zu öffnen
Schritt 2: Geben Sie im geöffneten Auslauffenster ein steuern mmsys.Cpl klingt und schlagen Eingeben
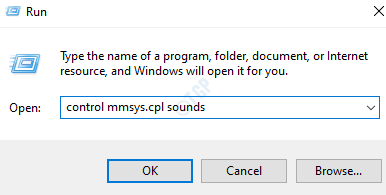
Schritt 3: zu Deaktivieren Sie Ihr Mikrofon, Im erscheinenden Fenster,
- Gehe zum Aufzeichnung Tab
- Rechtsklick An Ihr Mikrofon Sie möchten deaktivieren.
- Wählen Deaktivieren Aus dem Kontextmenü
- Drücken Sie Anwenden
- Klicke auf OK
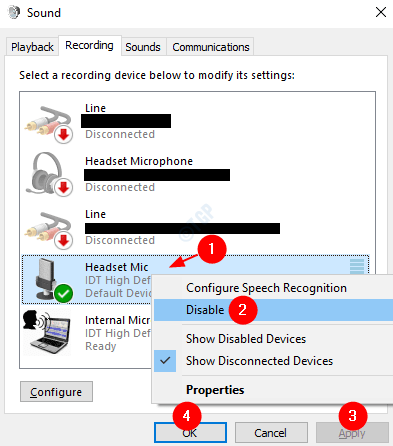
Schritt 4: zu Aktivieren Sie Ihr Mikrofon,
- Gehe zum Aufzeichnung Tab
- Rechtsklick Überall im leeren Bereich.
- Wählen Sie im Kontextmenü aus Behinderte Geräte anzeigen Aus dem Kontextmenü
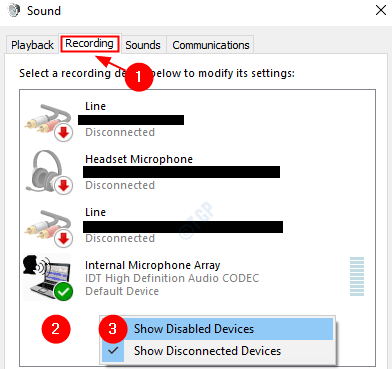
Jetzt können Sie die deaktivierten Geräte im Fenster sehen. Davon,
- Rechtsklick auf Ihrem Mikrofon das möchten Sie aktivieren
- Klicke auf Ermöglichen Aus der Speisekarte
- Drücken Sie Anwenden
- Klicke auf OK
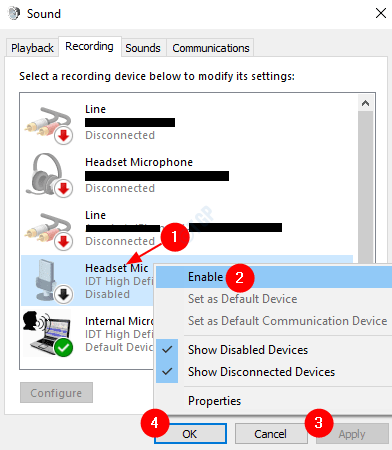
Methode 6: Aus Geräte -Manager
Schritt 1: Drücken Sie Windows+r Tasten aus Ihrer Tastatur zusammen, um das Auslauffenster zu öffnen
Schritt 2: Geben Sie im geöffneten Auslauffenster ein devmgmt.MSC und schlagen Eingeben
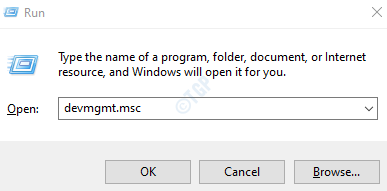
Schritt 3: zu Deaktivieren Sie Ihr Mikrofon, Im Geräte -Manager -Fenster, das sich öffnet,
- Doppelklicken Sie auf Audioeingänge und Ausgänge Um die Optionen zu erweitern und zu betrachten
- Klicken Sie mit der rechten Maustaste auf Ihr Mikrofon das soll deaktiviert sein
- Wählen Gerät deaktivieren Aus der Speisekarte
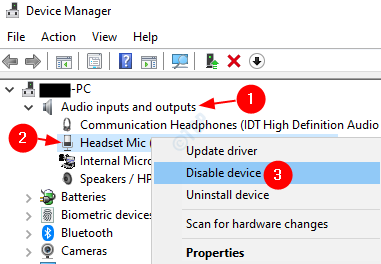
Klicken Sie im Dialogfeld Bestätigungsdialog Ja
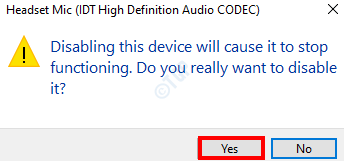
Schritt 4: zu Aktivieren Sie Ihr Mikrofon, Mach Folgendes:
- Doppelklicken Sie auf Audioeingänge und Ausgänge Um die Optionen zu erweitern und zu betrachten
- Klicken Sie mit der rechten Maustaste auf Ihr Mikrofon das ist aktiviert zu werden
- Wählen Gerät aktivieren Aus der Speisekarte
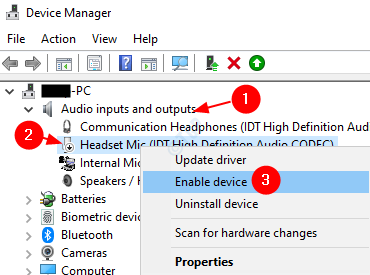
Methode 7: Aus den Soundeinstellungen verwalten
Schritt 1: Drücken Sie Windows+r Schaltflächen zusammen aus Ihrer Tastatur und öffnen Sie das Befehlsfenster des Ausführens
Schritt 2: Geben Sie im geöffneten Auslauffenster ein MS-Settings: Sound und schlagen Eingeben
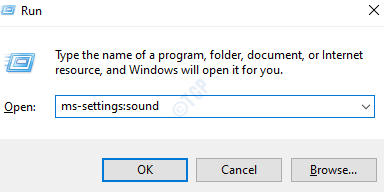
Schritt 3: Klicken Sie in den geöffneten Einstellungen -> Soundfenster, klicken Sie auf Sound -Geräte verwalten

Schritt 4: Scrollen Sie nach unten und finden Sie Ihr Mikrofongerät.

Schritt 5: Klicken Sie auf Ihr Mikrofongerät und klicken Sie auf Deaktivieren Taste zu Deaktivieren Sie Ihr Mikrofon Gerät.
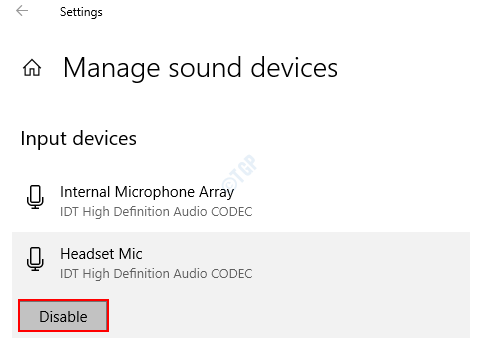
Schritt 6: zu Aktivieren Sie Ihr Mikrofon, Klicke auf Ermöglichen Taste
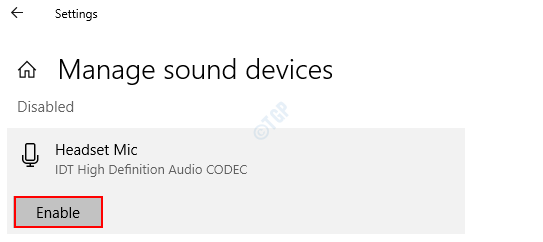
Methode 8: vom Registrierungsredakteur
Bitte probieren Sie diese Methode aus, wenn keine der oben genannten Methoden funktioniert hat. Registrierungsänderungen sind ziemlich riskant.
NOTIZ:
- Sie müssen Administratorrechte haben, um diese Änderungen vorzunehmen.
- Es wird empfohlen, die Sicherung des Registers vor dem Verfahren zu ergreifen. Um eine Backup zu nehmen, im Registrierungsredakteur-> gehen Sie zu Datei -> Export -> Speichern Sie Ihre Sicherungsdatei.
Schritt 1: Öffnen Sie das Auslauffenster. Halten Sie die Tasten Windows+r gleichzeitig von Ihrer Tastatur aus.
Schritt 2: Typ reflikt und drücke OK
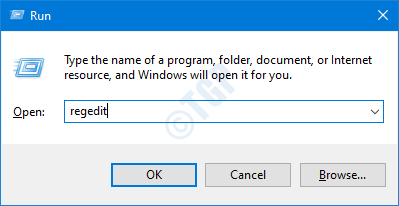
Schritt 3: Kopieren Sie im Editor-Fenster im Editor-Fenster oder navigieren Sie zu dem folgenden Ort,
HKEY_LOCAL_MACHINE \ Software \ Microsoft \ Windows \ Currentversion \ MMDevices \ Audio \ Capture

Schritt 4: Wenn wir Doppelclik im Erfassungsordner, Wir sehen, dass es viele Subkeys (Unterordner) mit den Guids hat. Grundsätzlich geben diese Nummern die GUIDs für das angeschlossene Gerät an.
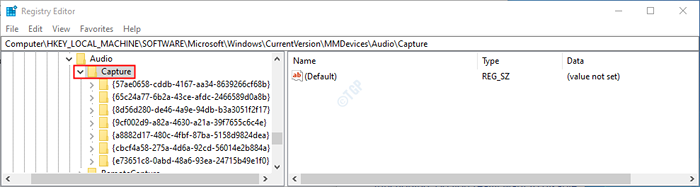
Schritt 5: Jetzt ist es unsere Aufgabe, den Unterschlüssel (Unterordner) zu finden, der dem Gerät entspricht, das wir deaktivieren möchten. Wir tun dies nach Versuchs- und Fehlermethode.
- Doppelklick auf der Unterschlüssel (Unterordner) Ihrer Wahl
- Doppelklick An Eigenschaften
- Scrollen Sie im rechten Bereich nach unten und prüfen Sie, ob Sie die Schlüsselwörter finden, die den Namen und die Gerätebeschreibung Ihres Geräts enthalten. Zum Beispiel in diesem Fall, Hdaudio, IDT HighDefinition Audio Codec
Wiederholen Sie diesen Vorgang, bis Sie das Beschreibung und den Namen Mikrofongerät finden, das Sie deaktivieren möchten.
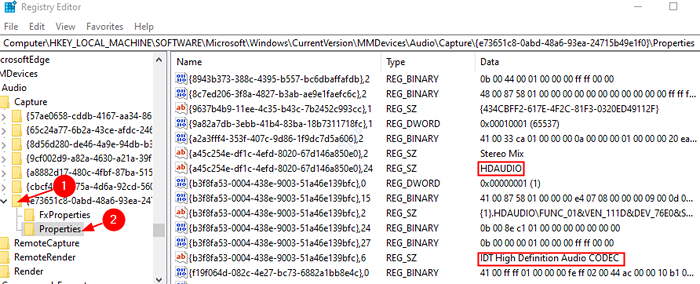
Schritt 6: Jetzt, wo Sie den Unterschlüssel für Ihr Mikrofongerät identifiziert haben,
- Klicken auf der entsprechenden Subty -Ordner
- Doppelklick An Devicestate Registrierung DWORD
- Das Fenster DWORD -Wert bearbeiten, wird geöffnet
- Unter Messwert Setzen Sie den Wert 10000001 Zu Deaktivieren Sie das Mikrofon
- Schließlich klicken Sie auf OK
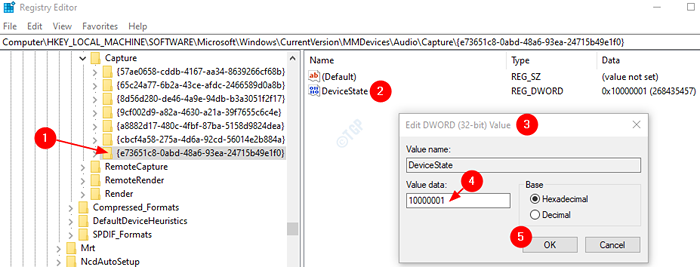
Schritt 7: zu Aktivieren Sie Ihr Mikrofon, Im Fenster DWORD DWORD bearbeiten Stellen Sie den Wert auf 1 ein und schlagen Eingeben
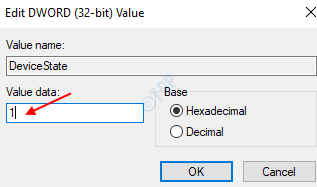
Das ist alles. Wir hoffen, Sie könnten Ihr Mikrofon mit den oben genannten Methoden deaktivieren. Lassen Sie uns in den Kommentaren die Methode wissen, die für Sie funktioniert hat.
Wir hoffen, dass dies informativ war. Vielen Dank für das Lesen.
- « So verschieben Sie Systemstandleiter (wie Desktop oder Downloads) auf ein anderes Laufwerk in Windows 10
- So öffnen Sie das Bedienfeld in Windows 10 »

