8 leicht zu erlernen Möglichkeiten zur Fehlerbehebung der Netzwerkverbindung

- 2244
- 398
- Miriam Bauschke
Eine fehlerhafte Wi-Fi-Verbindung muss Ihren Tag nicht ruinieren. Es gibt viele Möglichkeiten, wie Sie eine verlorene Internetverbindung wiederherstellen können. Befolgen Sie diese Tipps zur Fehlerbehebung dieser Netzwerk -Fehlerbehebung und Sie werden in kürzester Zeit in Betrieb sein.
1. Überprüfen Sie Ihre Einstellungen
Überprüfen Sie zunächst Ihre Wi-Fi-Einstellungen. Gehe zu Einstellungen > Netzwerk & Internet > W-lan. Schalten W-lan zum An Position.
Inhaltsverzeichnis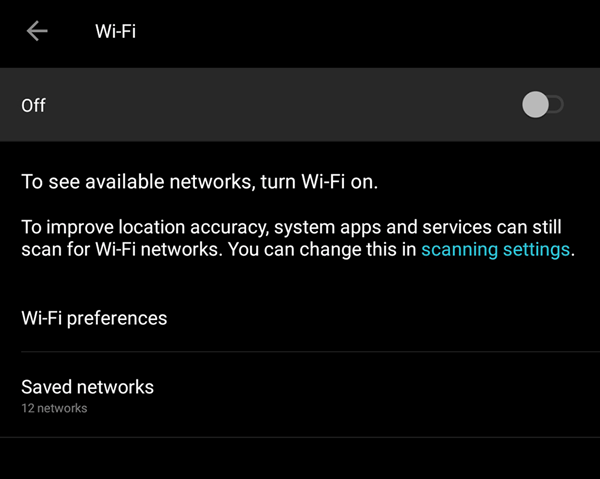
Sie möchten auch überprüfen, ob der Flugzeugmodus eingeschaltet ist.
2. Überprüfen Sie Ihre Zugriffspunkte
Überprüfen Sie Ihre WAN (Wide Area Network) und LAN (Local Area Network) Verbindungen. In den Laiengründen sind dies die Ethernet -Kabel, die zu und von Ihrem Router gehen.

Wenn Sie vermuten, dass die Kabel der Schuldige sind, versuchen Sie sie mit neuen auszutauschen.
3. Gehen Sie Hindernisse herum
Wände, Möbel und andere Hindernisse können der Grund sein, warum Sie nicht online gehen können. Wenn Sie näher am Router heranziehen, können Sie die Verbindung wiederherstellen. Wenn sich näher am Router das Problem nicht löst, können wir es zumindest aus der Liste der Verdächtigen entfernen.
4. Starten Sie den Router neu
Manchmal kann der Neustart des Routers dazu beitragen, Konnektivitätsprobleme zu beheben. Dies ist sogar wahrer in Fällen, in denen der Router seit einiger Zeit nicht mehr ausgeschaltet wurde. Ein schneller Neustart kann den Router wieder in das Arbeiten wie früher abtropfen lassen.
Wenn das nicht funktioniert, können Sie auch in Betracht ziehen, den Router zurückzusetzen. Aber nur, wenn Sie damit einverstanden sind, dass es in die Werkseinstellungen wiederhergestellt wird. Sie müssen alles, einschließlich der SSID und des Passworts, neu konfigurieren.
5. Überprüfen Sie den Wi-Fi-Namen und das Passwort
Überprüfen Sie den Netzwerknamen (auch als SSID bezeichnet) und das Kennwort der Netzwerkverbindung. Wenn Sie es gewohnt sind, sich automatisch im Bereich eines Routers zu verbinden, aber nicht mehr in der Lage sind, wurden möglicherweise Änderungen am Netzwerk vorgenommen, während Sie weg sind.
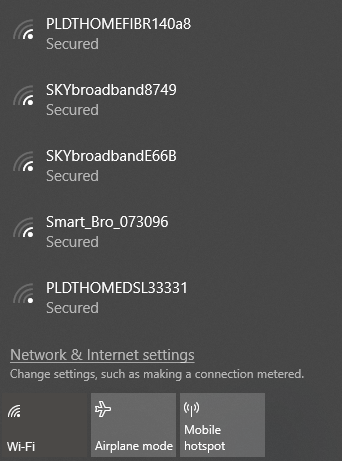
Es könnte so einfach sein, wie Administratoren, die das Passwort aktualisieren, oder die SSID hätte in ein anderes hätte geändert werden können.
6. Überprüfen Sie die DHCP -Einstellungen
Router werden normalerweise als DHCP -Server eingerichtet. Mit dieser Einstellung können Computer ein Netzwerk automatisch verbinden. Wenn DHCP eingeschaltet ist, müssen Benutzer nicht mehr mit IP -Adresse und DNS -Servereinstellungen manuell anlegen.
Um Ihre DHCP -Einstellungen zu bearbeiten, gehen Sie zu Windows -Einstellungen > Netzwerk & Internet > W-lan. Unter W-lan, klicken Verwalten Sie bekannte Netzwerke. Wählen Sie ein Netzwerk aus und klicken Sie auf Eigenschaften.
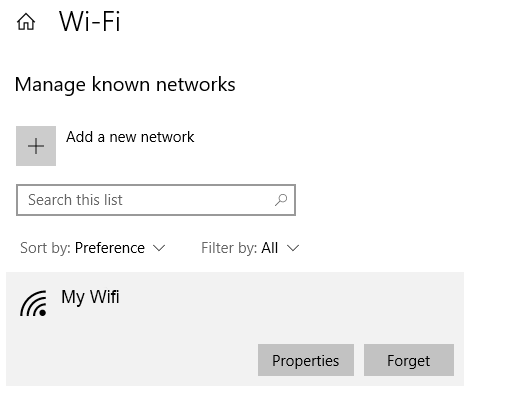
Unter IP -Einstellungen, klicken Bearbeiten. Wählen Sie im Dropdown-Menü aus Automatisch (DHCP).
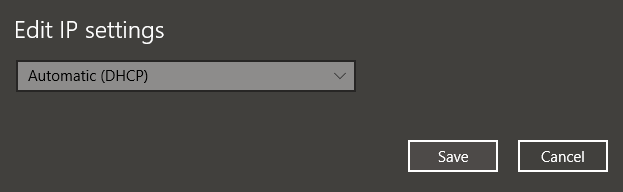
Notiz: Durch das Auswählen von Handbuch können Sie Ihre festlegen DNS -Serveradresse Und IP Adresse Einstellungen manuell.
7. Windows aktualisieren
Ihre Netzwerkprobleme können durch Ihr System verursacht werden. Wenn dies der Fall ist, hätte Windows möglicherweise einen Fix veröffentlicht haben können. Aktualisieren Sie Ihren Windows -Computer auf die neueste Version.
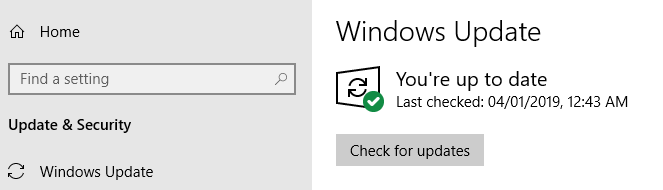
Gehe zu Windows -Einstellungen > Update & Sicherheit > Windows Update. Klicken Auf Updates prüfen. Wenn Updates verfügbar sind, wird Windows heruntergeladen und installiert.
8. Öffnen Sie die Windows -Netzwerkdiagnostik
Windows verfügt über ein Tool namens Windows Network Diagnostics, mit dem Benutzer Verbindungsprobleme beheben können.
Gehe zu Windows -Einstellungen > Netzwerk & Internet > Status. Unter Ändern Sie Ihre Netzwerkeinstellungen, klicken Netzwerk -Fehlerbehebung.
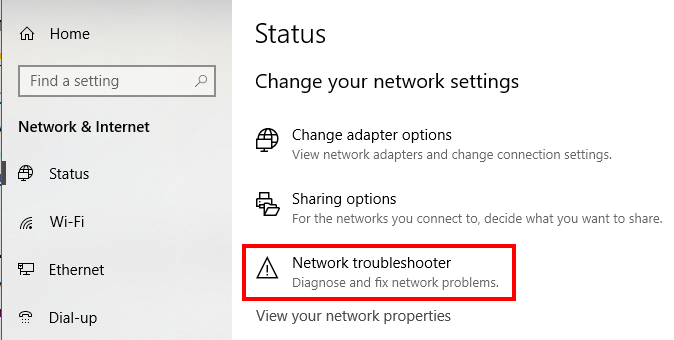
Die Windows Network Diagnostics führt einige Tests durch, um zu sehen, was möglicherweise Ihre Wi-Fi-Probleme verursacht.
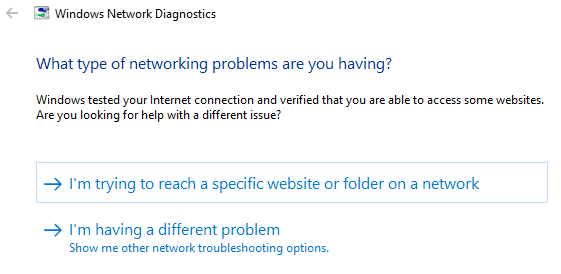
Mit Windows werden Sie mitgeteilt, ob es kein Problem findet. Andernfalls erhalten Sie eine Liste möglicher Aktionen, die Sie ergreifen können, um das Problem zu lösen.
Dieses Tool oder eine Version davon sollte in Windows 7 bis Windows 10 verfügbar sein.
- « 5 einfache Möglichkeiten, Dateien zwischen Computern im selben Netzwerk zu übertragen
- Wie man Chrom weniger RAM und CPU verwendet »

