8 Korrekturen, wenn Ihr Computer Ihr Telefon nicht erkennt

- 2374
- 422
- Tamina Liebach
Es ist ärgerlich, dass Ihr Computer ein USB -Gerät nicht erkennen kann. Anstatt weiterhin Ihre Aufgaben zu erledigen, müssen Sie zuerst das Problem beheben und prüfen, ob Sie es selbst beheben können. Das einzige, was noch schlimmer ist, ist, wenn das mit Ihrem Smartphone passiert.
Wenn Ihr Computer Ihr Telefon nicht erkennt, wenn Sie versuchen, ein USB -Kabel von ihm an Ihr Android oder iPhone anzuschließen.
Inhaltsverzeichnis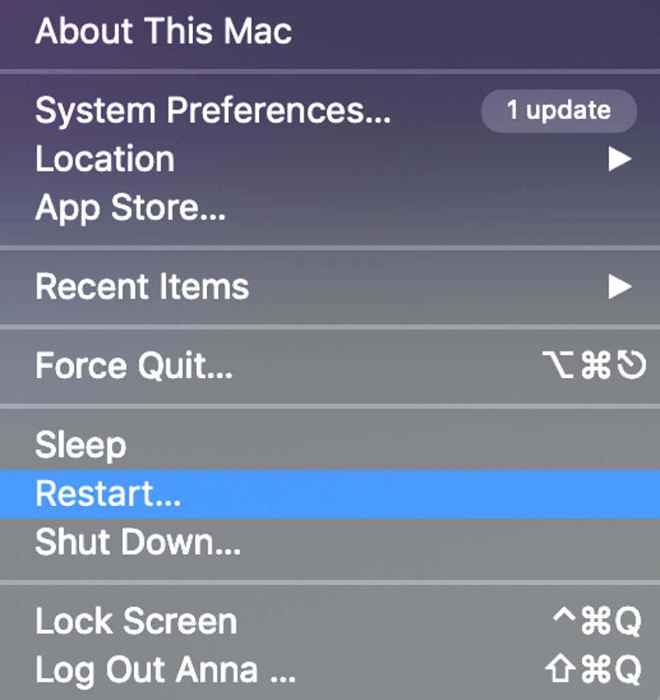
2. Verwenden Sie einen anderen USB -Anschluss und ein anderes Kabel
Eines der Dinge, die Konnektivitätsprobleme zwischen Ihrem Computer und Telefon verursachen können, kann ein fehlerhafter USB -Anschluss oder Kabel sein. Wenn eines dieser Dinge beschädigt ist, verbindet Ihr Computer Ihr Gerät nicht und erkennt Ihr Gerät nicht.
Wenn Ihr Computer über mehrere USB -Anschlüsse verfügt, verwenden Sie einen anderen und prüfen Sie, ob er funktioniert. Wenn Sie Zugriff auf ein anderes USB -Kabel haben, verwenden Sie dies mit einem anderen USB -Anschluss.
3. Ändern Sie den USB -Verbindungsmodus (Android)
Wenn Sie Ihr Android -Smartphone an Ihren Computer anschließen, bietet es je nach Verbindungszweck mehrere Konnektivitätsmodi. Wenn das Telefon im falschen Modus mit Ihrem Computer angeschlossen ist, kann dies dazu führen, dass Ihr Computer ihn nicht erkennt.
Befolgen Sie die folgenden Schritte, um den USB -Verbindungsmodus auf Ihrem Android -Telefon zu ändern. Abhängig vom Modell Ihres Telefons sind die genauen Namen der Schritte möglicherweise unterschiedlich.
- Schließen Sie Ihr Android -Smartphone an Ihren Computer an.
- Öffnen Sie auf Ihrem Smartphone die Benachrichtigungsleiste Durch Ziehen Sie es nach unten.
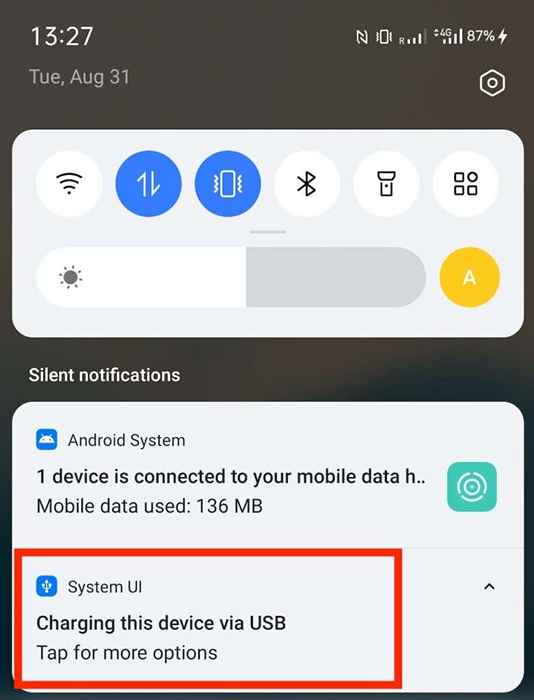
- Finde die Android -System Benachrichtigung, die den aktuellen USB -Verbindungsmodus anzeigt.
- Wählen Sie die Benachrichtigung aus, um die Ihres Telefons zu öffnen USB -Vorlieben.
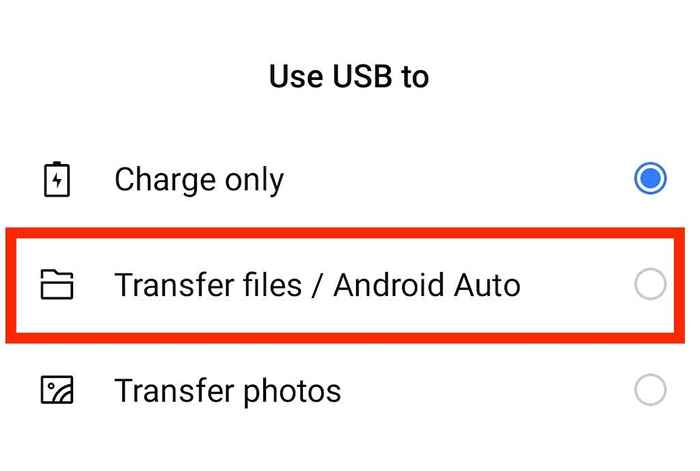
- Wählen Datei Übertragung oder Dateien übertragen.
Nachdem Sie den USB -Verbindungsmodus in Dateiübertragung geändert haben, sollten Sie Ihr Telefon in Finder (MAC) oder Datei Explorer (Windows) sehen können. Sie können jetzt mit Ihren Aufgaben fortfahren.
4. Überprüfen Sie das Vertrauen in dieser Computeralarm (iPhone)
Wenn Sie Ihr iPhone zum ersten Mal mit Ihrem Computer anschließen, sehen Sie die Vertrauen Sie diesem Computer Alarm auf Ihrem Telefon. Stellen Sie sicher, dass Sie auswählen Vertrauen Wenn Sie die Benachrichtigung erhalten. Andernfalls stellt Ihr iPhone keine Verbindung zu Ihrem Computer her.
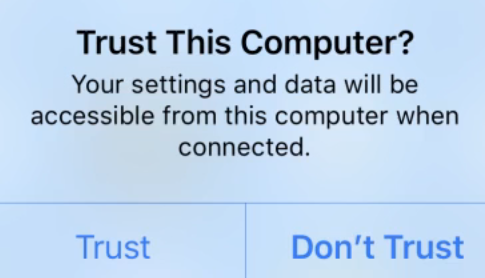
Wenn Sie zuvor ausgewählt haben Vertraue nicht, Sie müssen das iPhone zurücksetzen Ort & Privatsphäre Einstellungen. Befolgen Sie dazu die folgenden Schritte.
- Öffnen Sie die Ihres iPhone Einstellungen.
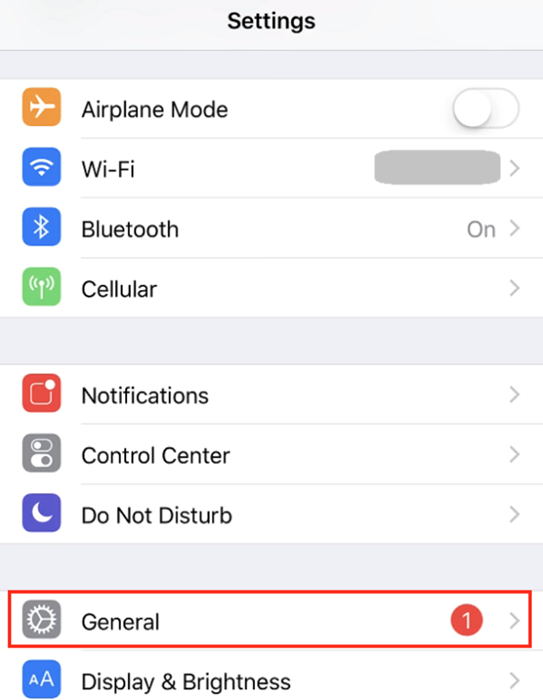
- Wählen Allgemein.
- Wählen Zurücksetzen.
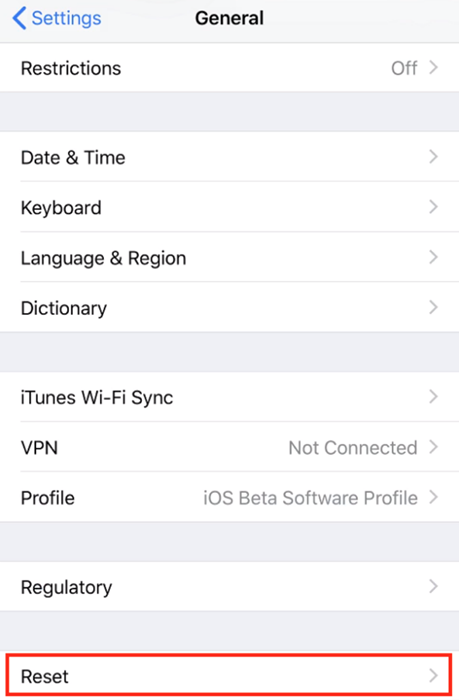
- Wählen Standort und Privatsphäre zurücksetzen.
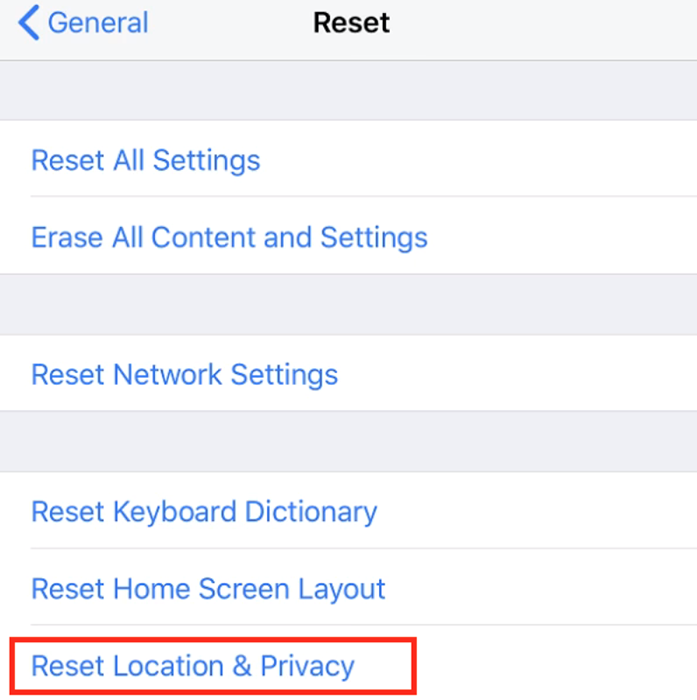
Nachdem Sie Ihre Einstellungen zurückgesetzt haben, verbinden Sie Ihr iPhone erneut an Ihren Computer und wählen Sie zu Vertrauen dieser Computer.
5. Aktualisieren Sie die MTP -Treiber auf Ihrem Computer (Windows)
Wenn Sie mit Ihrem Smartphone (Android oder iPhone) und Ihrem Windows -Computer mit Konnektivitätsproblemen konfrontiert sind, verursachen Ihre MTP -Treiber sie möglicherweise. Mit MTP (Media Transfer Protocol) Treibern können Sie Ihr Telefon an Ihren Computer anschließen und als Mediengerät verwenden.
Die meisten Computer lassen die MTP -Treiber bereits installiert, sie sind jedoch möglicherweise veraltet und verursachen Ihre Konnektivitätsprobleme. Befolgen Sie die folgenden Schritte, um Ihre MTP -Treiber manuell zu aktualisieren.
- Schließen Sie Ihr Telefon an Ihren PC an.
- Klicken Sie mit der rechten Maustaste auf Start Knopf und öffnen Sie die Gerätemanager.
- Unter Andere Geräte, finden Unbekanntes Gerät und klicken Sie mit der rechten Maustaste darauf. Dann auswählen Treibersoftware aktualisieren.
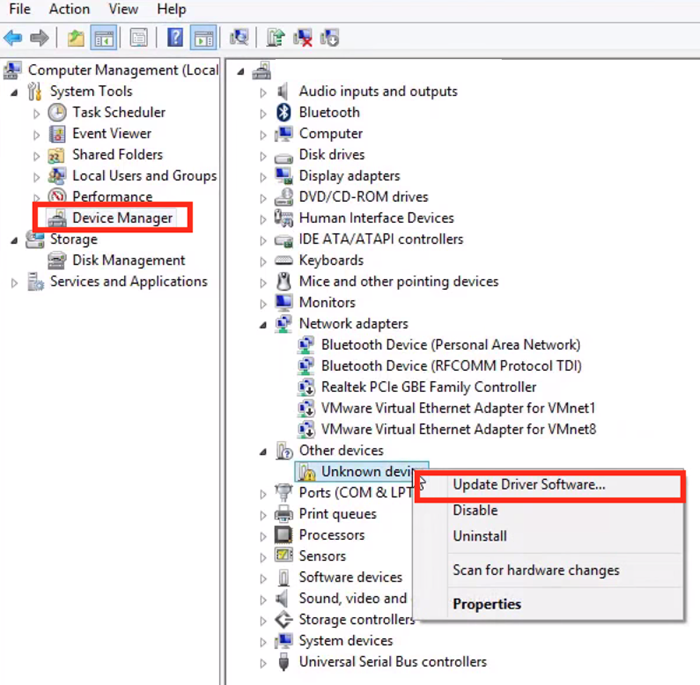
- Wählen Sie aus dem Standortbox aus Lassen Sie mich aus einer Liste von Gerätetreiber von meinem Computer aus auswählen.
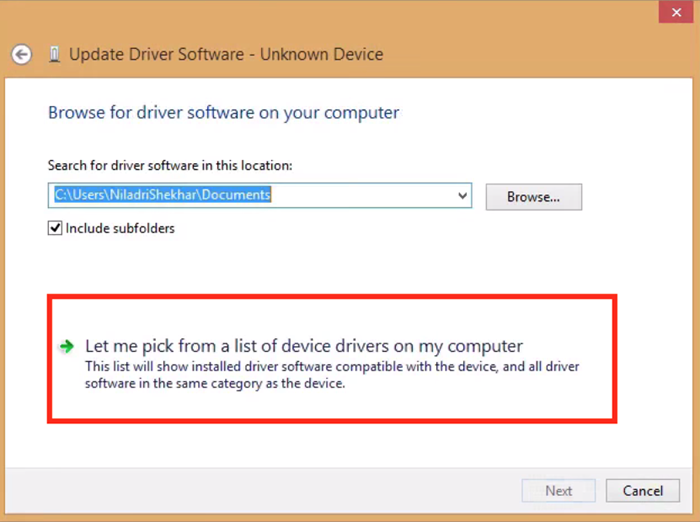
- Finden Sie Ihr Telefon in der Liste der Geräte und wählen Sie es aus.
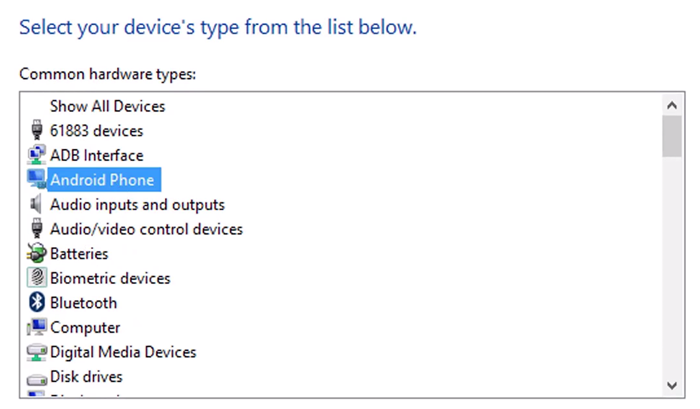
- Wählen Sie aus der Liste der Geräte aus MTP USB -Gerät und auswählen Nächste bestätigen.
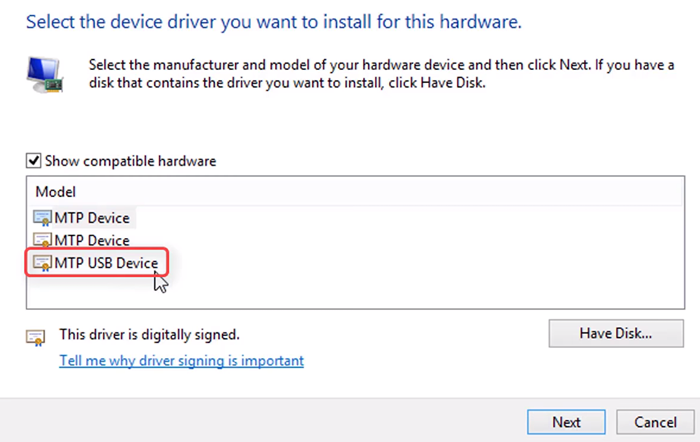
Nachdem die Treiber auf die neueste Version aktualisiert wurden, sollten Sie Ihr Android -Telefon in Dateimanager sehen.
6. Aktualisieren Sie Ihre MacOS & iTunes (MAC)
Wenn Sie Probleme haben, wenn Sie versuchen, Ihr Telefon an einen Mac zu verbinden, prüfen Sie, ob die neueste Betriebssystemversion installiert ist. Die veraltete MacOS -Version verursacht möglicherweise Verbindungsprobleme zwischen Ihrem Telefon und Ihrem Computer. Um zu überprüfen, ob ein Update verfügbar ist, gehen Sie zu MAC -Menü > Über diesen Mac > Software-Aktualisierung.
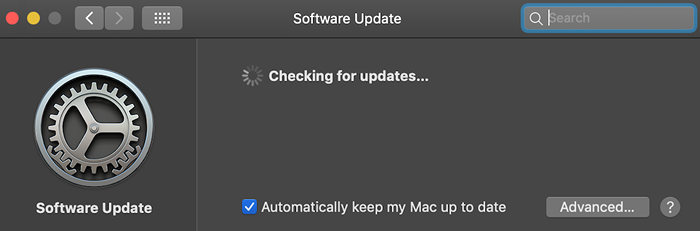
Nachdem Sie bestätigt haben, dass Sie Ihr Betriebssystem aktualisiert haben, prüfen Sie, ob Sie auch die neueste Version von iTunes verwenden, da es in einer alten Version einen Fehler gibt, der die Konnektivitätsprobleme verursacht.
7. Verwenden Sie Android -Dateiübertragungsdienstprogramm (Android + Mac)
Das Verbinden Ihres Android mit Mac und das Übertragen von Dateien an Ihren Computer ist etwas schwieriger als der gleiche Vorgang mit Android & Windows. Ein spezielles Dienstprogramm namens Android -Dateiübertragung ermöglicht eine reibungslose Verbindung zwischen Ihrem Mac und Android -Smartphone.
Die Android -Dateiübertragung finden Sie auf der offiziellen Android -Website. Laden Sie das Dienstprogramm herunter und installieren Sie das Dienstprogramm und setzen. Sie sollten jetzt in der Lage sein, Ihr Android -Gerät auf dem Mac zu verwenden.
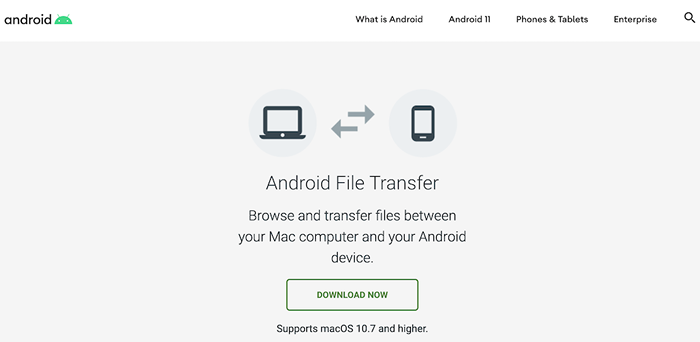
8. Aktivieren Sie das USB -Debugging (Android)
Wenn Sie immer noch ein Problem mit Ihrem Computer haben, der Ihr Android -Telefon nach dem Ausprobieren verschiedener Methoden nicht sieht.
Der Android -USB -Debugging -Modus ist Teil des Menü "Entwickleroptionen". Es ist eine erweiterte Funktion für App -Entwickler, um sicherzustellen, dass ihre Apps korrekt funktionieren und Probleme diagnostizieren, wenn sie erscheinen. Stellen Sie sicher, dass Sie alle Vor- und Nachteile untersuchen, bevor Sie es aktivieren.
Befolgen Sie die folgenden Schritte, um das USB -Debuggen auf Ihrem Smartphone zu ermöglichen.
- Öffne das Einstellungen Auf Ihrem Android -Smartphone.
- Scrollen Sie nach unten, bis Sie sehen Über Telefon.
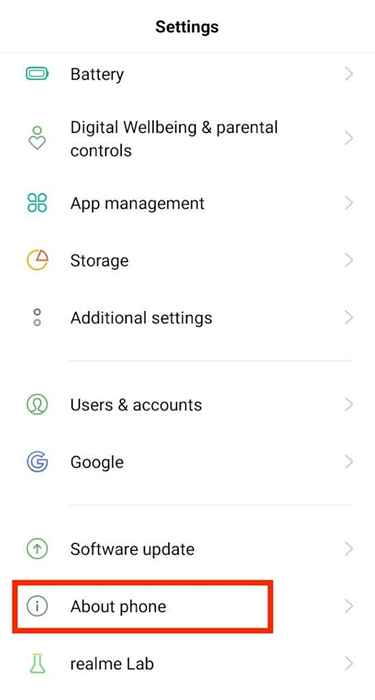
- Wählen Sie weiter Nummer aufbauen Bis der Entwicklermodus aktiviert ist.
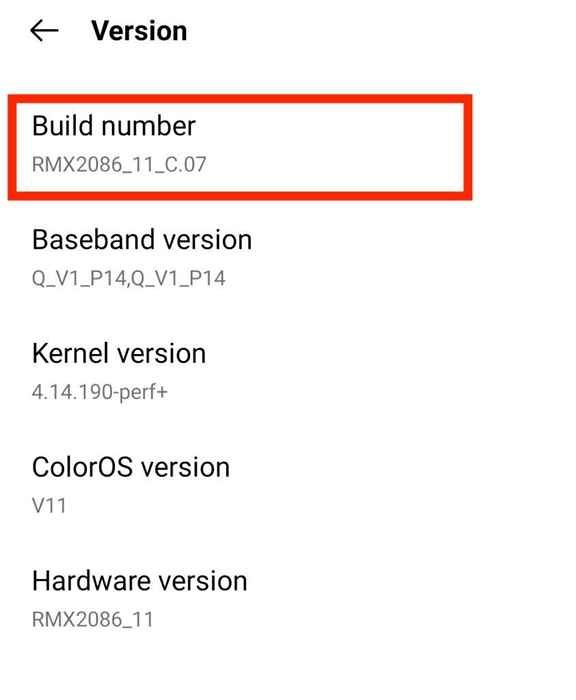
- Geh zurück zu Einstellungen und auswählen Entwickleroptionen.
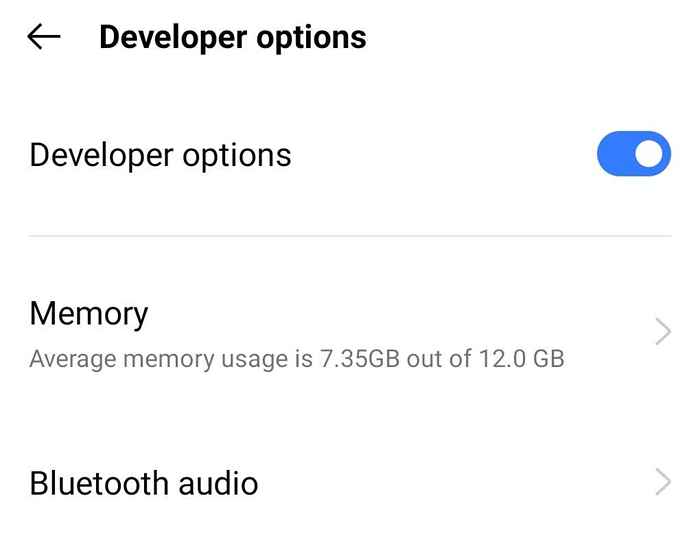
- Wählen USB -Debugging.
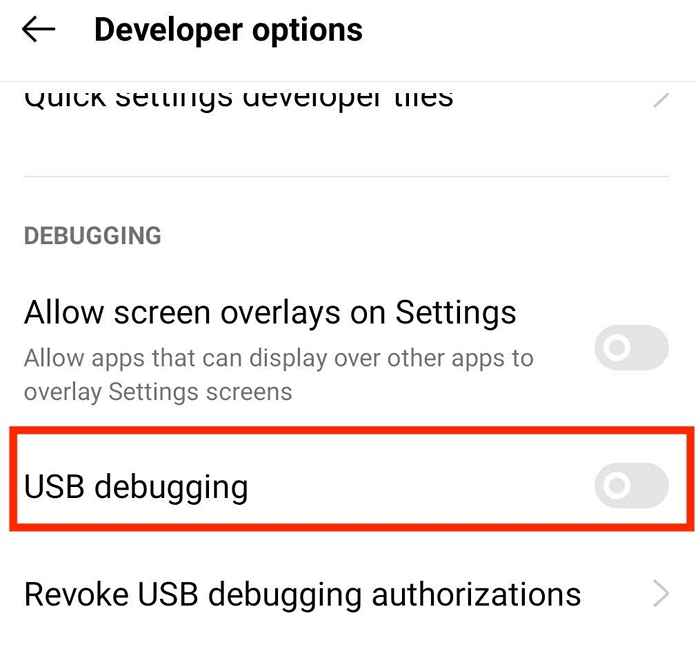
Wenn Sie Ihr Telefon das nächste Mal an Ihren Computer anschließen, sollten Sie es in der Liste der Geräte sehen können.
Was ist, wenn keine dieser Methoden funktioniert??
Wenn Sie das Gefühl haben, alles ausprobiert zu haben, Ihr Computer Ihr Telefon jedoch immer noch nicht erkennt, sollten Sie Ihr Telefon in die Werkseinstellungen zurücksetzen. Es könnte behoben werden, was auch immer das Konnektivitätsproblem verursacht. Es wird jedoch auch alle Ihre Daten löschen. Beachten Sie dies und stellen Sie sicher, dass Sie alle Ihre wichtigen Dateien und Informationen sichern, bevor Sie Ihr Smartphone zurücksetzen.
Haben Sie jemals auf ähnliche Probleme gestoßen?? Was hat Ihnen geholfen, Ihren Computer zu reparieren, der Ihr Telefon nicht erkennt? Teilen Sie Ihre Erfahrungen mit, um die Verbindung zwischen Ihrem Telefon und dem Computer im Kommentarbereich unten mit uns zu reparieren.

