8 Interessante Tipps und Tricks von VI/VIM -Editor für jeden Linux -Administrator - Teil 2

- 3929
- 315
- Matteo Möllinger
Im vorherigen Artikel dieser Serie haben wir 7 Tipps und Tricks überprüft, um Ihre VI/M -Fähigkeiten zu erhöhen. Neben den zuvor angegebenen Gründen ist das Erlernen des Lernens, wie man einen Texteditor in Linux effektiv verwendet, in einer wesentlichen Fähigkeit eines Systemadministrators oder Ingenieurs und ist eine erforderliche Kompetenz, um ein wichtiges Linux -Zertifizierungsprogramm zu bestehen (wie LFCS, LFCE, RHCSA und RHCE).
 8 Interessante Tipps und Tricks von "vi/vim" - Teil 2
8 Interessante Tipps und Tricks von "vi/vim" - Teil 2 Trotzdem fangen wir an.
Tipp Nr. 8: Erstellen Sie horizontale oder vertikale Fenster
Dieser Tipp wurde geteilt von Yoander, Einer unserer Leser in Teil 1. Sie können VI/M mit mehreren horizontalen oder vertikalen Abteilungen starten, um separate Dateien in demselben Hauptfenster zu bearbeiten:
Starten Sie VI/M mit zwei horizontalen Fenstern mit Test1 oben und Test2 ganz unten
# vim -o test1 test2
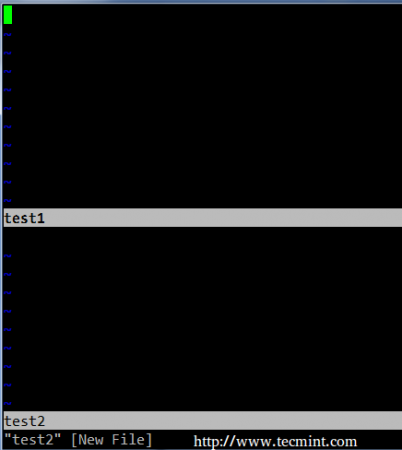 Starten Sie den VIM -Editor in horizontalen Fenstern
Starten Sie den VIM -Editor in horizontalen Fenstern Starten Sie VI/M mit zwei vertikalen Fenstern mit Test3 links und test4 auf der rechten Seite:
# vim -o test3 test4
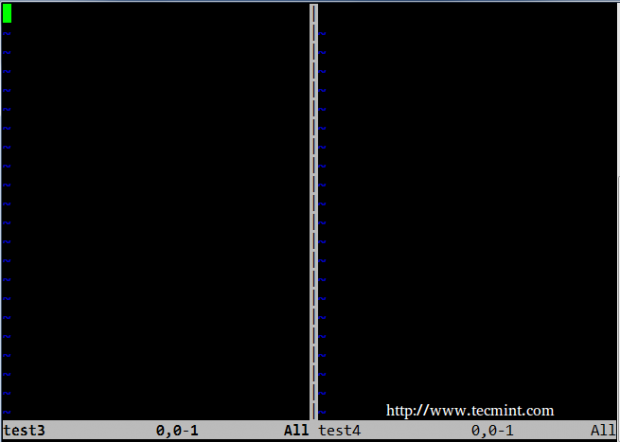 Starten Sie den VIM -Editor in vertikalen Fenstern
Starten Sie den VIM -Editor in vertikalen Fenstern Sie können den Cursor mit der üblichen VI/M -Bewegungsroutine von einem Fenster zum anderen wechseln (üblichH: Rechts, L: links, J: Unterseite, K: Spitze):
- Strg+W k - Spitze
- Strg+w j - Unterseite
- Strg+W l - links
- Strg+w h - Rechts
Tipp 9: Ändern Sie Buchstaben, Wörter oder ganze Zeilen in Großbuchstaben oder Kleinbuchstaben
Bitte beachten Sie, dass dieser Tipp nur in VIM funktioniert. In den nächsten Beispielen, X ist eine ganzzahlige Nummer.
- Um eine Reihe von Buchstaben in Großbuchstaben zu ändern, den Cursor auf dem ersten Buchstaben zu positionieren, dann tippen Gux In ex Modus und schließlich den rechten Pfeil auf der Tastatur drücken.
- So ändern Sie die Anzahl der Wörter, platzieren Sie den Cursor am Anfang des Wortes und geben Sie ein Guxw In ex Modus.
- Um eine ganze Linie in Großbuchstaben zu wechseln, platzieren Sie den Cursor überall auf der Linie und tippen GUU In ex Modus.
Zum Beispiel um eine Ganze umzuwandeln Kleinbuchstaben Linie zu Großbuchstaben, Sie sollten den Cursor überall auf der Linie und dem Typ platzieren GUU:
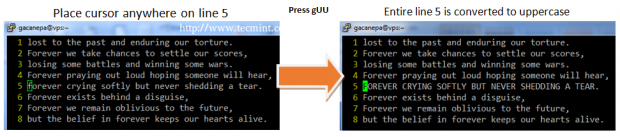 Wechseln Sie die Zeichenfolge in Großbuchstaben im VIM -Editor
Wechseln Sie die Zeichenfolge in Großbuchstaben im VIM -Editor Zum Beispiel umzuwandeln 2 Großbuchstaben Worte zu Kleinbuchstaben, Sie sollten den Cursor zu Beginn des ersten Wortes und dem ersten Typ platzieren Gu2W:
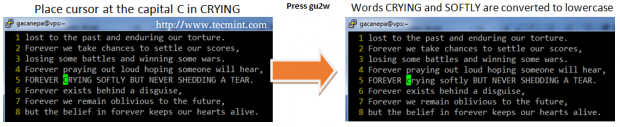 Konvertieren Sie die Zeichenfolge in das Kleinbuchstaben im VIM -Editor
Konvertieren Sie die Zeichenfolge in das Kleinbuchstaben im VIM -Editor Tipp 10: Löschen Sie Zeichen, Wörter oder an den Beginn einer Zeile im Einfügenmodus
Während Sie Zeichen oder mehrere Wörter gleichzeitig löschen können ex Modus (i.e. dw Um ein Wort zu löschen) können Sie dies auch im Einfügemodus wie folgt tun:
- Strg + h: Löschen Sie das vorherige Zeichen an den Ort, an dem sich der Cursor derzeit befindet.
- Strg + w: Löschen Sie das vorherige Wort an den Ort, an dem sich der Cursor derzeit befindet. Damit dies richtig funktioniert, muss der Cursor nach dem Wort, das Sie löschen müssen, in einen leeren Raum gelegt werden.
- Strg + u: Löschen Sie die aktuelle Linie, die am Charakter sofort links von der Stelle beginnt, an der sich der Cursor befindet.
Tipp Nr. 11: Verschieben oder kopieren Sie vorhandene Zeilen in eine andere Zeile des Dokuments
Während es wahr ist, dass Sie im Ex-Modus die bekannten DD-, YY- und P-Befehle verwenden können, um Zeilen zu löschen, zu jagen (kopieren) und einfügen, die nur dann funktioniert, wenn der Cursor dort platziert wird, wo Sie diese Operationen ausführen möchten. Die gute Nachricht ist, dass mit dem Kopieren Und Umzug Befehle Sie können dasselbe tun, unabhängig davon, wo der Cursor derzeit platziert ist.
Für das nächste Beispiel werden wir ein kurzes Gedicht mit dem Titel "Für immer" von Terri Nicole Tharrington. Zunächst werden wir die Zeilennummern anzeigen (VIM) (: Setzen Sie Nu Im Befehlsmodus - betrachten Sie dies als zusätzliche Tipp). Wir werden verwenden : 3copy5 (Auch im Befehlsmodus) in Zeile 3 unter Zeile 5 kopieren:
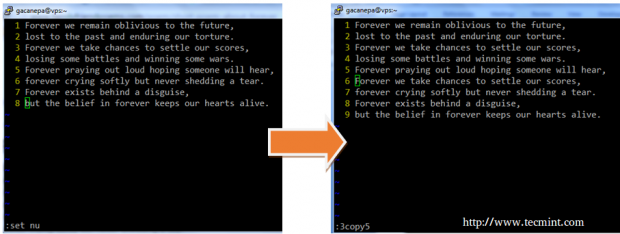 Verschieben Sie die vorhandenen Zeilen in vim kopieren
Verschieben Sie die vorhandenen Zeilen in vim kopieren Nun, die letzte Änderung rückgängig (Esc + u - Ein weiterer Bonus -Tipp!) und Typ : 1move7 Zeile 7 durch Zeile 1 ersetzen. Bitte beachten Sie, wie die Zeilen 2 bis 7 verschoben werden und die frühere Zeile 1 nun Zeile 7 einnimmt:
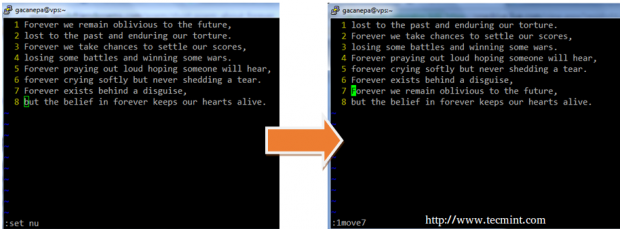 Bewegen Sie Zeilen im VIM -Editor
Bewegen Sie Zeilen im VIM -Editor Tipp Nr. 12: Zählübereinstimmungen, die sich aus einer Suche nach Muster ergeben, und bewegen Sie sich von einem Vorkommen zum anderen
Dieser Tipp basiert auf dem Ersatzbefehl (Tipp #7 In Teil 1 dieser Serie) mit der Ausnahme, dass es nichts entfernen wird, da das Ersatzverhalten von der überschrieben wird N Option, was zur Anzahl der Vorkommen des angegebenen Musters führt:
Stellen Sie sicher!
:%s/muster // gn
Zum Beispiel,
:%s/libero // gn
 Zählübereinstimmungen nach Suchmuster in VIM
Zählübereinstimmungen nach Suchmuster in VIM Sich von einem Vorkommen des Musters zum nächsten in bewegen ex Modus, drücken Sie N (Kleinbuchstaben N). Drücken Sie, um zur vorherigen Instanz umzusteigen N.
Tipp Nr. 13: Öffnen Sie direkt VI/M in einer bestimmten Zeile
Wenn Sie VI/M starten, wird der Cursor standardmäßig in der letzten Zeile platziert, die bearbeitet wurde. Wenn Sie das Programm öffnen und den Cursor direkt in eine bestimmte Linie platzieren lassen möchten, können Sie den folgenden Trick verwenden:
# vim Dateiname +line_number
Zum Beispiel offen für immer.txt und legen Sie den Cursor in die Schlange 6:
# Vim für immer.txt +6
Lassen Sie uns dieses Beispiel ein wenig optimieren. Angenommen, wir möchten die Datei in der Zeile öffnen, in der das 3. Auftreten des Musters erscheint:
# vim Dateiname +$ (Grep -in Muster Dateiname | sed -n 3p | Cut -d: -f1)
Schauen wir uns genauer an, was der obige Befehl tut:
- Grep -In -Muster -Dateiname - Zeigt alle Zeilen aus dem Dateinamen an, bei dem Muster auftritt, wobei die Liniennummer am Anfang jeder Ausgabelinie.
- sed -n 3p - Zeigt die 3. Linie aus der Ausgabe der vorhergehenden Pipeline an.
Endlich,
- schneiden -d: -f1 Gibt das erste Feld der vorherigen Pipeline mit dem Dickdarm zurück (:) ist der Feldabscheider.
# Grep -in für immer für immer.txt # grep -in für immer für immer.txt | sed -n 3p # grep -in für immer für immer.txt | sed -n 3p | schneiden -d: -f1
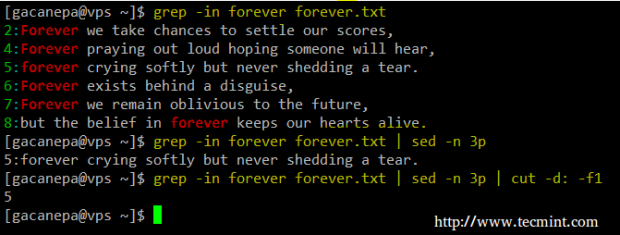 Öffnen Sie den VIM -Editor in der angegebenen Zeile
Öffnen Sie den VIM -Editor in der angegebenen Zeile Das Ergebnis des vorherigen Befehls wird dann an VI/M übergeben, um das Programm in der angegebenen Zeile zu öffnen.
Tipp Nr. 14: Anpassen Ihrer VI/M -Umgebung
Wenn Sie VI/M verwenden, um Konfigurationsdateien zu bearbeiten oder Code zu schreiben, sollten Sie die Zeilennummern anmelden können, wenn Sie das Programm zum ersten Mal öffnen, und die automatische Einklebung so festlegen, dass beim Drücken des Drückens der Eingeben Schlüssel wird der Cursor automatisch an der richtigen Position platziert. Darüber hinaus möchten Sie möglicherweise die Anzahl der weißen Räume anpassen, die ein Registerkarte besetzt.
Während Sie dies jedes Mal tun können, wenn Sie VI/M starten, ist es einfacher, diese Optionen einzustellen ~/.vimrc damit sie automatisch angewendet werden:
Set Number Set Autoindent Set ShiftWidth = 4 Set SoftTabStop = 4 Set ExpinationTab
Weitere Optionen zum Anpassen Ihrer VI/M -Umgebung finden Sie in der Online -VIM -Dokumentation.
Tipp Nr. 15: Holen Sie sich allgemeine VIM -Hilfe/Optionen mit VimTutor
Wenn Sie jederzeit Ihre allgemeinen VI/M -Fähigkeiten auffrischen müssen, können Sie starten Vimtutor Aus der Befehlszeile, in der eine vollständige VI/M -Hilfe angezeigt wird, die Sie so oft beziehen können, wie Sie es wünschen, ohne einen Webbrowser zu starten, um zu suchen.
# Vimtutor
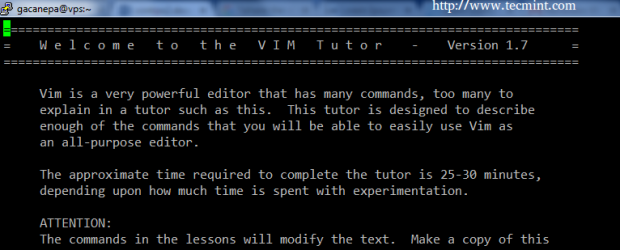 VIM -Editor -Hilfe und Optionen
VIM -Editor -Hilfe und Optionen Beachten Sie, dass Sie den Inhalt des Vimtutors navigieren oder durchsuchen können, als würden Sie eine reguläre Datei in VI/M navigieren.
Zusammenfassung
In dieser 2-Article-Serie habe ich mehrere VI/M-Tipps und -tricks geteilt, die Ihnen helfen sollten, effektiver zu sein, wenn es darum geht, Text mit Befehlszeilen-Tools zu bearbeiten. Ich bin sicher, Sie müssen andere haben. Teilen Sie sie also mit dem Rest der Community mit, indem Sie das folgende Formular verwenden. Wie immer sind auch Fragen und Kommentare willkommen.
Senden Sie Ihren VI/VIM -Tipp oder Ihren Trick- « RHCE -Serien implementieren HTTPS über TLS mithilfe von Network Security Service (NSS) für Apache - Teil 8
- Erstellen von Software RAID0 (STRIPE) auf 'zwei Geräten' mit dem Mdadm -Tool unter Linux - Teil 2 »

