8 Linux 'Parted' -Befehle zum Erstellen, Größen und Rettung von Festplatten -Partitionen

- 3448
- 852
- Phoebe Jeorga
Geteilt ist ein berühmtes Befehlszeilen -Tool, mit dem Sie Festplattenpartitionen problemlos verwalten können. Es kann Ihnen dabei helfen. Parted hat einen langen Weg zurückgelegt, als es zum ersten Mal herauskam. Einige seiner Funktionen wurden entfernt, andere wurden hinzugefügt.
 Teiler Befehl zur Verwaltung von Linux -Festplatten -Partitionen
Teiler Befehl zur Verwaltung von Linux -Festplatten -Partitionen In diesem Tutorial lernen Sie die Grundlagen von getrennt und wir werden Ihnen einige praktische Beispiele zeigen. Wenn Sie keine früheren Erfahrungen mit getrennten haben, wissen Sie bitte, dass Parted die Änderungen sofort auf Ihre Festplatte schreibt. Seien Sie also vorsichtig, wenn Sie versuchen, Ihre Festplattenpartitionen zu ändern.
Wenn Sie vorhaben, getrennt zu testen. Um Änderungen an einer Festplattenpartition vorzunehmen, darf sie nicht verwendet werden. Wenn Sie an der primären Partition arbeiten müssen, können Sie in den Rettungsmodus steigen.
Notiz: Sie müssen einen Root -Zugriff auf die Maschine haben, an der Sie arbeiten werden, um Party zu verwenden.
So installieren Sie sich auf Linux getrennt
Auf vielen Linux -Verteilungen, geteilt Kommt vorinstalliert. Wenn es nicht in Ihrer Distribution enthalten ist, können Sie es installieren mit:
US Debian/Ubuntu Systeme] # yum installieren getrennt [auf Rhel/Centos Und Fedora] # DNF Installed [on Fedora 22+ Versionen]
Sobald Sie das sicherstellen haben geteilt ist installiert, Sie können weiterentwickeln, um einige Beispiele für den teilgenommenen Befehl in der realen Welt im Rest dieses Artikels zu lesen.
1. Überprüfen Sie die verendete Version
Führen Sie den folgenden Befehl aus. Sie sehen eine Nachricht, die dem auf dem Bild unten gezeigten ähnelt. Machen Sie sich keine Sorgen, wenn Ihre geteilte Version anders ist. Sofern nicht anders angegeben, verwendet Parted Ihr primäres Laufwerk, was in den meisten Fällen sein wird /dev/sda.
$ geteilt
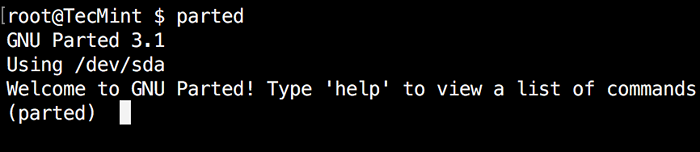 Überprüfen Sie die Befehlsversion der Abteilung
Überprüfen Sie die Befehlsversion der Abteilung Wenn Sie getrennt beenden möchten, geben Sie einfach ein:
$ Quit
2. Listen Sie Linux -Festplatten -Partitionen auf
Lassen Sie uns nun die Partitionen der ausgewählten Festplatte auflisten, da sich getrennt gestartet wird. Wie bereits erwähnt, wählt Parted standardmäßig Ihr erstes Laufwerk aus. Die Festplattenpartitionen laufen zu sehen drucken.
(Abteilter) Druck
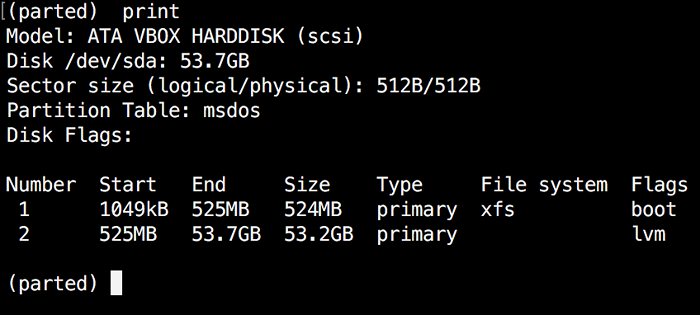 Überprüfen Sie Linux -Partitionen
Überprüfen Sie Linux -Partitionen Beim Laufen drucken, Es wird auch die Festplatteninformationen und das Modell angezeigt. Hier ist ein Beispiel von einer echten Festplatte (nicht virtuell, wie auf dem Bild oben gezeigt):
(Abteilter) Druck Modell: ATA Toshiba MQ01ACF0 (SCSI) Disk/Dev/SDA: 320 GB Sektorgröße (logisch/physikalisch): 512b/4096B Partitionstabelle: MSDOS -Nummer Start Endgröße Type System Flags 1 1049KB 256MB 255MB Primär ext2 boot 2 257mb 320GB 320GB erweitert 5 257 MB 320 GB 320 GB logische LVM
Im obigen Beispiel sehen Sie das Festplattenmodell, die Größe des Kapazitätssektors und die Partitionstabelle.
3. Listen oder wechseln Sie zu einer anderen Festplatte
Wenn Sie mehr als eine Festplatte haben, können Sie problemlos zwischen Scheiben wechseln, indem Sie das verwendenwählen" Befehl. Im folgenden Beispiel wechsle ich von /dev/sda Zu /dev/sdb Das ist ein sekundäres Laufwerk auf meinem System.
Um einfach zwischen Scheiben zu wechseln, können Sie verwenden:
(Abteilte) Select /Dev /SDX auswählen
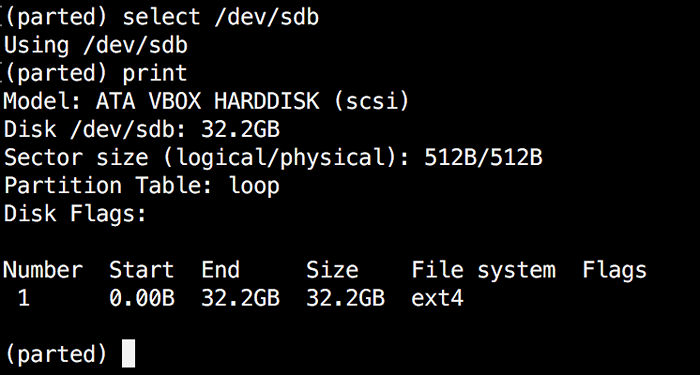 Wählen Sie verschiedene Festplatten aus
Wählen Sie verschiedene Festplatten aus Ändern "X" mit dem Buchstaben der Festplatte, auf den Sie wechseln möchten.
4. Erstellen Sie eine primäre oder logische Partition unter Linux
Teilen können verwendet werden, um primäre und logische Festplattenpartitionen zu erstellen. In diesem Beispiel werde ich Ihnen zeigen, wie Sie primäre Partition erstellen, aber die Schritte sind für logische Partitionen gleich sind.
Um eine neue Partition zu erstellen, nutzte getrennte “MkPart“. Sie können ihm zusätzliche Parameter geben wie "primär" oder "logisch" Abhängig von dem Partitionstyp, den Sie erstellen möchten.
Bevor Sie mit dem Erstellen von Partitionen beginnen, ist es wichtig, dass Sie die richtige Festplatte verwenden (Sie haben ausgewählt).
Beginnen Sie mit Druck:
(Abteilter) Druck
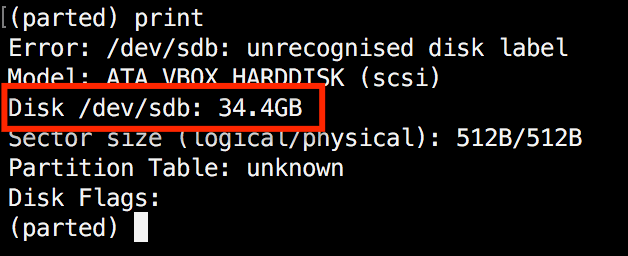 Zeigen Sie die aktuelle Linux -Festplatte
Zeigen Sie die aktuelle Linux -Festplatte Wie auf dem obigen Bild gezeigt, verwenden wir einen virtuellen Laufwerk von 34 GB. Zuerst geben wir der neuen Festplatte ein Etikett und erstellen dann eine Partition und stellen ein Dateisystem darauf fest.
Der erste Schritt besteht nun darin, der neuen Festplatte einen Labelnamen mit:
(Teil) mklabel msdos
Erstellen Sie nun die neue Partition mit MkPart. Die aufgelisteten Einheiten befinden sich in Megabyte (Mb). Wir werden a erstellen 10 GB Partition beginnend von 1 Zu 10000:
(Teil) mkPart Partitionstyp? primär/erweitert? Primärdateisystemtyp? [ext2]? Start? 1 Ende? 10000 (teilgenommen) Druckmodell: ATA VBOX Harddisk (SCSI) Disk /Dev /SDB: 34.4GB -Sektorgröße (logisch/physisch): 512B/512B Partitionstabelle: MSDOS -Festplatten -Flags: Nummer Start Endgröße Type System -Systemflags 1 1049KB 10.0GB 9999 MB Primär EXT2 LBA
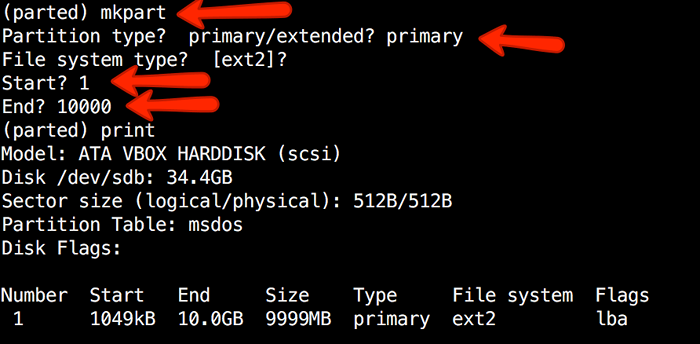 Erstellen Sie primäre oder logische Linux -Partitionen
Erstellen Sie primäre oder logische Linux -Partitionen Als nächstes trennte sich der Ausgang mit "aufhören" Befehl. Wir werden unsere neue Partition im Ext4 -Dateisystem verwenden MKFS. Um dies zu ermöglichen, führen Sie den folgenden Befehl aus:
# MKFS.ext4 /dev /sdb1
Notiz: Es ist wichtig, die richtige Festplatte und Partition bei der Ausführung des obigen Befehls auszuwählen!
Überprüfen wir nun unsere Ergebnisse, indem wir die Partitionstabelle auf unserer Sekundärscheibe drucken. In der Spalte Dateisystem sollten Sie EXT4 oder den Dateisystemtyp sehen, den Sie für Ihre Partition verwenden möchten:
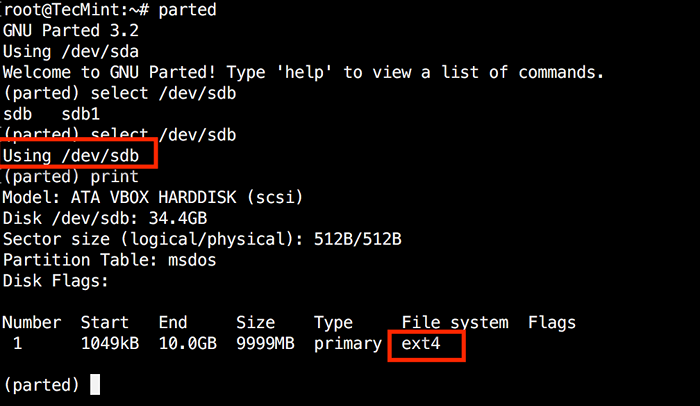 Überprüfen Sie das Dateisystem des Festplattenpartitions
Überprüfen Sie das Dateisystem des Festplattenpartitions 5. Größen Sie die Größenänderung Linux Disk Partition
Parted beinhaltet mehrere nützliche Funktionen und einer davon ist "Rezepart". Wie Sie das wahrscheinlich inzwischen herausgefunden haben, "Rezepart" Hilft Ihnen bei der Änderung einer Partition.
Im folgenden Beispiel sehen Sie, wie Sie eine vorhandene Partition ändern können. Für den Zweck dieses Beispiels werden wir die früher erstellte Partition verwenden.
Zuerst müssen Sie die Anzahl der Partition kennen, die Sie ändern werden. Dies kann leicht durch die Verwendung gefunden werden "drucken":
(Abteilter) Druck
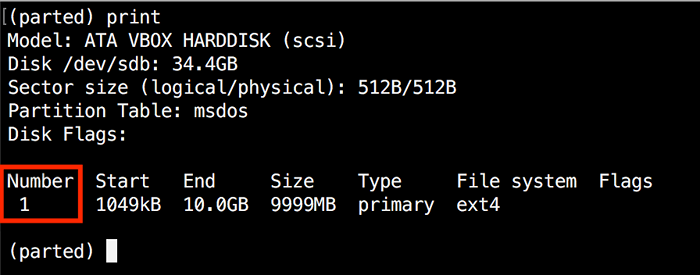 Finden Sie Linux Partitionsnummer
Finden Sie Linux Partitionsnummer In unserem Beispiel ist die Partitionsnummer "1". Führen Sie nun den Befehl resizePart aus:
(abgebrochen) erneut abgeschlossen
Sie werden nach der Anzahl der Partition gefragt, die Sie ändern werden. Geben Sie die Nummer ein. Danach werden Sie gebeten, den neuen Endpunkt für diese Partition festzulegen. Denken Sie daran, dass sich die Einheiten standardmäßig befinden Mb. In unserem Beispiel haben wir die neue Partitionsgröße auf 15 GB:
(Abgeteilt) Verschiedene Partitionsnummer bestimmen? 1 Ende? [10.0GB]? 15000
Überprüfen Sie nun die Ergebnisse mit "drucken":
(Abteilter) Druck
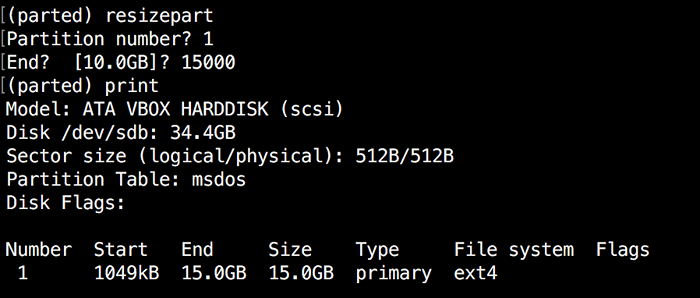 Überprüfen Sie Linux -Größen -Partition
Überprüfen Sie Linux -Größen -Partition 6. Linux -Partition löschen
Das nächste, was Sie lernen, ist, wie Sie eine Partition von Ihrer Festplatte löschen können. Dazu müssen Sie die verwenden "RM" Befehl innerhalb von Parted. Um eine Festplattenpartition zu löschen, müssen Sie wissen, dass es sich um die Nummer handelt.
Wie bereits erwähnt, können Sie diese Nummer problemlos mithilfe verwenden "drucken". In unserem Beispiel werden wir die Partition mit der Nummer löschen 1 von unserer sekundären Fahrt /dev/sdb1:
(teilgenommen) RM 1
Überprüfen Sie die Ergebnisse, indem Sie die Partitionstabelle drucken:
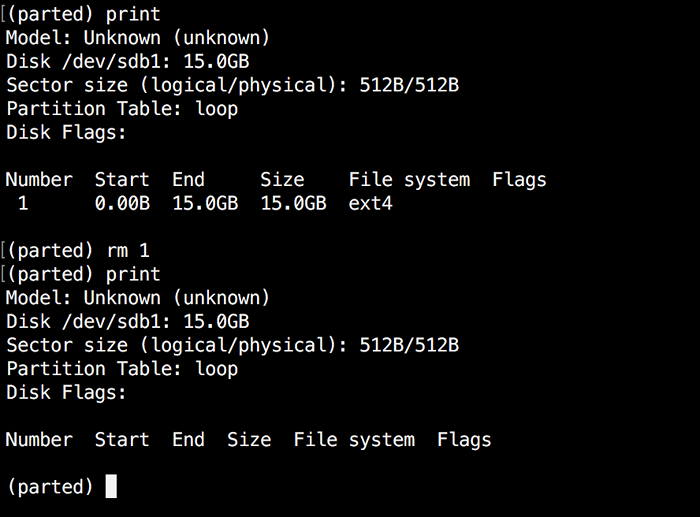 Löschen Sie eine Linux -Partition
Löschen Sie eine Linux -Partition 7. Rettung der Linux -Festplattenpartition
Trennte unterstützt eine “Rettung" Dienstprogramm, mit dem Sie eine verlorene Teilung zwischen einem Start- und Endpunkt wiederherstellen können. Wenn in diesem Bereich eine Partition gefunden wird, wird versucht, sie wiederherzustellen.
Hier ist ein Beispiel:
(getrennt) Rettung Start? 1 Ende? 15000 (Abteilte) Druckmodell: Unbekannt (unbekannt) Festplatte /Dev /SDB1: 15.0GB -Sektorgröße (logisch/physisch): 512b/512b Partitionstabelle: Schleifenscheibenflags: Nummer Start Endgröße Dateisystem Flags 1 0.00B 15.0GB 15.0GB ext4
8 Linux Partition Flag ändern
Mit Parted können Sie den Status einer Flagge für Festplattenpartitionen ändern. Die unterstützten Flaggen sind:
- Stiefel
- Wurzel
- Tausch
- versteckt
- überfallen
- LVM
- LBA
- Legacy_boot
- Irst
- Esp
- Palo
Die Staaten können entweder sein "An" oder "aus". Um eine Flagge zu ändern, lief einfach "Satz" Befehl innerhalb von Parted:
(Abteilte) Setzen Sie 2 LBA auf
Der obige Befehl setzt LBA Flagge für die zweite Trennwand. Überprüfen Sie die Ergebnisse mit drucken:
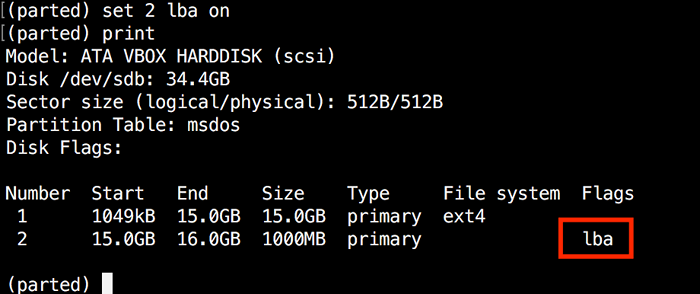 Partitionsflagge ändern
Partitionsflagge ändern Abschluss
Geteilt ist ein nützliches und leistungsfähiges Dienstprogramm, mit dem Sie Ihre Festplattenpartitionen in Linux -Systemen verwalten können. Wie immer müssen Sie bei der Arbeit mit Festplattenpartitionen besonders vorsichtig sein. Es wird nachdrücklich empfohlen, getrennte Mannseiten durchzugehen, um zu erfahren, wie Sie die Ausgabe anpassen können und weitere Informationen über seine Funktionen finden.
Wenn Sie Fragen oder Kommentare haben, zögern Sie bitte nicht, den folgenden Kommentarbereich zu verwenden.
- « So installieren Sie SugarCRM Community Edition auf CentOS 7/6 und Debian 8
- So setzen und nicht eingestellte lokale, benutzer- und systemweite Umgebungsvariablen unter Linux »

