8 Dinge zu versuchen, wenn Ihre Kopfhörer nicht in Windows funktionieren

- 2485
- 685
- Henry Liebold
Ich höre gerne Musik auf meinen Kopfhörern, während ich an etwas arbeite. Es bringt mich auch in eine entspannte Stimmung, sodass ich nicht über Zeit und Fristen gestresst bin und meine Produktivität insgesamt verbessert.
Nur wenige Dinge sind ärgerlicher als wenn meine Kopfhörer aufhören, mitten in einem Lied zu arbeiten. Im Laufe der Zeit habe ich jedoch gelernt, einige schnelle Korrekturen und andere fortschrittliche Lösungen für einige der Probleme mit der Fehlerbehebung mit meinem Paar herauszufinden.
Inhaltsverzeichnis
Zu den Ursachen von Kopfhörern, die in Windows nicht funktionieren, gehören ein inkompatible Betriebssystem und Treiber oder nach der Installation eines Windows -Update, das möglicherweise den Kopfhörer und andere Komponenten in Ihrem Computer brechen kann.
Viele Benutzer, die ihre Windows 10 -Computer mit dem 1903 -Update aktualisiert haben.
Dies ist normalerweise ein Systemproblem, kann aber auch ein Problem mit den Kopfhörern anzeigen.
Reparieren Sie Kopfhörer, die in Windows nicht funktionieren
- Vorläufungsprüfungen
- Verwenden Sie den Windows -Fehlerbehebung
- Verwenden Sie den Audio -Fehlerbehebungsmittel
- Überprüfen Sie Sound -Treiber
- Aktualisierungs- oder Rollback -Treiber
- Updat- oder Rollback -Windows -Updates
- Führen Sie eine Systemwiederherstellung durch
- Reparieren oder ersetzen

Vorläufungsprüfungen
- Wenn Sie kabelgebundene Kopfhörer verwenden, überprüfen Sie Ihre Audio -Buchse. Suchen Sie nach dem Audioausgangsanschluss auf der Seite oder der Rückseite Ihres Computers, häufig mit dem Kopfhörer oder dem Lautsprecher -Symbol, und stellen Sie sicher, dass Ihre Kopfhörerbuchse ordnungsgemäß angeschlossen ist. Sie können auch den Stecker und schließen sie wieder ein, um es auf den ganzen Weg zu drücken, bis Sie das Gefühl haben, dass es klickt.
- Wenn Ihre Kopfhörer drahtlos sind, schalten Sie Bluetooth in Windows sowie auf Ihren Kopfhörern ein und kombinieren Sie die beiden Geräte miteinander.
- Überprüfen Sie, ob Ihre Kopfhörer über Bluetooth mit einem anderen Gerät angeschlossen oder mit einem anderen Gerät kombiniert sind. Wenn ja, schalten Sie es aus, stecken Sie Ihre Kopfhörer ein und prüfen Sie, ob sie wieder funktionieren.
- Reinigen Sie die Kopfhörerbuchse Ihres Computers. Staub, Lint und Schmutz können die Verbindung zwischen der Buchse und den Kopfhörern blockieren. Überprüfen Sie dies und reinigen Sie den Buchst. Schließen Sie die Kopfhörer wieder hinein und prüfen Sie, ob sie funktionieren.
- Stellen Sie Ihre Kopfhörer als Standardgerät ein. Möglicherweise haben Sie Ihre Kopfhörer angeschlossen, aber es ist nicht als Standard -Audiogerät erkannt. Setzen Sie sie in diesem Fall als Standardgerät ein, indem Sie mit der rechten Maustaste auf das klicken Lautstärke-/Tonsymbol Auf dem Systemablage Ihres Computers und auswählen Öffnen Sie die Toneinstellungen.
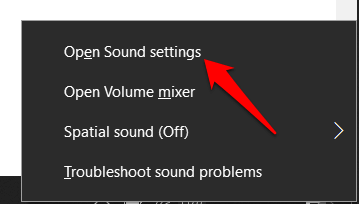
- Im Klang Abschnitt unter Ausgang, Wählen Sie Ihre Kopfhörer im Dropdown -Menü aus.
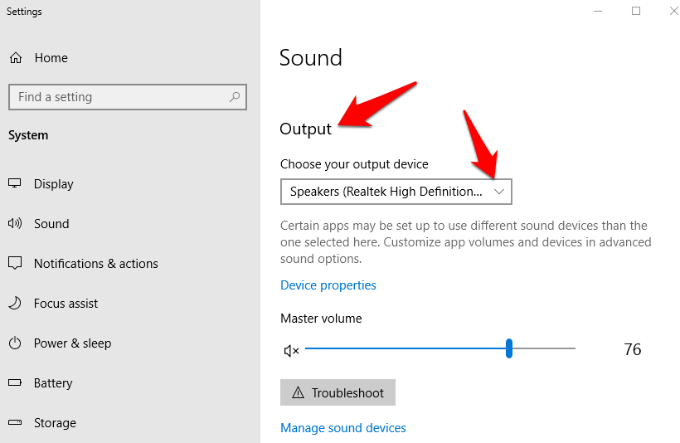
- Ihre Kopfhörer haben möglicherweise eine Inline -Audio -Steuerung, die unabhängig von Windows 'Sound Controls funktioniert. Wenn ja, überprüfen Sie, dass die Lautstärke laut genug ist, damit Sie es hören können.
Sie können auch die Lautstärkeregler des Computers überprüfen, indem Sie mit der rechten Maustaste auf das Soundsymbol in Ihrer Taskleiste (Lautsprechersymbol) klicken und die auswählen Open Volumenmixer Möglichkeit. Schieben Sie, um das Geräusch für Ihre Kopfhörer anzupassen, damit Sie es hören können.
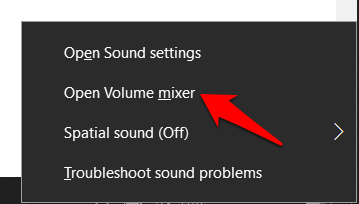
- Überprüfen Sie, ob Ihre Kopfhörer gedämpft sind, indem Sie nach einem roten Kreis mit einem Schrägstrich in der suchen Windows Volumensteuerung. Wenn ja, tippen Sie auf den Lautsprecher unter dem Mixervolumen, um ihn zu überlegen.
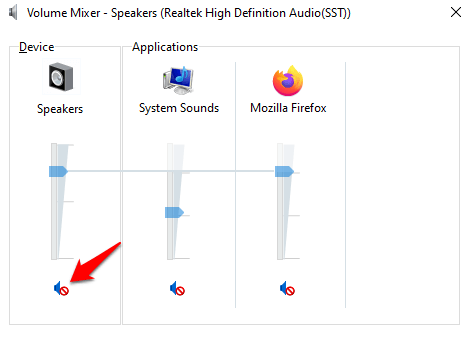
- Balken Sie die Klangstufen für Ihre Kopfhörer aus. Um dies zu tun, gehen Sie zu Toneinstellungen> Sounds und klicken Sie auf die Ebenen Registerkarte, um die Lautstärkereinstellungen der Kopfhörer zu überprüfen. Klicken Sie auf Balance, um die Balance -Ebenen anzupassen.
- Verwenden Sie einen alternativen Kopfhörer, um festzustellen, ob das Problem mit Ihren Kopfhörern oder dem Computer liegt. Wenn die Kopfhörer in Ordnung sind, kann das Problem bei den Treibern, dem Betriebssystem oder anderen Einstellungen auf dem Computer sein.
- Überprüfen Sie die Klangverbesserungen. Um dies zu tun, gehen Sie zu Toneinstellungen> Sounds> Verbesserungen Registerkarte und klicken Alle Erweiterungen deaktivieren. Testen Sie Ihre Kopfhörer, indem Sie auswählen Vorschau. Einige Soundkarten funktionieren möglicherweise nicht, wenn Verbesserungen aktiviert sind.
Verwenden Sie den Windows -Fehlerbehebung
Klicken Sie dazu mit der rechten Maustaste auf das Sound/Lautsprecher-Symbol in Ihrer Taskleiste und wählen Sie Fehlerbehebung mit Klangproblemen.
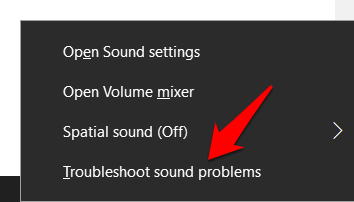
Wähle Deine Kopfhörer Und dann klicken Sie Nächste.
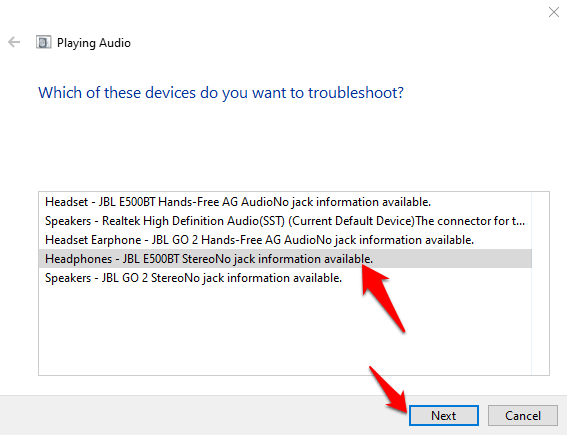
Wenn Sie eine Eingabeaufforderung erhalten, die Sie auffordert, Audioverbesserungen zu öffnen, klicken Sie auf NEIN. Öffnen Sie keine Audioverbesserungen.
Verwenden Sie den Audio -Fehlerbehebungsmittel
- Öffnen Sie dazu die Windows -Einstellungen, indem Sie klicken Start> Einstellungen und dann klicken Sie auf Aktualisieren und Sicherheit.
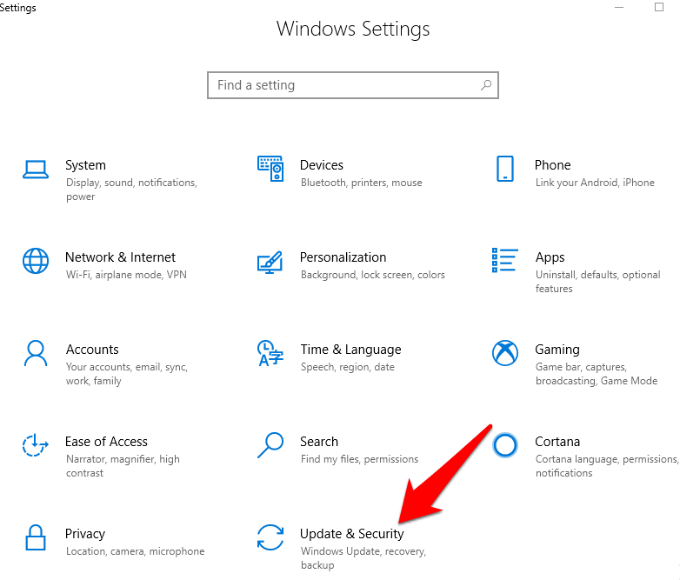
- Klicken Sie auf Fehlerbehebung und wählen Sie die aus Audio spielen Möglichkeit.
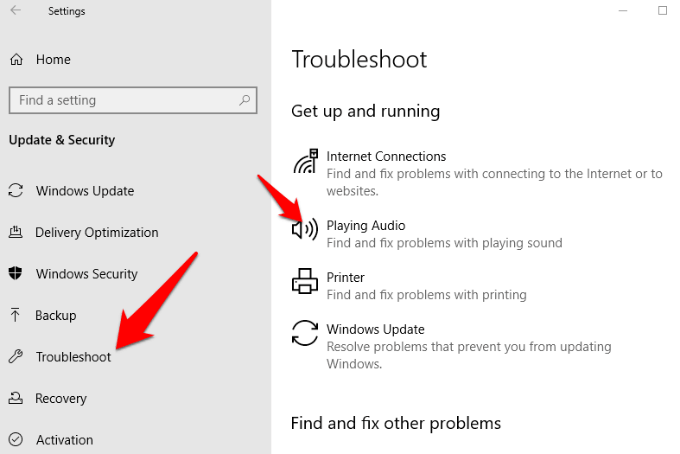
- Klicken Führen Sie den Fehlerbehebung durch und befolgen Sie die Anweisungen auf Ihrem Bildschirm.
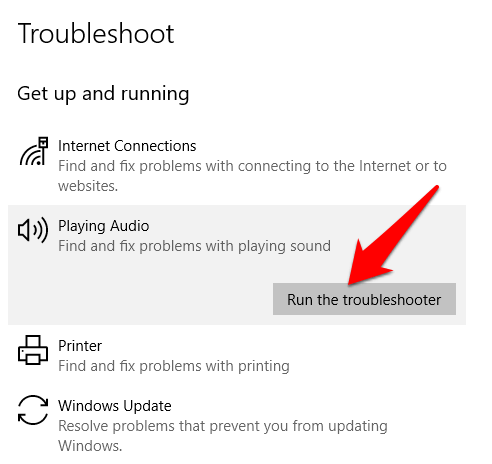
- Starte deinen Computer neu. Wenn Sie Ihre Audioeinstellungen und andere Überprüfungen überprüft haben und alle gut funktionieren, starten Sie Ihren Computer neu, um alle Software -Fehler zu lösen, die dazu führen können, dass Ihre Kopfhörer nicht in Windows arbeiten.
Aktualisieren Sie Soundkarten -Treiber
- Dazu klicken Sie mit der rechten Maustaste Start> Geräte -Manager.
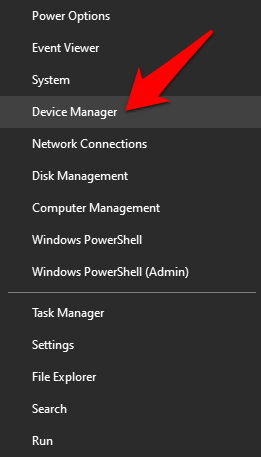
- Doppelklicken Sie im Geräte-Manager-Fenster Sound-, Video- und Spielcontroller Kategorie.
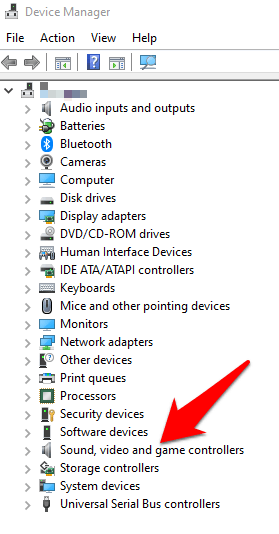
- Überprüfen Sie, ob Ihr Soundkartentreiber aktualisiert ist. Wenn nicht, klicken Sie mit der rechten Maustaste darauf und wählen Sie Treiber aktualisieren. Sie können das System automatisch nach aktualisierter Treibersoftware suchen lassen oder die Software selbst vom Computer durchsuchen.
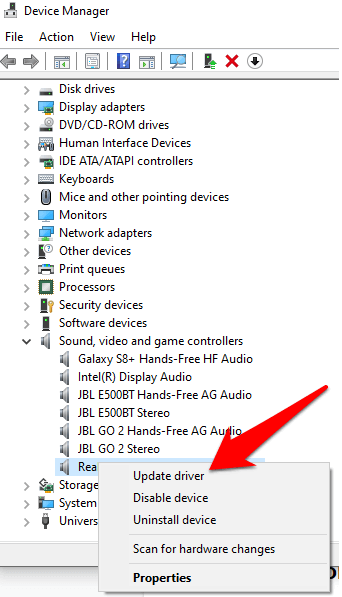
- Alternativ können Sie die Treiber von der Soundkartenentwickler oder Hersteller -Website herunterladen. Stellen Sie sicher, dass Sie den neuesten Treiber für die Windows -Version herunterladen, die Sie verwenden.
Rollback -Treiber
Die Audio- und/oder Bluetooth -Treiber können auf eine ältere Version zurückgeführt werden, falls ein Windows -Update das Problem mit Ihren Kopfhörern ausgelöst hat. Wenn es kein Update gab, müssen Sie die Treiber auf die neueste verfügbare Version aktualisieren.
Befolgen Sie die folgenden Schritte, um einen Fahrer zurückzurollen:
- Rechtsklick Start> Geräte -Manager. Doppelklicken Sie auf die Sound-, Video- und Spielcontroller Kategorie und klicken Sie mit der rechten Maustaste auf Ihren Audio- oder Bluetooth-Treiber.
- Wählen Eigenschaften.
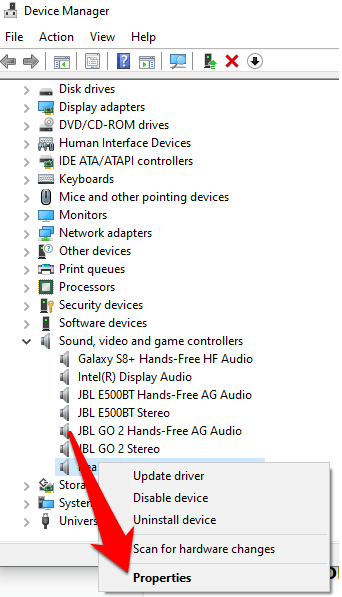
- Drücke den Treiber Registerkarte und dann klicken Sie auf die Zurückrollen Möglichkeit.
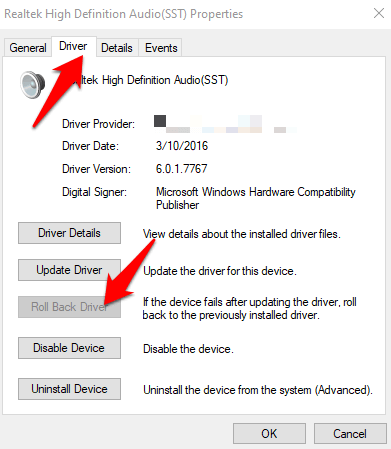
Notiz: Wenn es kein Update gab, müssen Sie die Treiber auf die neueste verfügbare Version aktualisieren.
Installieren Sie das neueste Windows -UpdateS
Wenn Sie feststellen.
- Um dies zu tun, gehen Sie zu Einstellungen> Update & Sicherheit Und dann klicken Sie Windows Update.
- Deinstallieren Sie unter installierten Updates die neuesten Updates vom Link dort und verbergen Sie mit dem Tool aus "Hide Updates".
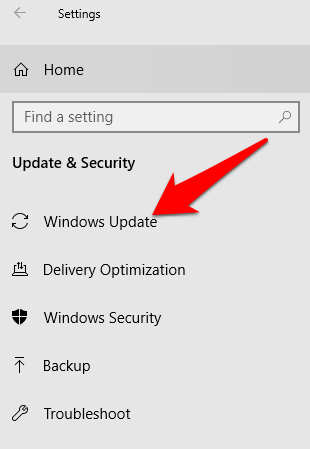
Alternativ erhalten Sie einen Patch dafür, indem Sie nach neueren Updates von Microsoft nachsehen.
Führen Sie eine Systemwiederherstellung durch
Eine Systemwiederherstellung führt Sie zurück, wo Sie waren, bevor das Problem mit Ihren Kopfhörern begann.
- Sie können dies durch Tippen tun Systemwiederherstellung in der Suchleiste und auswählen Einen Wiederherstellungspunkt erstellen.
- Im Systemeigenschaften Fenster, klicken Sie Systemwiederherstellung.
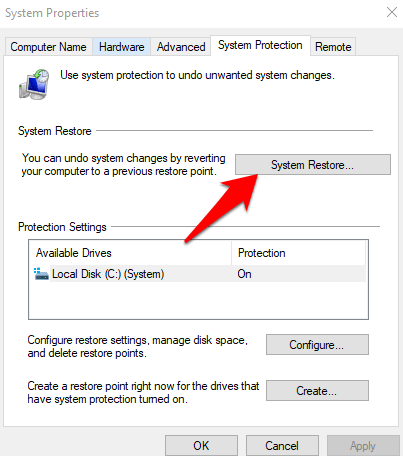
- Wenn Sie das sehen Stellen Sie Systemdateien und Einstellungen wieder her Fenster, klicken Sie Nächste.
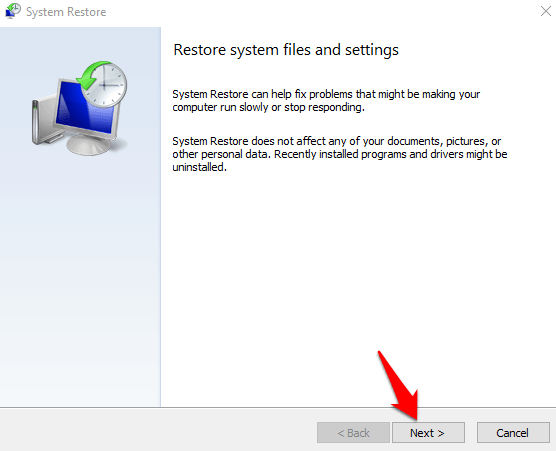
- Wählen Sie den Wiederherstellungspunkt aus, zu dem Sie zurückkehren möchten, und klicken Sie dann auf Nächste.
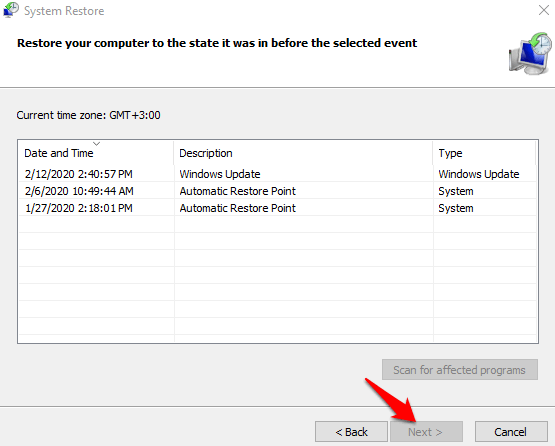
Reparieren oder ersetzen
Wenn keiner der oben genannten Behebung die Kopfhörer aufgelöst hat, die nicht im Windows -Problem funktionieren, können Sie Ihren Computer oder Kopfhörer zum Reparaturmann bringen, wenn sie noch unter Garantie sind. Alternativ können Sie einen Ersatz erhalten, wenn die Kopfhörer das Problem sind.
- « 11 Möglichkeiten zum Öffnen des Bedienfelds in Windows 10
- Was sind Inodes unter Linux und wie werden sie verwendet?? »

