8 Nützliche Befehle zur Überwachung des Austauschs Platz unter Linux
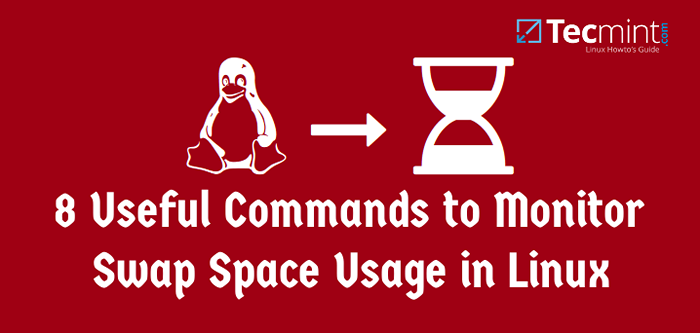
- 1995
- 440
- Hr. Moritz Bozsik
Die Speicherverwaltung ist ein wesentlicher Aspekt jedes Systemadministrators, um die Leistung eines Linux -Systems zu verbessern. Es ist immer eine gute Praxis, die Nutzung von Swap Space in Linux zu überwachen, um sicherzustellen, dass Ihr System relativ zu seinen Speicheranforderungen arbeitet.
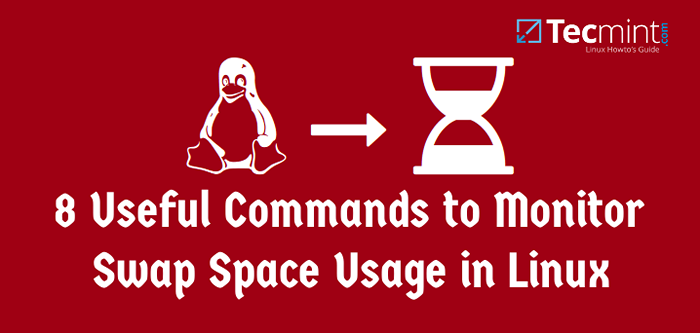 8 Befehle zum Überprüfen von Linux -Austauschraumnutzung
8 Befehle zum Überprüfen von Linux -Austauschraumnutzung Daher werden wir in diesem Artikel nach Möglichkeiten suchen, um die Nutzung des Austauschs in einem Linux -System zu überwachen.
Was ist der Austauschraum?
Tausch Space ist eine eingeschränkte Menge an physischem Speicher, die für die Verwendung durch das Betriebssystem zugewiesen wird, wenn der verfügbare Speicher vollständig genutzt wurde. Es ist eine Speicherverwaltung, die den Eintausch von Speicherabschnitten gegen und vom physischen Speicher umfasst.
Bei den meisten Verteilungen von Linux wird empfohlen, den Swap -Speicherplatz bei der Installation des Betriebssystems festzulegen. Die Menge an Swap -Speicherplatz, die Sie für Ihr Linux -System festlegen können, kann von der Architektur und der Kernelversion abhängen.
Wie überprüfe ich die Nutzung der Tauschfläche unter Linux?
Wir werden verschiedene Befehle und Tools betrachten, mit denen Sie Ihren Swap -Platz in Ihren Linux -Systemen wie folgt überwachen können:
1. Verwenden des Swapon -Befehls
Dieser Befehl hilft Ihnen, die Geräte anzugeben, auf denen Paging und Austausch durchgeführt werden, und wir werden uns nur wenige wichtige Optionen ansehen.
Um alle Geräte anzuzeigen, die als Swap in der markiert sind /etc/fstab Datei Sie können die verwenden --alle Möglichkeit. Obwohl Geräte, die bereits als Swap -Speicherplatz arbeiten, übersprungen werden.
# SWAPON -ALL
Wenn Sie eine Zusammenfassung der Nutzung von Swap Space per Gerät anzeigen möchten, verwenden Sie die --Zusammenfassung Option wie folgt.
# Swapon --Summary Dateiname Typ Größe Gebrauchte Priorität /Dev /SDA10 Partition 8282108 0 -1
Verwenden --Hilfe Option zum Anzeigen von Hilfeinformationen oder Öffnen der Manpage für weitere Nutzungsoptionen.
2. Verwenden /Proc /Swaps, was Swapon entspricht
Der /proc Das Dateisystem ist ein ganz spezielles virtuelles Dateisystem unter Linux. Es wird auch als Pseudo-File-System von Prozessinformationen bezeichnet.
Es enthält tatsächlich keine "realen" Dateien, sondern Rennzeit -Systeminformationen, z. B. Systemspeicher, Geräte, Hardwarekonfiguration und viele weitere. Daher können Sie es auch als Kontroll- und Informationsbasis für den Kernel bezeichnen.
Um mehr über dieses Dateisystem zu erfahren, lesen Sie unseren Artikel: Verständnis /Proc -Dateisystem unter Linux.
Um die Swap -Nutzungsinformationen zu überprüfen, können Sie die anzeigen /Proc/Swaps Datei mit dem Katzendienstprogramm.
# Katze /Proc /Swaps Dateiname Typ Größe Gebrauchte Priorität /Dev /SDA10 Partition 8282108 0 -1
3. Verwenden Sie den Befehl "freier"
Der frei Der Befehl wird verwendet, um die Menge an freiem und gebrauchtem Systemspeicher anzuzeigen. Verwenden des freien Befehls mit -H Option, die die Ausgabe in einem menschlichen lesbaren Format anzeigt.
# Free -h Gesamt gebrauchte kostenlose gemeinsam genutzte Puffer zwischengespeichertem Mem: 7.7g 4.7g 3.0g 408m 182m 1.8G -/+ Puffer/Cache: 2.7g 5.0g Swap: 7.9g 0b 7.9g
Aus der obigen Ausgabe können Sie feststellen, dass die letzte Zeile Informationen zum System -Swap -Speicherplatz enthält. Für weitere Verwendung und Beispiele für den kostenlosen Befehl finden Sie unter: 10 kostenloser Befehl, um die Speicherverwendung unter Linux zu überprüfen.
4. Verwenden von Top -Befehl
Der Top-Befehl zeigt die Prozessoraktivität Ihres Linux-Systems an, die vom Kernel verwalteten Aufgaben in Echtzeit verwaltet werden. Um zu verstehen, wie der Top -Befehl funktioniert, lesen Sie diesen Artikel: 12 Top -Befehle, um die Linux -Prozessaktivität zu überprüfen
So überprüfen.
# Spitze
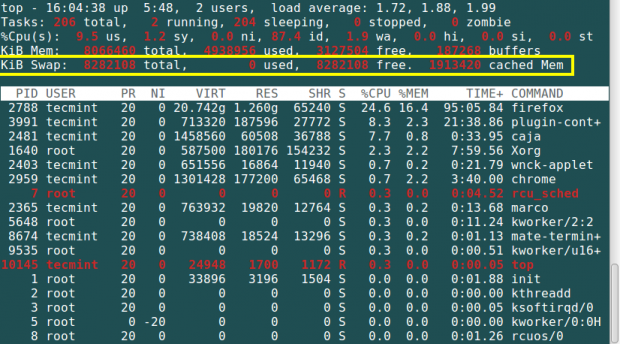 Überprüfen Sie den Swap -Speicherplatz mit dem Top -Befehl
Überprüfen Sie den Swap -Speicherplatz mit dem Top -Befehl 5. Verwenden von ATOP -Befehl
Der oben auf Der Befehl ist ein Systemmonitor, der über Aktivitäten verschiedener Prozesse berichtet. Wichtig ist jedoch auch Informationen über kostenlose und gebrauchte Speicherplatz.
# ATOP
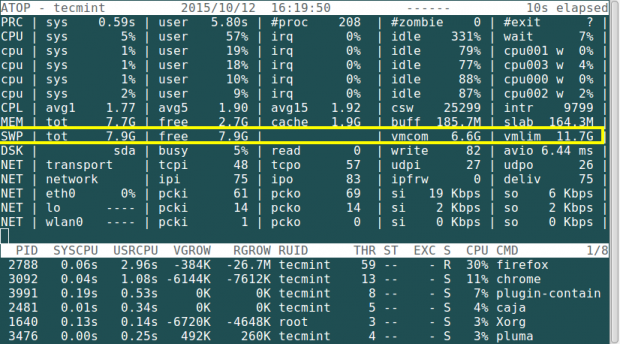 ATOP Check -Tauschverbrauch
ATOP Check -Tauschverbrauch Um mehr über die Installation und Verwendung von ATOP -Befehl in Linux zu erfahren, lesen Sie diesen Artikel: Überwachen Sie die Protokollierungsaktivität von Linux -Systemprozessen
6. Verwenden von HTOP -Befehl
Der Befehl hTOP wird verwendet, um Prozesse in einem interaktiven Modus anzuzeigen und Informationen zur Speicherverwendung anzuzeigen.
# htop
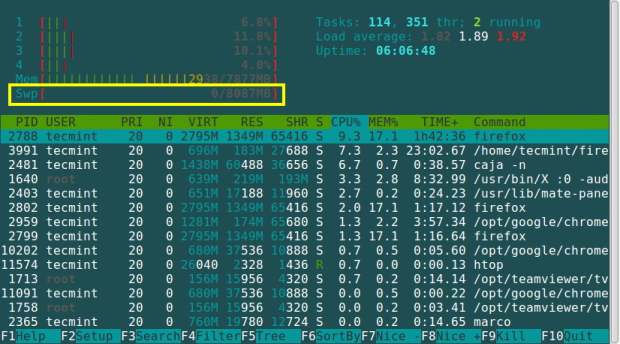 HTOP -Check -Tauschverbrauch
HTOP -Check -Tauschverbrauch Weitere Informationen zur Installation und Verwendung des Befehls HTOP finden Sie in diesem Artikel: HTOP - Interaktive Linux -Prozessüberwachung
7. Verwenden Sie den Befehl blank
Dies handelt.
# Blicke
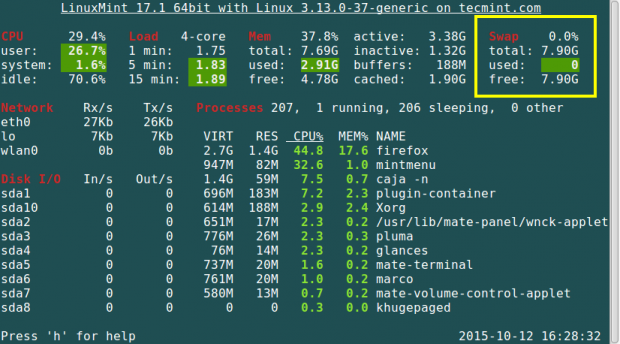 Blicke überprüfen die Nutzung des Tauschs
Blicke überprüfen die Nutzung des Tauschs Weitere Informationen zur Installation und Verwendung über Blicke Befehl, Lesen Sie diesen Artikel: Blend - ein erweitertes Echtzeit -Linux -Systemüberwachungstool zur Überwachung
8. Verwenden des Befehls vMstat
Dieser Befehl wird verwendet, um Informationen zu Statistiken zur virtuellen Speicher anzuzeigen. Um VMSTAT auf Ihrem Linux -System zu installieren, können Sie den folgenden Artikel lesen und weitere Verwendungsbeispiele anzeigen:
Linux -Leistungsüberwachung mit VMSTAT
# vmstat
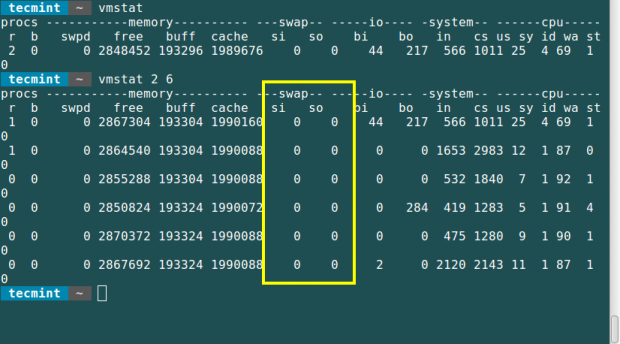 VMStat -Check -Tauschverbrauch
VMStat -Check -Tauschverbrauch Sie müssen die Folgen im SWAP -Feld aus der Ausgabe dieses Befehls zur Kenntnis nehmen.
- Si: Menge des Speichers von Scheiben ausgetauscht (en).
- So: Menge des Speichers gegen Scheiben ausgetauscht (en).
Zusammenfassung
Dies sind einfache Methoden, die man anwenden und folgen kann, um die Nutzung von Swap -Raum zu überwachen und zu hoffen, dass dieser Artikel hilfreich war. Wenn Sie Hilfe benötigen oder Informationen zum Speichermanagement in Linux -Systemen hinzufügen möchten, geben Sie bitte einen Kommentar ein. Bleib in Verbindung mit Tecmint.
- « So synchronisieren Sie die Clusterkonfiguration und überprüfen Sie das Failover -Setup in Knoten - Teil 4
- So verwenden Sie Ansible Playbooks, um komplexe Aufgaben auf mehreren Remote -Servern zu automatisieren - Teil 2 »

