8 Möglichkeiten zum Beheben von aw, snap!ABSCHAFT -BRASSE IN DER CHROME
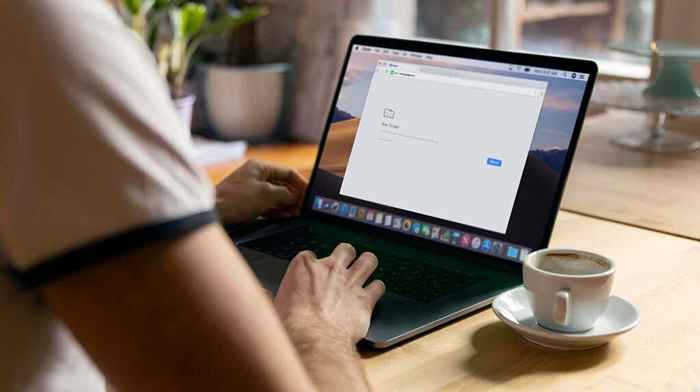
- 3601
- 726
- Henry Liebold
Chrome zeigt einen Fehlercode oder eine Meldung an, wenn er in ein Problem ausgeführt wird. Das „aw, snap!Fehler in Ihrem Gerätssignale, dass Chrome Probleme beim Laden der Seite hat. Dies kann auf eine schlechte Netzwerkkonnektivität, einen geringen Gerätemachel, schlechte Erweiterungen, beschädigte Cache -Daten oder Probleme mit der Website zurückzuführen sein, die Sie besuchen.
In diesem Tutorial zeigen wir Ihnen, wie Sie das „aw, snap“ beheben können!Fehler in Chrom. Diese Korrekturen gelten sowohl für mobile als auch für Computer-Android, iOS, Windows und MacOS.
Inhaltsverzeichnis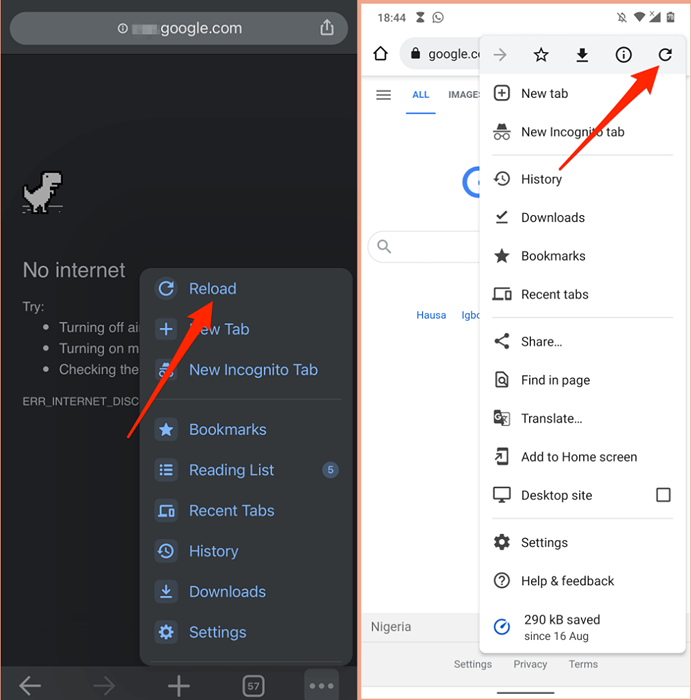
Wenn Sie immer noch den „aw snap bekommen!Fehler, versuchen Sie, eine andere Website zu besuchen, um die Quelle des Problems zu bestimmen. Wenn Chrome andere Websites nicht lädt, gibt es wahrscheinlich ein Problem mit Ihrer Internetverbindung. Wenn der Fehler jedoch für eine bestimmte Webseite spezifisch ist, wenden Sie sich an den Site -Administrator, um das Problem zu melden.
2. Fehlerbehebung bei Ihrer Internetverbindung
Eine instabile Internetverbindung kann den „aw, snap auslösen!Fehler in Chrom. Daher empfehlen wir Ihnen, laufende Downloads, Musik-/Video-Streaming, Online-Gaming und alle in Chrome oder in anderen Browsern ausgeführten bandbreitenregelmäßigen Operationen innehalten zu.
Wenn Ihr Gerät mit einem Netzwerk verbunden ist, aber keinen Internetzugang hat, starten Sie das Modem oder den Router neu. Setzen Sie die Netzwerkeinstellungen Ihres Geräts zurück, aktualisieren Sie die Netzwerk -Treiber, setzen Sie den Router zurück und versuchen Sie es mit anderen Tipps zur Fehlerbehebung, die in diesem Tutorial aufgeführt sind.

Auf mobilen Geräten kann Chrome die Fehlermeldung anzeigen, wenn Ihre Mobilfunkdaten langsam oder inaktiv sind. Wenn die Verbindung oder die Signalstärke in Ihrem Standort schlecht ist, wechseln Sie zu einem anderen Ort oder wechseln Sie zu einem anderen Netzwerkanbieter. Deaktivieren Sie zuvor eine VPN- oder Proxy -App und setzen Sie die Mobilfunkverbindung Ihres Geräts zurück, indem Sie den Flugzeugmodus aktivieren und deaktivieren.
Gehen Sie unseren Artikel durch, der alle möglichen Ursachen für langsame mobile Datengeschwindigkeit für weitere Fehlerbehebungslösungen abdeckt.
3. Verwenden Sie die Inkognito -Problemumgehung
Chrome speichert Informationen (Cookies und Cache -Dateien) über Websites, die Sie auf Ihrem Gerät besuchen. Obwohl diese Informationen die Ladezeit des Seitens verbessert und Ihr Browsing -Erlebnis verbessert, verhindern sie manchmal, dass Webseiten korrekt geladen werden. Das Öffnen der Seite in einem inkognito -Fenster hindert Chrome daran, die Cookies der Website zu speichern.
Kopieren Sie die URL der Website, drücken Sie Kontrolle + Schicht + N (oder Befehl + Schicht + N Auf Mac) ein neues inkognito -Fenster öffnen, fügen Sie die URL in die Adressleiste ein und drücken Sie Eingeben. Alternativ tippen Sie auf die Mehr Symbol und auswählen Neues Inkognito-Fenster auf der Speisekarte.
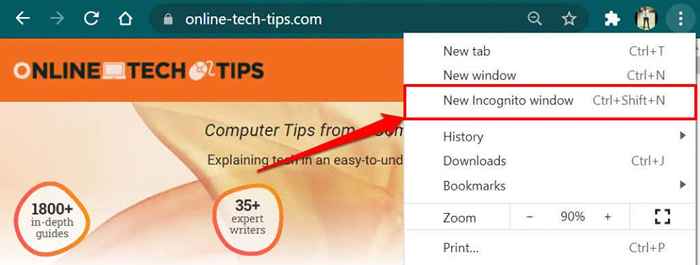
Tippen Sie auf die Seite in einem inkognito -Fenster auf dem Handy, um die Seite zu öffnen Mehr (oder Menüsymbol) Wählen Sie in der unteren linken Ecke aus Neue Inkognito -Registerkarte und besuchen Sie die Seite in der neuen Registerkarte.
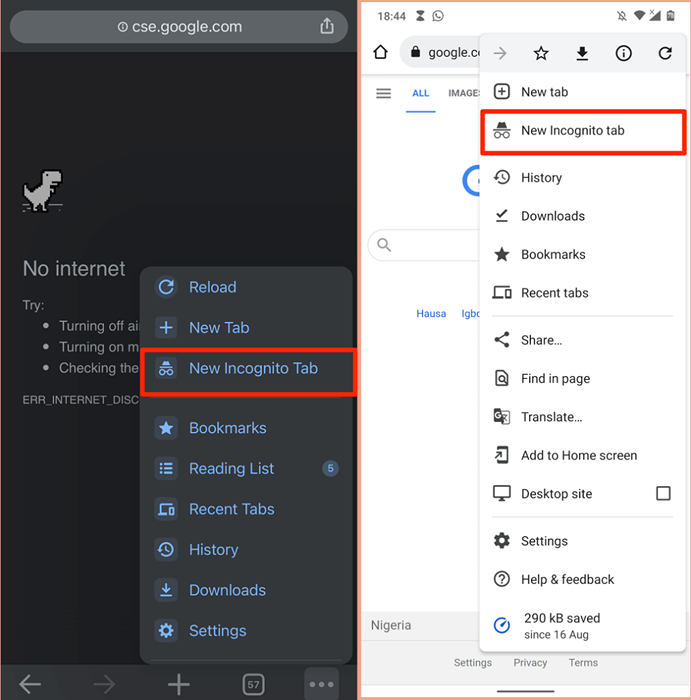
4. Schließen Sie andere Registerkarten oder Anwendungen
Zu viele Chrom -Registerkarten kann den Browser verlangsamen, den Speicher Ihres Geräts auffressen und andere Fehler verursachen. Chrom kann den „aw, snap anmelden!Fehler, wenn Ihr Gerät nicht über ausreichende Systemressourcen verfügt, um die Webseite zu laden.
Schließen Sie nicht benötigte Registerkarten oder speichern/einem Lesezeichen für später. Dadurch wird der Speicher für die betroffenen Webseite (n) freigelassen, um korrekt geladen zu werden. Um eine Chrom -Registerkarte zu schließen, wählen Sie die aus x Ikone Auf der Registerkarte oder drücken Sie Kontrolle + W auf dem PC (Befehl + W für mac). Besser noch, klicken Sie mit der rechten Maustaste auf die Registerkarte, die Sie schließen und auswählen möchten Schließen.
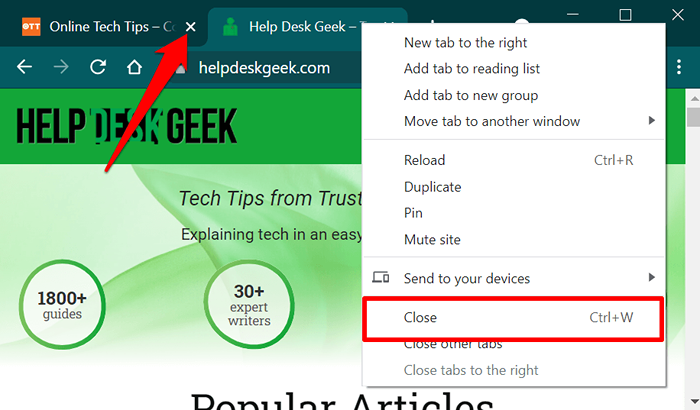
Verwenden Sie den Task -Manager auf Ihrem Windows -PC, um nicht benötigte Apps und Hintergrundprozesse zu schließen. Verwenden Sie den Aktivitätsmonitor, um den Speicher auf einem Mac-Notebook oder einem Mac-Notebook oder einem Desktop auszuruhen, um Apps, die Sie nicht verwenden.
5. Chrom schließen und wiedereröffnen
Wenn Sie dies tun.
6. Clear Chroms Cache und Cookies
Wir haben bereits hervorgehoben. Wenn das Öffnen der Site in einem inkognito -Fenster das Problem nicht auflöst.
Löschen Sie die Cookies und Cache -Daten von Chrome auf dem PC oder Mac
Offene Chroms Einstellungen, Gehe zum Privatsphäre und Sicherheit Registerkarte, auswählen Browserdaten löschen, wählen Alle Zeit Überprüfen Sie in der Kategorie „Zeitbereich“ die Cookies und andere Site -Daten Und Zwischengespeicherte Bilder und Dateien Optionen und auswählen Daten löschen.
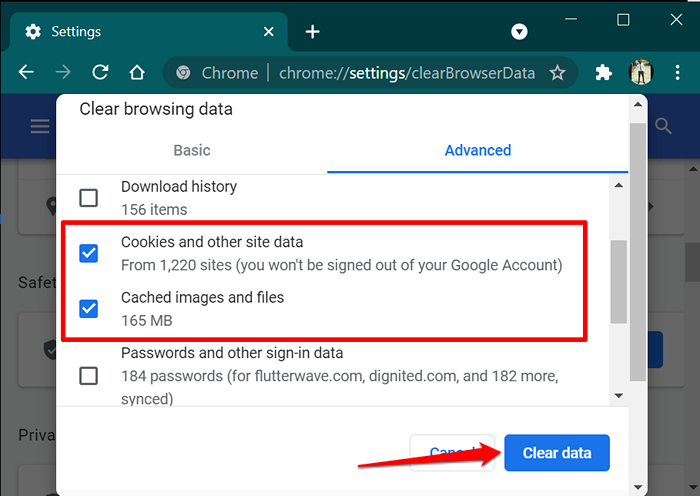
Löschen Sie die Cookies und Cache -Daten von Chrome auf Mobilgeräte
Auf Android, das Menü von Chrom öffnen, auswählen Privatsphäre und Sicherheit, wählen Alle Zeit Überprüfen Sie im Abschnitt „Zeitbereich“ Cookies und Site -Daten Und Zwischengespeicherte Bilder und Dateien, und tippen Daten löschen.
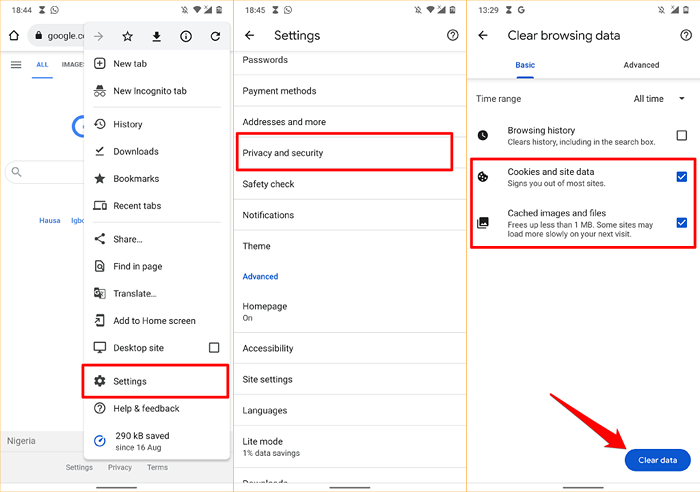
Um die Cookies und Cache -Daten von Chrome auf dem iPhone oder iPad zu löschen, öffnen Sie das Einstellungsmenü des Browsers. Wählen Sie Privatsphäre, wählen Browserdaten löschen, Stellen Sie den „Zeitbereich“ auf Alle Reichweite, wählen Cookies, Site -Daten Und Zwischengespeicherte Bilder und Dateien, und tippen Browserdaten löschen.
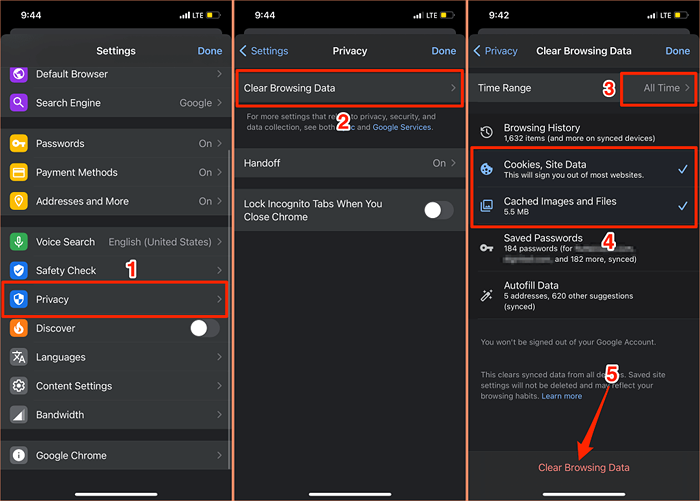
7. Schlechte Erweiterungen deaktivieren, aktualisieren oder deinstallieren
Der Inkognito -Modus in Chrome deaktiviert auch alle Erweiterungen. Wenn Sie nicht auf das „aw, schnappen Sie!Fehler in einem inkognito -Fenster, es gibt wahrscheinlich eine fehlerhafte oder schlechte Erweiterung, die verhindern, dass Chrom die Seite lädt.
Besuchen Sie die Erweiterungsmanagementseite von Chrome und laden Sie die Seite neu, nachdem Sie jede Erweiterung in den Folgen deaktiviert haben. Wenn Chrome die Seite nach dem Deaktivieren einer bestimmten Erweiterung erfolgreich lädt, gibt Ihnen der Schuldige mit „aw, snap!" Fehler.
Aktualisieren Sie in diesem Fall die Erweiterung oder deinstallieren Sie sie vom Browser und melden Sie das Problem dem Entwickler (en). Chrome aktualisiert automatisch Erweiterungen im Hintergrund, jedoch nach Ansicht. Befolgen Sie die folgenden Schritte, um die Erweiterungen in Chrome manuell zu aktualisieren:
- Paste Chrom: // Erweiterungen in der Adressleiste und drücken Sie Eingeben.
- Umschalten Entwicklermodus in der oberen rechten Ecke.
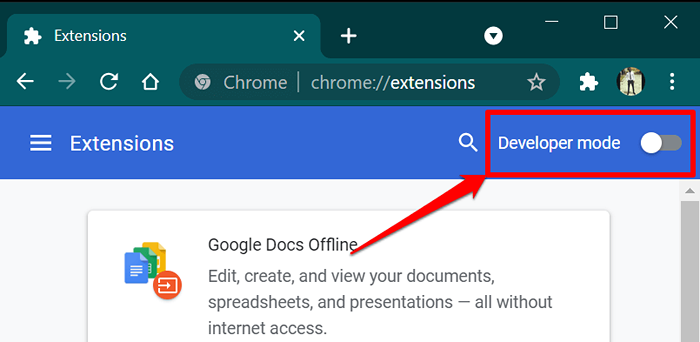
- Tippen Sie auf die Aktualisieren Taste und warten Sie, bis Chrome alle im Browser installierten Erweiterungen aktualisiert.
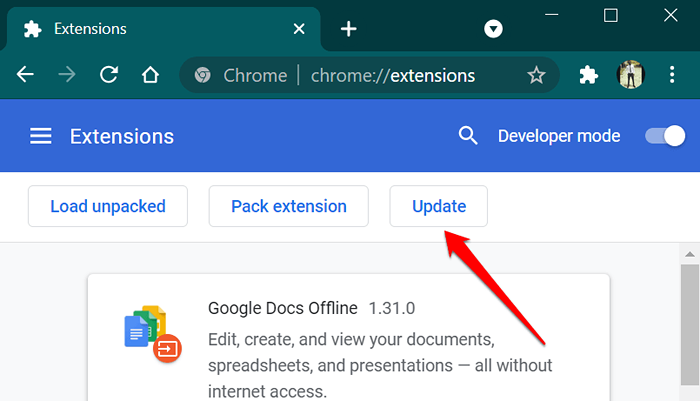
Schließen und öffnen Sie Chrome, wenn der Browser eine Erfolgsnachricht „Erweiterungen aktualisiert“ anzeigt, und besuchen Sie die Website erneut.
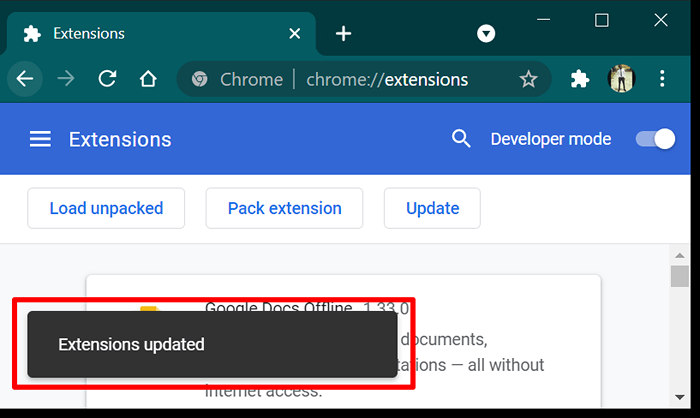
Wenn Sie immer noch den Fehler erhalten, entfernen Sie die problematische Erweiterung und laden Sie die Seite neu.
Klopfen Entfernen Auf der Karte mit der Erweiterung und tippen Sie auf Entfernen Wieder auf die Bestätigungsaufforderung.
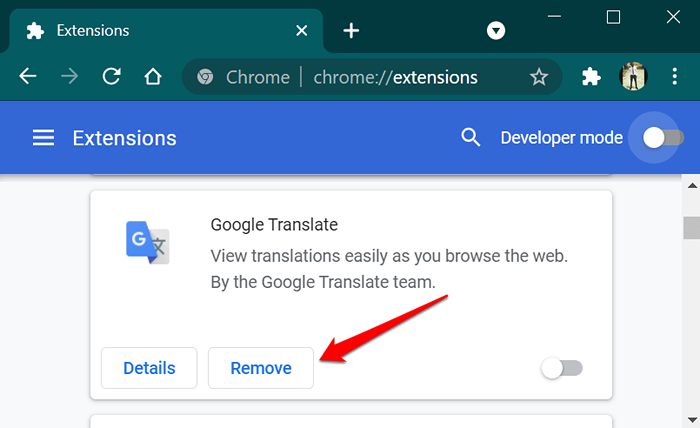
8. Google Chrome aktualisieren
Obwohl der „aw, snap!Der Fehler betrifft sowohl Smartphones als auch Computer. Das Problem ist in Chrome 78 und 79 auf Windows -Geräten weit verbreitet. Diese Chromversionen enthielten Fehler, die es einigen Antivirenprogrammen ermöglichte.
Öffnen Sie das Menü Chromeinstellungen, wählen Sie Über Chrom OS, und aktualisieren Sie den Browser auf die neueste Version.
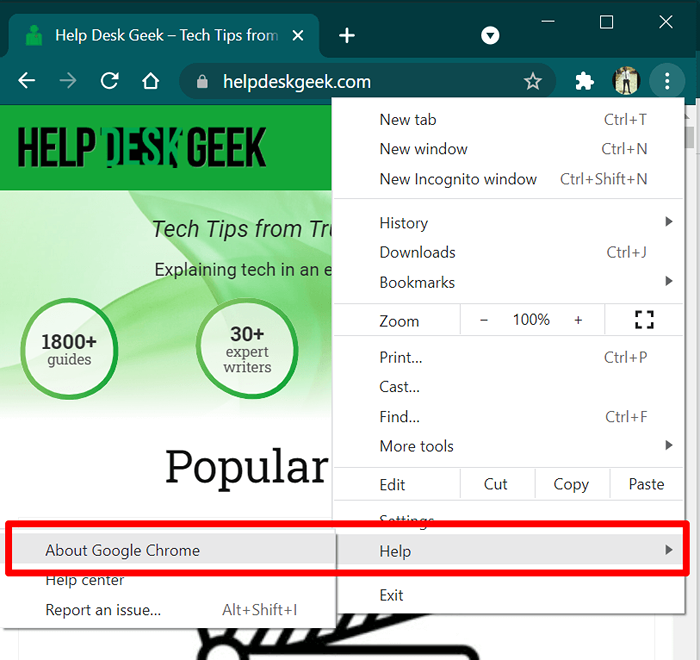
Wenn das Problem nach der Aktualisierung von Chrome bestehen bleibt, deaktivieren Sie Ihre Antiviren -Software und laden Sie die Seite erneut. Immer noch den „aw, snap!Crashfehler? Wenden Sie sich an den Website -Administrator oder verwenden Sie das Feedback -Formular von Chrome, um das Problem an Google zu melden.
Öffnen Sie das Chrome -Menü, wählen Sie Hilfe, wählen Ein Problem melden, und geben Sie Details zum Problem in den entsprechenden Dialogfeldern an.
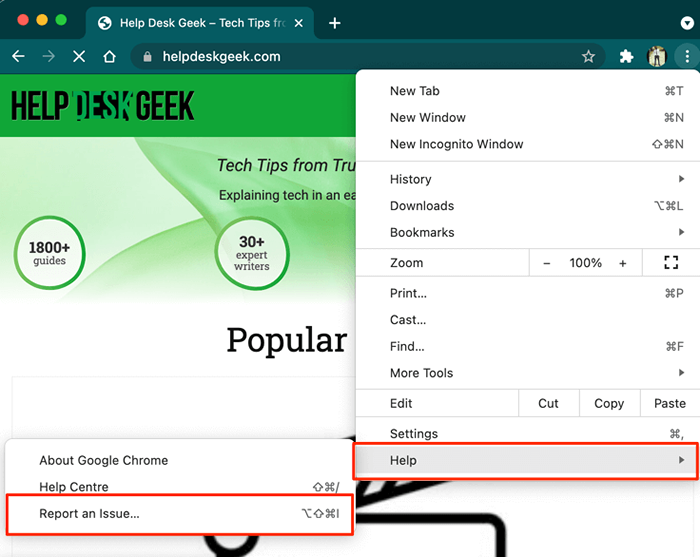
Google sendet keine personalisierte Antwort, untersucht jedoch Ihren Bericht und behebt vorhandenen Fehler.
- « 10 Beste Remote -Desktop -Verbindungsmanager für Windows
- Roku -Fernbedienung funktioniert nicht? 6 Korrekturen zum Versuchen »

