8 Möglichkeiten zur Behebung des Fehlers „Sie haben keine Berechtigung zum Speichern an diesem Ort“ in Windows in Windows
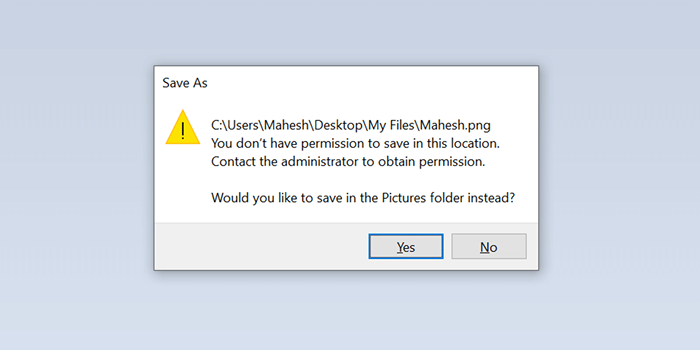
- 1170
- 119
- Tom Jakobs
Microsoft Windows '"Sie haben keine Berechtigung zum Speichern an diesem Ort" Die Fehlermeldung wird normalerweise angezeigt, wenn Ihnen die Berechtigung zum Speichern von Dateien in einem Ordner nicht erteilt wurde. Es gibt jedoch auch andere Gründe, und wir zeigen Ihnen, wie Sie sie beheben können.
Die häufigste Ursache ist der Mangel an Administratorrechten. Sie können Ihre App als Administrator ausführen, um Ihre Dateien in Ihrem ausgewählten Ordner zu speichern. Sie können auch einige andere Optionen auf Ihrem PC umschalten, um das Problem zu beheben.
Inhaltsverzeichnis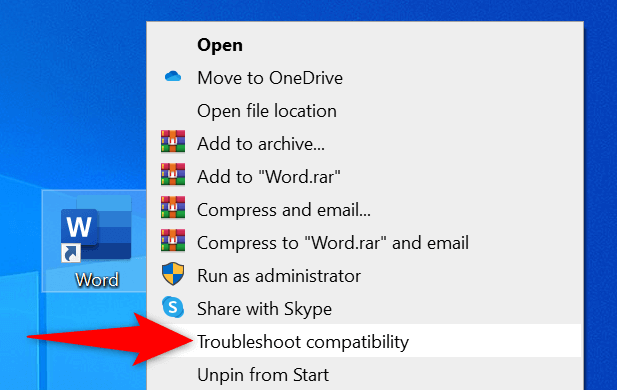
- Erlauben Sie dem Fehlerbehebungsprobleme, Probleme zu finden.
- Wählen Sie das Programm zur Fehlerbehebung im Bildschirm "Fehlerbehebung" auswählen.
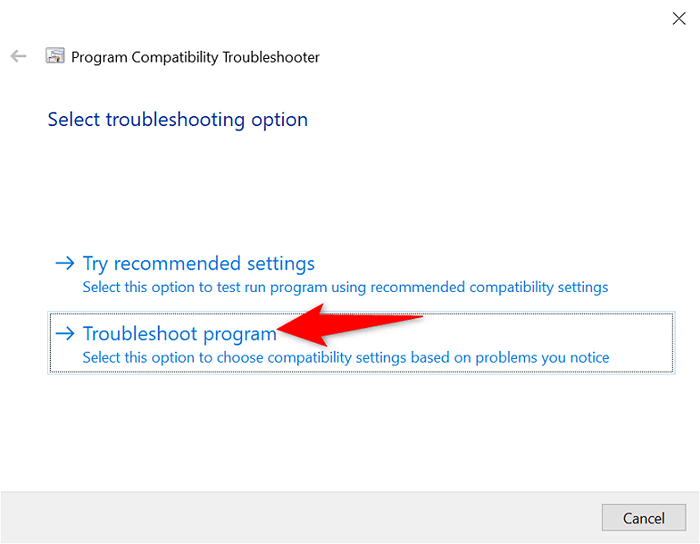
- Aktivieren Sie das Programm erfordert zusätzliche Berechtigungen und wählen Sie als nächstes aus.
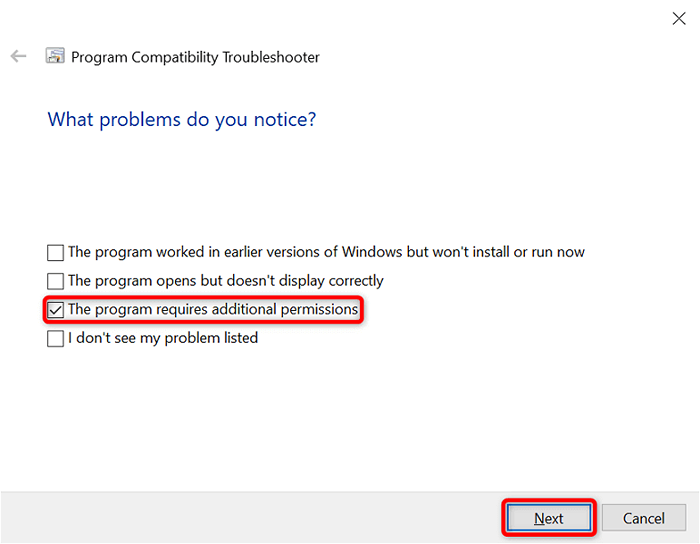
- Der Troubleshooter wendet die entsprechenden Korrekturen in der App an. Überprüfen Sie, ob die App funktioniert, indem Sie das Programm auswählen.
- Versuchen Sie, Ihre Datei in der App zu speichern und festzustellen, ob Sie erfolgreich sind.
2. Führen Sie die App als Administrator aus
In fast allen Fällen können Sie die Probleme im Zusammenhang mit Berechtigten beheben, indem Sie Ihre App als Administrator ausführen. Mit dieser Einstellung erhält Ihre App die höchste Ebene des Dateizugriffs auf Ihrem PC.
Sie können diese Methode verwenden, um Ihren Fehler "Sie haben keine Berechtigung zum Speichern an diesem Ort" zu beheben.
- Suchen Sie Ihre App im Datei -Explorer.
- Klicken Sie mit der rechten Maustaste auf die App und wählen Sie als Administrator aus.
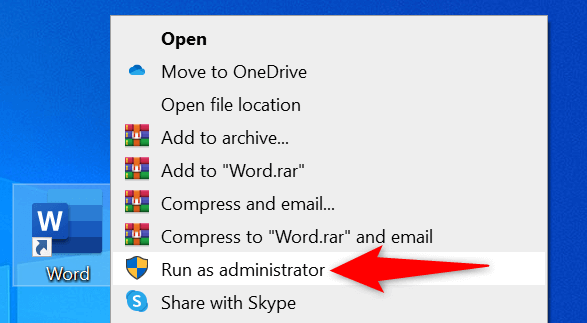
- Wählen Sie in der Eingabeaufforderung zur Benutzerkonto -Steuerung Ja aus.
- Versuchen Sie, Ihre Datei in der App zu speichern und zu prüfen, ob dies funktioniert.
Wenn Sie Dateien ohne Probleme speichern können, konfigurieren Sie Ihren PC so, dass diese spezielle App immer mit administrativen Berechtigungen starten. Hier erfahren Sie, wie man das macht.
- Klicken Sie mit der rechten Maustaste auf Ihre App in Datei Explorer und wählen Sie Eigenschaften aus.
- Wählen Sie die Registerkarte Kompatibilität.
- Aktivieren Sie das Programm dieses Programm als Administrator -Kontrollkästchen.
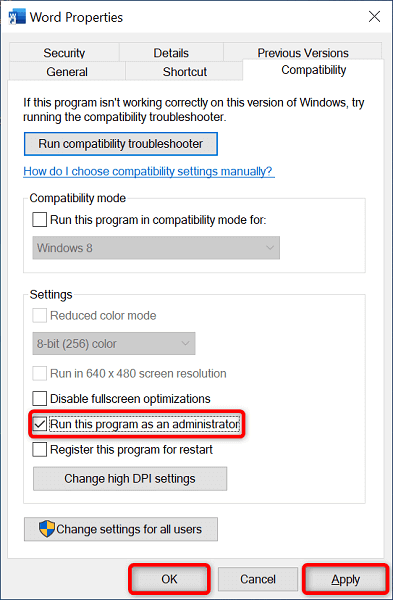
- Wählen Sie an, gefolgt von OK unten.
3. Machen Sie den aktuellen Benutzer zu einem Administrator
In einem begrenzten Konto können Sie verschiedene Probleme im Zusammenhang mit Berechtigten haben, z. B. „Sie haben keine Erlaubnis, an diesem Ort zu sparen.In diesem Fall bitten Sie Ihren Administrator, Ihnen die Rechte der Verwaltung zu gewähren, und Ihre Probleme werden gelöst.
Ihr Administrator muss die folgenden Schritte in seinem Konto ausführen, um einen Administratorbenutzer zu machen.
- Melden Sie sich in einem Admin -Konto auf Ihrem Windows -PC an.
- Öffnen Sie den Lauf, indem Sie gleichzeitig Windows + R drücken.
- Geben Sie Folgendes in das Feld Ausführen ein und drücken Sie die Eingabetaste: NETPLWIZ
- Wählen Sie den Benutzer aus, den Sie für einen Administrator erstellen möchten, und wählen Sie Eigenschaften.
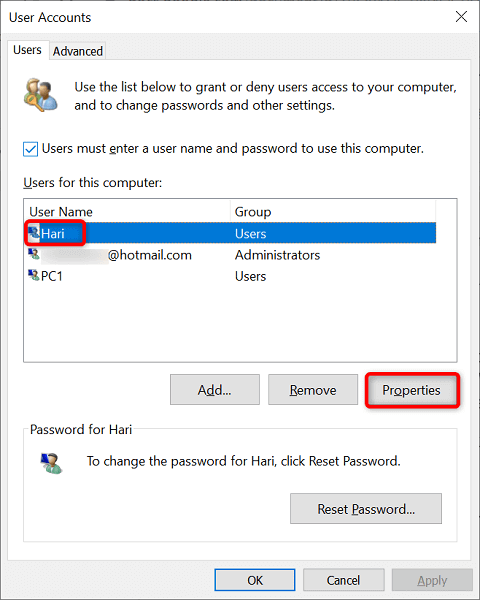
- Greifen Sie auf die Registerkarte Gruppenmitgliedschaft zu.
- Wählen Sie Administrator aus und wählen Sie an, gefolgt von OK am unteren Rand.

- Wählen Sie OK im Fenster des Benutzerkontens aus.
4. Deaktivieren Sie die Benutzerkontensteuerung (UAC)
Windows zeigt eine Eingabeaufforderung zur Steuerung des Benutzerkontos an, wenn Sie bestimmte Aufgaben auf Ihrem PC ausführen. Es lohnt sich, diese Funktion abzuschalten, um Ihren Speicherfehler zu beheben.
Sie können die Option in Zukunft jederzeit einschalten, wenn Sie möchten.
- Öffnen Sie das Startmenü, suchen Sie nach Einstellungen zur Steuerung des Benutzerkontos und wählen Sie das Element mit diesem Namen in den Suchergebnissen aus.
- Ziehen Sie den Schieberegler nach unten und wählen Sie OK.
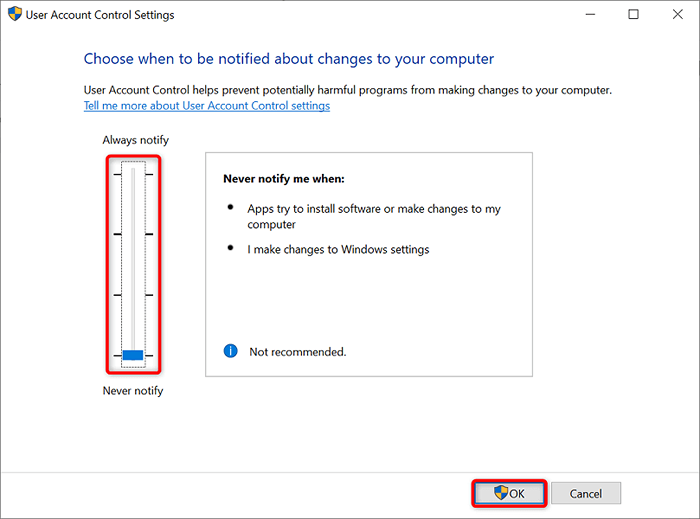
- Wählen Sie in der Eingabeaufforderung zur Steuerung des Benutzerkontos Ja Ja aus.
5. Erhalten Sie die volle Kontrolle über Ihren Ordner
Sie können keine Dateien in einem bestimmten Ordner speichern, da Sie über dieses Verzeichnis nicht die vollständige Kontrolle haben. Geben Sie in diesem Fall alle verfügbaren Zugriffsoptionen zur Lösung des Problems.
- Klicken Sie mit der rechten Maustaste auf den Ordner. Sie haben Probleme beim Speichern von Dateien und wählen Sie Eigenschaften aus.
- Öffnen Sie die Registerkarte Sicherheit.
- Wählen Sie Ihren Benutzernamen in der Liste aus und wählen Sie Bearbeiten.
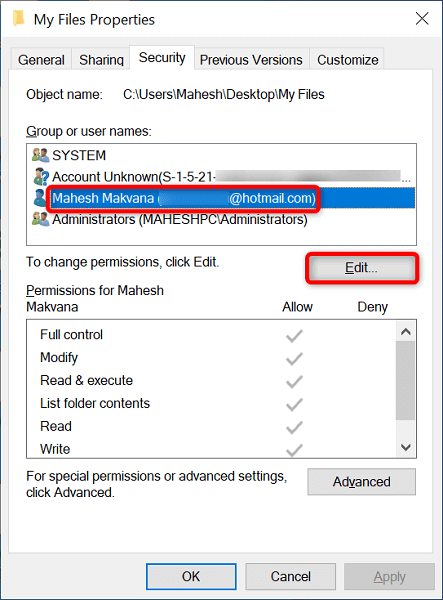
- Wählen Sie Ihren Benutzernamen aus, ticken Sie das Feld zulassen, das neben der vollständigen Steuerung zulässt, und wählen Sie an, gefolgt von OK OK. Stellen Sie sicher, dass in der Spalte Deny keine Optionen überprüft werden.
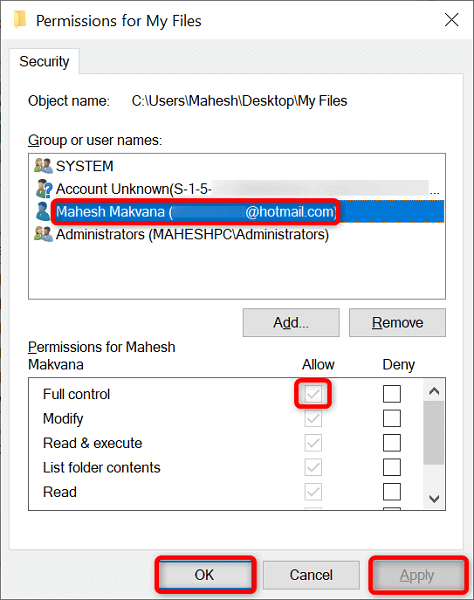
- Wählen Sie OK.
6. Ändern Sie den Eigentümer des Ordners, um den Standortfehler zu beheben
Wenn Ihre Datei speichern Problem bleibt, ändern Sie den Eigentümer des Ordners und prüfen Sie, ob dies das Problem behebt. Dies sollte funktionieren, weil Sie sich zum Besitzer Ihres Ordners machen und sich vollen Zugriff erhalten.
- Klicken Sie mit der rechten Maustaste auf den Ordner, in dem Sie Dateien speichern möchten, und wählen Sie Eigenschaften aus.
- Öffnen Sie die Registerkarte Sicherheit und wählen Sie erweitert.
- Wählen Sie Änderung neben dem Eigentümer.
- Geben Sie Ihren Benutzernamen in den Objektnamen ein, um das Feld auszuwählen, und wählen Sie die Namen überprüfen. Wählen Sie dann OK.
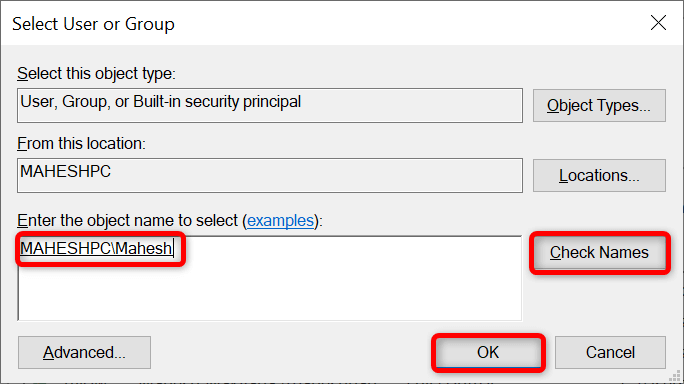
- Aktivieren Sie den Eigentümer von Unterkontaktern und Objekten ersetzen und wählen Sie an, gefolgt von OK OK.
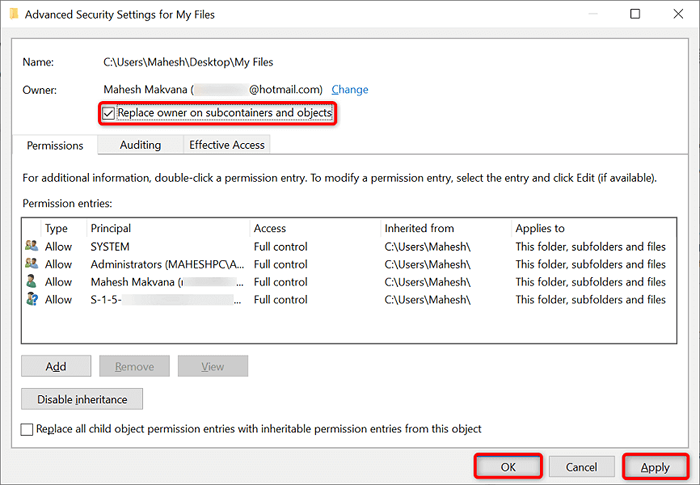
- Wählen Sie in der Eingabeaufforderung OK aus.
- Wählen Sie OK im Eigenschaftenfenster.
7. Ändern Sie Ihren Webbrowser
Wenn Sie versuchen, Dateien aus einem Webbrowser zu speichern, wechseln Sie Ihren Browser und prüfen Sie, ob Sie Dateien herunterladen können. Die Systemfehler Ihres Browsers können hinter den Download -Fehlern stehen und Sie daran hindern, Dateien in Ihrem ausgewählten Ordner zu speichern.
Wenn Sie beispielsweise Google Chrome derzeit verwenden, wechseln Sie zu Mozilla Firefox und versuchen Sie, Ihre Dateien zu speichern. Wenn Ihre Dateien nach dem Switch ohne Probleme speichern, hat Ihr vorheriger Browser einen Fehler,
In diesem Fall können Sie Ihren Browser entweder zurücksetzen oder neu installieren, um Ihr Problem zu lösen.
8. Speichern Sie die Datei an einem anderen Ort und verschieben Sie sie in Ihren Ordner
Speichern Sie Ihre Datei in einem anderen Ordner und verschieben Sie sie an den gewünschten Ort. Dies sollte den Fehler "Sie haben keine Berechtigung zum Speichern an diesem Ort" auflösen, da Sie Ihre Dateien nicht direkt in Ihrem Ordner speichern.
- Speichern Sie Ihre Datei in einem anderen Ordner.
- Öffnen Sie den Datei -Explorer und greifen Sie auf den Ordner zu, in dem Sie Ihre Datei gespeichert haben.
- Klicken Sie mit der rechten Maustaste auf Ihre Datei und wählen Sie kopieren.
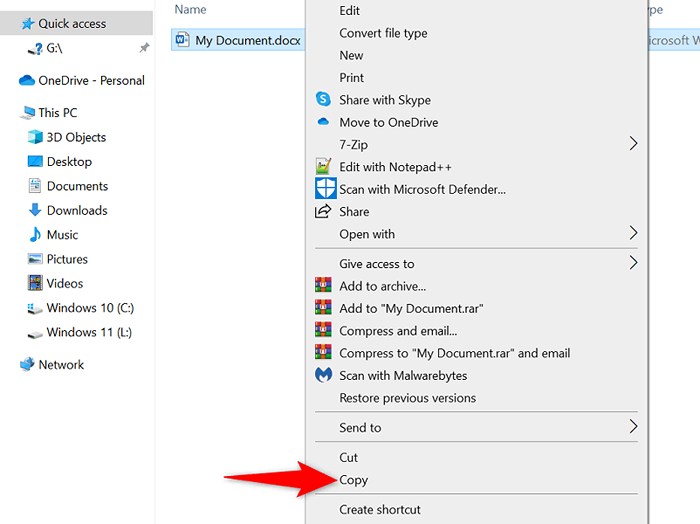
- Öffnen Sie den Ordner, in dem Sie ursprünglich die Datei speichern wollten.
- Klicken Sie mit der rechten Maustast.
Speichern Sie Dateien in Ihren bevorzugten Ordnern auf Ihrem Windows 10/11 PC
Oft verhindert das Fehlen der korrekten Berechtigungen in Windows Sie daran, Dateien in einem Ordner zu speichern. Mit den oben beschriebenen Methoden sollten Sie in der Lage sein, diese Probleme zu beheben, damit Sie Ihre Dateien überall auf Ihrem Windows -Betriebssystem speichern können. Wir hoffen, Sie finden den Leitfaden nützlich.
- « Discord -Nachrichten konnten nicht geladen werden? 11 Korrekturen zum Versuchen
- So schließen Sie AirPods an einen Windows 11 -Computer an »

