8 Möglichkeiten zum Deinstallieren von Anwendungen / Programmen in Windows 10
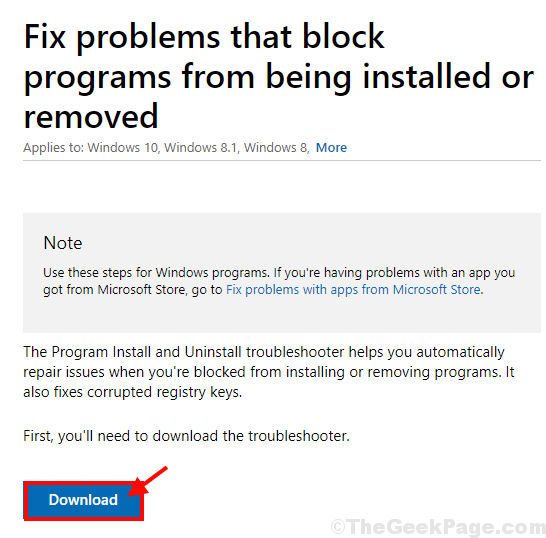
- 983
- 208
- Levke Harnapp
Wenn Sie versuchen, ein Programm auf Ihrem Computer zu deinstallieren, es jedoch nicht von Ihrem Gerät deinstallieren und nach einer Lösung suchen, sind Sie am richtigen Ort. In diesem Artikel werden wir über alle verfügbaren Methoden zur Deinstallierung von Programmen in Windows 10 erörtert. Befolgen Sie also diese in diesem Artikel beschriebenen Lösungen und das Programm wird in kürzester Zeit von Ihrem Gerät deinstalliert.
Inhaltsverzeichnis
- Methode-1: Deinstallieren Sie ein Programm aus dem Startmenü vom Startmenü-
- Methode-2 Deinstallieren Sie ein Programm aus Einstellungen-
- Methode-3: Programme aus Programm und Funktionen deinstallieren-
- Methode-4: Verwenden Sie Programminstallationsprogramm und Deinstaller-Fehlerbehebung-
- Methode-5 Verwenden Sie das Standardprogramm-Deinstaller-
- Methode-6 Deinstallieren Sie das Programm im abgesicherten Modus-
- Methode-7 Löschen Sie den Registrierungsschlüssel der Anwendung-
- Methode-8 Anwendung Deinstaller Dritter verwenden-
Methode-1: Deinstallieren Sie ein Programm aus dem Startmenü vom Startmenü-
1. Klick auf das Suchbox neben der Fenster Symbol und geben Sie den Namen der Anwendung oder des Pakets ein, die Sie deinstallieren möchten.
Suchen Sie im erhöhten Suchergebnis nach der Anwendung. Rechtsklick in der Anwendung und dann auf “klicken“Deinstallieren“.
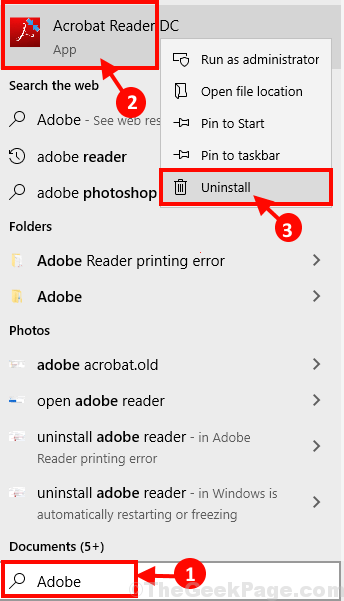
2. Befolgen Sie die Anweisungen auf dem Bildschirm, um den Unistallationsprozess abzuschließen.
Neustart Ihr Computer, um den Deinstallationsprozess zu beenden.
Methode-2 Deinstallieren Sie ein Programm aus Einstellungen-
Sie können das Programm aus deinstallieren Einstellungen Menü auch.
1. Drücken Sie Windows -Schlüssel+i öffnen Einstellungen. Klicken Sie nun auf “Apps”Um Anwendungseinstellungen zu öffnen.
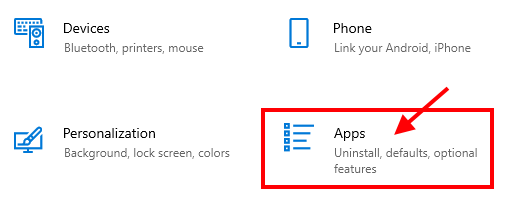
2. Klicken Sie im linken Bereich auf “Apps & Funktionen“. Jetzt auf der rechten Seite von Einstellungen Fenster, unter Apps & Funktionen, Sie finden die Liste der Anwendungen und Pakete. Scrollen Sie nach unten, um die Anwendung zu finden, oder klicken Sie auf “Suchen Sie diese Liste”Und geben Sie den Namen der Anwendung ein. Klicken Sie auf die Anwendung, die Sie deinstallieren möchten, und klicken Sie dann auf “Deinstallieren“.
Wenn eine Eingabeaufforderung angibt “Diese App und ihre damit verbundenen Informationen werden deinstalliert”Wird angezeigt, klicken Sie auf“DeinstallierenUm endlich den Deinstallationsprozess zu starten.
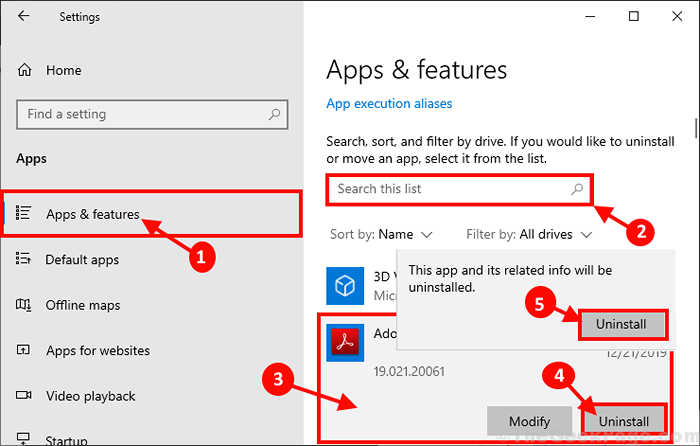
3. Befolgen Sie nun die Anweisungen auf dem Bildschirm, um den Unistallationsprozess abzuschließen.
Neustart Ihr Computer, um den Deinstallationsprozess auf Ihrem Computer zu beenden.
Methode-3: Programme aus Programm und Funktionen deinstallieren-
Dies ist der einfachste, aber effektivste Prozess, um jedes Programm/ Anwendung/ Paket von Ihrem Computer zu deinstallieren. Befolgen Sie diese Schritte, um das Programm/ das Paket zu deinstallieren-
1. Drücken Sie Windows -Schlüssel+r starten Laufen. Nun, tippen Sie “Appwiz.cplUnd schlage Eingeben. Programme und Funktionen Fenster wird geöffnet.
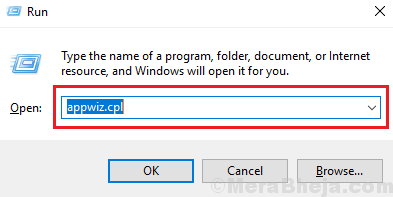
2. In Programme und Funktionen Scrollen Sie in den Listenanwendungen und Paketen nach unten, um die Anwendung auf Ihrem Computer zu finden. Doppelklick Auf der Anwendung, die Sie von Ihrem Computer von Ihrem Computer deinstallieren möchten.
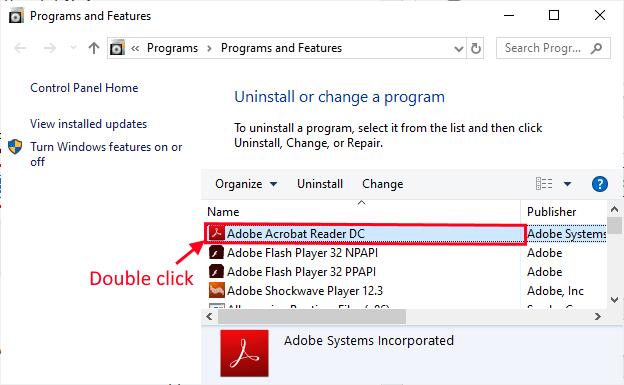
3. Befolgen Sie die Anweisungen auf dem Bildschirm, um den Deinstallationsprozess zu beenden.
Warten Sie eine Weile, da der Deinstallationsprozess eine Weile dauern kann, abhängig von der Bewerbungsgröße/ dem Typ.
Vergessen Sie nach dem Deinstallieren des Programms/ der Anwendung nicht Neustart dein Computer.
Methode-4: Verwenden Sie Programminstallationsprogramm und Deinstaller-Fehlerbehebung-
Wenn das Deinstallieren des Programms in der traditionellen Methode nicht für Sie funktioniert, laden Sie und führen Sie aus Programminstallateur und Deinstaller Fehlerbehebung, mit der das Programm auf Ihrem Computer deinstalliert wird.
1. Laden Sie den Programminstallationsprogramm und Deinstaller -Fehlerbehebung herunter. (Klick auf das "Herunterladen")).
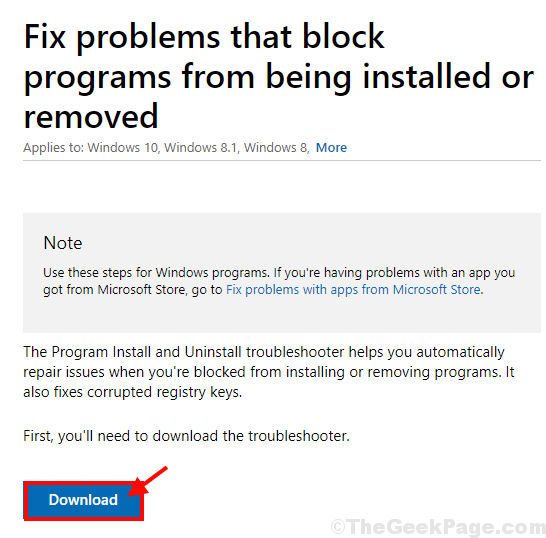
2. Gehen Sie jetzt zum Download -Standort. Doppelklick An "Microsoftprogram_install_and_uninstall.Meta”Um es auszuführen.
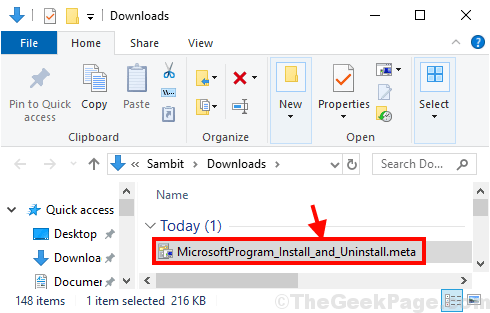
3.In Programminstallateur und Deinstaller Fenster, klicken Sie auf “Nächste”Um den Fehlerbehebung auf Ihrem Computer auszuführen.
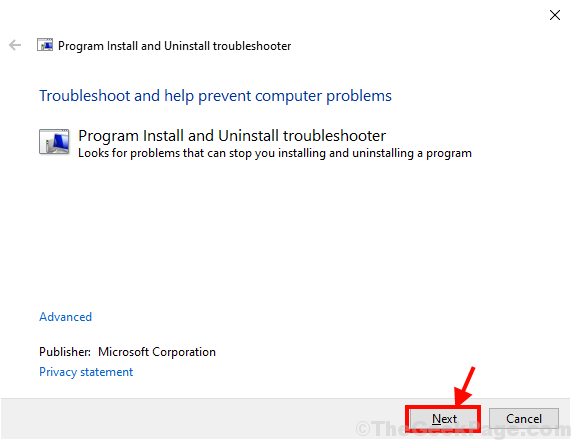
4. Wann werden Sie gefragt “Haben Sie ein Problem damit, ein Programm zu installieren oder zu deinstallieren??"Auf Ihrem Computer wählen Sie"Deinstallieren“.
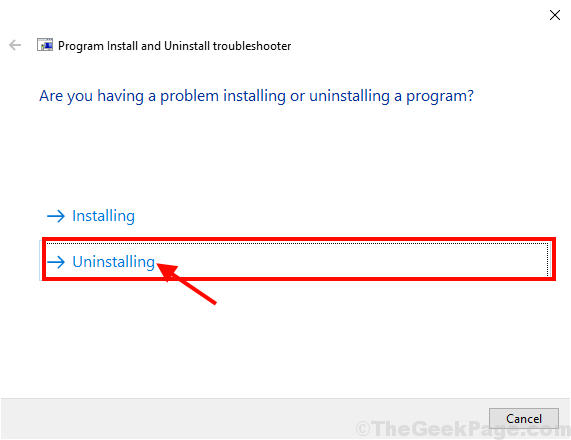
5. Im "Wählen Sie das Programm aus, das Sie deinstallieren möchtenFenster, wählen Sie das Programm aus der Liste der Programme und Pakete aus und klicken Sie dann auf “Nächste“.
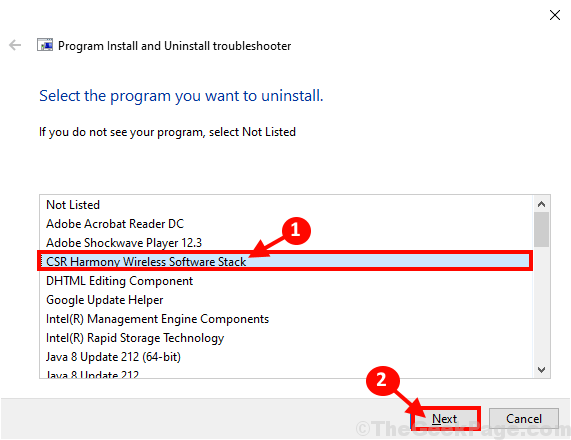
6. Klicke auf "Ja, versuchen Sie es zu deinstallierenUm den Unistallationsprozess auf Ihrem Computer zu starten.
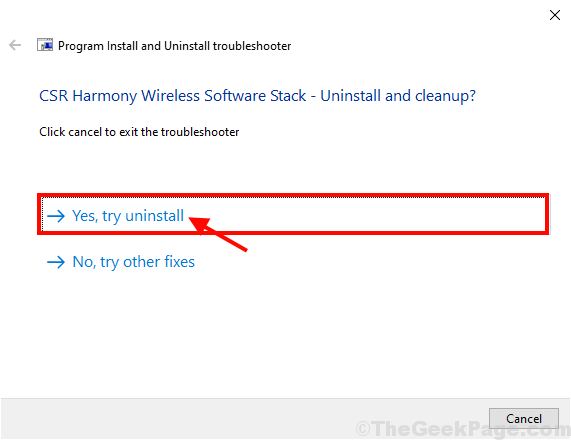
Warten Sie eine Weile, während das Programm deinstalliert wird. Wenn das Programm deinstalliert ist, Neustart Ihr Computer, um den Prozess abzuschließen.
Methode-5 Verwenden Sie das Standardprogramm-Deinstaller-
Jede Anwendung verfügt über eine Standard -Deinstaller -Anwendung am Speicherort der Installation. Sie können es verwenden, um die Anwendung vollständig von Ihrem System zu deinstallieren.
1.Wenn die Anwendung ein Desktop -Symbol hat, dann Rechtsklick in der Anwendung und klicken Sie auf “Öffnen Sie den Dateispeicherort“.
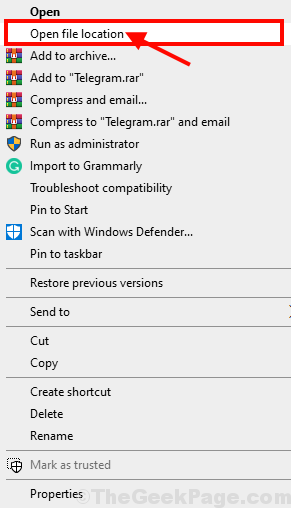
Oder,
Klick auf das Suchbox Neben Windows -Symbol und geben Sie den Namen der Anwendung und dann in das erhöhte Suchergebnis ein, Rechtsklick in der Anwendung und dann auf “klicken“Dateispeicherort öffnen”So finden Sie den Speicherort der Datei auf Ihrem Computer.
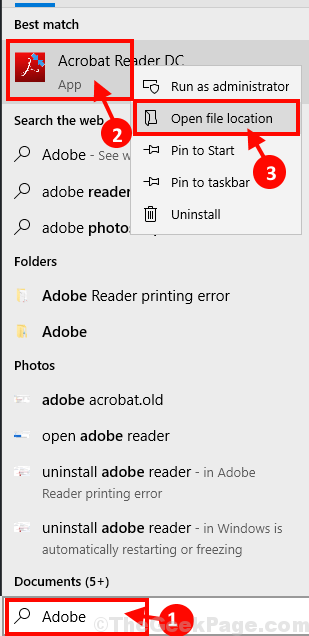
2. Versuchen Sie am Ort der installierten Anwendung zu finden “deinstallieren.exe”(Es wird ein sein ausführbar(.exe) Anwendung). Doppelklick in der Deinstaller -Anwendung, um den Deinstallationsprozess zu starten.
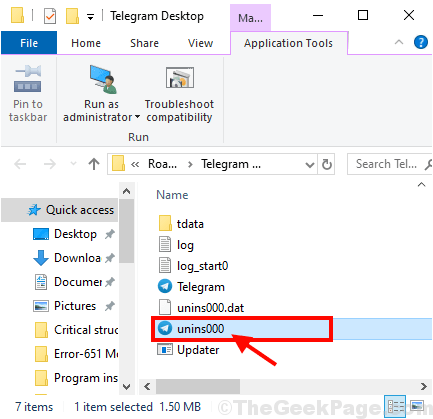
3. Befolgen Sie die Anweisungen auf dem Bildschirm, um die Anwendung vollständig von Ihrem Computer zu deinstallieren.
Neustart Ihr Computer, um den Deinstallationsprozess zu beenden.
Methode-6 Deinstallieren Sie das Programm im abgesicherten Modus-
Deinstallieren des Programms in Sicherheitsmodus kann für Sie funktionieren. Befolgen Sie diese Schritte, um in den abgesicherten Modus zu starten, und befolgen Sie dann eine der Methoden, um das Programm/ das Paket von Ihrem Computer zu deinstallieren.
1. Drücken Sie Windows -Schlüssel+r starten Laufen und dann tippen ““msconfigUnd schlage Eingeben. Systemkonfiguration Fenster wird geöffnet.
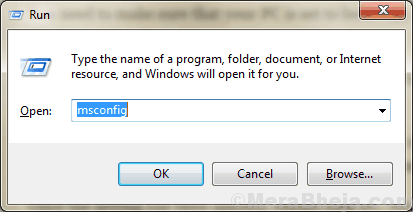
2. Jetzt gehen Sie zum "StiefelRegisterkarte "und überprüfen Sie die"SicherheitsmodusOption, (stellen Sie sicher "Minimal”Wird überprüft) dann klicken Sie auf“Anwenden" Und "OK”Um die Änderungen auf Ihrem Computer zu speichern.
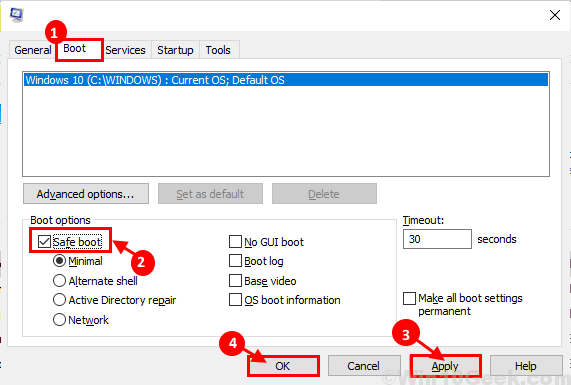
Schließen Systemkonfiguration Fenster.
Neu starten Ihr Computer und er wird neu gestartet Sicherheitsmodus.
Nach dem Neustart zu Sicherheitsmodus, Befolgen Sie eine der oben genannten Methoden, um die Anwendung auf Ihrem Computer zu deinstallieren. Ihr Problem sollte gelöst werden.
Methode-7 Löschen Sie den Registrierungsschlüssel der Anwendung-
Wenn eine der oben genannten Methoden nicht für Sie geklappt hat, löst das Löschen des Registrierungsschlüssels das Problem sicherlich für Sie. Befolgen Sie diese Schritte, um das Programm zu deinstallieren-
1. Drücken Sie wIndows Key+r starten Laufen. Nun, tippen Sie “refliktUnd schlage Eingeben. Registierungseditor Fenster wird geöffnet.
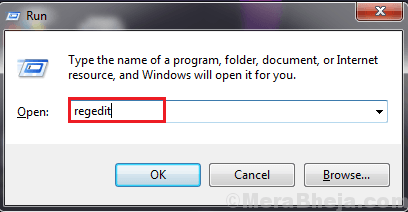
NOTIZ-
Erstellen Sie vor dem Hauptprozess eine Sicherung Ihrer Registrierung. Sie können die Registrierung wiederherstellen, wenn etwas schief geht.
In Registierungseditor Fenster, klicken Sie auf “Datei"Und dann klicken Sie auf"Export”So erstellen Sie eine Sicherung der Registrierung auf Ihrem Computer und speichern Sie sie dann an einem Ort auf Ihrem Laufwerk. Im Notfall können Sie es importieren, um die Registrierung wiederherzustellen.
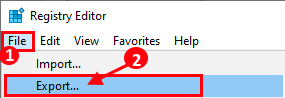
2. In Registierungseditor Fenster, navigieren Sie zu diesem Ort-
HKEY_LOCAL_MACHINE \ Software \ Microsoft \ Windows \ Currentversion \ Deinstall
3. Sie werden viele Schlüssel unter 'bemerken'Deinstallieren'Schlüsselordner im linken Bereich. Klicken Sie nun auf die einzelnen Taste auf der linken Seite und überprüfen Sie dann die “AnzeigenameRegistrierung auf der rechten Seite des Registierungseditor Fenster. Wiederholen Sie diesen Schritt für jeden Schlüssel auf Ihrem Computer, bis Sie den richtigen Anwendungsnamen finden (den Sie deinstallieren möchten).
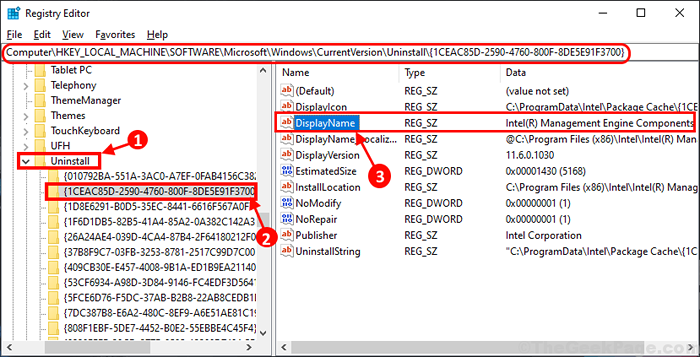
4. Jetzt, Rechtsklick Auf der Taste der problematischen Anwendung auf der linken Seite und dann klicken Sie auf “Löschen“.
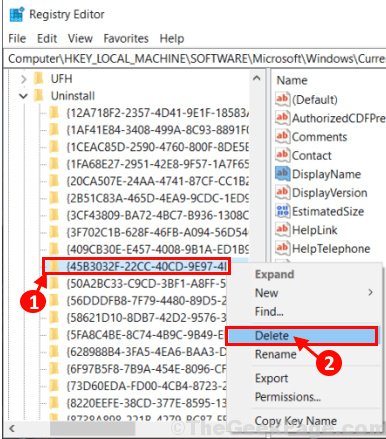
5. Schließlich klicken Sie auf “Ja”Um den Schlüssel von Ihrem Computer aus zu löschen.
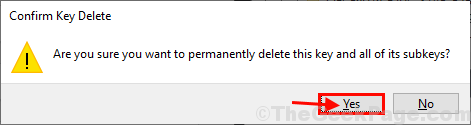
Dadurch wird die Anwendung von Ihrem Computer von Ihrem Computer deinstalliert. Nach dem Deinstallieren der Anwendung, Neustart dein Computer. Ihr Problem sollte gelöst werden.
Methode-8 Anwendung Deinstaller Dritter verwenden-
Wenn all diese oben genannten Methoden nicht in der Lage sind, Ihr Problem zu lösen, sollten Sie eine Deinstaller -Anwendung eines Dritten ausprobieren. Folge diesen Schritten-
1. Laden Sie Geek Deinstaller (kostenlose Version) oder Revo -Deinstaller (kostenlose Version) auf Ihrem Computer herunter.
NOTIZ-
Wir werden zeigen, wie eine Anwendung mithilfe der Anwendung deinstalliert werden Geek -Deinstaller. Der Prozess wird gleich sein für Revo Deinstaller.
2.Gehen Sie zum Download -Standort. Extrahieren Sie “Geek.Reißverschluss”An einem günstigen Ort Ihrer Wahl.
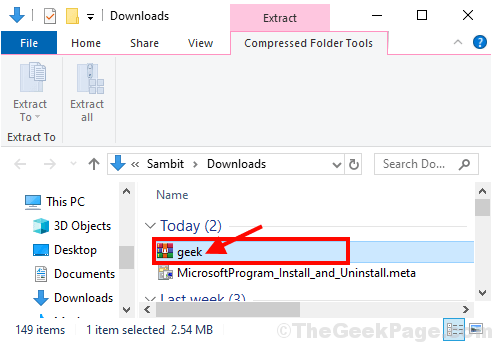
3. Doppelklick auf der "Geek”Um den Deinstaller auf Ihrem Computer auszuführen. Klicke auf "Ja”, Um die zuzulassen Benutzerkontensteuerung.
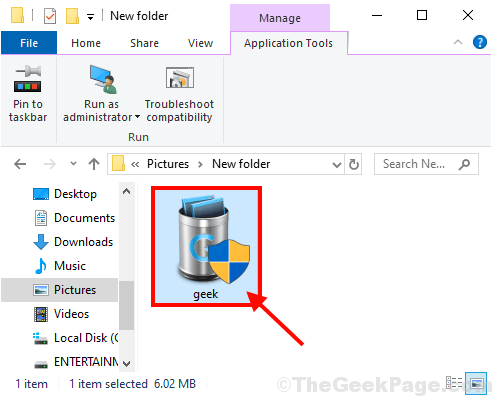
4. In Geek -Deinstaller Fenster, scrollen Sie nach unten, um die Anwendung zu finden, Doppelklick In der Anwendung, um den Deinstallationsprozess zu starten.
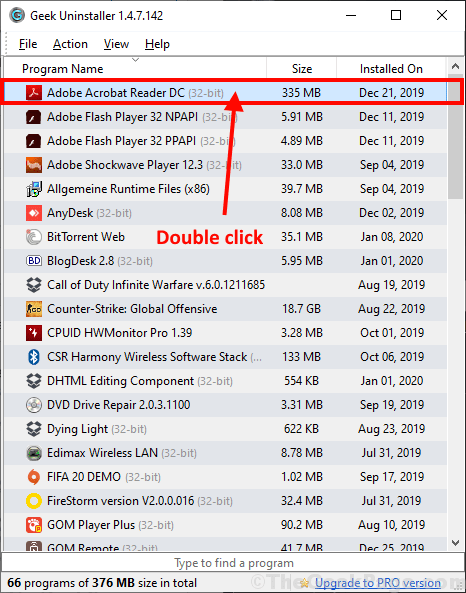
Befolgen Sie die Anweisungen auf dem Bildschirm, um die Anwendung von Ihrem Computer zu deinstallieren.
Neustart dein Computer. Überprüfen Sie nach dem Neustart, ob die Anwendung deinstalliert ist oder nicht. Ihr Problem sollte gelöst werden.
- « 9 Beste Free und Open -Source -Mitgliedschaftsmanagement -Software im Jahr 2020
- Behebung von Apps scheint ein verschwommenes Problem in Windows 10/11 zu sein »

