9 Beste Möglichkeiten, AMD -Treiber -Zeitlimit in Windows zu reparieren
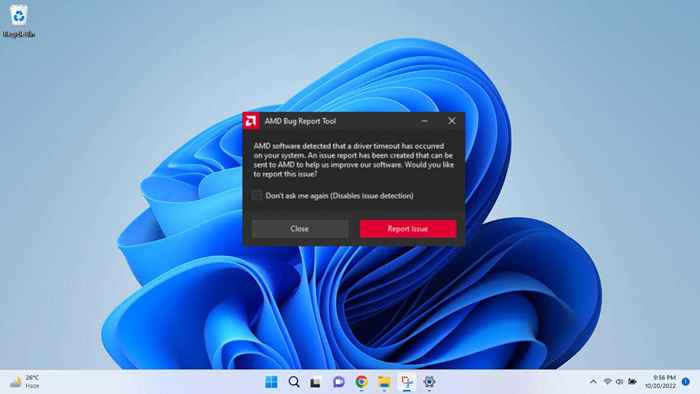
- 1265
- 345
- Aileen Dylus
Die Timeout der Fahrer ist eine ausgefallene Möglichkeit zu sagen, dass Windows nicht mehr mit dem Treiber Ihrer AMD -Grafikkarte kommunizieren kann. Je nachdem, warum dies geschieht, gibt es verschiedene Möglichkeiten, das Problem zu lösen.
Ein Hardwarefehler ist jenseits einer einfachen Lösung, aber der Schuldige ist normalerweise ein Konfigurationsproblem. Ein fehlerhaftes Windows -Update, beschädigte Systemdateien oder sogar Überhitzung kann diesen Fehler auslösen. Lassen Sie uns all diese potenziellen Probleme und ihre Korrekturen durchgehen.
Inhaltsverzeichnis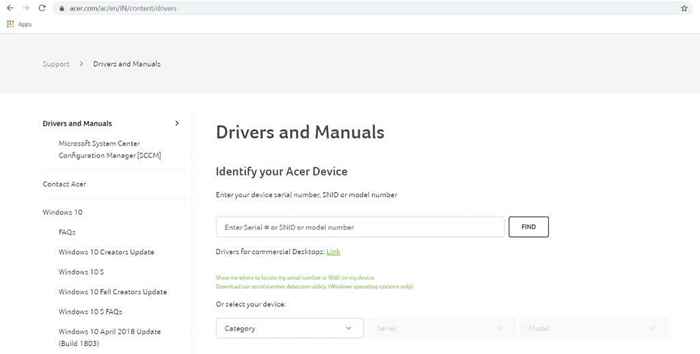
- Da sich die Treiberversionen von System zu System unterscheiden, müssen Sie die Modellnummer des Laptops oder der GPU eingeben, um die richtigen Treiber zu lokalisieren.
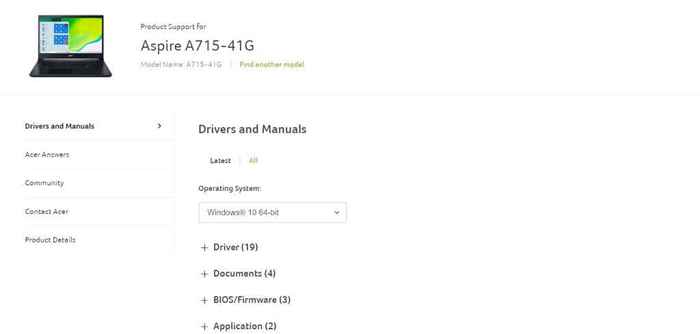
- Auf den Laptop -Websites erhalten Sie eine vollständige Liste aller kompatiblen Treiber, einschließlich VGA -Treiber für Ihre Grafikkarten. Es gibt separate Pakete für den integrierten und diskreten GPUs, wenn Sie beide haben.

- Laden Sie das VGA -Treiberpaket herunter und führen Sie ihn aus, nachdem Sie seinen Inhalt extrahiert haben. Und mach dir keine Sorgen, dass es falsch geht - der Installationsprogramm überprüft automatisch die Hardware Ihres Systems auf Kompatibilität.
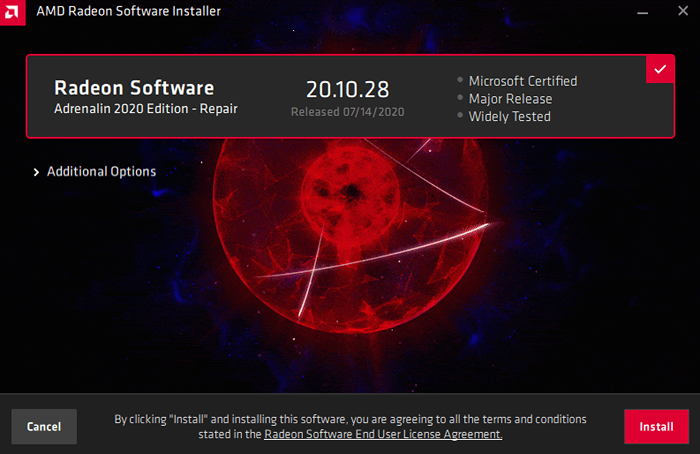
- Sobald alles übereinstimmt, werden Sie mit der Installationstaste präsentiert.
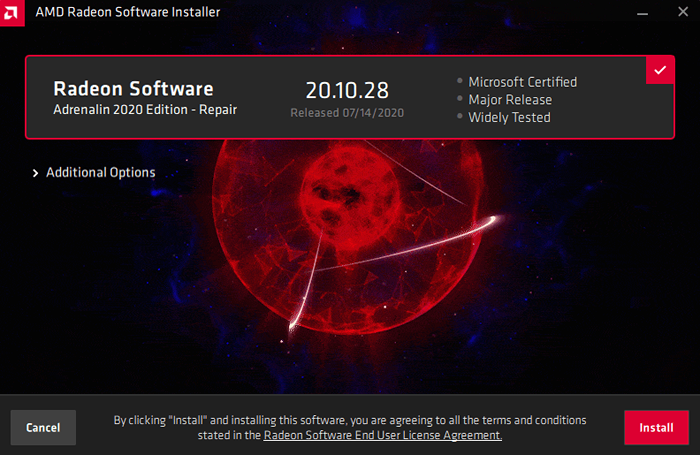
- Der Bildschirm flackert manchmal während der Installation, also in Panik, wenn Sie einen schwarzen Bildschirm sehen. Das Setup informiert Sie, wenn die Installation abgeschlossen ist.
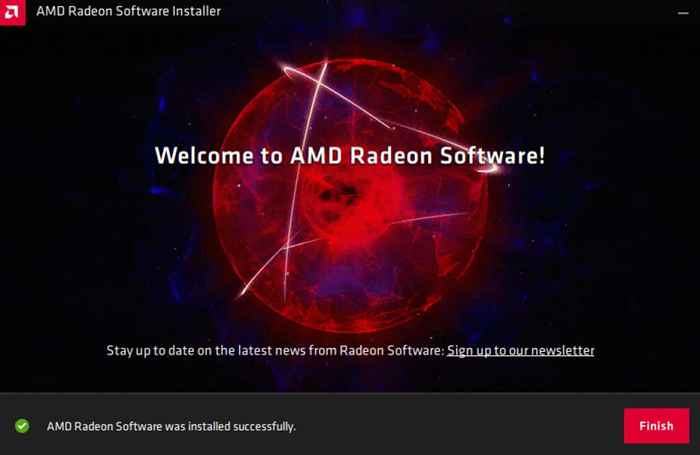
Fix 2: Windows aktualisieren
Wenn der AMD -Treiber richtig funktioniert, kann das Problem stattdessen beim Betriebssystem liegen. Und Behebung, die normalerweise nur eine Frage der Installation der neuesten Windows -Updates ist.
Wir wissen, dass die Installation eines Windows -Updates ein weiteres dieser magischen Pillen ist, die als Lösung für etwas mit Ihrem Computer ausgestattet sind, aber es funktioniert normalerweise.
Oft ist es ein fehlerhaftes Windows -Update, das das Problem überhaupt zu erstellen. Sie können auch versuchen, das problematische Update zurückzurollen, aber das ist nur eine vorübergehende Lösung (obwohl wir dies im nächsten Abschnitt immer noch diskutieren).
- Öffnen Sie, um die neuesten Windows -Updates zu installieren, Einstellungen, indem Sie danach suchen oder auf das Zahnradsymbol im Startmenü klicken.
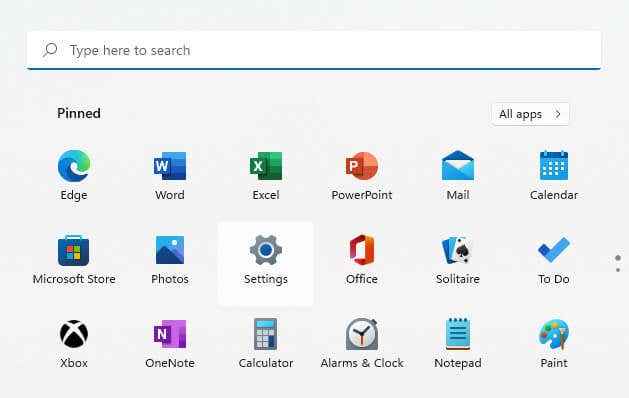
- Scrollen Sie nach unten zur Registerkarte "Windows Update.
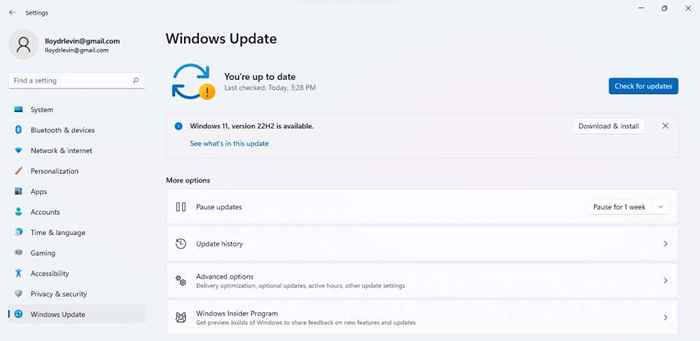
- Dadurch werden verfügbar. Wählen Sie einfach diese Option aus und Windows kümmert sich um den Rest.
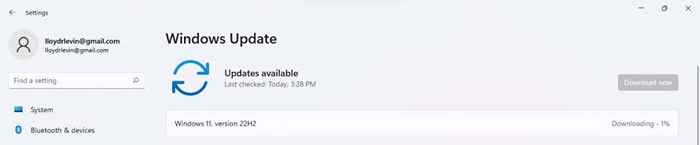
Fix 3: Windows Update deinstallieren
Da das Timeout des AMD -Treibers häufig durch ein fehlerhaftes Windows -Update verursacht wird, kann es auch durch einfaches Deinstallieren des Updates behoben werden. Es ist eine gute Stop-Lack-Maßnahme, bis das nächste Update herauskommt und das Problem tatsächlich behebt.
- Unter Windows 11 entfernen Sie Updates aus einem Abschnitt der Einstellungen. Suchen Sie einfach nach Deinstallation Updates im Startmenü, um es zu finden.
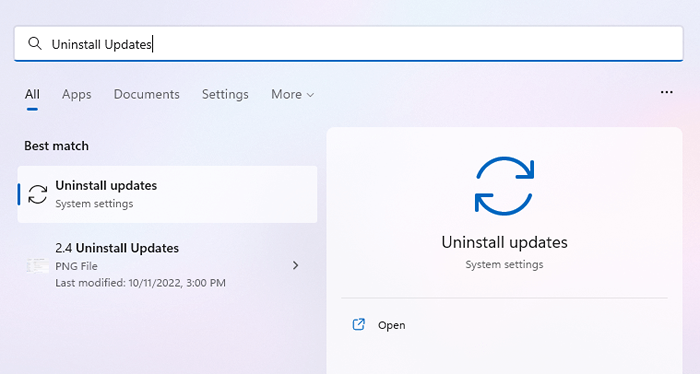
- Öffnen Sie in Windows 10 oder früher das Bedienfeld> Programme> Programme. Wählen Sie dann die installierten Updates in der Kategorie Programme and Features an.
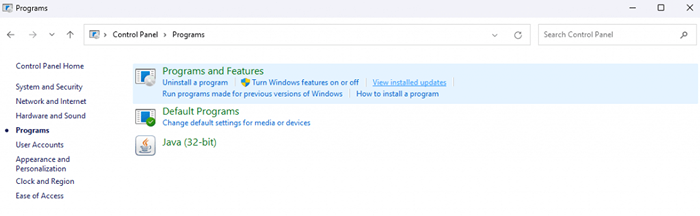
- In jedem Fall erhalten Sie eine Liste installierter Windows -Updates auf Ihrem Computer, die nach Datum sortiert sind. Wenn das Problem kürzlich begonnen hat, deinstallieren Sie das neueste Update auf dieser Liste.
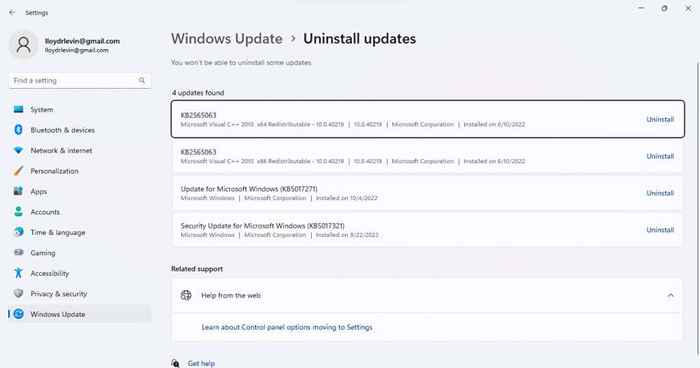
Fix 4: Reparatur beschädigte Systemdateien reparieren
Fehlende Updates sind nicht der einzige Grund, warum Windows möglicherweise nicht ordnungsgemäß mit AMD -Treibern kommunizieren kann. Beschädigte Systemdateien können auch solche seltsamen Störungen verursachen.
Glücklicherweise müssen Sie Ihr Betriebssystem nicht neu installieren, um dieses Problem zu beheben. Die Befehlszeilen -Dienstprogramme wie SFC können beschädigte Systemdateien problemlos reparieren.
- Um den SFC -Befehl auszuführen, öffnen Sie die Eingabeaufforderung. Suchen Sie danach, indem Sie "CMD" im Startmenü eingeben, und wählen Sie als Administrator ausführen.
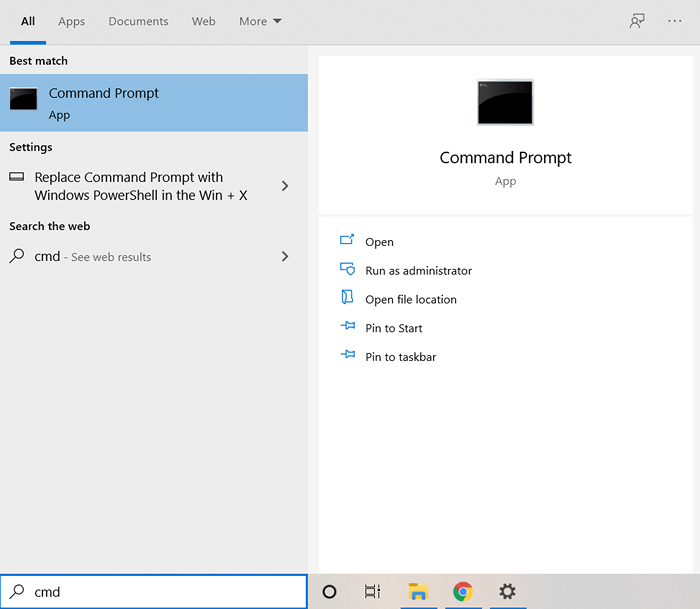
- Die Systemdateiprüfung (SFC) wird häufig mit einem DISM -Scan gepaart, um sicherzustellen, dass keine Fehler aufgrund eines beschädigten Systembilds vorliegen. Alles, was Sie brauchen, ist zuerst den Befehl dism auszuführen:
DISM /Online /Cleanup-Image /Restorehealth

- DISM lädt nun eine neue Version des Systembilds von Microsoft herunter und repariert es, um Inkonsistenzen für die lokale Sicherung zu reparieren.
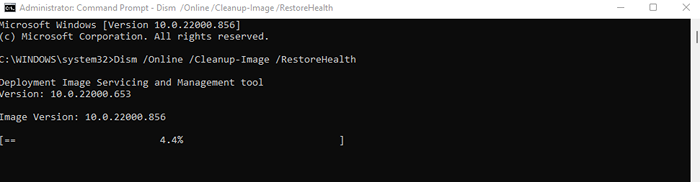
- Geben Sie nach Abschluss der DIM SFC /Scannow ein, um Ihre Windows -Installation zu reparieren.
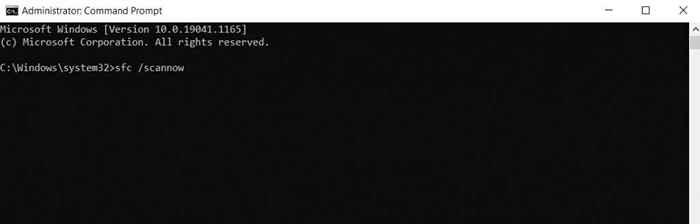
- Der Scan kann eine Weile dauern, da SFC die Integrität jeder Systemdatei überprüft und alle fehlenden oder beschädigten Daten ersetzt.
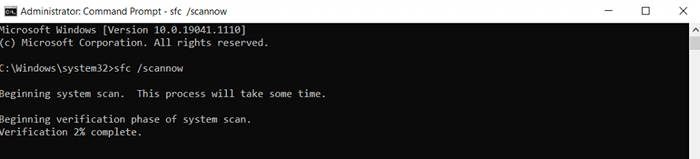
Fix 5: BIOS aktualisieren
Wir haben jetzt den Bereich der einfachen Software -Korrekturen erschöpft und sind in mehr technischem Territorium geraten. Und der erste Schritt besteht darin, das BIOS zu aktualisieren.
Die BIOS -Version, die in Ihrem Motherboard vorinstalliert ist, erfordert normalerweise keine Updates. Es ist jedoch bekannt.
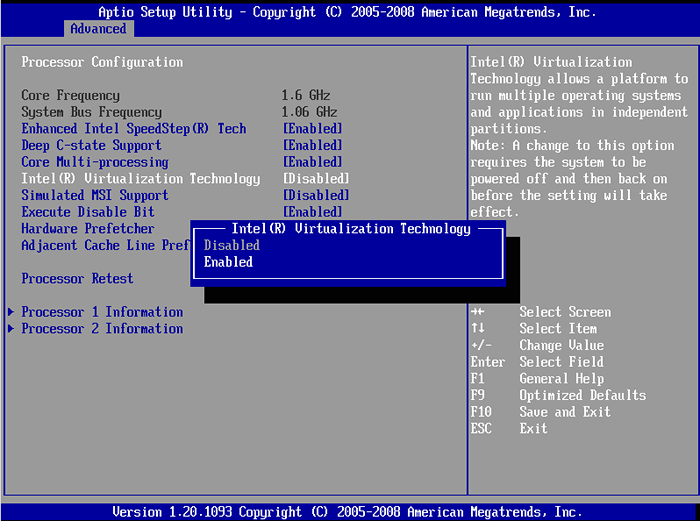
Bevor Sie jedoch eine neue BIOS -Version installieren, starten Sie im BIOS und schauen Sie sich die Einstellungen an. Einige Motherboards verfügen über eine 4G -Dekodierungsfunktion, mit der die GPU -Zugriff auf mehr Speicher zugreifen kann.
Fix 6: Übertakten deaktivieren
Übertakten Sie Ihren Prozessor - oder Ihre GPU - können die Leistung über die angegebenen Grenzen hinaus steigern. Wenn es jedoch ohne ordnungsgemäße Kühlung vorhanden ist, kann dies auch zu kritischen Ausfällen führen.
Natürlich wird dies nicht standardmäßig aktiviert, sodass Sie diesen überspringen können, wenn Sie Ihr System nicht übertaktet haben. Aber wenn Sie haben, könnte es eine gute Idee sein, es zu deaktivieren.
Jetzt, je nachdem, wie Sie das Übertakten erreicht haben. Eine GPU kann aus dem BIOS, einem Dienstprogramm Dritter oder AMD-eigenen Treibereinstellungen übertaktet werden. Stellen Sie einfach die Einstellungen auf Standardeinstellung wieder her, und Ihre GPU funktioniert normal wieder.
Fix 7: Überhitzung verhindern
Überhitzung ist ein großes Problem bei Gaming -Laptops, die oft mit schlechten Thermik und ineffektiven Kühlung ausgestattet sind. Sogar gute Systeme können irgendwann aufgrund verstopfter Lüfter und blockierter Lüftungsschlitze anfangen.
Die Sache bei Überhitzung ist, dass die Symptome nicht klar sind, um zu erkennen. Der Computer funktioniert bis zu einem bestimmten Punkt gut und senkt dann einfach abrupt die Leistung, wodurch seltsame Abstürze erzeugt werden.

Überprüfen Sie die Temperatur der GPU bei schweren Lasten mit einem dedizierten Nutzen und treffen Sie Vorsichtsmaßnahmen, wenn Sie feststellen, dass die Temperaturen über 90 ℃ steigen. Das Aufräumen von Staub ist eine gute Lösung, zusammen mit einem Kühlkissen für Laptops zu bekommen.
Die Wiederbewertung von Wärmepaste ist auch unglaublich nützlich, insbesondere wenn sich die Grafikkarte älter befindet. Viele Leitfäden empfehlen auch, die GPU zu unterschätzen, aber das ist nur eine Problemumgehung - Sie sind besser dran, die Thermik direkt anzusprechen.
Fix 8: Optimiereinstellungen für die Leistung
Wenn die Lüftungsschlitze aufräumen und die Wärmepaste erneut auftragen, können Sie das Problem nicht lösen. Durch die Optimierung der visuellen Einstellungen für die Leistung und nicht für Qualität kann auch eine alternde Grafikkarte reibungslos funktionieren.
Abgesehen von den visuellen Einstellungen einzelner Videospiele gibt es viele Einstellungen, die die Grafikleistung in Windows selbst beeinflussen. Vom Leistungsplan bis zur visuellen Effekte oder der Überwachungsrate mangelt es nicht an potenziellen Optimierungen.
Dann gibt es AMD Radeon -Funktionen wie FreeSync und virtuelle Superauflösung, die der GPU einen großen Abfluss verleihen. Während diese nur in den neuesten Grafikkarten aktiviert sind, die mit dem Stress umgehen können, können Sie eine Kante erhalten.
- Wenn Sie einen Laptop verwenden, müssen Sie als erstes sicherstellen, dass der Stromplan die Leistung gegenüber Batterieeinsparungen bevorzugt. Navigieren Sie dazu zu Stromversorgungsoptionen innerhalb des Bedienfelds. In Windows 11 können Sie auch nach dem Bedienfeld suchen und die Stromversorgungsoptionen direkt aus dem Ergebnis öffnen.
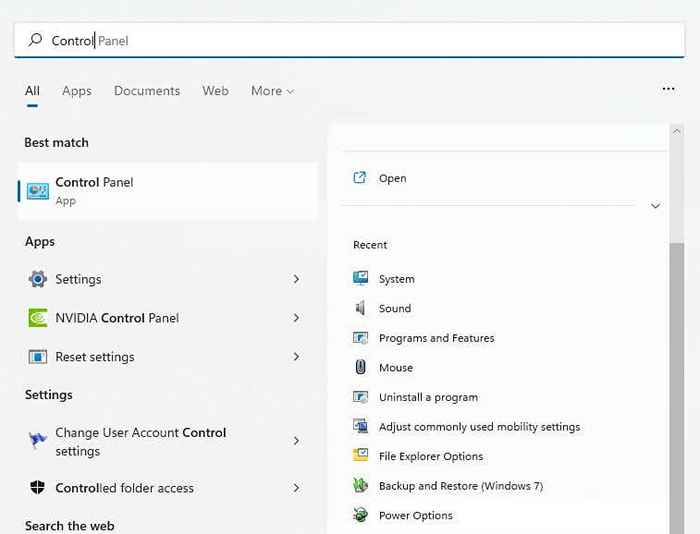
- Die Standardeinstellung wird normalerweise auf ausgewogen eingestellt, was die Leistungseinsparung und die Leistung gleichermaßen priorisiert. Wir möchten es auf hohe Leistung oder einen benutzerdefinierten Plan setzen, der dasselbe kann.
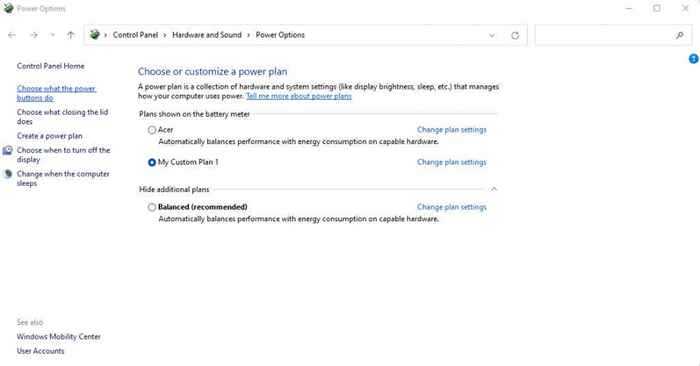
- Unser nächster Stopp sind visuelle Effekte. Dies besteht aus all der für die Windows -Benutzeroberfläche selbst durchgeführten Animation oder fortgeschrittenes Rendering und kann die Quelle eines Zeitüberschreitungsfehlers außerhalb des Spielens sein. Um diesen Parameter anzupassen, suchen Sie im Startmenü nach Systemeinstellungen.
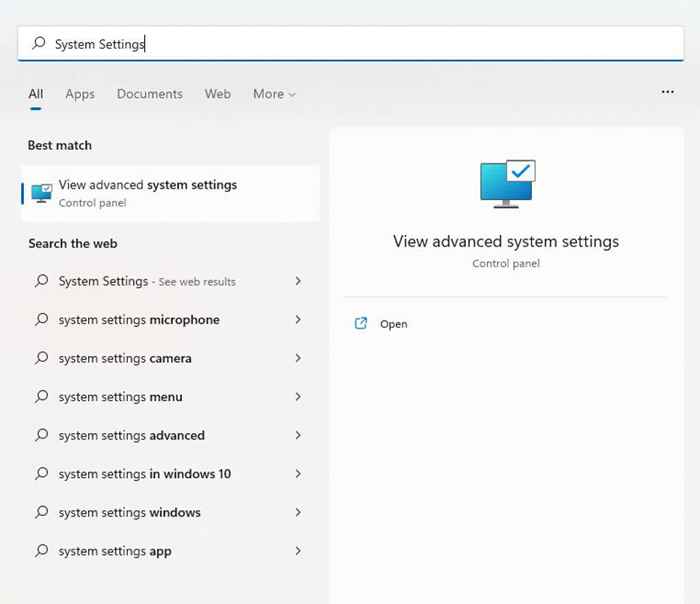
- Dies öffnet die Systemeigenschaften und enthält viele versteckte Windows -Einstellungen. Unter der Registerkarte Erweitert finden Sie den Leistungsabschnitt. Klicken Sie auf die Schaltfläche Einstellungen.
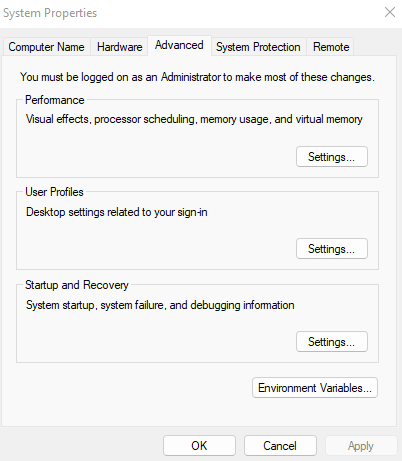
- Schließlich haben wir das Fenster visueller Effekte gefunden. Wählen Sie das Optionsfeld "Best Performance" einstellen, um die meisten Optionen sofort zu deaktivieren.
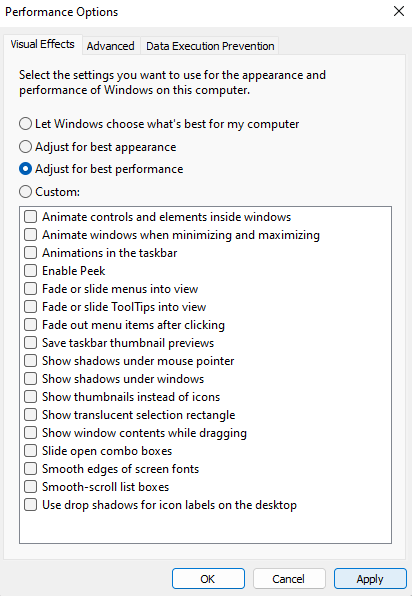
Diese Anpassungen reduzieren die Ladung Ihrer GPU und lassen sie hoffentlich ohne Unterbrechungen funktionieren. Falls Sie ein fortschrittliches Rig mit einem High-End-Monitor und leistungsstarken Grafiken haben, reduziert Sie die Aktualisierungsrate auf 60 Hz und deaktivierende Funktionen wie FreeSync können auch helfen.
Fix 9: Ändern Sie die Hardwarekonfiguration
Oft kann ein Hardware -Änderungswechsel zum Zeitüberschreitungsfehler AMD -Treiber ausfallen. In anderen Fällen kann es es beheben.
Dinge wie das Hinzufügen neuer RAM -Module oder das Installieren eines SSD -Laufwerks können sich auf die für die Grafikkarte zur Verfügung stehende Leistung auswirken. Normalerweise kann das Gerät mit den Schlägen rollen, aber gelegentlich kann es sich nicht anpassen.

In diesen Fällen kann das Umschalten von PCI-E-Slots oder das einfache Neuinstallieren der Karte das Problem lösen. Sie sollten dies jedoch nur tun, wenn Sie mit Hardware -Änderungen an Ihrem Computer vertraut sind.
Was ist der beste Weg, um den Timeout -Fehler AMD -Treiber in Windows zu beheben??
Updates sind alles, was Sie benötigen, um die meiste Zeit eine Zeitüberschreitung des AMD -Treibers zu beheben. Dies bedeutet, die Grafiktreiber sowie die Windows selbst zu aktualisieren.
Ein weiterer häufiger Grund für den Erhalt dieses Fehlers ist veraltet BIOS oder beschädigte Systemdateien. Dazu müssen Sie das BIOS auf seine neueste Version aktualisieren und einen SFC -Scan ausführen, um die Windows -Installation zu reparieren.
Wenn all diese Methoden Ihr Problem nicht beheben, befassen Sie sich mit einem Hardwareproblem. Überhitzung ist der übliche Schuld. Möglicherweise möchten Sie auch die Anpassungseinstellungen für die Leistung anpassen und sogar die Hardwarekonfiguration Ihres PCs ändern.

