9 Korruptionsbeschäftigung BSOD -Fehler in Windows 10 korrigiert für kritische Struktur
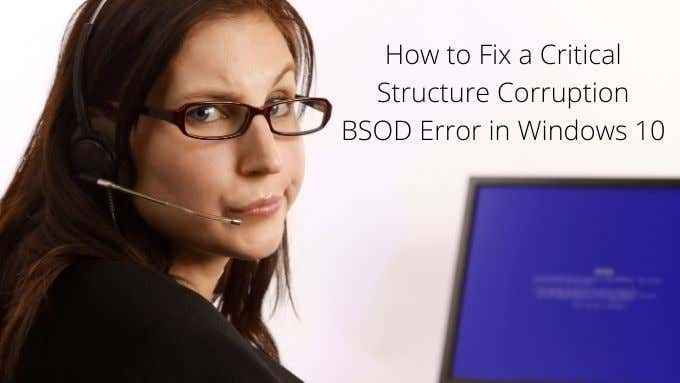
- 4980
- 40
- Tom Jakobs
Es gibt keinen BSOD -Fehler (Blue Screen of Death), der nicht beängstigend ist. Trotzdem muss „kritische Struktur Korruption“ einer der beängstigendsten Fehler sein, von denen wir wissen.
Keine Panik! Während dieser tödliche Fehler auf ein ernstes Problem hinweisen kann, ist es nicht so, als würde Ihr Computer plötzlich in Flammen aufgehen. Atmen Sie tief durch und arbeiten Sie die verschiedenen Optionen für Fehlerbehebung unten durch.
Inhaltsverzeichnis
Es lohnt sich also, eine Liste der jüngsten Änderungen vorzunehmen, die Sie kennen und Ihre Fehlerbehebung mit diesen Änderungen beginnen. Entweder durch Rollen zurück oder benutze sie, um den wahrscheinlichen Ursprung des Problems einzugrenzen. Dinge, auf die Sie achten sollten, umfassen:
- Neue Hardware oder neue Hardware -Treiber.
- Neue Anwendungen Installationen.
- Letzte Windows -Updates.
Korrelation bedeutet keine Ursache.
2. Starten in den abgesicherten Modus
Wenn Sie herausfinden möchten, ob ein Treiber oder eine andere Startanwendung für diesen Fehler verantwortlich ist, kann er Windows 10 im abgesicherten Modus starten. Im abgesicherten Modus ist nur ein generischer Satz von Treibern geladen und keiner der benutzerdefinierten Start -up -Crud, die die meisten von uns nach einer Weile in den Speicher aufgebaut haben.

Wenn Sie trotz des abgesicherten Modus immer noch den Korruptionsfehler der kritischen Struktur erhalten, ist es wahrscheinlicher, dass eine Hardware -Ursache hinter Ihren Leiden steckt. Wenn Sie nicht wissen, wie Sie im abgesicherten Modus starten.
3. Führen Sie einen sauberen Stiefel durch
Der abgesicherte Modus streift die Fenster auf das heikle wichtige wichtige Wesentliche, um sicherzustellen, dass Sie eine stabile Umgebung für die Fehlerbehebung erhalten. Es gibt jedoch einen anderen Startmodus, der davon ausgeht, dass Windows selbst nicht das Problem ist. Stattdessen lässt ein sauberer Start Windows in Ruhe und deaktiviert alle Start-App-Apps von Drittanbietern und andere Anpassungen. Dies ist eine gute Möglichkeit, herauszufinden, ob der BSOD durch etwas in Windows selbst oder durch eine App von Drittanbietern verursacht wird.
Das Durchführen eines sauberen Stiefels ist etwas komplizierter als der abgesicherte Modus. Wenn Sie es also selbst ausprobieren möchten, finden Sie in Windows 7/8/10 einen sauberen Start aus, um detaillierte Anweisungen zu erhalten.
4. Stecke USB -Geräte ab
Bei solchen Fehlerbehebung ist es immer eine gute Idee, so viele Variablen wie möglich aus der Gleichung zu entfernen. Ziehen Sie also jedes USB -Gerät aus, das Sie nicht unbedingt brauchen.

Normalerweise bedeutet dies alles außer Ihrer Tastatur und Maus. Wenn der BSOD anhält, fügen Sie Geräte nacheinander zurück, bis es wieder passiert. Dies sollte einen Hinweis geben, welche Geräte möglicherweise verantwortlich sein könnten.
5. Deinstallieren Sie sich schlecht benachrichtigen Anwendungen
Es scheint eine bestimmte Teilmenge von Anwendungen zu geben, von denen bekannt ist, dass sie den Korruptionsfehler kritischer Struktur verursachen. Sie tun dies nicht für alle und sie funktionieren wahrscheinlich die meiste Zeit gut gut.
Welche Anwendungen? Wir haben anekdotische Berichte über Anwendungen wie Alkohol 120% und Daemon -Tools gesehen, die diesen BSOD verursachen. Wenn Sie diese Anwendungen installiert haben oder solche, die ein ähnliches Maß an Systemzugriff oder Funktionalität haben, können Sie sie deinstallieren.
6. Der gemeinsame Schuldige: Display -Treiber
Basierend auf den verschiedenen Fällen, die wir mit diesem BSOD im Internet gesehen haben, scheint es, dass fehlerhafte Display -Treiber häufig die Ursache sind. Dies bedeutet, dass ein potenzieller Korrektur Ihren aktuellen Anzeigetreiber deinstallieren und die neueste neu installiert.

Wenn wir "deinstallieren" sagen, meinen wir es wirklich wirklich. Display -Treiber sind dafür berüchtigt, sich nicht ordnungsgemäß aus Ihrem System zu entfernen. Dies ist tatsächlich einer der Gründe, warum sie zunächst Probleme verursachen. Aus diesem Grund sollten Sie DDU verwenden (Deinstaller anzeigen). Es ist am besten, den Treiber im abgesicherten Modus zu deinstallieren und dann Ihren neuen Treiber als neue Software zu installieren.
7. Übertakten rückgängig
Dies ist ein Schritt, den wir für nahezu jeden tödlichen Fehler empfehlen, der auf einem PC auftritt. Wenn eine Ihrer Komponenten wie die GPU, die CPU oder der RAM über ihre Nennspezifikationen hinausgeht, wechseln Sie sie zuerst auf die Aktieneinstellungen, bevor Sie andere Fehlerbehebung durchführen.
8. Hardwaretests
Hardware -Fehler kann eine Quelle für fast jeden BSOD sein, und die Korruption der kritischen Struktur ist nicht anders. Es lohnt sich also, ein paar Hardware -Diagnosen auszuführen, um sicherzustellen, dass es sich nicht um eine fehlerhafte Komponente handelt.

Führen Sie den Windows Disk Checker auf jedem Ihrer Laufwerke aus. Wenn es schlechte Sektoren gibt oder das Smart Reporting -System einen anhängigen Fehler angibt, werden Sie es so herausfinden.
Es ist zwar wahrscheinlich kein Problem mit RAM, aber es ist eine gute Idee, die Windows -Speicherdiagnose von Zeit zu Zeit trotzdem auszuführen.
9. Systemdateien überprüfen
Die Systemdateiprüfung (SFC) in Windows ist einer der besten Schritte zur Fehlerbehebung, die Sie ausführen können, wenn es so aussieht, dass Windows selbst wackelig ist. Was es tut, ist, alle Ihre Systemdateien zu überprüfen, um sicherzustellen, dass sie nicht beschädigt oder falsch sind. Wenn eine kaputte Datei gefunden wird, ersetzt SFC sie durch eine frische Kopie.
Um SFC zu verwenden, müssen Sie lediglich tun:
- Klicken Sie mit der rechten Maustaste auf die Start Knopf
- Wählen Windows PowerShell (Admin)
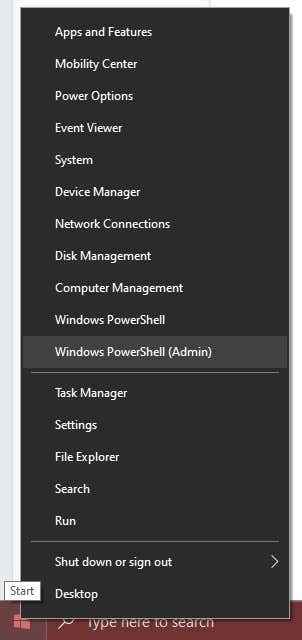
- Geben Sie SFC /Scannow ein und drücken Sie Eingeben
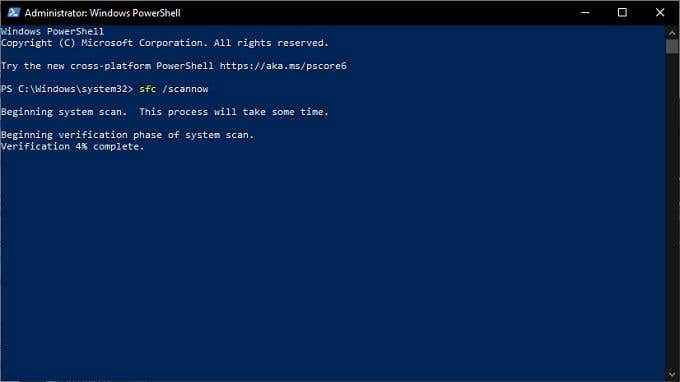
Wenn der Vorgang ohne Fehler abgeschlossen ist, wissen Sie, dass es keine beschädigte Systemdatei war.
Kritischer Fehler?
Wir hoffen, dass Ihr kritischer Strukturfehler nach dem Versuch dieser Tipps zur Fehlerbehebung verschwunden ist. Wenn es jedoch zurückkommt oder Sie einfach nicht den Grund finden können, warum es passiert, gibt es immer die nukleare Option.
Gehen Sie zu 3 Möglichkeiten, Windows 10 zu wischen und neu zu installieren und herauszufinden, wie Sie einen Neuanfang für sich selbst machen können.
- « So reparieren Sie eine automatische Reparaturschleife von Windows 10
- WordPress Gutenberg Tutorial So verwenden Sie den neuen Editor »

