9 Korrekturen Wenn Google Play Store immer wieder auf Chromebook abstürzt

- 2318
- 457
- Matteo Möllinger
Google Play Store ist die offizielle Bewerbungsquelle für Chromebooks. Aber trotz der stabilen Play Store hat die App ihre Momente gelegentlicher Ausfallzeiten. Wenn der Google Play Store in Ihrem Chromebook immer wieder abstürzt, kann das Problem auf eine schlechte Konnektivität zurückzuführen sein.
Wenn Ihre Internetverbindung schnell ist und korrekt funktioniert, versuchen Sie die folgenden Schritte zur Fehlerbehebung.
Inhaltsverzeichnis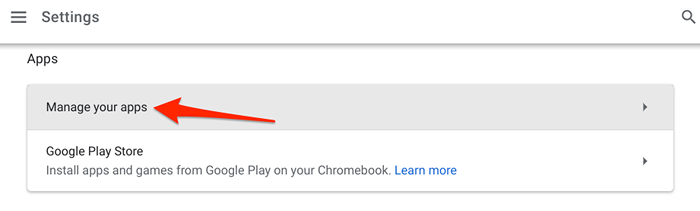
- Wählen Spielladen Auf der Liste der Anwendungen.
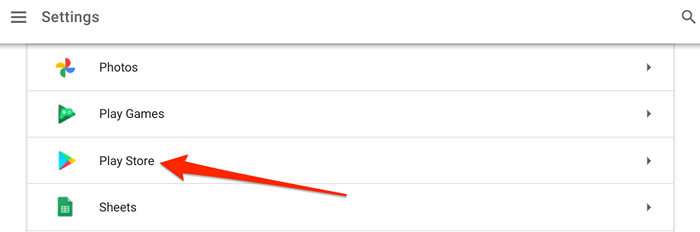
- Wählen Weitere Einstellungen und Berechtigungen.
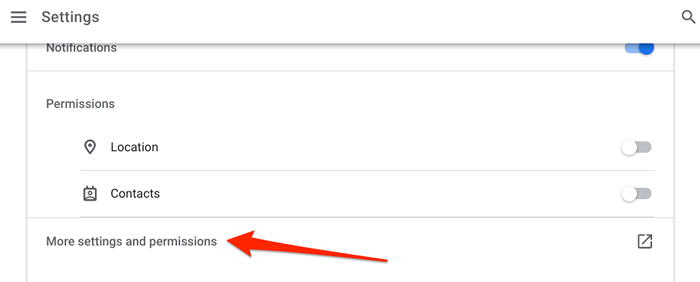
Dadurch werden ein neues Fenster "App Info" gestartet, in dem Sie die Berechtigungen, Speicherung und Datennutzung von Google Play Store usw. verwalten können.
- Wählen Kraftstopp.
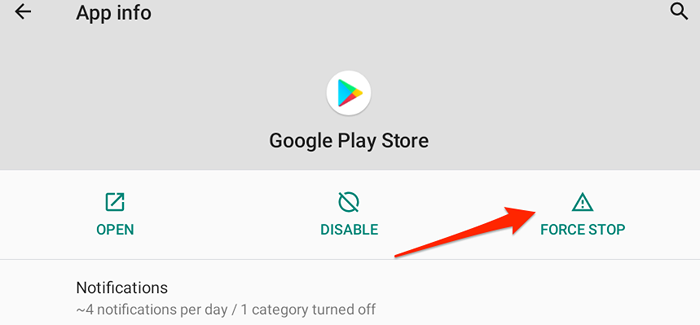
- Wählen OK Auf der Bestätigungsaufforderung.
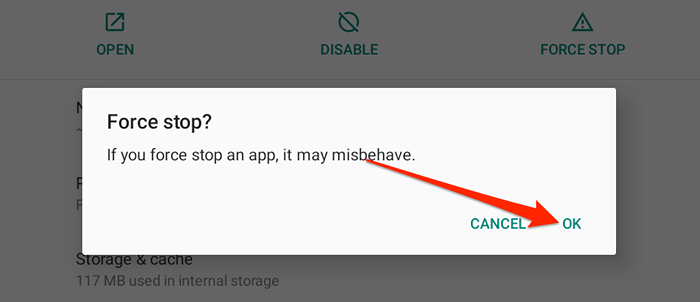
- Klopfen Offen um Play Store neu zu starten.
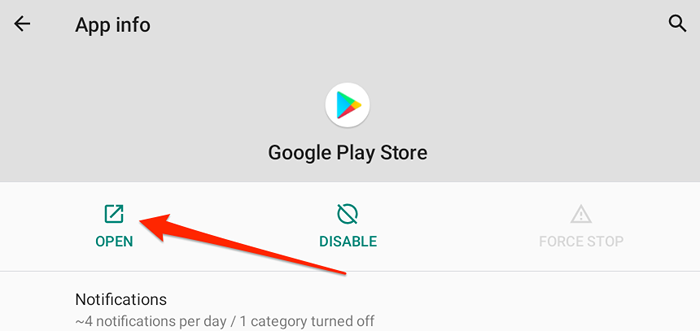
2. Andere Anwendungen schließen
Der Google Play Store kann zeitweise zum Absturz bringen, wenn Ihr Chromebook mit Random Access Memory (RAM) gering ausgeführt wird. Dies geschieht normalerweise, wenn zu viele Apps, Browser -Registerkarten und andere Prozesse gleichzeitig ausgeführt werden. Sehen Sie sich die RAM -Verwendung Ihres Chromebooks an, um zu überprüfen, wie viel kostenloser Speicher verfügbar ist, um andere Apps und Prozesse auszuführen.
Starten Sie eine neue Chrom -Registerkarte, einfügen Chrom: // sys-internale in der Adressleiste und drücken Sie Eingeben. Schau den Speicher Spalte, um zu überprüfen, wie viel vom Speicher Ihres Chromebook verfügbar ist oder verwendet wird.
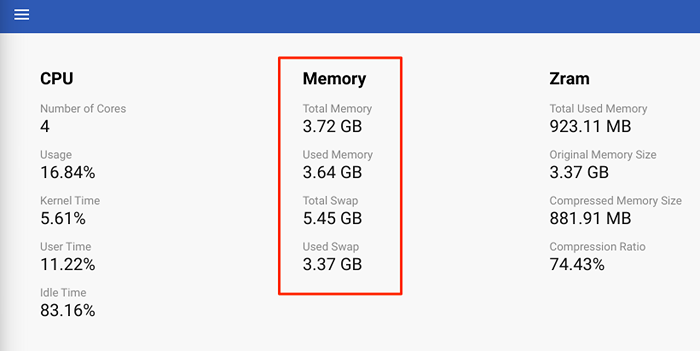
Besser noch, gehen Sie zu Einstellungen > Über Chrom OS > Diagnostik > und überprüfen Sie die Speicher Abschnitt, um zu sehen, wie viel RAM verfügbar ist.
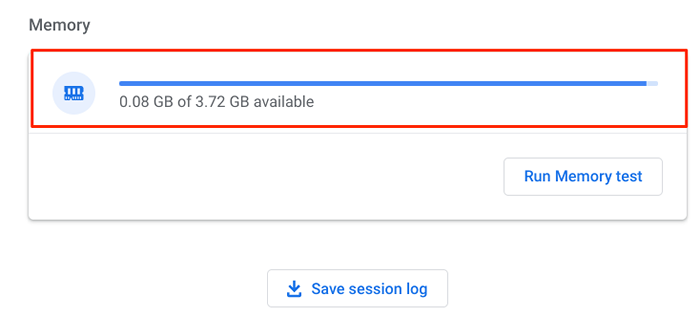
Wenn der verfügbare Speicher Ihres Geräts niedrig ist, öffnen Sie den Chrome OS -Task -Manager und schließen Sie ungenutzte Apps und Prozesse.
Drücken Sie Suchen + Fliehen Um den Task -Manager zu starten, wählen Sie die App/den Prozess aus, die Sie schließen möchten, und tippen Sie auf Endprozess.
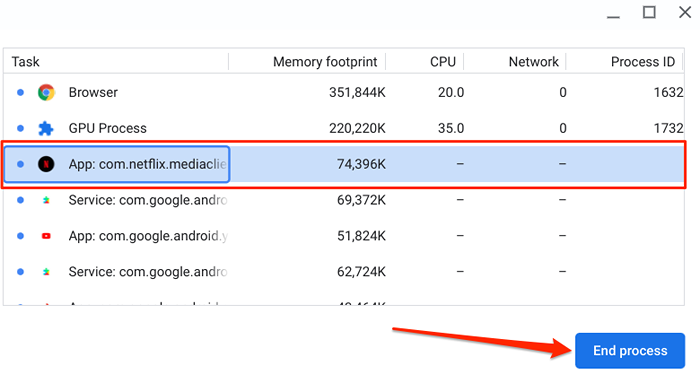
Pro -Tipp: Elemente mit einer "App:" Präfix sind eigenständige/Drittanbieter-Anwendungen. Elemente, die mit „Service:“ beginnen, sind Hintergrundprozesse, während das Präfix „System:“ System Apps und Prozesse beschreibt. Beachten Sie, dass Sie System -Apps nicht stoppen können.
3. Überprüfen Sie die Datums- und Zeiteinstellungen
Der Google Play Store kann Apps auf Geräten mit falschem Datums- und Uhrzeiteinstellungen nicht installieren oder aktualisieren. Noch schlimmer, Play Store und andere System -Apps werden überhaupt nicht geöffnet. Oder sie stürzen jedes Mal, wenn Sie sie starten.
Gehe zu Einstellungen > Fortschrittlich > Datum (und Uhrzeit > Zeitzone und sicherstellen Automatisch einstellen ist die ausgewählte Option.
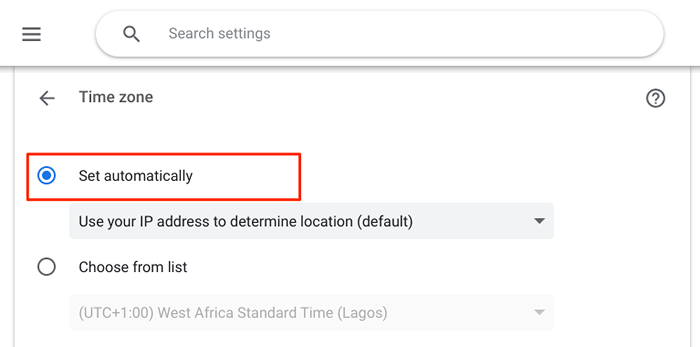
4. Löschen Sie den Store -Store -Cache und die Daten
Apps speichern Cache -Daten oder temporäre Dateien auf Ihrem Gerät, um die Leistung zu beschleunigen. Leider können diese Dateien auch dazu führen.
Wenn Google Play Store nach dem Schließen anderer Apps in Ihrem Chromebook stürzt, kann das Löschen seiner Cache -Daten das Problem beheben.
Gehen Sie zu Einstellungen > Apps > Verwalten Sie Ihre Apps > Spielladen > Weitere Einstellungen und Berechtigungen > Speicher & Cache und tippen Cache leeren.
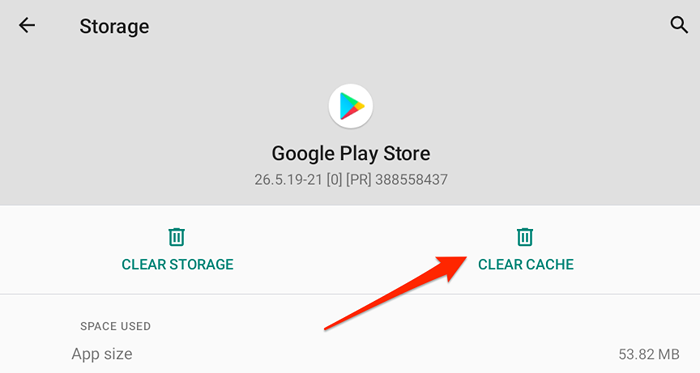
Öffnen Sie die App und überprüfen Sie, ob sie jetzt ohne Probleme funktioniert. Wenn der Google Play Store immer wieder abstürzt, kann das Löschen der Daten der App seine Leistung auf Normalität wiederherstellen. Beachten Sie vor dem Fortschritt, dass das Löschen von Play Store -Daten in Ihrem Chromebook die Einstellungen der App zurücksetzt (e.G., Benachrichtigungseinstellungen, Themen, Datennutzungseinstellungen usw.) Zurück zu Fabrikverlust.
Kehren Sie zur Seite "Google Play Store App Info" zurück, wählen Sie Speicher & Cache, tippen Sie auf die Lager räumen Schaltfläche und auswählen OK Auf der Eingabeaufforderung.
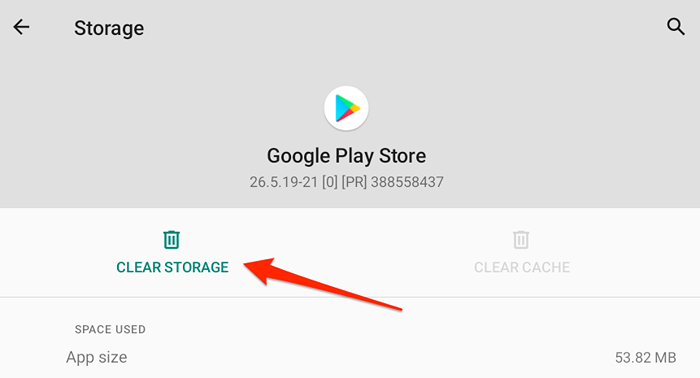
5. Starten Sie Ihr Chromebook neu
Wenn Sie Ihr Chromebook aus und zurück ausschalten.
Halten Sie die Ein- / Ausschalttaste gedrückt und wählen Sie Ausschalten im Strommenü. Besser noch, öffnen Sie den Statusbereich und tippen Sie auf die Leistungssymbol Um Ihr Chromebook zu schließen.
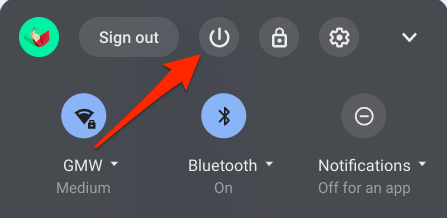
Schalten Sie Ihr Chromebook mit, starten Sie den Google Play Store (vor einer anderen Anwendung) und überprüfen Sie, ob es korrekt funktioniert.
6. Deinstallieren Sie problematische Apps oder Erweiterung
Durch die Installation von Buggy -Apps oder Browser -Erweiterungen in Ihrem Chromebook können System -Apps zum Absturz gebracht werden. Wenn Sie also bemerkt haben, dass Google Play Store nach der Installation einer App oder Erweiterung fehlfest, deinstallieren Sie sie und starten Sie Ihr Chromebook neu.
Um eine App zu deinstallieren, klicken Sie mit der rechten Maustaste auf das App-Symbol im Chromebook-Regal oder im App-Launcher und wählen Sie Deinstallieren.
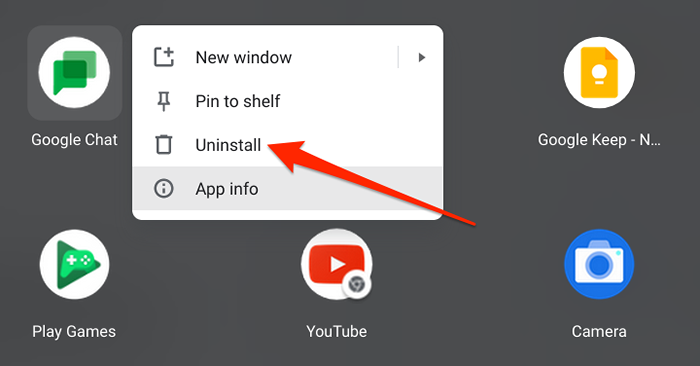
Für Chromverlängerungen, Typ oder Paste Chrom: // Erweiterung Suchen Sie in der Adressleiste die kürzlich installierte Erweiterung (en) und tippen Sie auf Entfernen es zu deinstallieren.
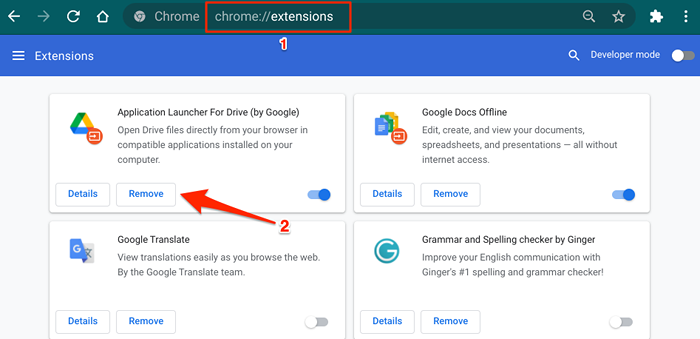
7. Aktualisieren Sie Ihr Chromebook
Systemdienste und Apps von Drittanbietern können auch weiter stürzen, wenn das Betriebssystem Ihres Chromebook-Betriebs veraltet ist oder einige Fehler enthält. Gehen Sie zum Einstellungsmenü und installieren Sie die neuesten Chrome OS -Updates für Ihr Gerät.
Gehe zu Einstellungen > Über Chrom OS und tippen Auf Updates prüfen.
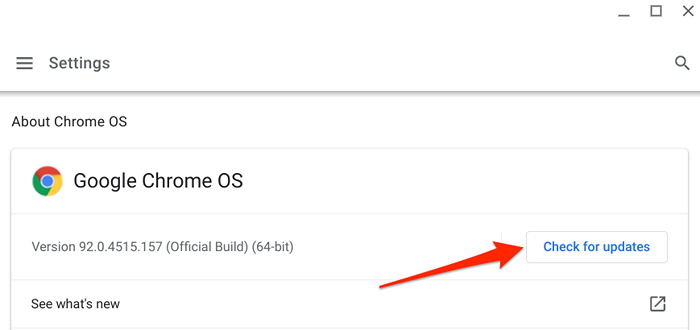
Starten Sie Ihr Chromebook neu, um das heruntergeladene Betriebssystem -Update zu installieren. Google Play sollte nicht mehr zum Absturz bringen, wenn Ihr Gerät wieder eingeschaltet wird.
8. Führen Sie die Chromebook -Diagnostik aus
„Diagnostics“ ist ein integriertes Chrome-Betriebssystem-Tool, mit dem Probleme mit dem Speicher, der CPU und anderen Hardwarekomponenten Ihres Chromebook-Speichers wie dem Akku erfasst werden können. Dieses Tool funktioniert ähnlich wie bei der Windows -Fehlerbehebung, einer Gruppe von Dienstprogrammen, die Software- und Hardwareprobleme auf Windows -Geräten diagnostizieren und beheben.
Um das Chrome OS -Diagnose -Tool auszuführen, öffnen Sie die Einstellungs -App, wählen Sie aus Über Chrom OS in der Seitenleiste und tippen Sie auf Diagnostik.
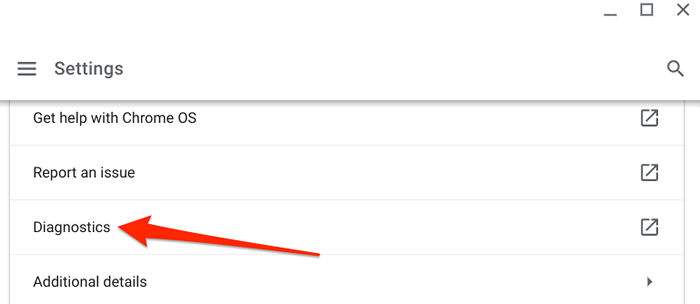
Alternativ drücken Sie die Suchstaste auf der Tastatur oder tippen Sie auf die Launcher -Symbol Geben Sie in der unteren linken Ecke Ihres Chromebook-Bildschirms ein Diagnostik in der Suchleiste und tippen Sie auf die Diagnostik Symbol.
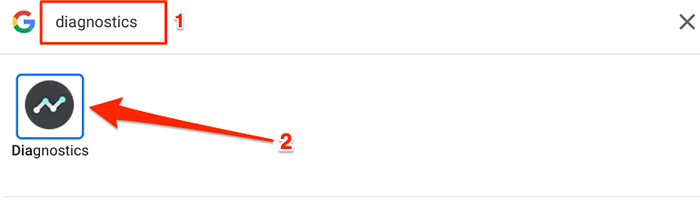
Scrollen Sie zum Abschnitt "Speicher" und tippen Sie auf die Speichertest ausführen Taste.
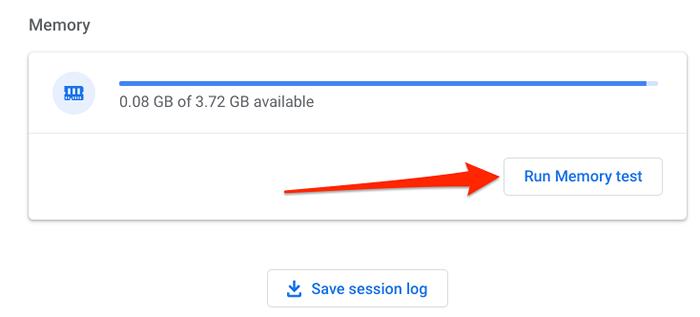
Warten Sie, bis das Tool den Test innerhalb der geschätzten Zeit abschließt. Wenn der Test fehlschlägt und Sie eine Fehlermeldung „fehlgeschlagen“ erhalten, kann dies ein Zeichen eines fehlerhaften Speichers sein. Tippen Sie auf die Führe es nochmals aus Taste, um die Bestätigungszwecke für den Test erneut auszuführen. Oder starten Sie Ihr Chromebook neu und versuchen Sie es erneut.
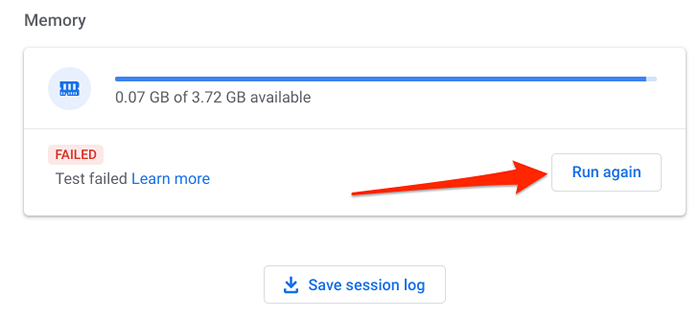
Wenn Sie die gleiche Fehlermeldung "fehlgeschlagen" erhalten, wenden Sie sich an den Hersteller Ihres Chromebooks, um das Problem zu melden.
9. Powerwash dein Chromebook
Dies ist als harter Reset bekannt, ich.e., Zurücksetzen Ihres Chromebooks in Werkseinstellungen. Sie sollten Ihr Chromebook nur als letztes Ausweg anspeisen, da der Vorgang alle Daten auf Ihrem Gerät löscht.
Um Ihr Chromebook zu sparen, gehen Sie zu Einstellungen > Fortschrittlich > Einstellungen zurücksetzen und tippen Zurücksetzen In der Reihe "Powerwash".
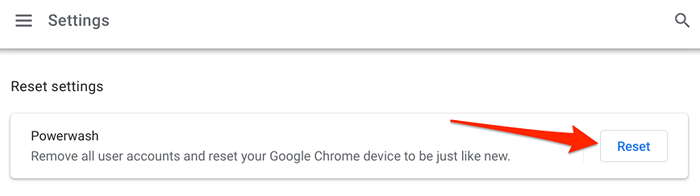
Bevor Sie Ihr Gerät zurücksetzen, empfehlen wir, sich an den Chromebook -Hersteller zu wenden, insbesondere wenn der Google Play Store abgestürzt ist, seit Sie das Gerät gekauft haben. Das Problem könnte auf einen Fabrikfehler zurückzuführen sein. Besuchen Sie das Chromebook -Helferzentrum, um die Kontaktdaten aller Chromebook -Hersteller wie HP, Asus, Samsung, LG, Lenovo usw. zu erhalten.
- « So richten Sie Windows 10 ein, um sich automatisch anzumelden
- 6 Beste kostenlose Festplatten -Tests und diagnostische Software »

