9 Behebung, wenn Bilder nicht in Chrom geladen werden

- 1508
- 391
- Susanne Stoutjesdijk
Haben Sie jemals eine Webseite besucht, um zu finden, dass keines der Bilder auf der Seite geladen wird? Bilder, die nicht in Chrom geladen werden, können mehrere Ursachen haben.
In diesem Artikel lernen Sie einige der ersten Dinge, die Sie überprüfen sollten, die dieses Problem schnell beheben sollten. Wenn dies nicht der Fall ist, gibt es einige fortgeschrittenere Optionen, die Sie dem letzten Teil des Artikels versuchen können.
Inhaltsverzeichnis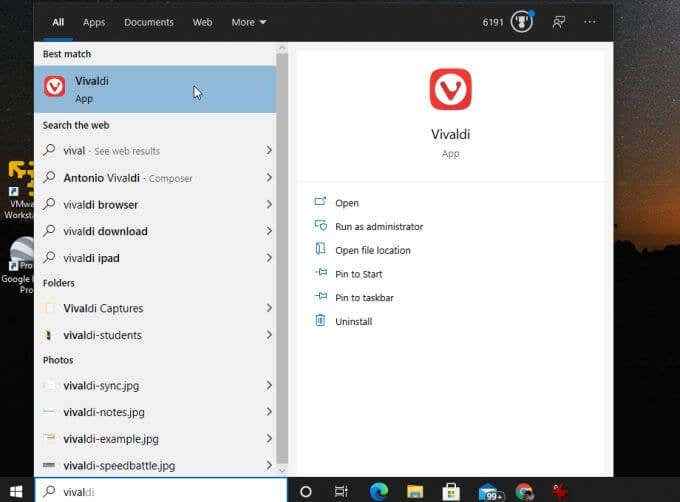
Wenn Bilder nicht in Vivaldi geladen werden, kann es sich entweder um Ihre Internetverbindung handeln oder etwas mit der Chrom -Engine auf Ihrem PC zu tun.
Ein weiterer guter Test ist es, Firefox zu starten und dieselbe Webseite zu besuchen.
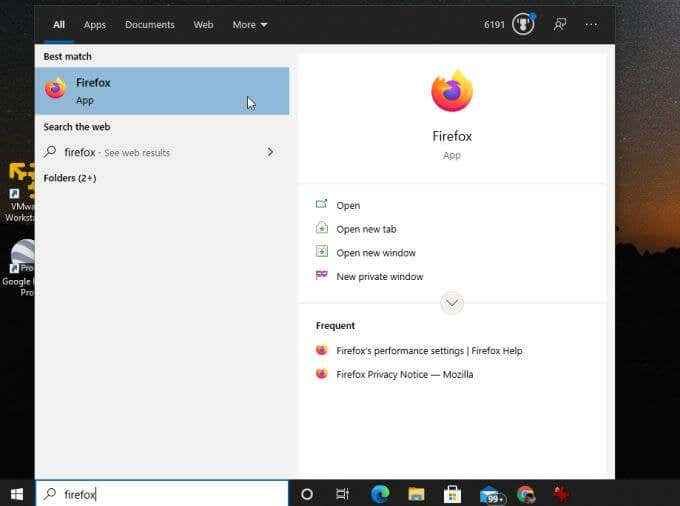
Firefox verwendet einen völlig anderen Browser-Rendering-Engine namens Gecko, der ein neues, mit dem Code genannter Quantum ausführt.
Wenn Firefox auch keine Bilder lädt, kann Ihre Internetverbindung das Problem sein. Wenn dies der Fall ist, müssen Sie an der Fehlerbehebung Ihrer Internetverbindung arbeiten.
2. Überprüfen Sie die Option Alle Bilder anzeigen
Wenn andere Browser einwandfrei funktionieren, ist es höchstwahrscheinlich, dass das Problem bei Google Chrome liegt. Daher ist es Zeit, Chrom mit der Fehlerbehebung zu beginnen.
Überprüfen Sie zunächst, dass die Einstellungen, die das Laden von Bildern verhindern können, nicht ordnungsgemäß konfiguriert sind. Die erste Einstellung zu überprüfen, ist die Zeigen Sie alle Bilder Chromeinstellung.
Um das zu finden:
1. Wählen Sie die drei Punkte rechts, um das Menü zu öffnen, und wählen Sie Einstellungen.
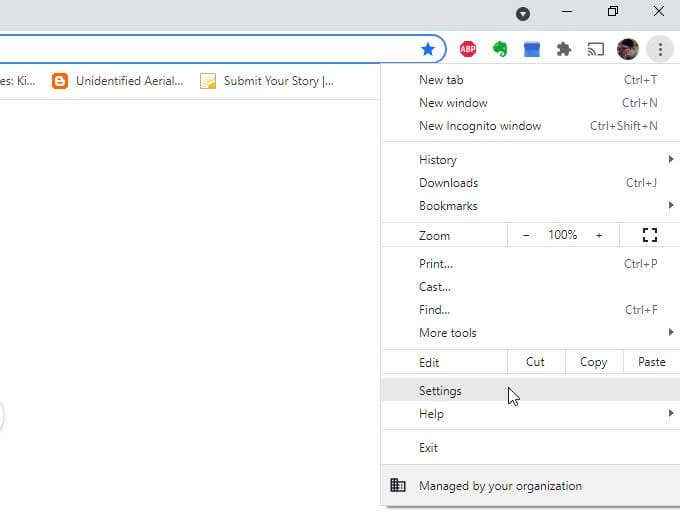
2. Scrollen zum nach unten zum Privatsphäre und Sicherheit Abschnitt und auswählen Seiteneinstellungen.
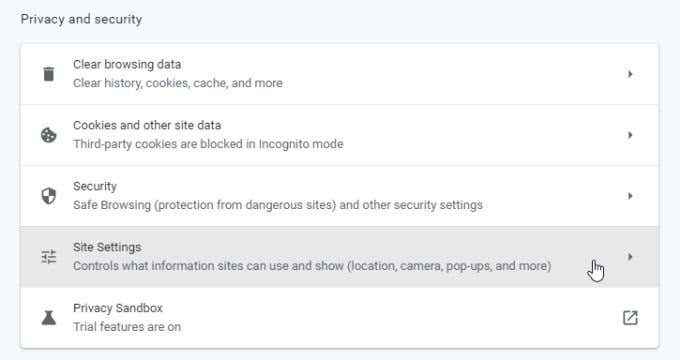
3. Scrollen Sie im Menü "Site -Einstellungen" nach unten zum Menü Inhalt Abschnitt und auswählen Bilder.
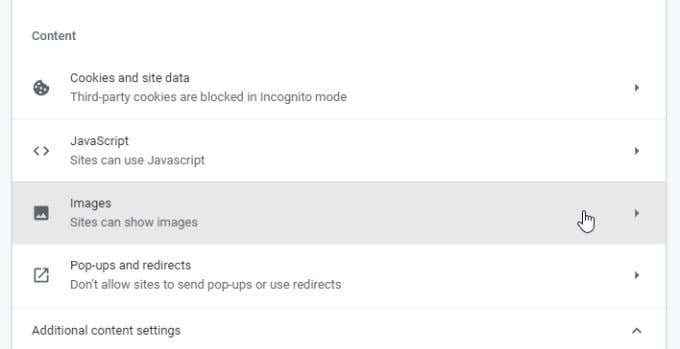
4. Im Bilder Menü, stellen Sie das sicher, dass das Websites können Bilder anzeigen aktiviert.
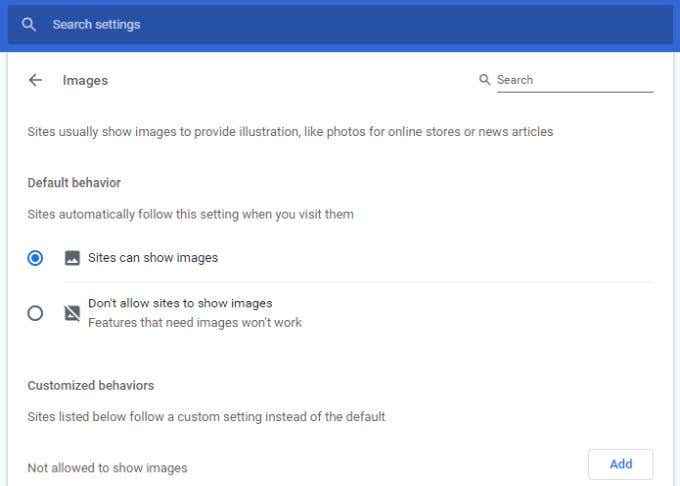
Diese Einstellung ist einer der häufigsten Gründe, warum Menschen beim Öffnen von Webseiten defekte Bildsymbole sehen. Hoffentlich hat diese Einstellung Ihr Problem behoben.
3. Überprüfen Sie die JavaScript -Einstellungen
Einige Webseiten verwenden JavaScript -Code, um Bilder auf der Webseite zu laden. Aus diesem Grund werden Bilder auf dieser Webseite nicht geladen, wenn Sie JavaScript in Chrome deaktiviert haben, ohne es zu merken.
Sie können sicherstellen, dass JavaScript in Chrome aktiviert ist, um festzustellen, ob dies das Problem ist. Verwenden Sie dazu denselben Vorgang oben, um die Chromeinstellungen zu öffnen. Scrollen zum nach unten zum Inhalt Abschnitt und auswählen JavaScript Um Chrom -JavaScript -Einstellungen zu sehen.
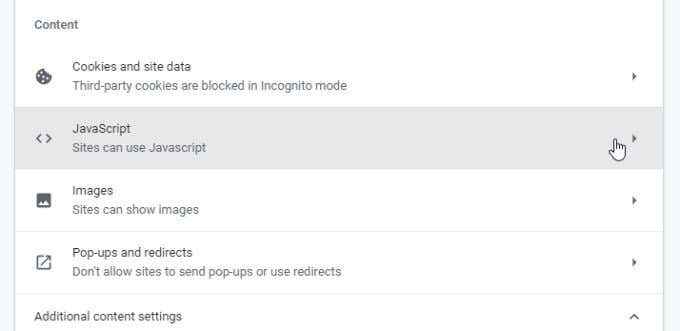
Stellen Sie in JavaScript -Einstellungen sicher, dass Sie sicherstellen Websites können JavaScript verwenden aktiviert. Dadurch wird sichergestellt, dass bei der Webseite JavaScript zum Laden von Bildern in Chrome funktioniert.
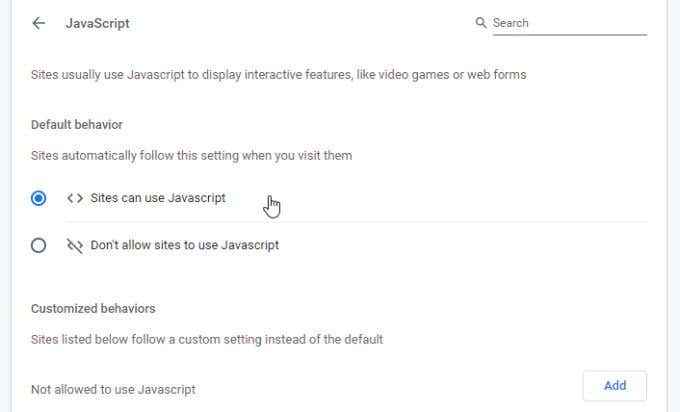
Starten Sie Ihren Chrom -Browser neu und versuchen Sie dann, die Seite zu reagieren. Wenn diese Einstellung das Problem war, sollte die Webseite die Bilder jetzt laden.
4. Testen Sie keine Erweiterungen mit Inkognito
Ein weiteres Problem, das Probleme beim Laden von Bildern in Chrom verursachen kann, sind Browserverlängerungen. Es ist schwierig, zu beheben, welche Erweiterung das Problem verursacht, insbesondere wenn Sie viele davon ausführen.
Die einfache Möglichkeit, dies zu testen, besteht darin, Chrome im Inkognito -Modus auszuführen. Dadurch wird der Browser ohne geladene Erweiterungen gestartet. Wählen Sie dazu einfach die drei Punkte am oberen rechts aus, um das Chrommenü zu öffnen, und wählen Sie Neues Inkognito-Fenster.
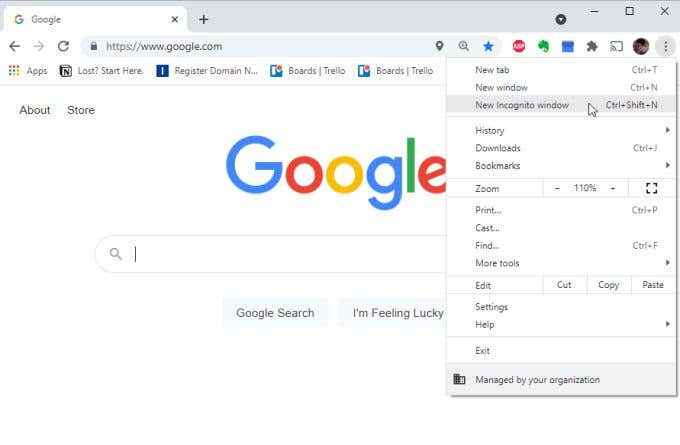
Laden Sie die problematische Webseite in diesem neuen Inkognito -Fenster an. Wenn die Seiten beladen, ist das Problem höchstwahrscheinlich eine Ihrer Erweiterungen. Wenn dies der Fall ist, schließen Sie den Inkognito -Modus und öffnen Sie ein reguläres Browserfenster.
Greifen Sie auf das Menü Erweiterungen zu, indem Sie Einstellungen öffnen, wählen Sie Mehr Werkzeuge, und dann auswählen Erweiterungen.
Deaktivieren Sie die aktiven Erweiterungen nacheinander und testen Sie weiter die Webseite.
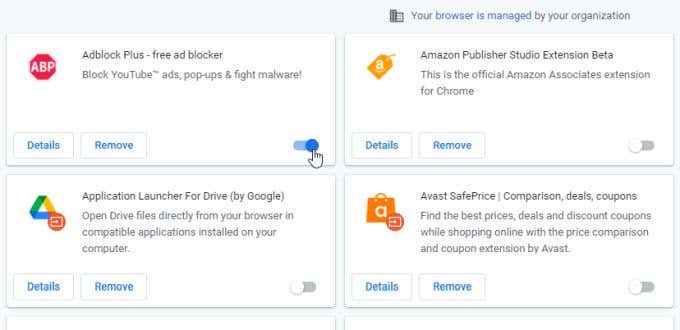
Sobald Sie eine deaktiviert haben und die Webseite Bilder laden kann, wissen Sie, dass die Erweiterung das Problem ist. Erwägen Sie die Auswahl Entfernen Um es vollständig aus Chrome zu löschen.
5. Löschen Sie den Google Chrome -Cache
Google hat möglicherweise eine Version der Webseite zwischengespeichert, wenn die Bilder nicht funktionierten. Bis der Cache aktualisiert ist, wird die zwischengespeicherte Version der Seite weiter geladen.
Löschen Sie den Cache, um die neueste Version der Webseite zu ziehen, um festzustellen, ob der Chrom -Cache das Problem ist.
1. Typ Chrom: // Geschichte/ in das URL -Feld Ihres Browsers und drücken Sie Eingeben.
2. Wählen Sie im linken Menü aus Browserdaten löschen.
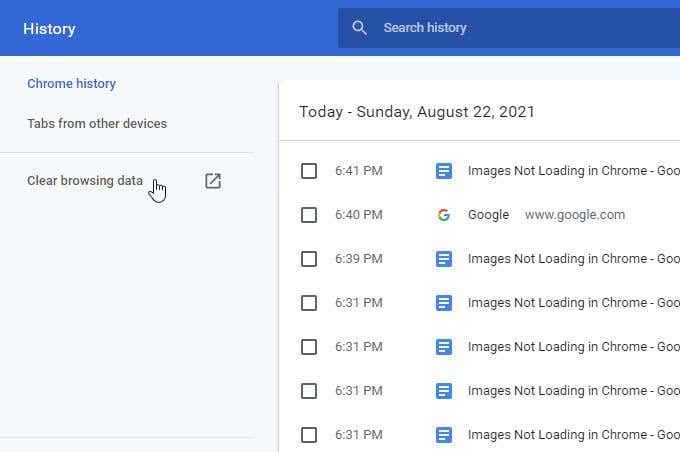
3. Dies wird die öffnen Browserdaten löschen Fenster. Achten Sie mindestens sicher Bilder und Dateien löschen wird ausgewählt und auswählt Daten löschen.
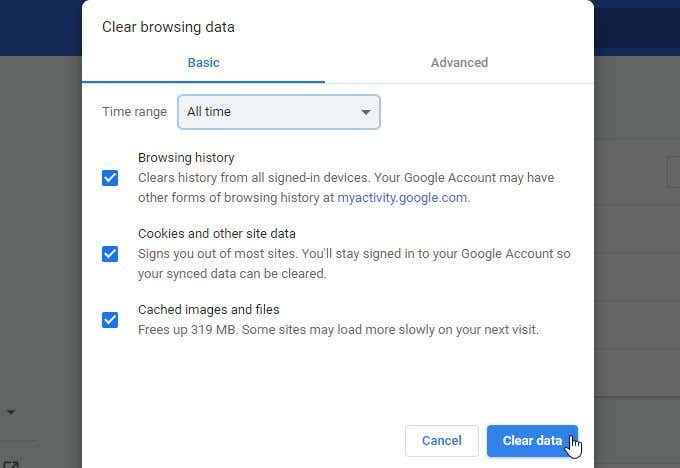
4. Eine andere Möglichkeit, dies zu tun, besteht darin, die auszuwählen Fortschrittlich Tab. Stellen Sie sicher Zwischengespeicherte Bilder und Dateien wird ausgewählt und wählen Sie die aus Daten löschen Taste.
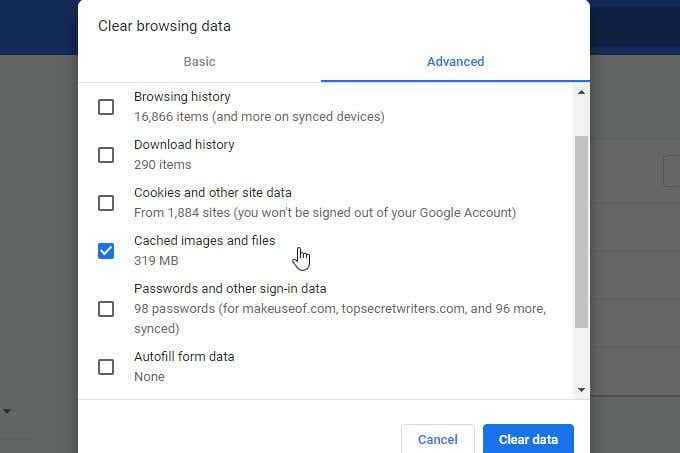
Eine dieser wird funktionieren. Sobald die zwischengespeicherten Bilder und Dateien gelöscht sind, starten Sie den Browser neu und versuchen Sie dann, die Seite neu zu laden. Wenn der Chrom -Cache das Problem war, sollte die Webseite jetzt alle Bilder laden.
6. Stellen Sie sicher, dass Chrome aktualisiert wird
Ein veralteter Chrombrowser kann leicht zu Problemen zum Laden von Webseiten führen, einschließlich des Ladens von Bildern. Dies gilt insbesondere dann, wenn die Webseite kürzlich aktualisiert wurde und den neuesten Webcode verwendet, der die neueste Version der Chromrendering -Engine erfordert.
Es ist schnell und einfach, Chrome zu aktualisieren. Wählen Sie einfach die drei Punkte rechts aus und wählen Sie Hilfe Aus der Speisekarte. Dann auswählen Über Google Chrome.
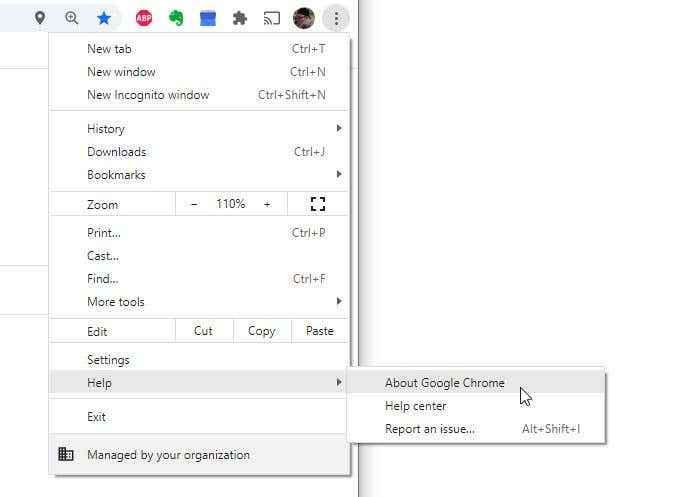
Wenn sich die Seite über Chrome öffnet, wendet Chrome automatisch nach, ob sie vollständig aktualisiert ist.
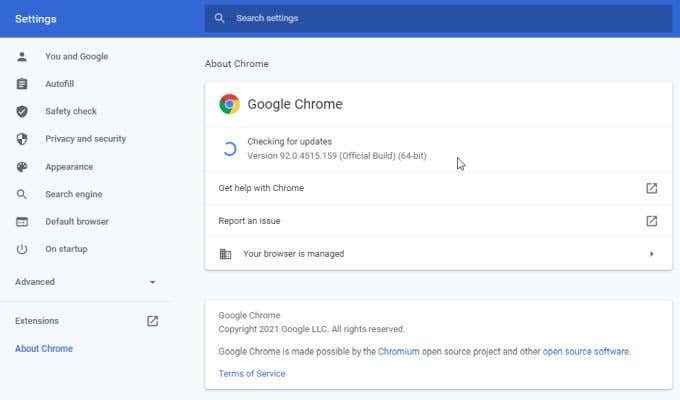
Wenn dies nicht der Fall ist, wird sich automatisch mit dem neuesten Build aktualisiert. Warten Sie auf die Überprüfung nach Updates Nachricht zu ändern zu ändern Google Chrome ist aktuell. Sobald Sie diese Nachricht angezeigt haben, starten Sie den Browser neu und testen Sie die Webseite erneut.
7. Versuchen Sie, den Chromdatenordner umzubenennen
Laut vielen Chrome -Benutzern kann ein Problem mit dem Datenordner von Chrome (Dateien gelöscht oder beschädigt) dazu führen, dass Bilder nicht in Chrome geladen werden.
Sie können testen, ob dies das Problem ist, und beheben Sie es durch Umbenennen des Standarddatenordners.
1. Wählen Sie das Startmenü, geben Sie ein, geben Sie ein Laufen, und wählen Sie die Laufen App.
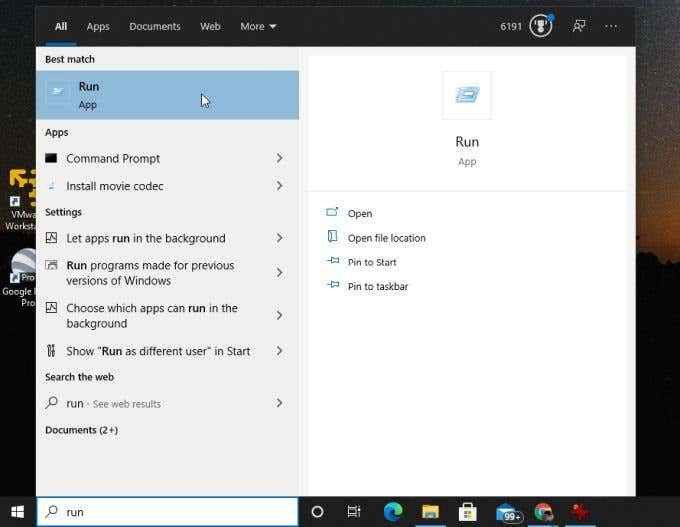
2. Geben Sie im offenen Feld ein %localAppdata% und wählen Sie die OK Taste.
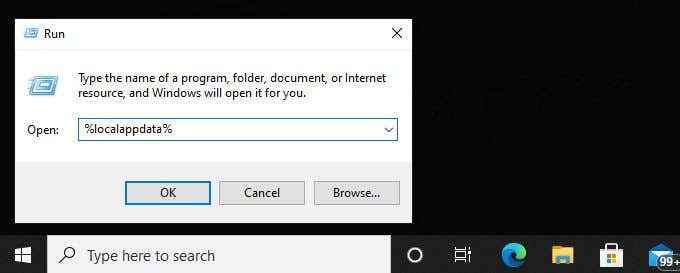
3. Im Windows -Browser -Fenster, das sich öffnet, navigieren Sie zu // AppData/Local/Google/Chrome/Benutzerdaten.
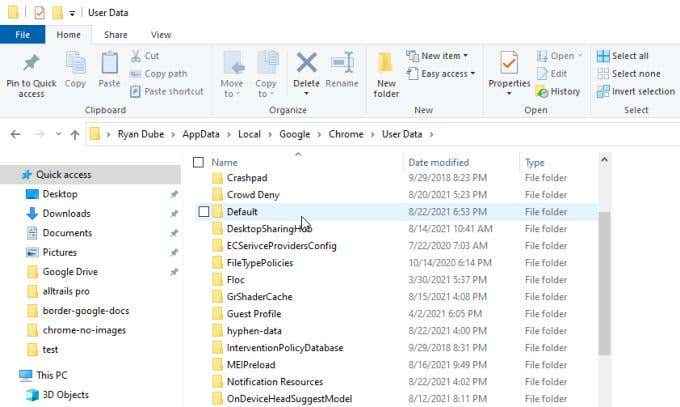
Benennen die Standard Ordner zu allem anderen. Dann verchrom. Chrome wird einen neuen nachbauen Standard Ordner im Inneren Benutzerdaten.
Wenn der alte Standardordner das Problem verursacht hat, sollten Sie jetzt Bilder sehen, wenn Sie die problematische Webseite besuchen.
8. Setzen Sie Ihren Chrombrowser zurück
Wenn Sie alle oben genannten Einstellungsanpassungen ausprobiert haben und nichts zu funktionieren scheint, kann das Zurücksetzen aller Chromeinstellungen auf Standards das Problem beheben.
Öffnen Sie das Fenster Chrome -Einstellungen, wählen Sie Fortschrittlich, und scrollen Sie nach hinunter zum Zurücksetzen und aufräumen Abschnitt. Wählen Stellen Sie die Einstellungen in ihre ursprünglichen Standardeinstellungen wieder her.
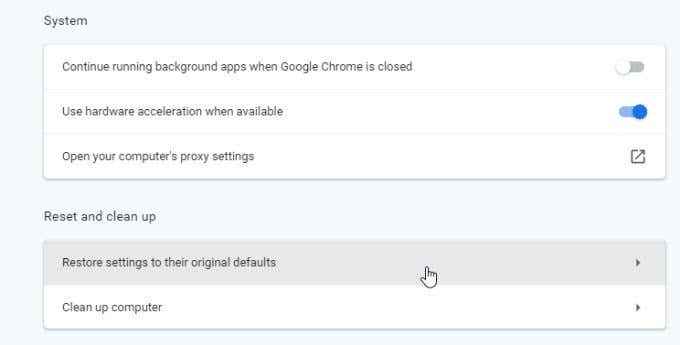
Dadurch werden alle Chrom -Browser -Einstellungen zurückgesetzt. Starten Sie den Chrome -Browser neu und probieren Sie die Webseite erneut aus. Wenn Bilder laden, wissen Sie, dass eine der vielen Chrom -Browser -Einstellungen das Problem verursacht hat.
9. Probieren Sie verschiedene DNS -Server aus
Eine letzte Sache, die Sie ausprobieren können, ist ein Test, indem Sie sich mit verschiedenen DNS -Servern mit dem Internet verbinden. Wenn eine Webseite versucht, Bilder zu laden, wird ein URL -Link zu diesen Bildern verwendet. Wenn die Website, die Sie besuchen.
Wenn Ihre aktuellen DNS -Server die falsche IP -Adresse für Ihre lokalen CDN -Server haben, lädt Ihr Browser die Bilder nicht.
Um zu testen, ob dies das Problem ist, ändern Sie Ihre DNS -Server auf Google DNS -Server.
- Öffnen Sie das Windows -Bedienfeld und wählen Sie Zeige Netzwerkstatus und Aufgaben unter Netzwerk und Internet.
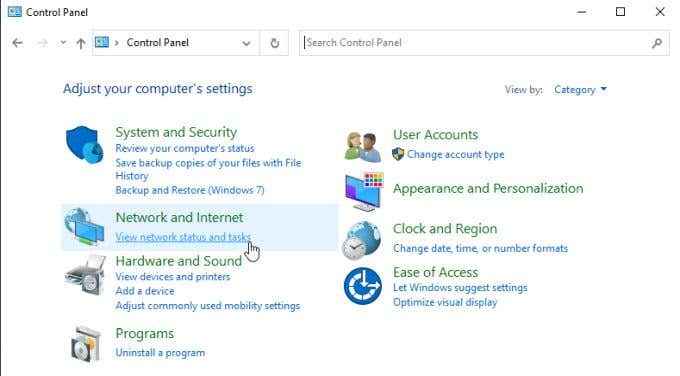
2. Wählen Sie im Menü der linken Navigation aus Adapter Einstellungen ändern.
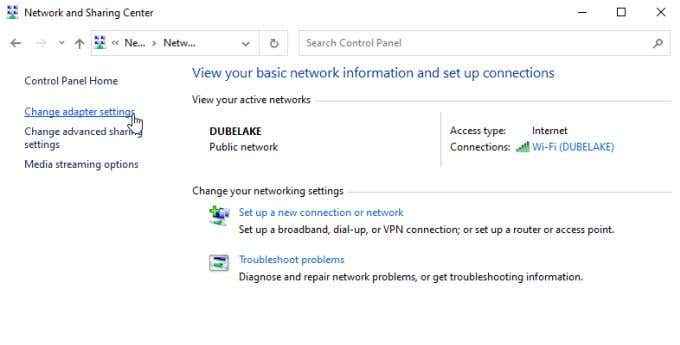
3. Sie werden alle aufgelisteten Netzwerkadapter sehen. Klicken Sie mit der rechten Maustaste auf den aktiven Netzwerkadapter, den Sie verwenden und auswählen Eigenschaften Aus der Speisekarte.
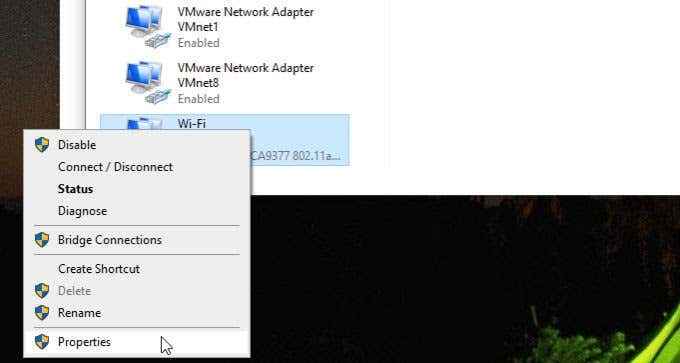
4. Wählen Sie im Fenster Wi-Fi-Eigenschaften aus Internet Protocol Version 4 (TCP/IPv4) unter Diese Verbindung verwendet die folgenden Elemente. Wähle aus Eigenschaften Taste darunter.
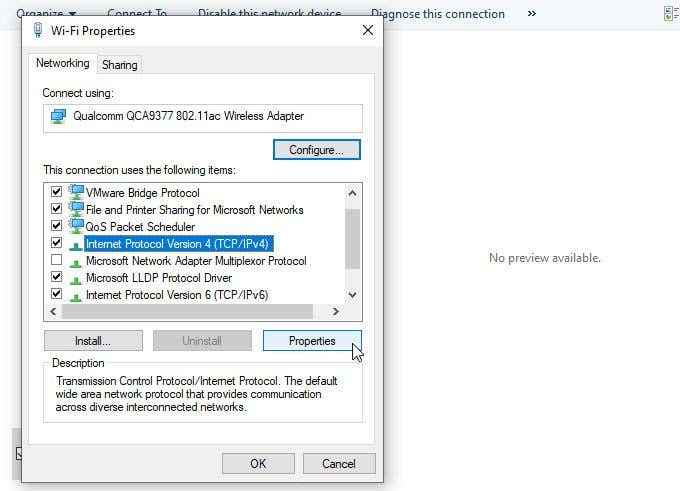
5. Wählen Verwenden Sie die folgende DNS -Serveradresse. Eingeben 8.8.8.8 für die Bevorzugter DNS -Server Und 8.8.4.4 für die Alternativer DNS -Server.
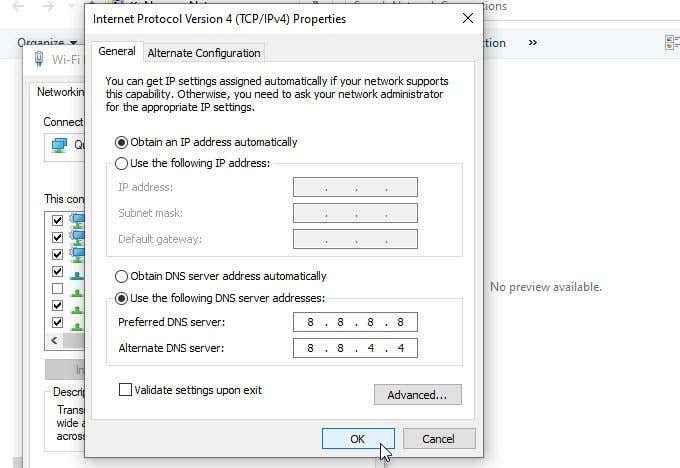
Wählen OK. Starten Sie Ihren Computer neu, um sicherzustellen, dass diese Einstellungen wirksam werden. Dann verchrennen Sie Chrome und testen Sie die Webseite erneut.
Bilder, die nicht in Chrom geladen werden
Wie Sie sehen können, ist das Problem, bei dem Bilder nicht in Chrom geladen werden, nicht immer einfach. Aber hoffentlich haben Sie das Problem entdeckt und gelöst, indem Sie die Schritte in diesem Leitfaden sorgfältig durcharbeiten und gelöst haben.
- « 6 Beste kostenlose Festplatten -Tests und diagnostische Software
- So senden Sie Videos auf Discord (iPhone, Android, PC, Mac) »

