9 Korrekturen, wenn Microsoft Edge immer wieder abstürzt
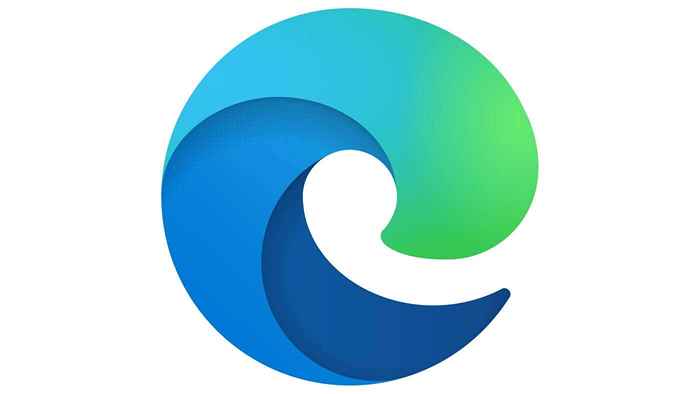
- 2022
- 146
- Marleen Weight
Microsoft Edge ist der Standardbrowser in Windows 10. Es wurde entwickelt, um den Internet Explorer zu ersetzen und mit aktuellen Browsern wie Google Chrome und Mozilla Firefox zu konkurrieren.
Wenn Sie ein Problem mit dem Crashing von Microsoft Edge hatten, können Sie einige Schritte unternehmen, die Sie unternehmen können.
InhaltsverzeichnisIn diesem Artikel werden wir behandeln, wie Sie verhindern können, dass Microsoft Edge zusammenbricht. Wir werden mit den einfachsten Korrekturen beginnen und zu zeitaufwändigeren Ansätzen führen. Fortschreiten Sie also diese Liste, um (hoffentlich) Zeit zu sparen.
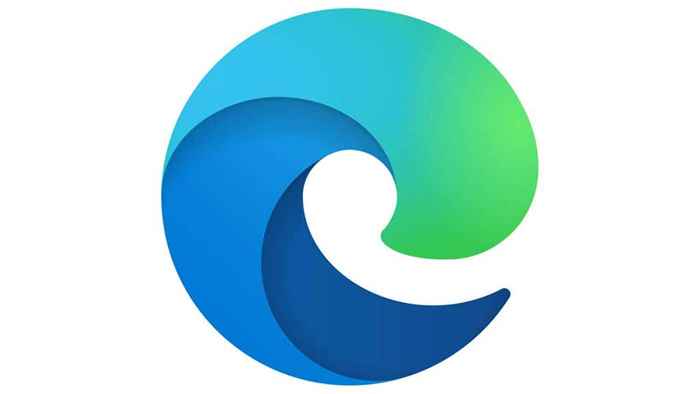
Warum stürzt Microsoft Edge ab??
Der häufigste Grund für das Crashing von Microsoft Edge sind die Browserverlängerungen, die Inkompatibilitäten mit dem Browser selbst verursachen. Das Absturz kann auch durch beschädigte Windows -Dateien, beschädigte Microsoft Edge -Feld oder einen beschädigten Browser -Cache verursacht werden.
Ändern Sie die Standard -Suchmaschine von Google
Aus irgendeinem Grund kann es zum Absturz bringen.
- Öffnen Sie Microsoft Edge.
- Klicken Sie in der oberen rechten Ecke auf das Menü (die drei Punkte).
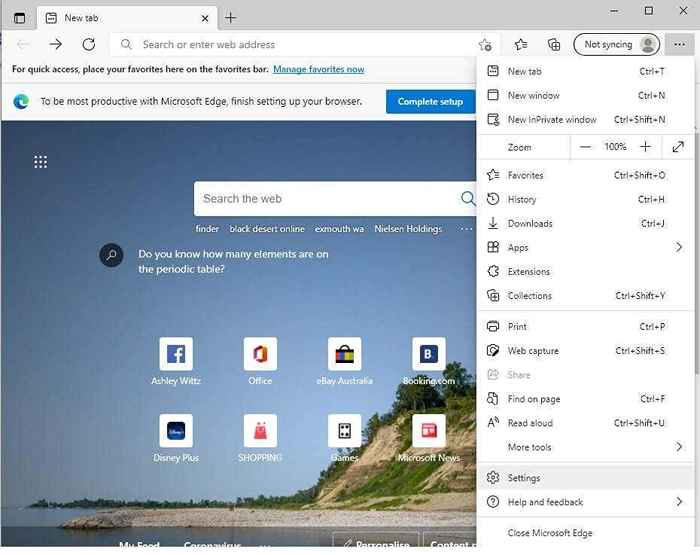
- Wählen Einstellungen > Privatsphäre, Suche und Dienste.
- Scrollen Sie nach unten und wählen Sie Adressleiste und Suche.
- Klicken Sie auf das Dropdown -Feld und wählen Sie eine andere Option als Google aus.
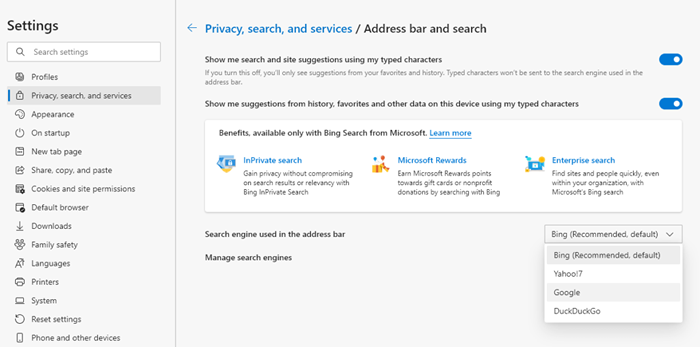
Schalten Sie Suchvorschläge aus
Einige Benutzer haben festgestellt, dass das Ausschalten von Suchvorschlägen verhindert, dass der Microsoft Edge -Browser abstürzt.
- Öffnen Sie Microsoft Edge.
- Klicken Sie in der oberen rechten Ecke auf das Menü (die drei Punkte).
- Wählen Einstellungen > Privatsphäre, Suche und Dienste.
- Scrollen Sie nach unten und wählen Sie Adressleiste und Suche.
- Klicken Sie auf die beiden Kästchen neben Zeigen Sie mir Such- und Site -Vorschläge mit meinen getippten Zeichen Und Zeigen Sie mir Vorschläge aus Historie, Favoriten und anderen Daten auf diesem Gerät mit meinen typisierten Zeichen.
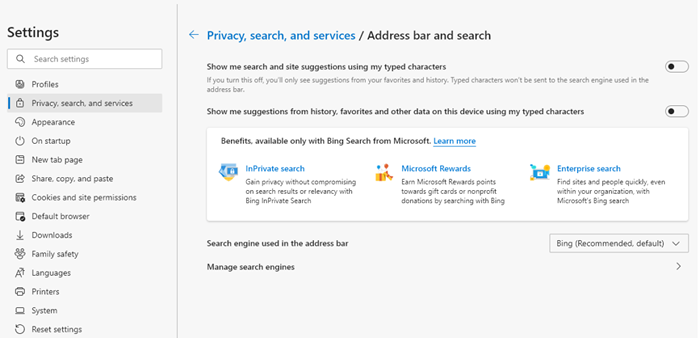
- Starten Sie Microsoft Edge neu
Cache und Cookies löschen
Wie oben erwähnt, kann ein beschädigter Cache dazu führen, dass Microsoft Edge abstürzt. Hier erfahren Sie, wie Sie Ihren Cache löschen können.
- Öffnen Sie Microsoft Edge.
- Klicken Sie in der oberen rechten Ecke auf das Menü (die drei Punkte).
- Wählen Einstellungen > Cookies und Standortberechtigungen > Verwalten und löschen Sie Cookies und Site -Daten > Sehen Sie alle Cookies und Site -Daten an.
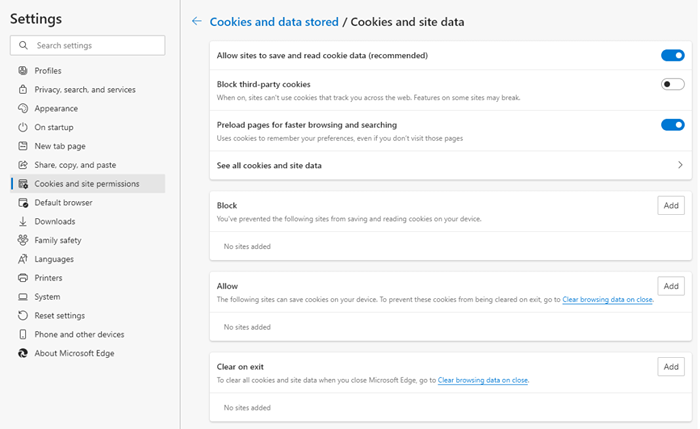
- Wählen Alles entfernen.
- Starten Sie Microsoft Edge neu.
Notiz: Sie können auch die Option verwenden Klar beim Ausgang Um sicherzustellen, dass Ihre Cookies und Site -Daten jedes Mal gelöscht werden, wenn Sie Microsoft Edge schließen.
Windows aktualisieren
Veraltete oder beschädigte Windows-Dateien können dazu führen, dass der Microsoft Edge-Browser abstürzt. Das Aktualisieren von Windows sollte dieses Problem beheben. Befolgen Sie diese Schritte, um zu überprüfen, ob Ihre Fenster aktuell sind.
- Wähle aus Start Schaltfläche und auswählen Einstellungen.
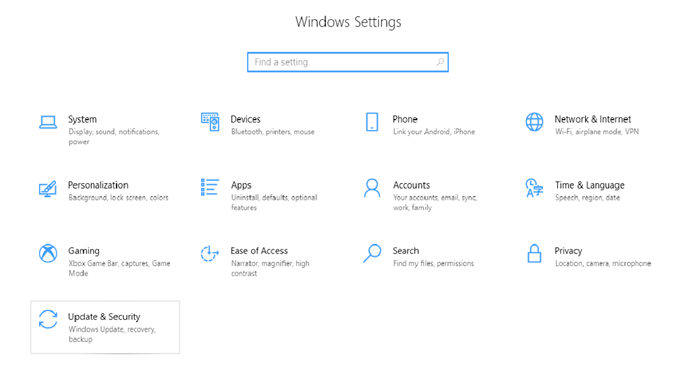
- Wählen Update & Sicherheit > Windows Update > Auf Updates prüfen.
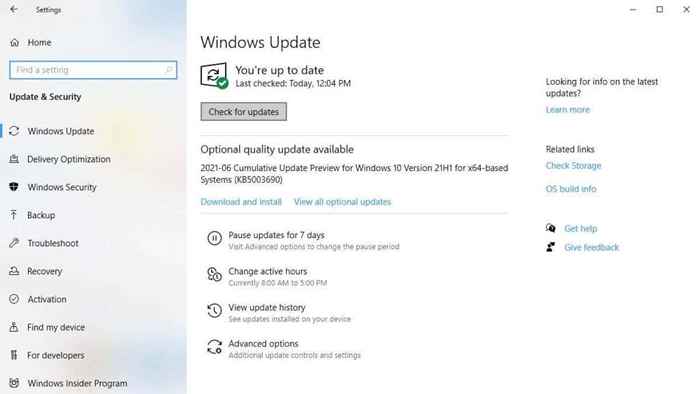
Notiz: Manchmal können Windows -Updates stecken bleiben. Befolgen Sie diese Tipps, wenn Ihnen dies passiert.
Deaktivieren Sie Microsoft Edge -Erweiterungen
Manchmal können Microsoft Edge-Erweiterungen wie Anzeigenblocker Inkompatibilitäten mit anderen Erweiterungen oder mit dem Browser selbst entwickeln. Um festzustellen, ob dies die Ursache für Ihr Absturz ist, deaktivieren Sie alle Erweiterungen gleichzeitig und sehen Sie, ob es das Absturz festlegt. Wenn dies der Fall ist, können Sie Verlängerungen aktivieren.
- Öffnen Sie Microsoft Edge.
- Klicken Sie in der oberen rechten Ecke auf das Menü (die drei Punkte).
- Wählen Erweiterungen.
- Deaktivieren oder entfernen Sie alle Erweiterungen, indem Sie auf die blaue Balken klicken oder auswählen Entfernen.
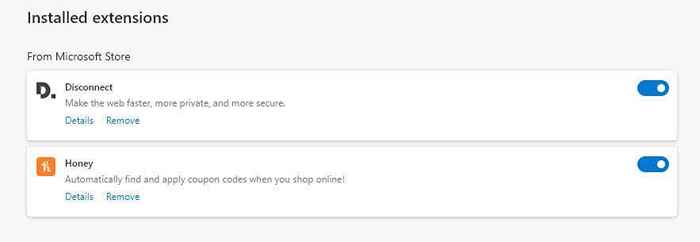
Set in Microsoft Edge -Standardeinstellungen zurück
Befolgen Sie diese Schritte, um Ihre Microsoft Edge auf seine Standardeinstellungen zurückzusetzen.
- Öffnen Sie Microsoft Edge.
- Klicken Sie in der oberen rechten Ecke auf das Menü (die drei Punkte).
- Wählen Einstellungen.
- Wählen Einstellungen zurücksetzen von der linken Seitenstange.
- Wählen Stellen Sie die Einstellungen auf ihre Standardwerte wieder her.
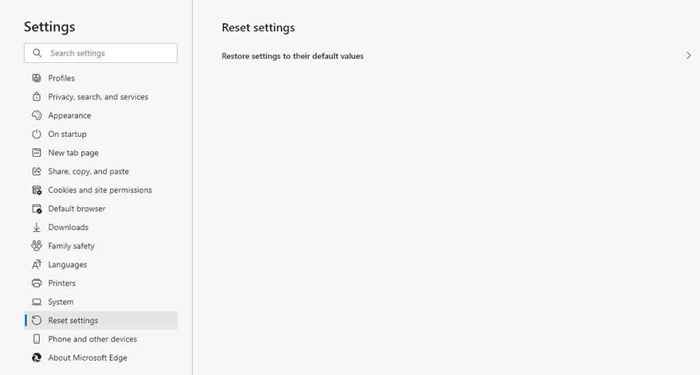
- Starten Sie Microsoft Edge neu.
Reparieren Sie Microsoft Edge in App -Einstellungen
Wenn die vorherigen Korrekturen nicht funktionierten, reparieren Sie Microsoft Edge über die Apps & Funktionen Das Menü kann helfen.
- Klicken Sie auf das Menü Start und klicken Sie mit der rechten Maustaste auf Microsoft Edge, wählen Sie Mehr und dann Hinzufügen oder entfernen von Programmen.
- Scrollen und finden Microsoft Edge.
- Klicke auf Microsoft Edge und auswählen Ändern.
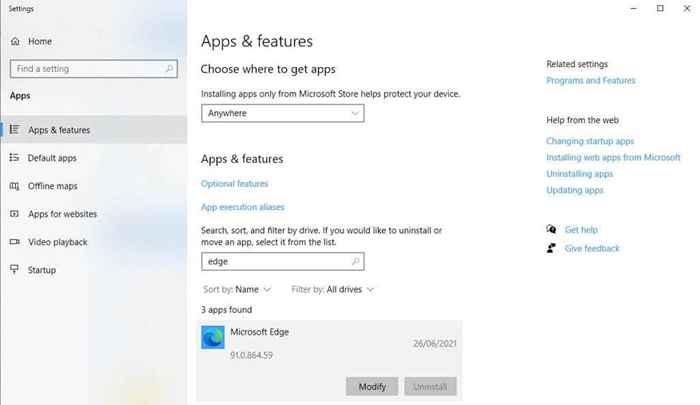
- Eine Benachrichtigung über eine Benutzerkonto -Steuerung wird aufgefordert, die Berechtigung zu ermöglichen, Änderungen an Ihrem Gerät vorzunehmen.
- Wählen Ja > Reparatur.
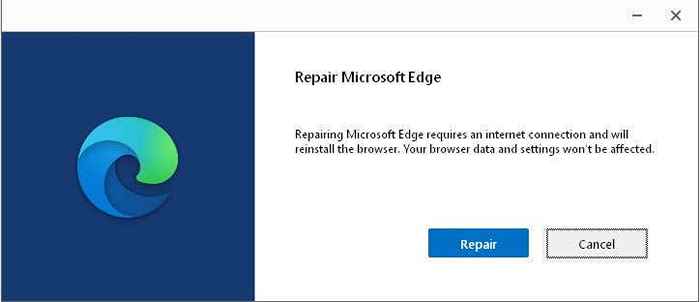
- Ermöglichen Sie dem Installateur die App und starten Sie Microsoft Edge neu.
Installieren Sie Microsoft Edge neu
Da Microsoft Edge Teil von Windows ist, können Sie es nicht deinstallieren und über erneut installieren Hinzufügen oder entfernen von Programmen. Dies ist die am stärksten beteiligte Methode zum Fixieren von Browserabstürzen, und alle anderen Korrekturen sollten vor diesem Fall versucht werden. Es wird empfohlen, einen Systemwiederherstellungspunkt zu erstellen, bevor Sie diesen Fix versuchen. Sie müssen Ihren PC im abgesicherten Modus neu starten.
Schritt 1: Starten Sie Ihren PC im abgesicherten Modus neu
- Drücken Sie die Fenster + ICH Schlüssel zusammen. Dies sollte die öffnen Einstellungen App.
- Wählen Update & Sicherheit.
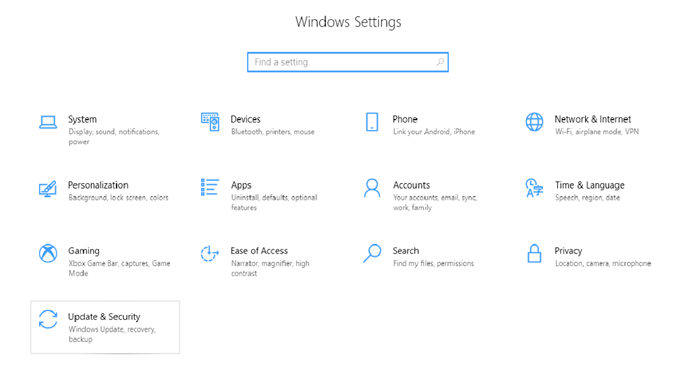
- Wählen Erholung in der linken Seitenleiste.
- Unter Fortgeschrittenes Start-up wählen Jetzt neustarten.
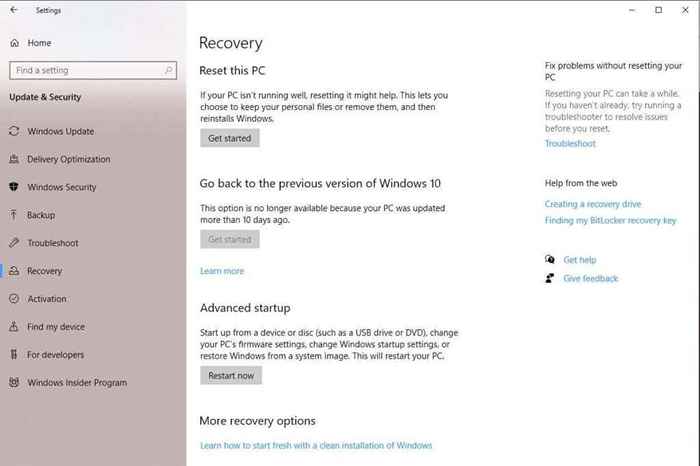
- Ihr PC startet in die Wähle eine Option Bildschirm.
- Wählen Fehlerbehebung > Erweiterte Optionen > Starteinstellungen > Neu starten.
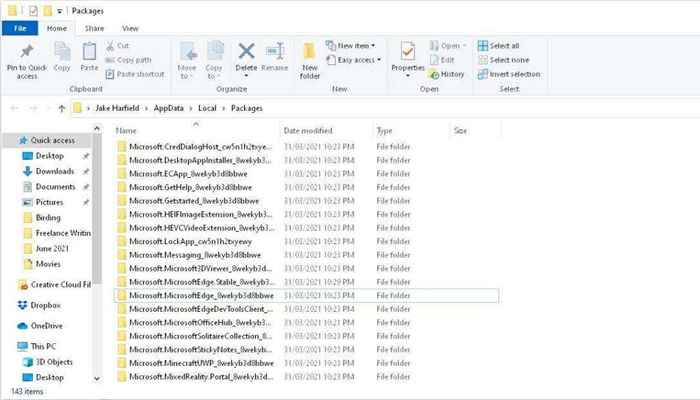
Notiz: Sie können diesen Ordner auch einfach in etwas anderes umbenennen.
Schritt 3: Windows neu starten und Microsoft Edge neu installieren
Starten Sie zunächst Windows im normalen Modus neu.
Windows kann Microsoft Edge automatisch neu installieren. Sie können überprüfen, ob dies der Fall ist, indem Sie Microsoft Edge einmal öffnen. Wenn es abstürzt und schließt, versuchen Sie, Microsoft Edge nach einer kurzen Pause noch einmal zu öffnen. Wenn es reibungslos öffnet und läuft, wurde es neu installiert. Wenn nicht, fahren Sie mit den folgenden Schritten fort.
- Schlag Start und Typ Power Shell.
- Klicken Sie mit der rechten Maustaste auf Windows PowerShell und auswählen Als Administrator ausführen.
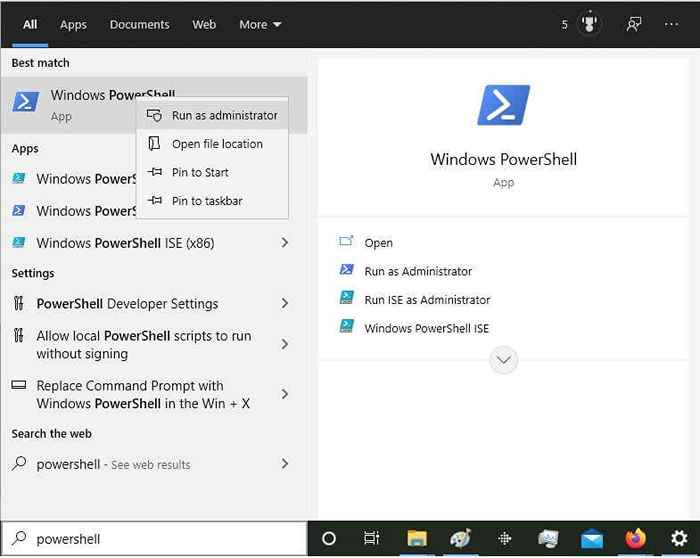
- Geben Sie den folgenden Befehl in das PowerShell -Fenster ein und drücken Sie dann Eingeben:
GET -APPXPACKAGE -NAME Microsoft.Microsoftedge | Foreach add -AppxPackage -DisableDevelopmentMode -register “$ ($ _.InstallleLocation) \ AppXManifest.xml ”
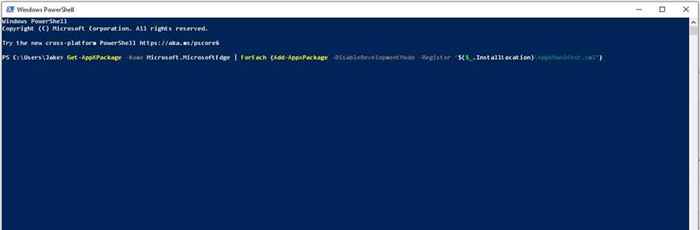
- Schließen Power Shell und starten Sie Ihren Computer noch einmal neu.
- Öffnen Sie Microsoft Edge und prüfen Sie, ob es ausgeführt wird, ohne zu stürzen.
Ändern Sie Ihren Browser
Okay, das ist ein bisschen sprechend, aber wenn Microsoft Edge nicht für Sie funktioniert, gibt es viele andere Optionen da draußen. Schauen Sie sich Google Chrome, Mozilla Firefox oder Opera an.
Hoffentlich hilft Ihnen eine dieser 9 Korrekturen, Microsoft Edge zum Absturz zu bringen. Wenn einer dieser Tipps für Sie funktioniert hat, lassen Sie es uns in den Kommentaren unten wissen.
- « So greifen Sie auf Ihre WLAN -Router -Einstellungen zu und ändern Sie
- Remote -Desktop beheben kann den Computerfehler nicht finden »

