9 Dinge zu versuchen, wenn die Installation der Windows 11 fehlgeschlagen ist

- 910
- 26
- Susanne Stoutjesdijk
Zeigt Ihr PC ein Fehler mit der „Windows 11 -Installation“ angezeigt, wenn Sie versuchen, auf Windows 11 zu aktualisieren?? Dieser Fehler kann durch veraltete oder beschädigte Grafiktreiber, nicht genügend Speicherplatz oder Störungen der Software Dritter verursacht werden.
Ihr Computer zeigt diesen Fehler auch an, wenn er die Windows 11 -Upgrade -Anforderungen nicht erfüllt. Bevor wir potenzielle Fehlerbehebungsbehebungen für diesen Fehler hervorheben.
Inhaltsverzeichnis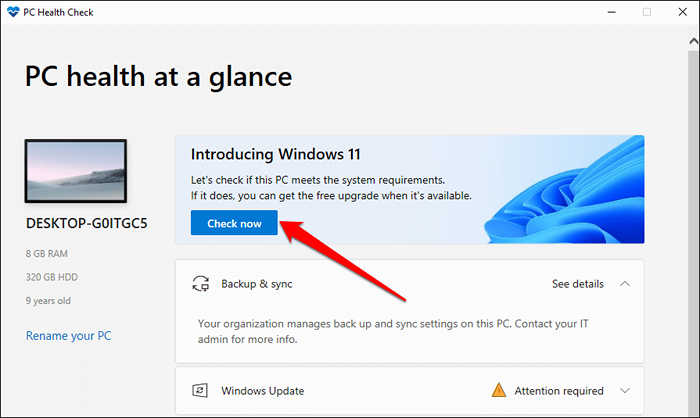
In der PC Health Check App wird ein schneller Scan ausgeführt, um zu überprüfen, ob die Hardware- und Softwarekonfiguration Ihres Computers den Windows 11 -Systemanforderungen entspricht. Wenn es Windows 11 -Anforderungen gibt, die Ihr PC nicht erfüllt, sehen Sie sie in den Scan -Ergebnissen.
Wählen Sehen Sie alle Ergebnisse Um die Anforderungen anzuzeigen, die Ihr PC erfüllt.
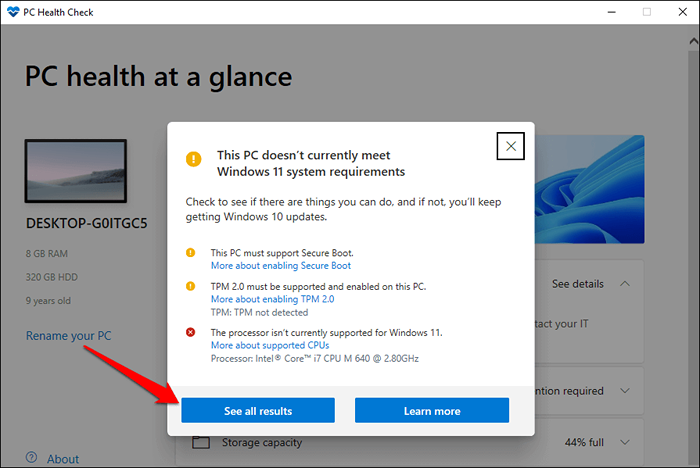
Durch das Ausführen des PC Health Check -Scan -Scans können Sie die Fehlerbehebungsbereiche bei der Bearbeitung von Windows 11 -Installationsfehlern einschränken.
1. Ziehen Sie externe Geräte ab
Wenn USB -Laufwerke an Ihren PC angeschlossen werden, können Sie den Windows -Installationsprozess unterbrechen. Wenn Speichergeräte an Ihren Computer angeschlossen sind, ziehen Sie sie aus und versuchen Sie es mit Windows 11 erneut zu installieren.
2. Windows aktualisieren
Ihr Computer muss mindestens Windows 10, Version 2004 ausgeführt werden, um ein Windows 11 -Update zu installieren. Microsoft empfiehlt, dass alle Treiber- und Sicherheits -Updates auf Ihrem PC installiert werden, bevor Sie auf Windows 11 aktualisieren.
Stellen Sie zunächst sicher, dass Ihr PC mit dem Internet verbunden ist. Gehe zu Einstellungen > Updates & Sicherheit > Windows -Updates, und auswählen Auf Updates prüfen. Installieren Sie alle auf der Seite verfügbaren Update und versuchen Sie dann erneut Windows 11 zu installieren.
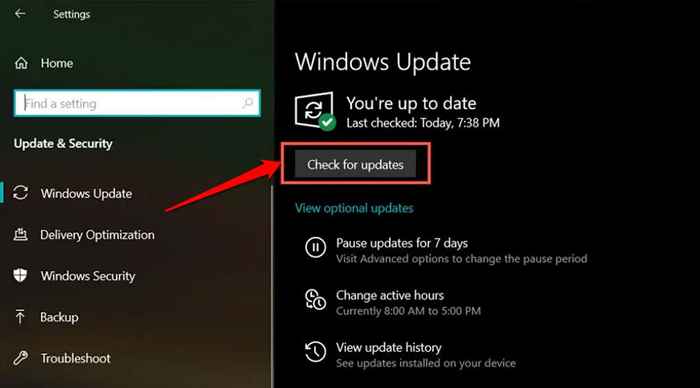
3. Deinstallieren Sie die Antiviren-Software von Drittanbietern
Einige Antiviren-Apps von Drittanbietern haben Komponenten, die die Windows 11-Installation beeinträchtigen können. Wenn Sie Antiviren-Tools von Nicht-Windows auf Ihrem PC haben, entfernen Sie sie und reparieren Sie die Windows 11-Installation oder -Aufrasse wieder.
In unserem Artikel finden Sie in Windows 10 in unserem Artikel über das Deinstallieren von AVAST, AVG und anderen Antiviren -Software.
4. Alte und nicht wesentliche Apps deinstallieren
Microsoft warnt auch, dass alte oder veraltete Software den Windows 11 -Upgrade -Prozess unterbrechen kann.
- Öffnen Sie das Windows -Bedienfeld und wählen Sie Ein Programm deinstallieren im
Programme “Kategorie.
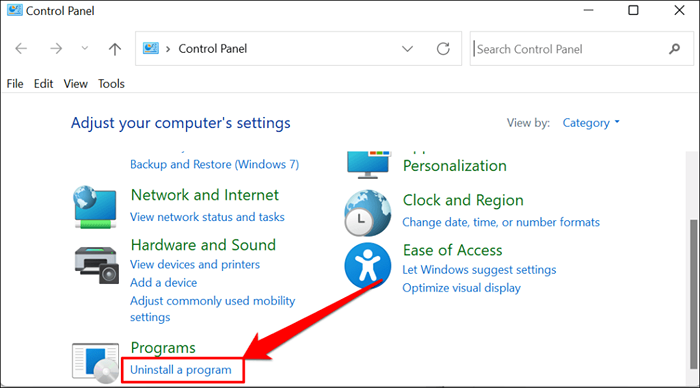
- Wählen Sie die App (en), die Sie nicht mehr verwenden, und wählen Sie Deinstallieren Um es aus Ihrem Computer zu entfernen.
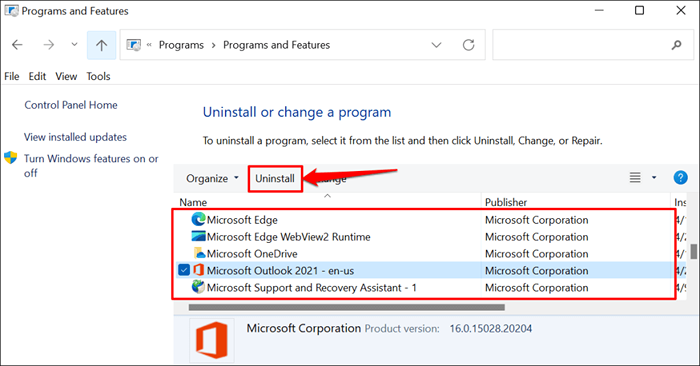
Starten Sie Ihren Computer neu, nachdem Sie nicht wesentliche Apps entfernen und das Windows 11-Upgrade erneut werden.
5. Speicherplatz freilegen
Windows 11 erfordert mindestens 64 GB Speicher (SEE-HOW VIEL LEBLEITEN ENTWORTS 11 verwendet). Der Installationsfehler „Windows 11 -Installation ist fehlgeschlagen“ kann angezeigt werden, wenn der Speicher Ihres PC geringer als erforderlich ist. Wir empfehlen jedoch, 70-90 GB freier Speicher zu haben, um auf der sicheren Seite zu sein.
Wenn Ihr PC weniger als 64 GB Speicherplatz hat, lesen Sie 15 Möglichkeiten, um den Festplattenraum in Windows 10 freizugeben. Sie werden dieses Tutorial auch finden, um mehr Festplattenspeicher in Windows 10 zu erstellen.
6. Aktualisieren Sie Ihren Grafikkartentreiber
Ein beschädigter oder veralteter Grafiktreiber kann auch die Windows 11 -Installation durcheinander bringen. Aktualisieren Sie den Grafikkartentreiber Ihres PCs auf die neueste Version und befragen Sie das Windows-Upgrade erneut.
- Drücken Sie Windows -Schlüssel + X und auswählen Gerätemanager im Quick Access -Menü.
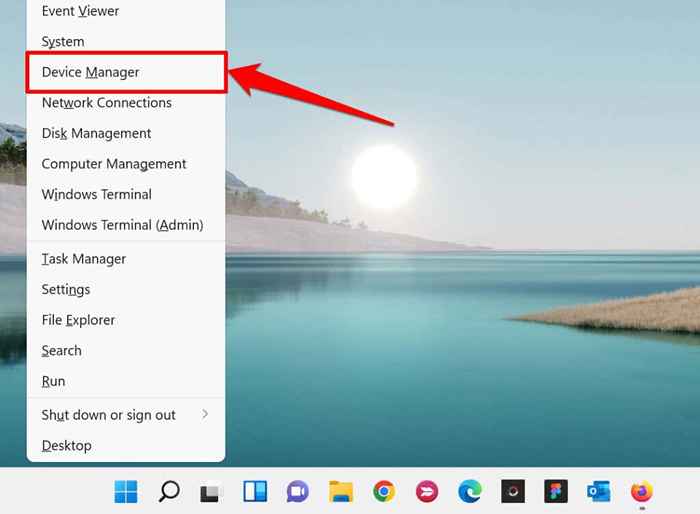
- Erweitern Sie die Kategorie „Adapter anzeigen“, klicken Sie mit der rechten Maustaste auf Ihren Grafiktreiber und wählen Sie Treiber aktualisieren.
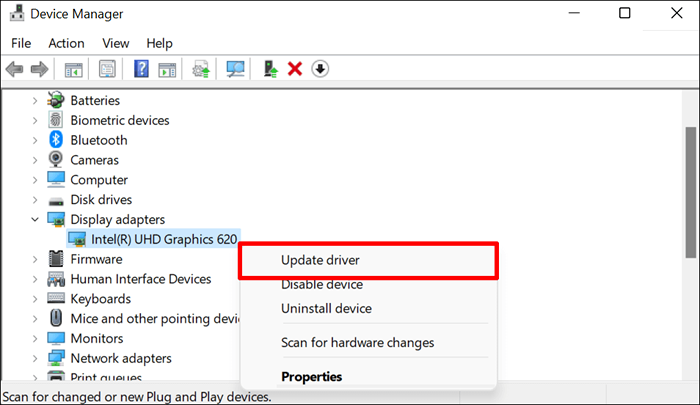
- Wählen Suchen Sie automatisch nach Treibern.
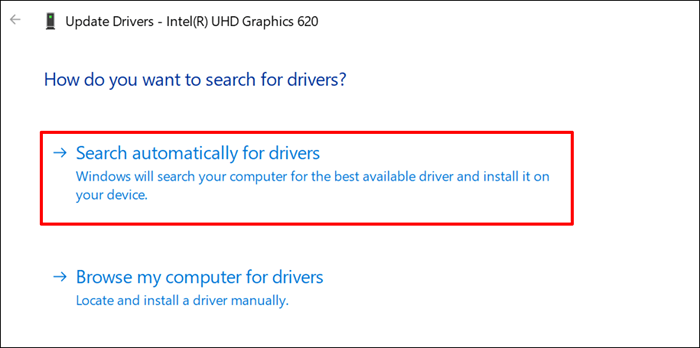
Beachten Sie, dass die automatische Aktualisierung eines Treibers eine Internetverbindung erfordert. Stellen Sie also sicher, dass Ihr PC mit einem Wi-Fi- oder Ethernet-Netzwerk verbunden ist.
7. Aktivieren Sie TPM 2.0 und sicherer Stiefel
Vertrauenswürdige Plattformmodulversion 2.0 (TPM 2.0) ist eine wesentliche Voraussetzung für das Ausführen von Windows 11. Das tpm 2.0 Komponente bietet Datenschutz- und Sicherheitsfunktionen (Windows Hallo, BitLocker usw.) auf Windows -Geräten. Es schützt auch vor Malware und speichert Sicherheitsanmeldeinformationen wie Verschlüsselungsschlüssel, Zertifikate, Passwörter usw.
Auf der anderen Seite ist Secure Boot eine Windows -Sicherheitsfunktion, die verhindert.

Sie können Windows 11 nicht installieren, wenn TPM 2.0 und sicherer Start sind auf Ihrem Computer deaktiviert. Oder wenn Ihr PC TPM 2 nicht unterstützt.0.
Obwohl TPM in Windows immer standardmäßig aktiviert ist, ist es manchmal auf Motherboards deaktiviert, mit dem benutzerdefinierte PCs erstellt wurden. Befolgen Sie die folgenden Schritte, um den TPM -Kompatibilitätsstatus Ihres Windows 10 -Computers zu überprüfen.
Überprüfen Sie die TPM -Spezifikationen in Windows 10 -Einstellungen
Laut Microsoft können die meisten PCs, die 2017 oder später veröffentlicht wurden, TPM 2 unterstützen.0. Überprüfen Sie, ob Ihr Gerät die Version des vertrauenswürdigen Plattformmoduls (TPM) unterstützt, die zum Ausführen von Windows 11 erforderlich ist:
- Gehe zu Einstellungen > Update & Sicherheit > Windows -Sicherheit und auswählen Gerätesicherheit.
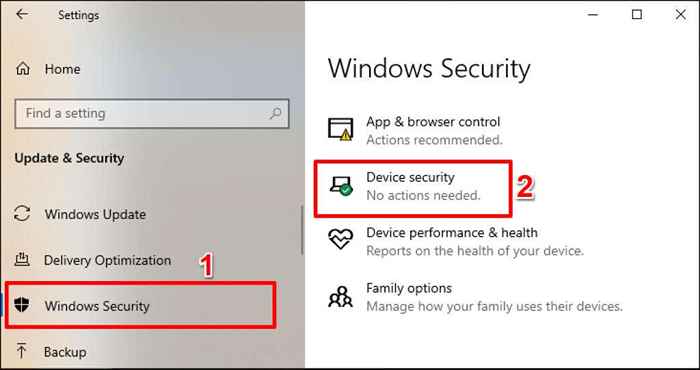
Alternativ Typ Gerätesicherheit in der Windows -Suchleiste und wählen Sie die aus Gerätesicherheit Option "Systemeinstellungen".
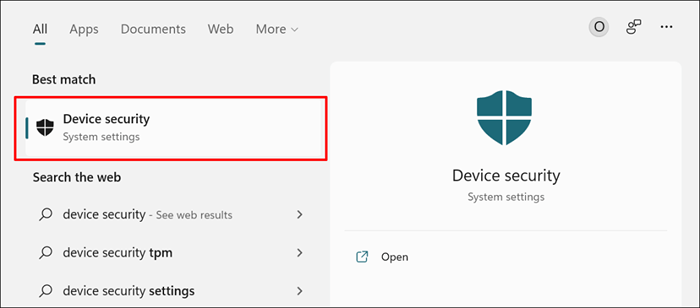
- Wenn es eine gibt Sicherheitsprozessor Abschnitt Auf der Seite „Gerätesicherheit“ ist Ihr PC TPM-fähig. Wählen Sicherheitsprozessordetails Überprüfen Sie die vertrauenswürdige Plattformmodulversion Ihres PCs.
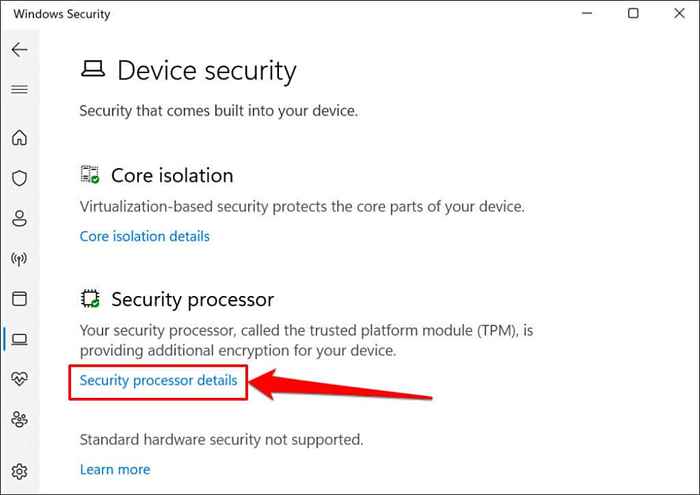
Wenn Sie keinen Abschnitt „Sicherheitsprozessor“ sehen, unterstützt Ihr PC entweder nicht TPM, oder das Modul ist deaktiviert. Überprüfen Sie den folgenden Abschnitt, um zu erfahren, wie Sie TPM auf Ihrem PC aktivieren können.
- Überprüf den Spezifikationsversion Reihe und stellen Sie sicher, dass es liest 2.0. Wenn die Spezifikationsversion unter 2 liegt.0, Ihr Computer erfüllt nicht die Installationsanforderung für Windows 11.
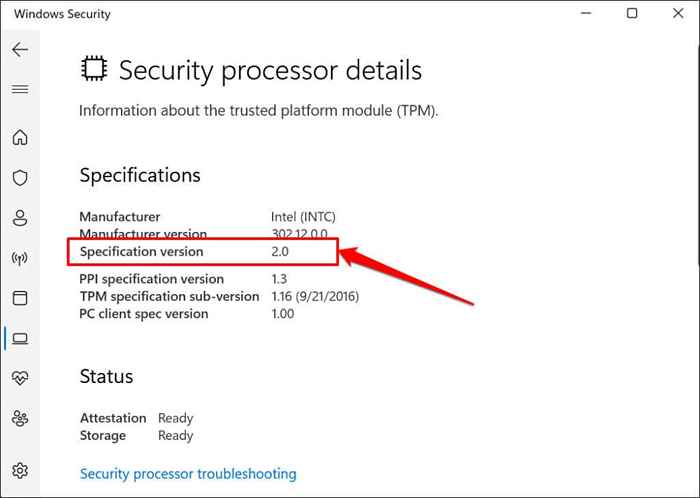
Sie können auch die TPM-Kompatibilität von vertrauenswürdigen Plattform-Modulverwaltungssoftware-A-Apps überprüfen, um TPM in Windows anzupassen und zu verwalten.
Drücken Sie Windows -Schlüssel + R, Typ tpm.MSC im Dialogfeld und drücken Sie und drücken Sie Eingeben.
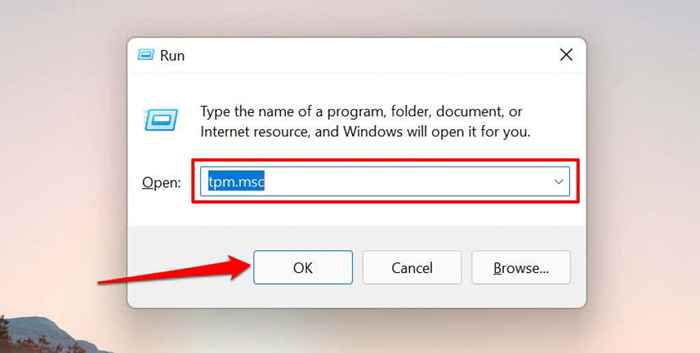
Erweitere das Status Menü und stellen Sie sicher, dass es lautet: „Das TPM ist zur Verwendung bereit.”Sie sollten auch die erweitern TPM -Herstellerinformationen Menü, um die TPM Ihres PC zu überprüfen. „Spezifikationsversion.”
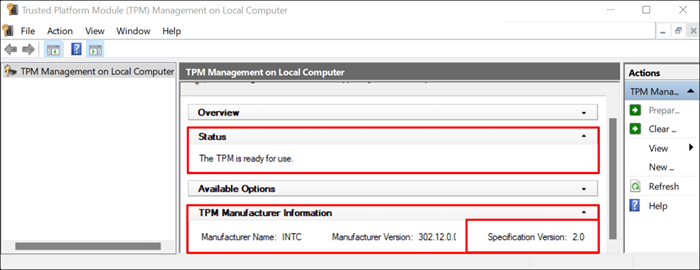
Wenn TPM deaktiviert ist, fahren Sie mit dem nächsten Abschnitt fort, um zu erfahren, wie Sie das Modul wieder einschalten. Wenn Ihr PC jedoch TPM Version 1 verwendet.2, Upgrade auf ein TPM V2.0 Computer zur Verwendung von Windows 11.
Aktivieren Sie TPM und Secure Start
- Gehe zu Einstellungen > Updates & Sicherheit > Erholung und wählen Sie jetzt im Abschnitt „Advanced Start-up“ neu starten.
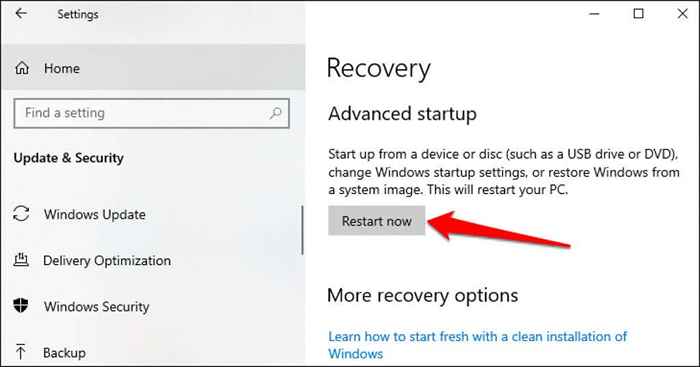
- Wählen Fehlerbehebung.
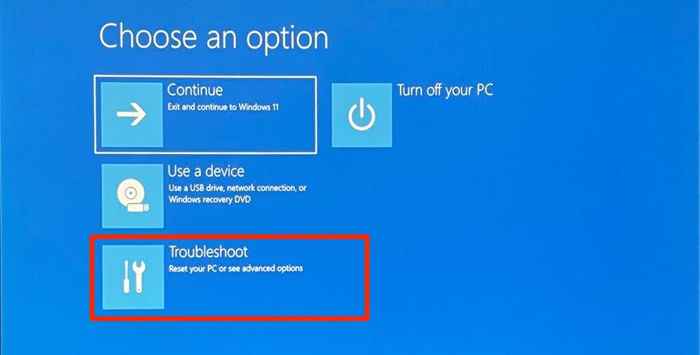
- Wählen Erweiterte Optionen.
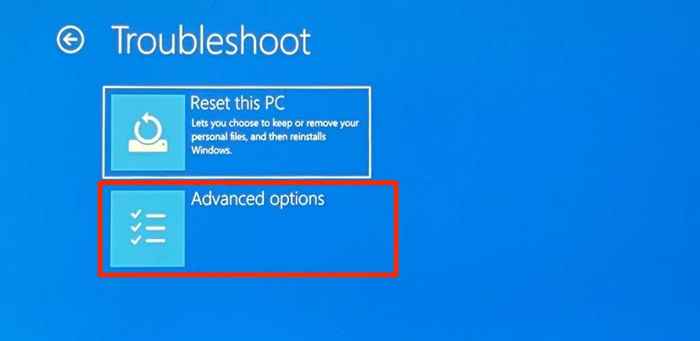
- Wählen UEFI -Firmware -Einstellungen.
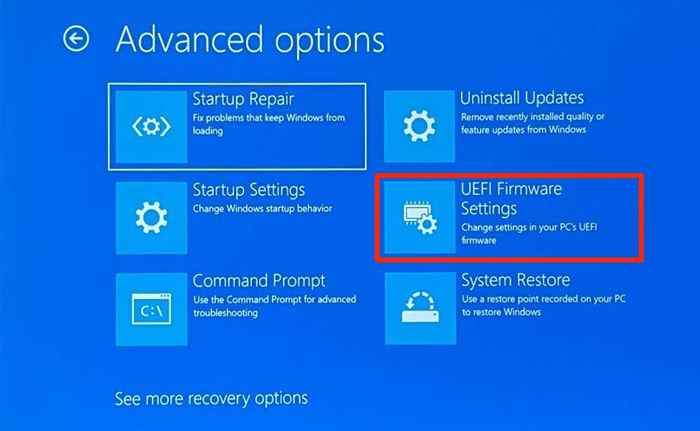
Wenn Sie die Option "UEFI-Firmware-Einstellungen" auf der Seite nicht finden, ist Ihr PC nicht TPM-fähig.
- Wähle aus Neu starten Taste.
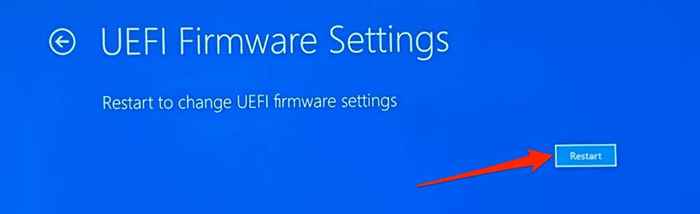
- Gehen Sie zum Sicherheit Registerkarte und sicherstellen, dass „Intel Platform Trust -Technologie“ festgelegt ist Ermöglicht. Abhängig vom Chipsatz Ihres PCs kann das TPM -Modul mit der Bezeichnung "TPM -Geräteauswahl", "TPM Support", "TPM 2.0 Sicherheit "," TPM Switch ", usw.
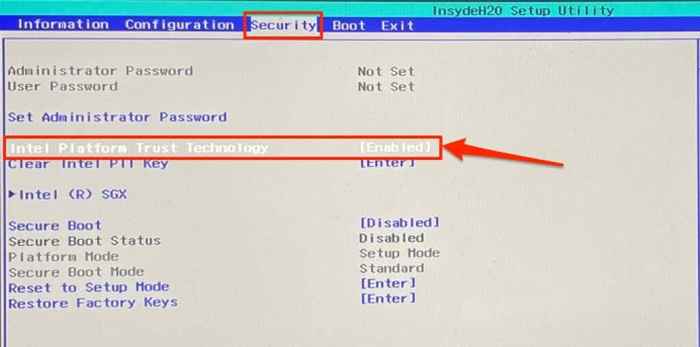
Wenn TPM deaktiviert ist, drücken Sie Eingeben, wählen Ermöglicht Verwenden Sie Ihre Tastaturpfeiltasten und drücken Sie Eingeben nochmal.
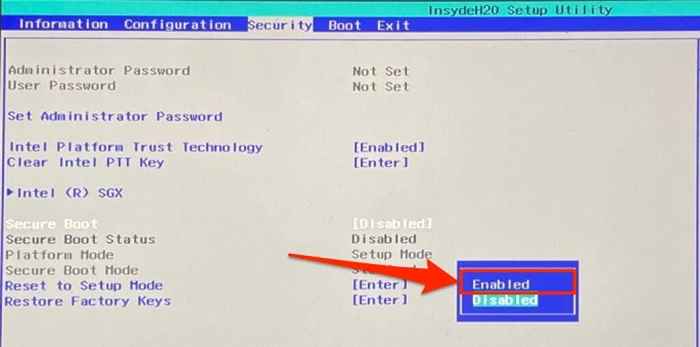
- Navigieren Sie zur Reihe "Secure Boot" und stellen Sie sicher, dass sie auch aktiviert ist. Ansonsten drücken Sie Eingeben Setzen Sie es auf Ihrer Tastatur auf Ermöglicht, und drücke Eingeben nochmal.
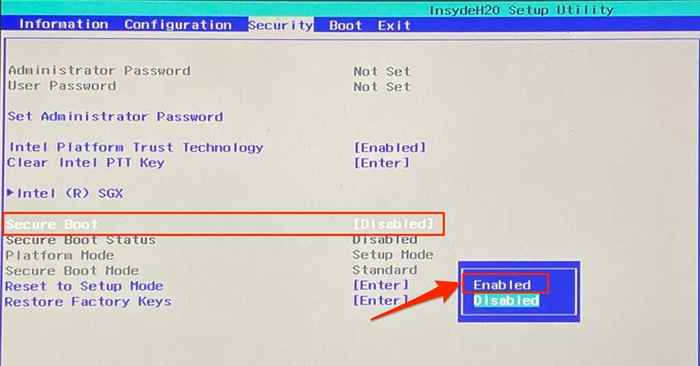
- Gehen Sie zum Ausfahrt Tab navigieren Sie zu Verlassen Sie die Veränderungen des Speicherns, wählen Ja, und drücke Eingeben.
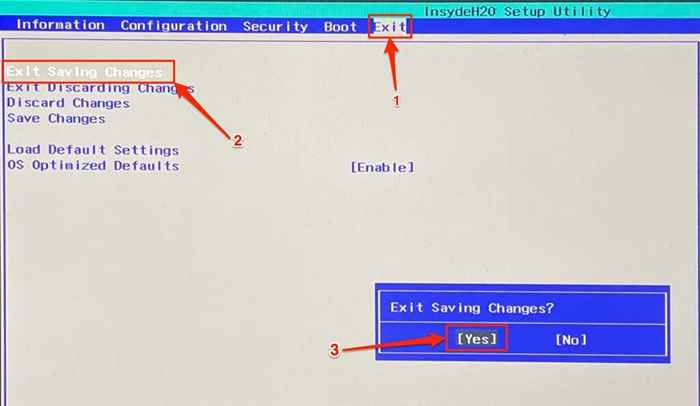
Installieren Sie das Windows 11 -Update erneut, wenn Ihr Computer wieder eingeschaltet wird.
8. Fehlerbehebung oder Löschen des TPM Ihres PCs
Abhängig von der Hardware -Konfiguration Ihres PCs müssen Sie möglicherweise die TPM löschen, bevor Sie ein neues Betriebssystem installieren. Durch die Durchführung eines TPM -Resets stellt das neue Betriebssystem (i.e., Windows 11) kann alle TPM-bezogenen Funktionen korrekt bereitstellen. Setzen Sie die TPM Ihres PCs zurück, wenn alle Empfehlungen zur Behebung von Fehler beheben
Notiz: Das Löschen des vertrauenswürdigen Plattformmoduls Ihres PCs (TPM) kann zu Datenverlust führen. Alle Daten und Schlüssel (e.G., Bitlocker-Wiederherstellungsschlüssel, Anmeldepin usw.) In die TPM verschlüsselt werden. Wir empfehlen nicht, die TPM eines Arbeits -PCs, eines Schulcomputers oder der Geräte zu beseitigen, die Sie nicht besitzen. Stellen Sie außerdem sicher, dass Sie die vom TPM verschlüsselten Daten sichern.
- Gehen Sie zu Einstellungen > Update & Sicherheit > Windows -Sicherheit und auswählen Gerätesicherheit.
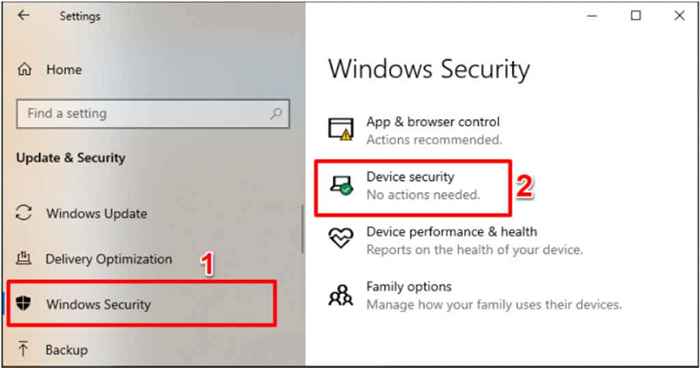
- Wählen Sicherheitsprozessordetails.
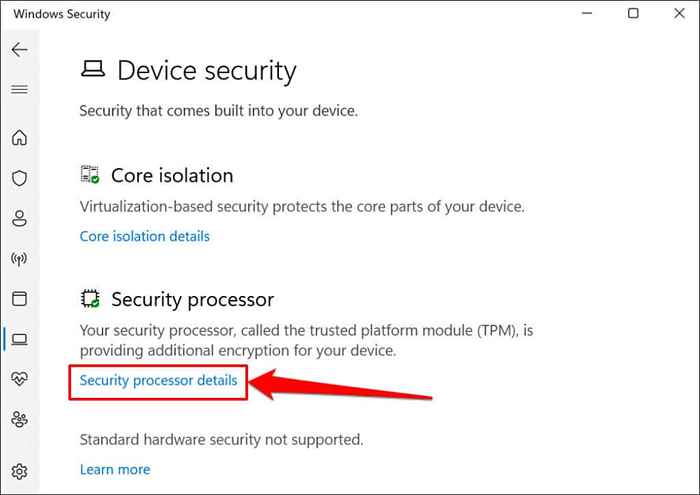
- Wählen Fehlerbehebung für Sicherheitsprozessor.
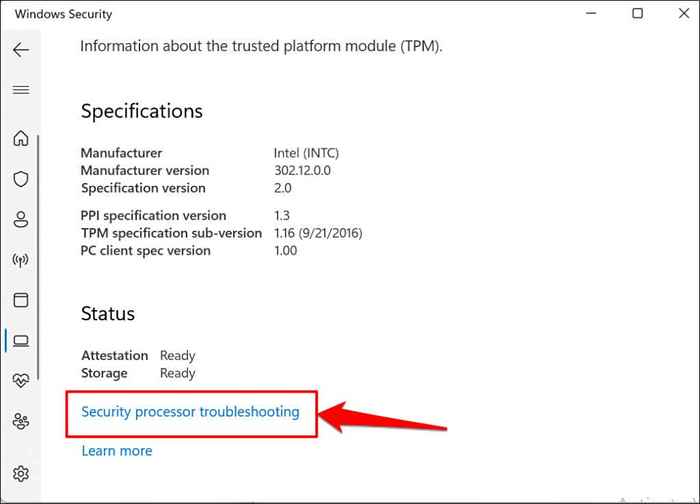
- Drücke den Klare tpm Taste.
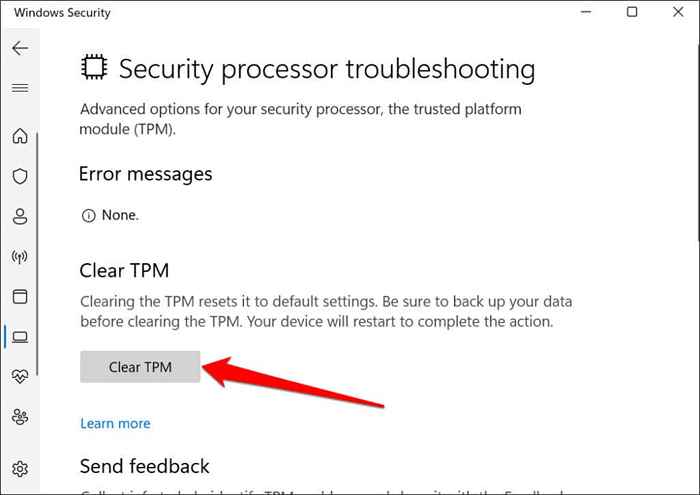
- Wählen Klar und neu starten fortfahren.
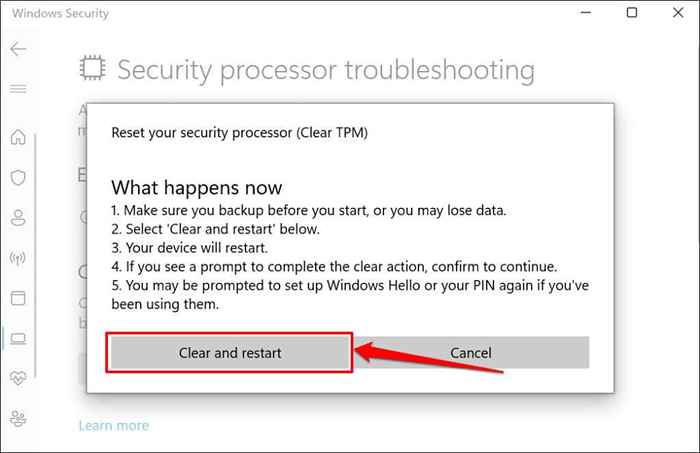
ClearTPM über die TPM -Management -App
Windows verfügt über eine dedizierte App zum Anpassen und Verwalten der vertrauenswürdigen Plattform -Modulverwaltungs -App. Hier erfahren Sie, wie Sie die App verwenden, um das TPM Ihres PCs zurückzusetzen:
- Drücken Sie Fenster + R, Typ tpm.MSC im Fensterausgangsfeld und auswählen OK.
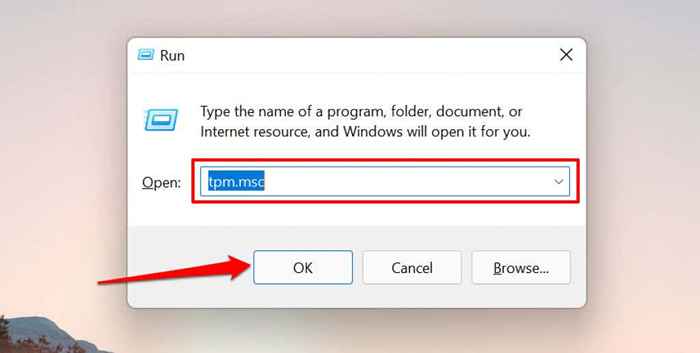
- Wählen Klare tpm Auf der Registerkarte "Aktionen".
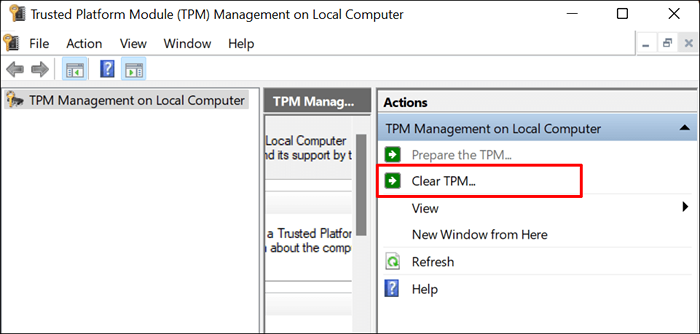
- Wählen Neu starten und versuchen Sie Windows 11 erneut zu installieren, wenn Ihr PC wieder eingeschaltet wird.
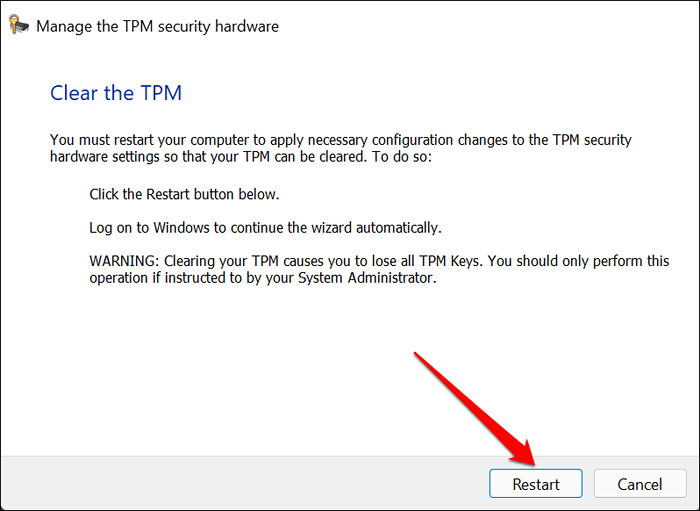
9. BYPASS TPM 2.0 und sichere Startprüfungen
Wenn der Fehler „Windows 11 -Installation fehlgeschlagen ist“ bleibt, um die TPM zu umgehen und die Startprüfungen für die Windows 11 -Installation zu sichern. Gehen Sie zur Windows -Registrierung und konfigurieren Sie Ihren PC, um TPM 2 zu überspringen.0 und sicheren Startüberprüfungen.
Notiz: Das Löschen von essentiellen Systemdateien in der Windows -Registrierung kann Ihren Computer brechen. Wir empfehlen dringend, die Registrierung Ihres PCs zu unterstützen, bevor wir Änderungen an der Registrierung vornehmen.
- Drücken Sie die Windows -Schlüssel + R, Typ reflikt im Run -Feld und auswählen OK Um den Windows Registry Editor zu öffnen.
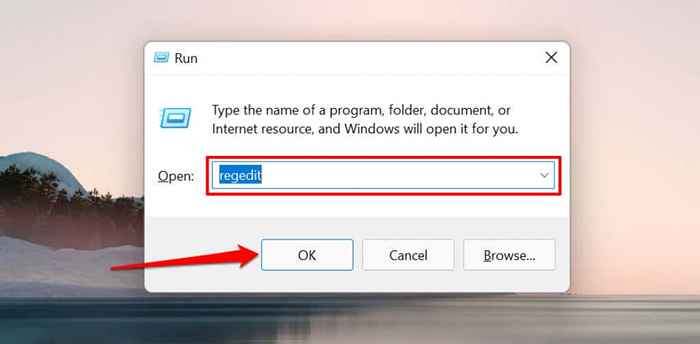
- Paste Hkey_local_maachine \ system \ setup in der Adressleiste und drücken Sie Eingeben.
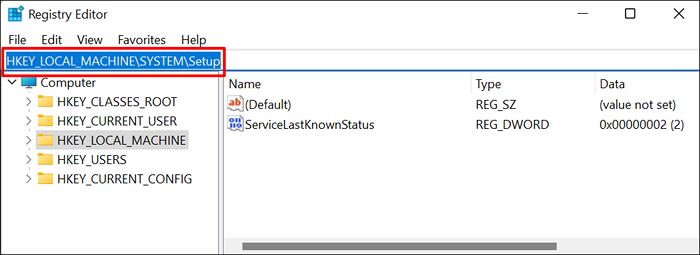
- Klicken Sie mit der rechten Maustaste auf Aufstellen Ordner in der Seitenleiste, wählen Sie Neu, und wähle Taste.
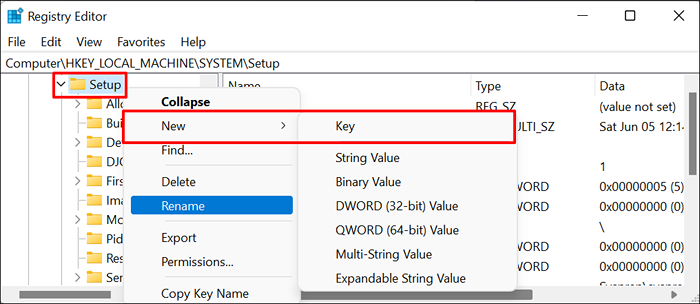
- Nennen Sie den neuen Schlüssel Labconfig und doppelklicken Sie auf den Ordner, um seinen Inhalt zu öffnen.
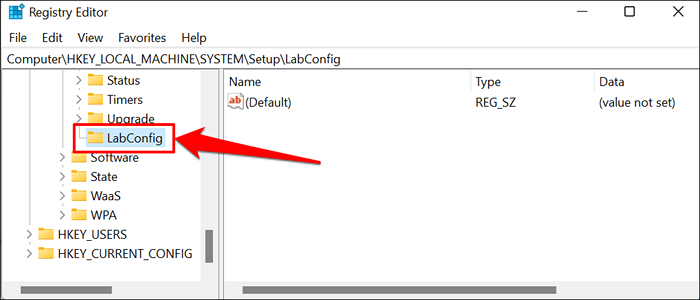
- Klicken Sie mit der rechten Maustaste auf einen leeren Bereich im rechten Feld, wählen Sie Neu, und auswählen DWORD (32-Bit) Wert.
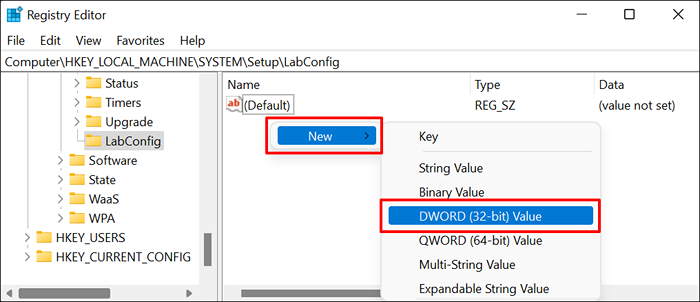
- Nennen Sie den Wert BYPASSTPMCheck. Als nächstes doppelklicken Sie auf die BYPASSTPMCheck Wert zu fordern.
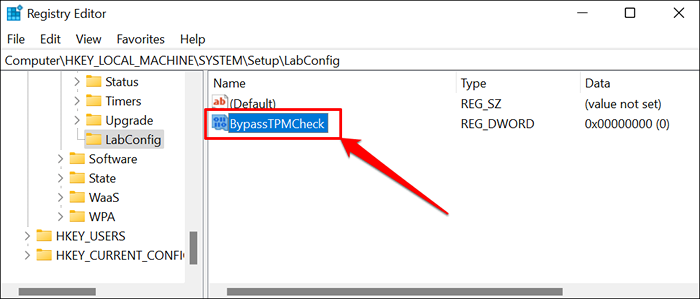
- Legen Sie die "Wertdaten" auf 1 und auswählen OK.
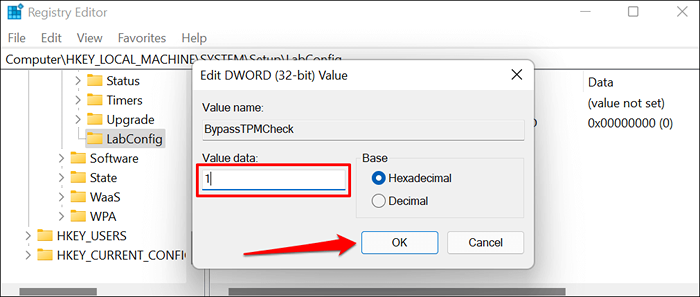
- Erstellen Sie einen anderen Wertschlüssel und nennen Sie ihn BYPASSSECURBOOTHECK. Klicken Sie mit der rechten Maustaste auf einen leeren Bereich im rechten Feld, wählen Sie Neu, und auswählen DWORD (32-Bit) Wert.
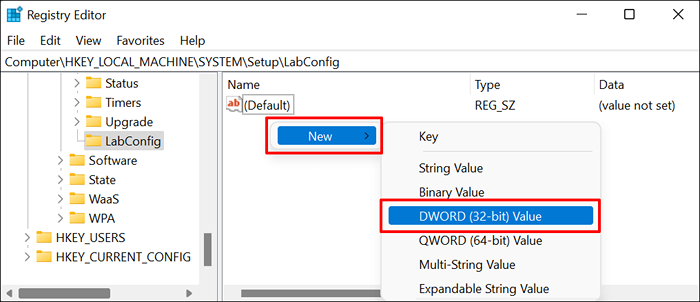
- Nennen Sie den neuen Registrierungsschlüssel BYPASSSECURBOOTHECK.
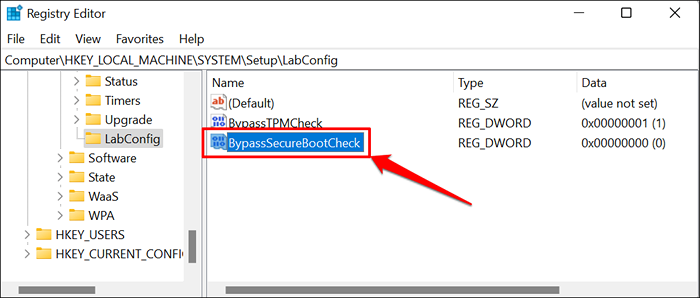
- Doppelklick BYPASSSECURBOOTHECK, Legen Sie die "Wertdaten" auf 1 fest und wählen Sie OK.
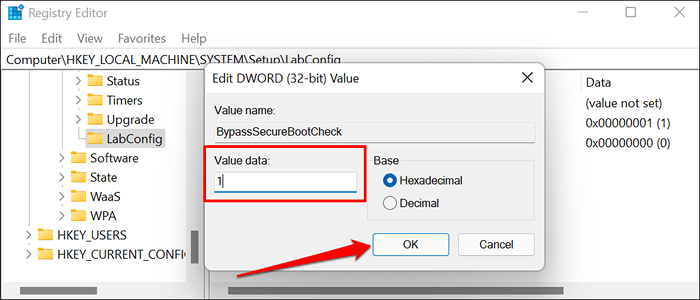
- Schließen Sie den Registrierungseditor, starten Sie Ihren Computer neu und versuchen Sie es auf Windows 11 zu aktualisieren.
Professionelle Unterstützung erhalten
Wenn der Fehler bestehen. Sie sollten auch versuchen, das Windows 11 Media Creation Tool zu verwenden. Wenden Sie sich an Microsoft Support oder den Hersteller Ihres PCs, wenn Sie Windows 11 noch nicht installieren können.
- « So erstellen und verwenden Sie ein Windows 11 Recovery -USB -Laufwerk und verwenden Sie
- Trifo Lucy das KI -Roboter -Vakuum und Mopp »

