9 Möglichkeiten zur Behebung von Err_Connection_Reset in Google Chrome

- 2501
- 148
- Phoebe Jeorga
Die Meldung err_connection_reset ist ein üblicher und frustrierender Fehler, der mit Google Chrome verknüpft ist. Die Ursache und die Lösungen für diesen Fehler bleiben jedoch relativ unbekannt.
In diesem Artikel werden wir erklären, was der Fehler err_connection_reset ist, und 8 Korrekturen, die verhindern sollten, dass der Fehler in Ihrem Browser wiederkehrt. Wir beginnen mit den einfachsten Korrekturen und bewegen uns in die zeitaufwändigeren Lösungen. Beginnen Sie also oben und arbeiten Sie sich nach unten.
Inhaltsverzeichnis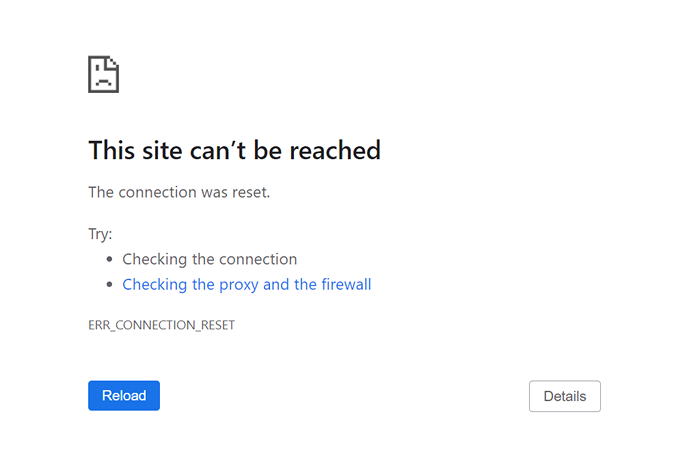
Dies kann durch mehrere Faktoren verursacht werden, insbesondere durch diejenigen, die Ihre Internetverbindung beeinflussen. Zum Beispiel haben Sie möglicherweise eines der folgenden Probleme:
- Ein Problem mit Ihrem virtuellen privaten Netzwerk (VPN)
- Ihre Firewall oder Ihr Antivirus blockieren möglicherweise Ihre Verbindung
- Ihre Proxy -Einstellungen beeinflussen möglicherweise Ihre Internetverbindung
- Ihr Google Chrome -Browser hat einen Fehler, wahrscheinlich aufgrund des Browser -Cache
So können Sie den Fehler err_connection_reset beheben.
1. Prüfe deine Internetverbindung
Um Ihre Internetverbindung zu überprüfen und ein Problem mit Ihrem Router oder Netzwerkadapter auszuschließen, laden Sie eine Website auf einem anderen Browser auf demselben Computer oder einem separaten Gerät. Wenn die Site auf demselben Gerät lädt, liegt das Problem wahrscheinlich in Ihrem Browser.
Ebenso können Sie ein Problem mit Ihrer Wi-Fi-Verbindung ausschließen, indem Sie Ihren Computer über ein Ethernet-Kabel mit dem Internet anschließen.
Wenn die Site auf keinem Gerät geladen wird, liegt das Problem wahrscheinlich in Ihrer Internetverbindung. Starten Sie Ihren Router neu, um festzustellen, ob der Fehler durch einen vorübergehenden Fehler verursacht wird. Versuchen Sie, eine Webseite wieder mit dem Internet wieder zu laden, sobald der Router wieder verbunden ist. Wenn dies nicht funktioniert, müssen Sie möglicherweise Ihre Internetverbindung weiter beheben.
2. Löschen Sie den Chrom -Browser -Cache
Fehlerhafte Google Chrome -Cache -Dateien können zu Störungen Ihres Browsers führen, einschließlich der Verhinderung der Herstellung einer Arbeitsverbindung mit Websites. Das Löschen dieser Dateien kann möglicherweise Ihr Problem err_connection_reset beheben.
Um den Chrom -Browser -Cache zu löschen:
- Öffnen Sie Google Chrome.
- Klicken Sie in der oberen rechten Ecke auf die drei Punkte, schweben Sie weitere Tools und klicken.
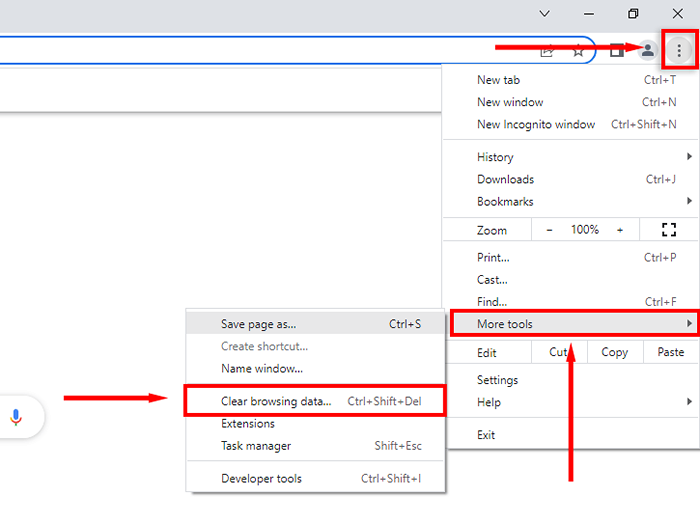
- Klicken Sie oben im Fenster auf die grundlegende Registerkarte und ticken Sie zwischengespeicherte Bilder und Dateien an.
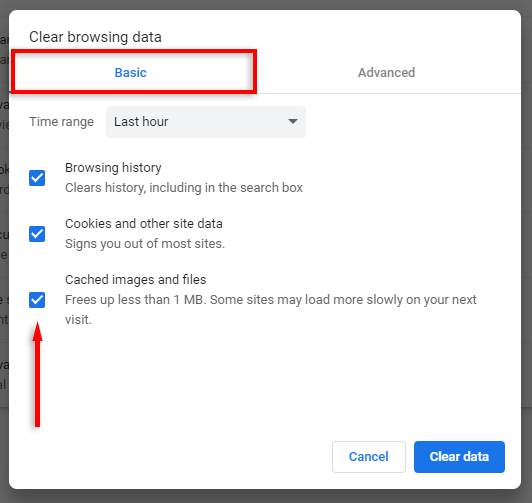
- Klicken Sie auf Daten klicken und lassen Sie den Browser den Vorgang vervollständigen.
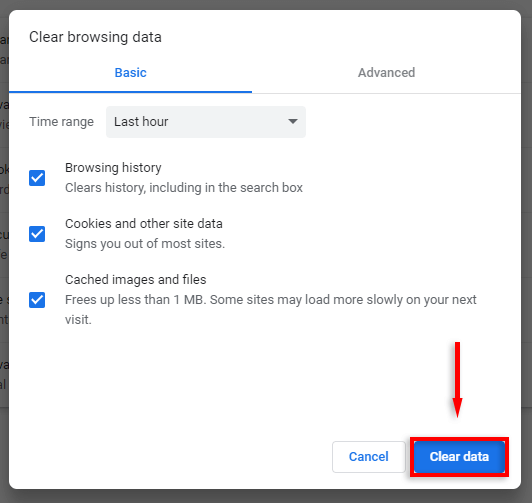
3. Chromverlängerungen deaktivieren
Es wird angenommen. Um zu testen, ob dies der Fall ist, empfehlen wir, alle Ihre Erweiterungen zu deaktivieren. Wenn das Problem verschwindet, können Sie die Erweiterungen nacheinander nachdenken, um festzustellen, welches schuld ist.
Um Ihre Erweiterungen zu deaktivieren:
- Öffnen Sie Google Chrome.
- Geben Sie "Chrome: // Einstellungen/" in die Adressleiste ein und drücken Sie die Eingabetaste.
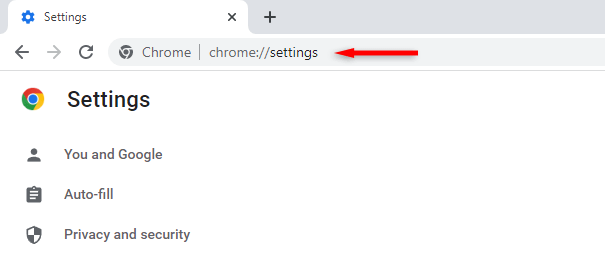
- Wählen Sie Erweiterungen aus dem linken Menü.
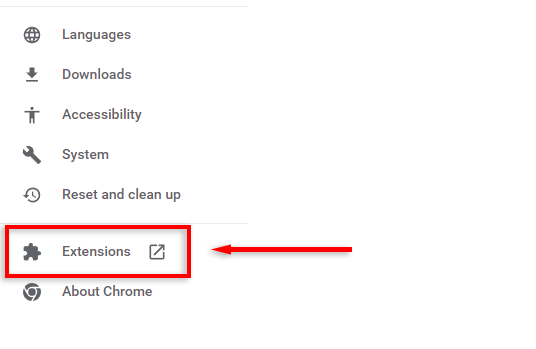
- Schalten Sie jede Erweiterung ab.
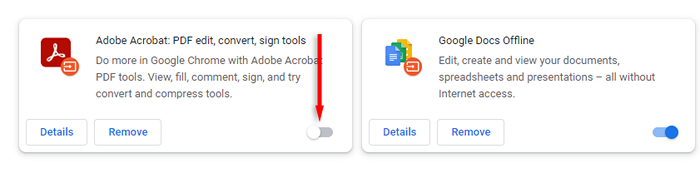
4. Deaktivieren Sie Ihren Proxy -Server oder VPN
Ein Proxy -Server sollte keine Probleme mit der Verbindung Ihres Browsers zum Internet verursachen, aber dies ist möglich. Schalten Sie Ihren Proxy-Server schnell wie folgt aus, um zu überprüfen, ob dies nicht der Fall ist, was den Fehler verursacht:
- Öffnen Sie das Startmenü, suchen Sie nach „Bedienfeld“ und wählen Sie es aus.
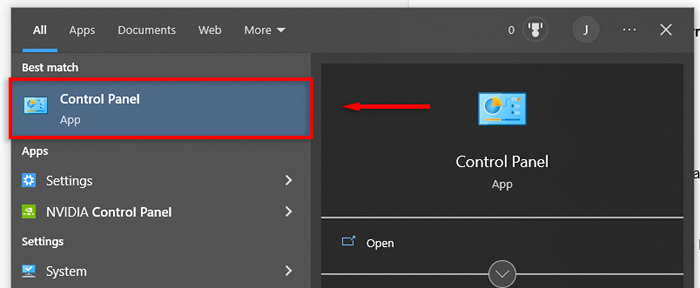
- Wählen Sie Netzwerk und Internet aus.
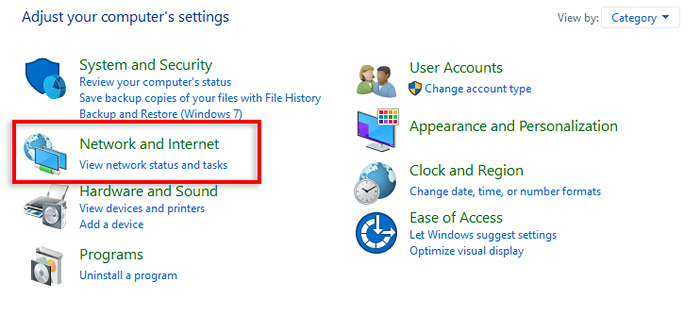
- Klicken Sie auf Internetoptionen.
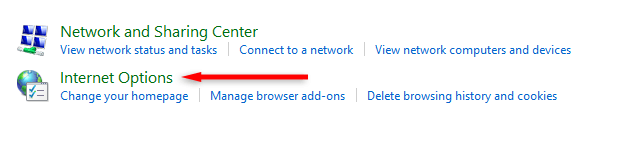
- Wählen Sie die Registerkarte Verbindungen aus und klicken Sie unten im Fenster auf LAN -Einstellungen.
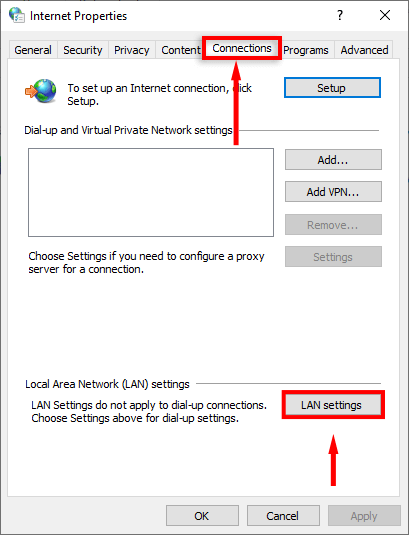
- Deaktivieren Sie "Verwenden Sie einen Proxy -Server für Ihren LAN" und ticken Sie "automatisch Erkennung Einstellungen".
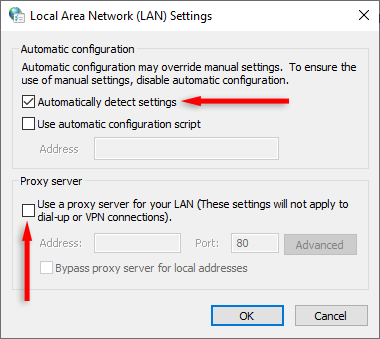
- Klicken Sie auf OK und bewerben Sie sich dann.
Wenn Sie ein VPN verwenden, kann dies ein Problem mit Ihrer Internetverbindung verursachen. Um zu überprüfen, ob dies der Fall ist, trennen Sie Ihre VPN -Verbindung kurz kurz und versuchen Sie, die Webseite in Google Chrome neu zu laden.
Umgekehrt können Sie den Fehler err_connection_reset Chrome erleben, wenn Ihr Internetdienstanbieter (ISP) eine Website blockiert hat. Um dies zu umgehen, können Sie versuchen, einen VPN -Dienst zu verwenden, der Ihre Verbindung verschlüsselt.
5. Setzen Sie den Winsock -Katalog zurück, spülen Sie den DNS -Cache und setzen Sie die Netzwerkeinstellungen zurück
Der Winsock -Katalog enthält die Einträge für alle an Windows -Betriebssystemen festgelegten Verbindungen wie Windows 10. Die Systemanwendung stellt sicher, dass Verbindungen über TCP/IP hergestellt werden können, aber manchmal steht der Katalog einer ordnungsgemäßen Verbindung im Wege.
Um die Winsock -Katalogeinträge zu löschen:
- Öffnen Sie das Startmenü und suchen Sie nach "Eingabeaufforderung".
- Klicken Sie mit der rechten Maustaste auf Eingabeaufforderung und klicken Sie auf Ausführen als Administrator. Klicken Sie auf Ja, um dies zu bestätigen.
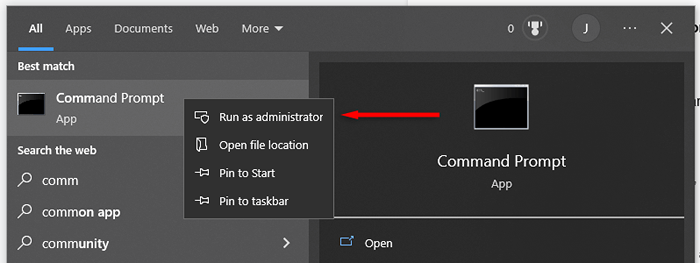
- Geben Sie den folgenden Befehl ein und drücken Sie die Eingabetaste:
Netsh Winsock Reset
- Um den TCP/IP -Stack zurückzusetzen, geben Sie den folgenden Befehl ein und drücken Sie die Eingabetaste:
Netsh Int IP Reset
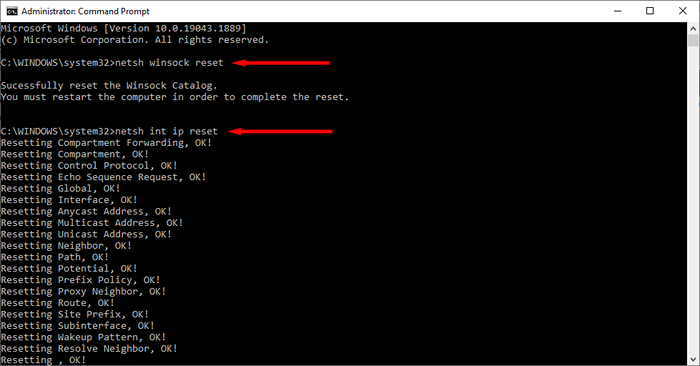
- Geben Sie den folgenden Befehl ein und drücken Sie die Eingabetaste, um Ihre aktuelle IP -Adresse zu veröffentlichen
IPConfig /Release
- Geben Sie um Ihre aktuelle IP -Adresse zu erneuern, geben Sie den folgenden Befehl ein und drücken Sie die Eingabetaste:
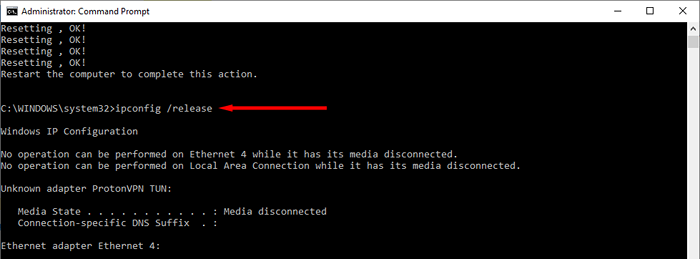
ipconfig /renew
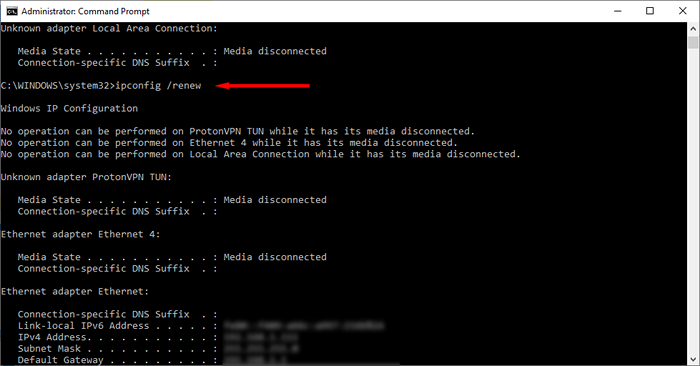
- Um Ihren DNS -Cache zu spülen, geben Sie den folgenden Befehl ein und drücken Sie die Eingabetaste:
ipconfig /flushdns

- Öffnen Sie Google Chrome und überprüfen Sie, ob es jetzt ordnungsgemäß funktioniert.
6. Überprüfen Sie die Malware
Bevor Sie mit dem nächsten Schritt fortfahren, sollten Sie ausschließen, ob Malware den Fehler err_connection_reset verursacht. Verwenden Sie dazu Ihr Antivirus (wie Windows Defender), um Ihren PC nach böswilligen Programmen zu scannen.
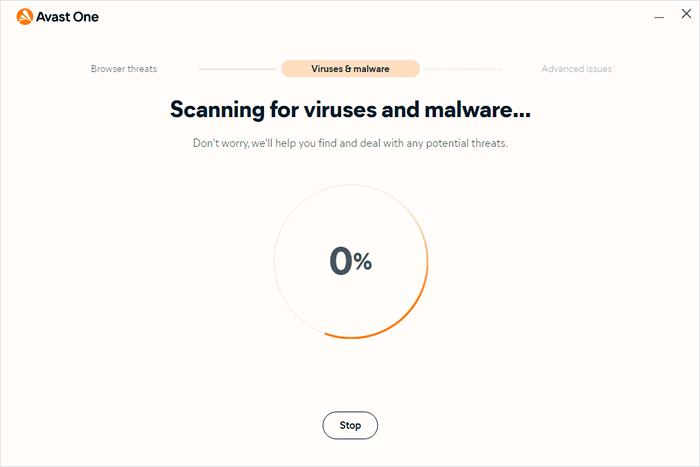
Google Chrome bietet auch einen Mechanismus, um unerwünschte Programme auf Ihrem Computer zu erkennen. Um dies zu verwenden:
- Öffnen Sie Google Chrome.
- Drücken Sie die drei Punkte oben rechts des Fensters und wählen Sie die Option Einstellungen aus.
- Wählen Sie zurücksetzen und reinigen.
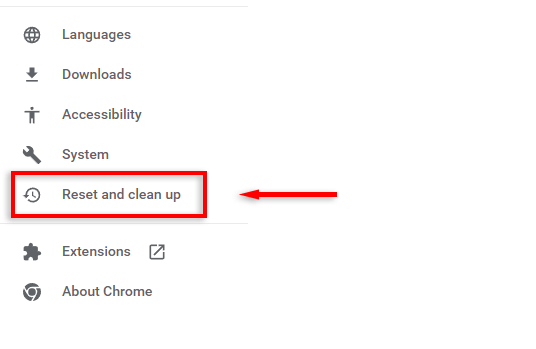
- Scrollen Sie nach unten und wählen Sie Computer aufräumen.
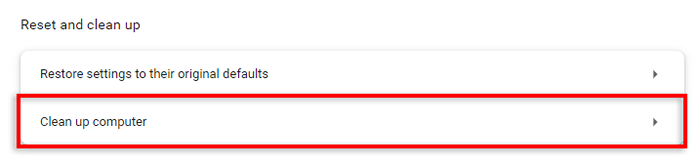
- Wählen Sie suchen.
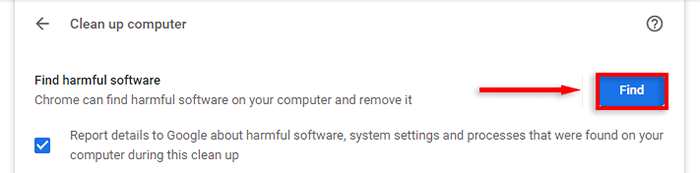
- Wenn Chrome verdächtige Programme erkennt, klicken Sie auf den Eintrag entfernen.
7. Antiviren deaktivieren
Gelegentlich kann Ihr Antivirenprogramm eine sichere Software als böswillige Bedrohungen für Ihr System erkennen. Dies kann zu Klopfeffekten für Ihren Webbrowser führen, einschließlich des Err_connection_Reset-Fehlers.
Um zu überprüfen, ob Ihre Antivirus -Software den Fehler verursacht, deaktivieren Sie ihn vorübergehend und laden Sie eine Webseite. Um Ihr Antivirus zu deaktivieren, Ihre Systemschale zu öffnen, mit der rechten Maustaste auf Ihr Antiviren zu klicken und für kurze Zeit zu deaktivieren. Diese Option erscheint unterschiedlich, je nachdem, welches Antivirus Sie verwenden.
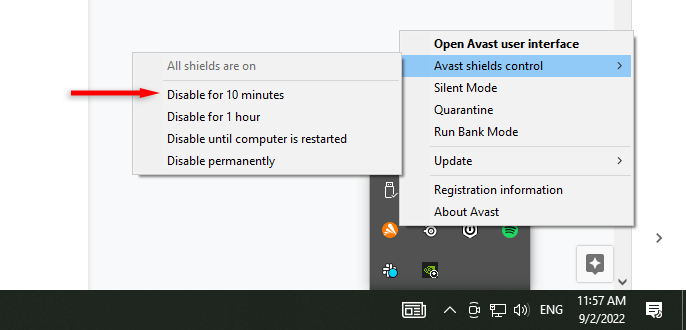
Um Windows Defender auszuschalten:
- Drücken Sie die Windows -Taste + I, um Einstellungen zu öffnen.
- Wählen Sie Aktualisierung und Sicherheit.
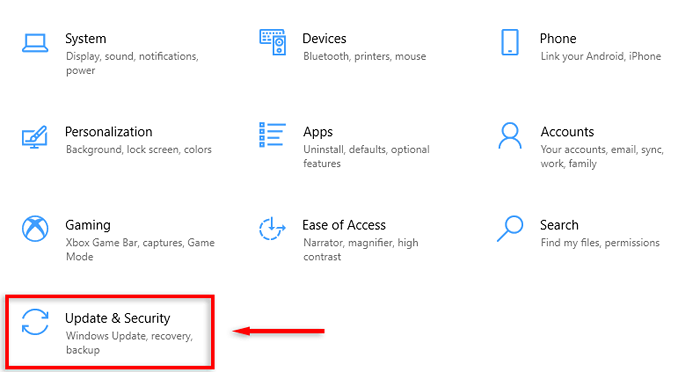
- Wählen Sie im linken Menü Windows Security aus.
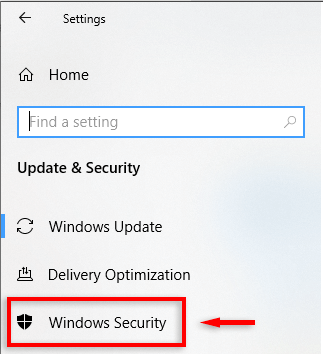
- Klicken Sie auf Virus & Bedrohungsschutz.
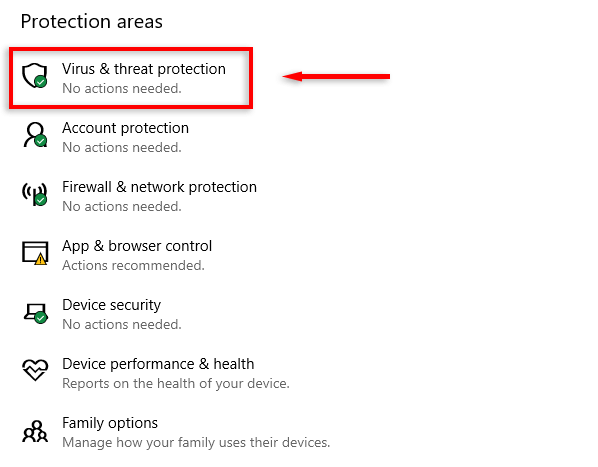
- Wählen Sie Einstellungen verwalten.
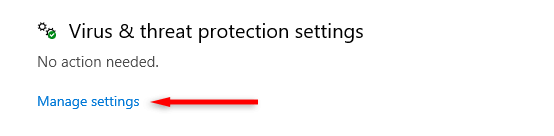
- Schalten Sie den „Echtzeitschutz“ ab.
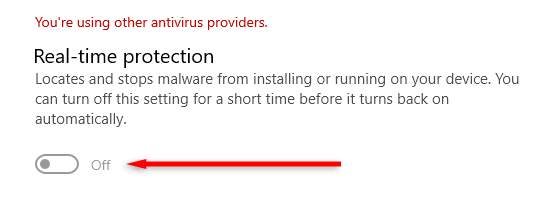
Versuchen Sie mit deaktivierten Antivirenprogrammen, eine Webseite in Google Chrome zu laden. Wenn es geladen wird, müssen Sie möglicherweise Google Chrome als Ausnahme in Ihren Antivirenprogrammen hinzufügen.
8. Deaktivieren Sie Ihre Firewall
Wie bei Ihrem Antivirenprogramm kann Ihre Firewall Ihre Google Chrome -Verbindungsanforderungen als misstrauisch eingestuft, um zu verhindern, dass sie eine Verbindung herstellt.
So deaktivieren Sie Ihre Firewall unter Windows 10 oder 11:
- Öffnen Sie das Bedienfeld.
- Wählen Sie Aktualisierung und Sicherheit.
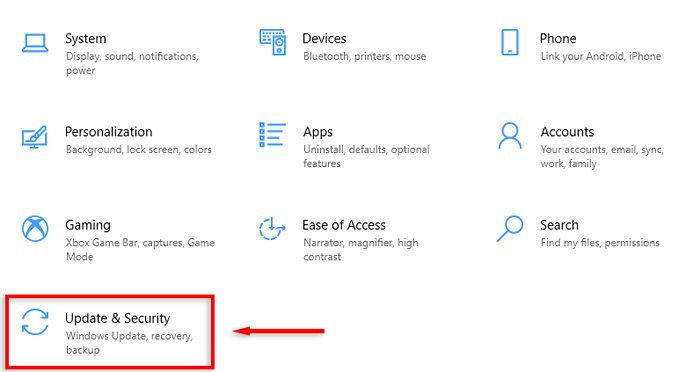
- Wählen Sie Windows Security.
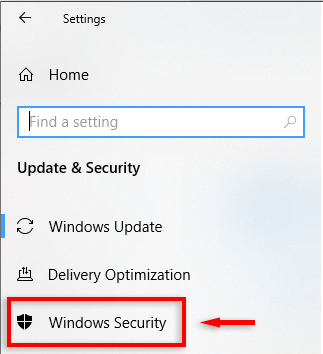
- Wählen Sie Firewall & Network Protection.
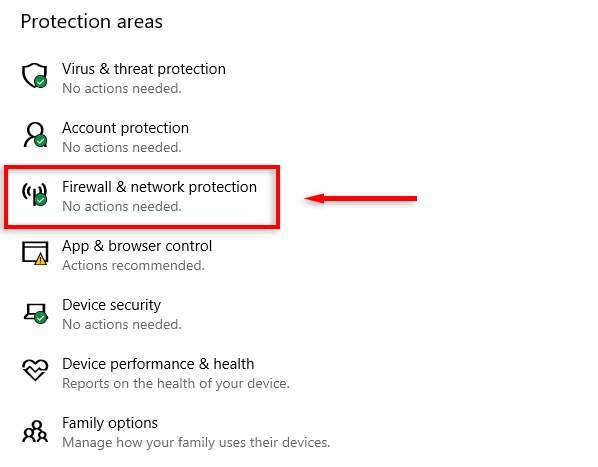
- Wählen Sie privates Netzwerk.
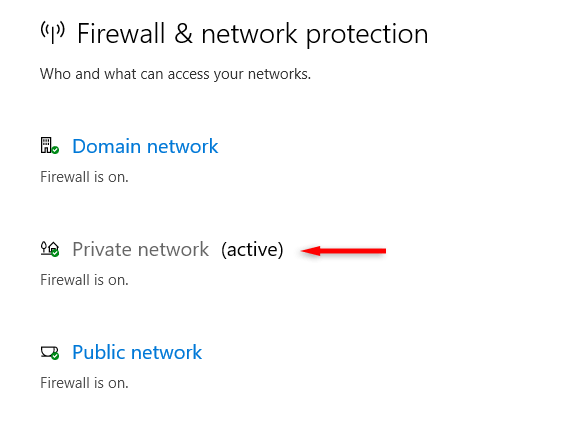
- Schalten Sie Microsoft Defender Firewall ab. Wiederholen Sie dies für Domain -Netzwerk und öffentliches Netzwerk.
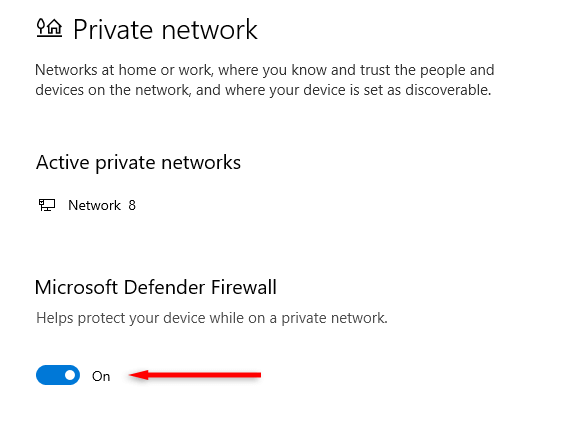
- Überprüfen Sie, ob Google Chrome jetzt eine Webseite laden kann. Wenn ja, fügen Sie Google Chrome als Ausnahme in Ihrer Firewall hinzu, indem Sie auf eine App über die Firewall klicken.
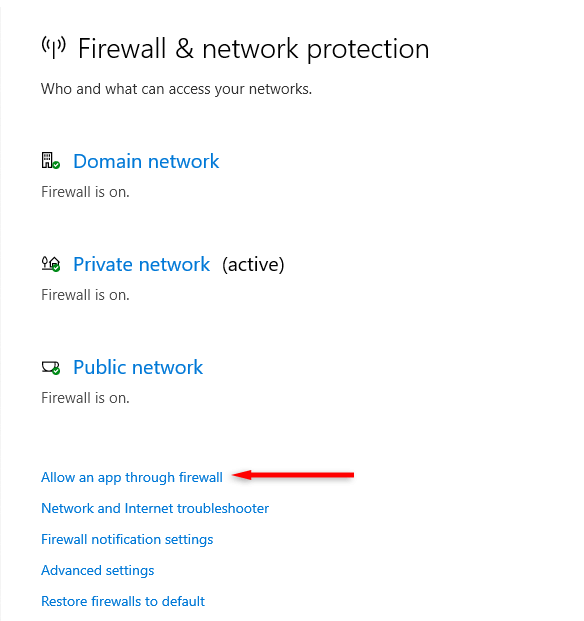
Hinweis: Vergessen Sie nicht, Ihre Firewall nach dem Testen dieses Fixes wieder einzuschalten.
8. Setzen Sie Google Chrome erneut ein
Kompatibilitäts- und Konfigurationsprobleme können den Fehler err_connection_reset in Google Chrome verursachen. Wenn nichts anderes funktioniert hat, kann die Neuinstallation des Programms Probleme zurücksetzen und den Fehler beheben.
Google Chrome neu zu installieren:
- Drücken Sie die Starttaste, geben Sie „Programme hinzufügen oder entfernen“ ein und wählen Sie sie aus der Liste aus.
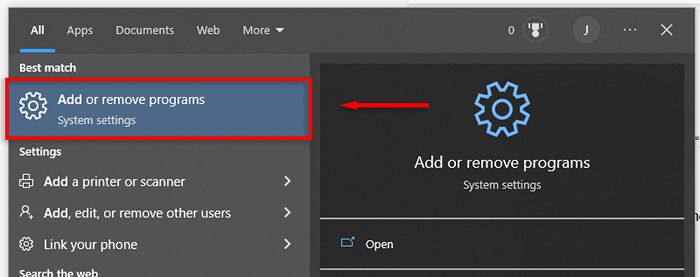
- Suchen Sie nach "Google Chrome" und drücken Sie Deinstallation.
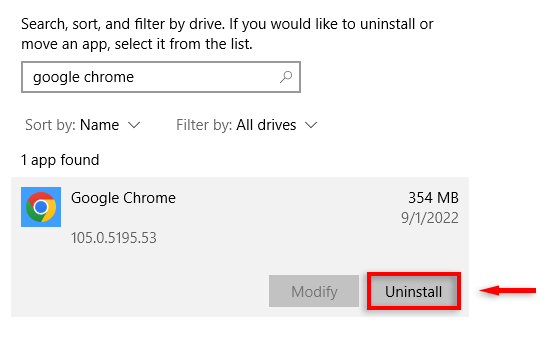
- Besuchen Sie die Google Chrome -Website und laden Sie den Google Chrome -Client herunter und installieren Sie sie.
Zurück zum Surfen
Hoffentlich haben die oben genannten Methoden den Fehler err_connection_reset für Sie gelöst und Sie können wieder zum Browsen zurückkehren. Wenn Sie den Fehler nach der Fehlerbehebung weiterhin erleben, empfehlen wir Ihnen, einem anderen Browser einen Versuch wie Mozilla Firefox oder Microsoft Edge zu geben.
- « So erstellen Sie ein Box -Diagramm in Microsoft Excel
- 6 Möglichkeiten, um den dunklen Modus von Google Chrome in Windows zu ermöglichen »

