9 Möglichkeiten zur Behebung von OneDrive -Upload -Blockiernern in Windows

- 845
- 70
- Levke Harnapp
Microsoft Office -Anwendungen können Dateien automatisch auf Ihrem OneDrive Cloud -Konto speichern. Probleme mit Ihrem OneDrive -Konto oder der Synchronisierungseinstellungen von OneDrive werden jedoch "Blocking" -Fehler in Büroanwendungen auslösen.
Dieses Tutorial deckt mögliche Lösungen für OneDrive -Upload -Blockierfehler in Office -Apps auf Windows -Computern ab. Die folgenden Fehlerbehebungslösungen gelten für alle Büroanwendungen, Microsoft Word, Excel, PowerPoint, Outlook usw.
Inhaltsverzeichnis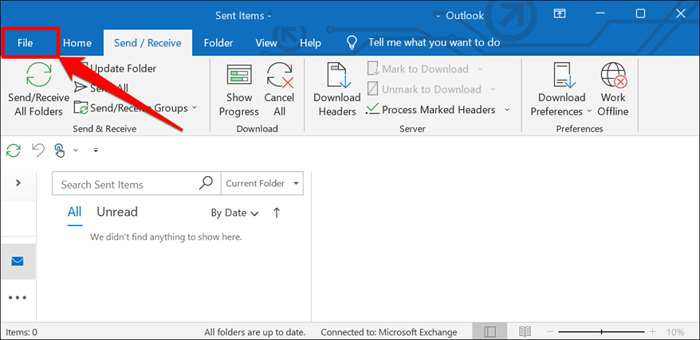
- Wählen Sie Office -Konto in der Seitenleiste aus und wählen Sie neben dem aktiven OneDrive- oder Benutzerkonto entfernen.
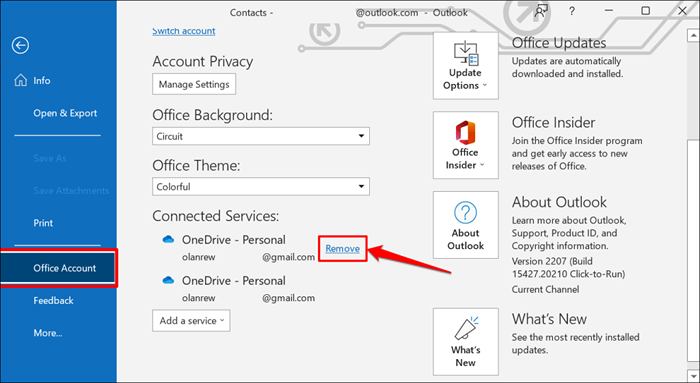
- Wählen Sie im Popup-Fenster Ja.
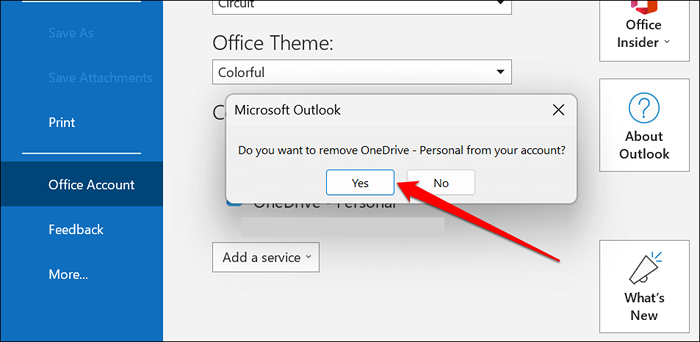
- Öffnen Sie das Dropdown-Menü eines Dienstes hinzufügen, um Ihr OneDrive-Konto wieder mit der App zu verbinden.
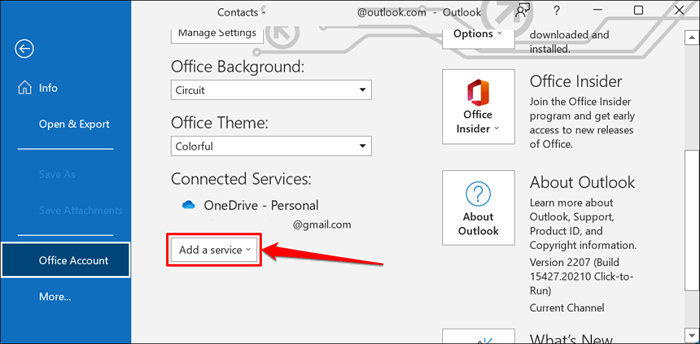
- Wählen Sie Speicher und dann OneDrive. Wählen Sie OneDrive für Unternehmen, wenn Sie ein Konto „Microsoft 365 für Business“ verwenden.
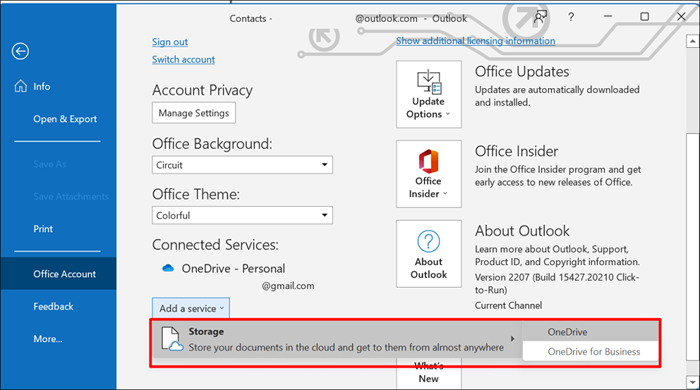
Geben Sie Ihr Microsoft -Konto -E -Mail und Ihr Passwort ein, um fortzufahren. Versuchen Sie erneut, das Dokument in OneDrive zu speichern, und überprüfen Sie, ob die Wiederverbindung Ihres Kontos den Fehler „Blockiert hochladen“ auflöst.
2. Wiederaufnahme der OneDrive -Synchronisation
Die Synchronisation von OneDrive kann dazu führen. Überprüfen Sie die Einstellungen von ONedrive und stellen Sie sicher, dass Ihr Computer Dateien mit dem Cloud -Speicher synchronisiert.
- Klicken Sie mit der rechten Maustaste auf das OneDrive-Symbol auf der Taskleiste und sehen. Die OneDrive -Synchronisation ist deaktiviert, wenn auf dem Bildschirm eine Nachricht „Ihre Dateien sind derzeit nicht synchronisieren“ eine Nachricht.
- Wählen Sie das Zahnradsymbol und wählen Sie die Synchronisation von OneDrive-Synchronisation für die Synchronisation von OneDrive.
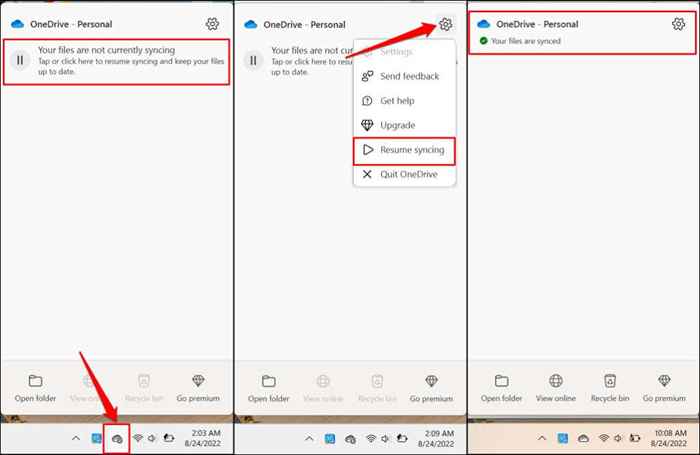
Versuchen Sie erneut, das Dokument zu speichern, wenn OneDrive die Nachricht „Ihre Dateien sind synchronisiert“ anzeigt.
3. Überprüfen Sie die Speicherverfügbarkeit von OneDrive
Office -Anwendungen speichern oder synchronisieren Dokumente nicht vor OneDrive, wenn Sie Ihre Speicherkontingent ausschöpfen. Wenn der Fehler „Blockierter Upload“ anhält, überprüfen Sie, dass Sie Ihren OneDrive -Speicher nicht mehr aufgebraucht haben.
- Öffnen Sie das Menü OneDrive in der Taskleiste, wählen Sie das Zahnradsymbol und wählen Sie Einstellungen.
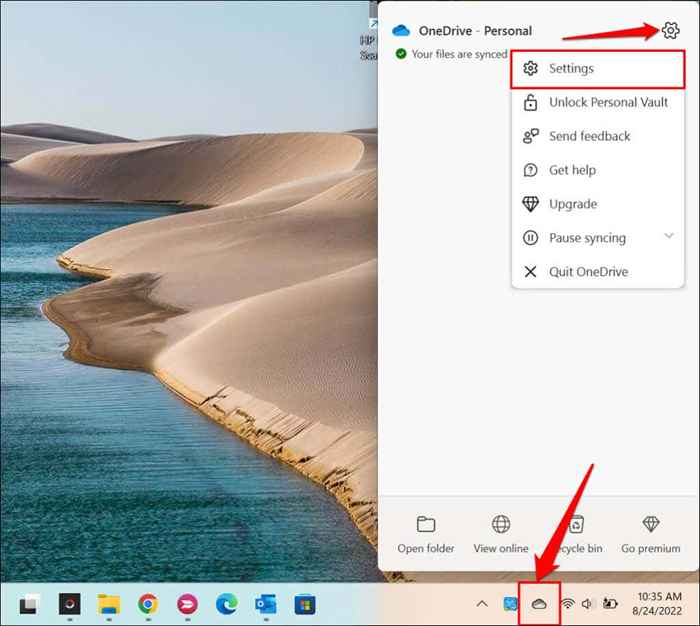
- Gehen Sie zur Registerkarte Konto und überprüfen Sie, wie viel kostenloser OneDrive -Speicher mit Ihrem Konto verknüpft ist. Wählen Sie mehr Speicherplatz, um Ihr Microsoft 365 -Konto zu aktualisieren, um mehr OneDrive -Speicherplatz zu erhalten.

4. Löschen Sie die Cache -Dateien der Office -App
Beschädigte Cache -Dateien in Office -Apps können das Dokument -Upload auf OneDrive blockieren. Löschen von Dateien im Cache -System der betroffenen Büroanwendung kann den Fehler „Blockiert hochladen“ beheben.
- Öffnen Sie das Dateimenü der Office -App, wählen Sie mehr in der Seitenleiste und wählen Sie Optionen.
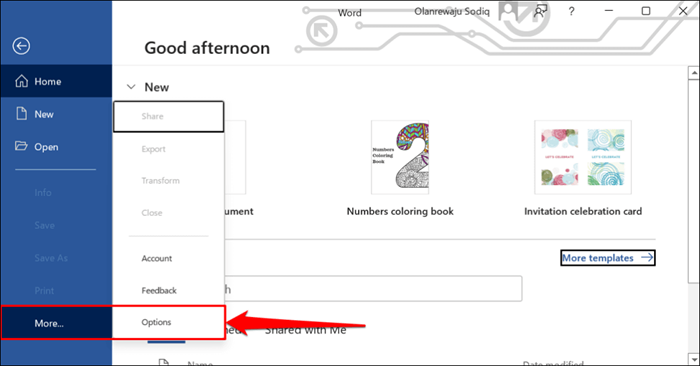
- Öffnen Sie die Registerkarte Speichern, scrollen.
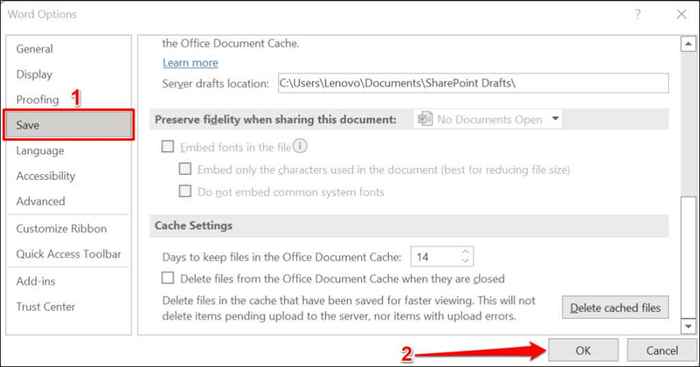
- Wählen Sie im Popup-Fenster zwischengespeicherte Dateien aus und wählen Sie OK, um die Änderungen zu speichern.
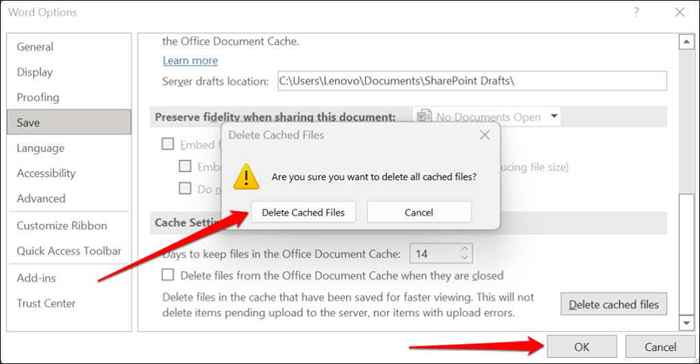
5. Öffnen Sie die Büro -App erneut
Erzwingen Sie den Büroantrag schließen, wenn der Fehler „Blockiert hochladen“ nach dem erneuten Verbinden Ihres OneDrive -Kontos bestehen bleibt. Wenn Sie das Dokument nicht lokal (auf Ihrem Computer) gespeichert haben, empfehlen wir, den Inhalt an anderer Stelle als Sicherung einzufügen. Sagen Sie, Sie arbeiten in Microsoft Word. Kopieren und fügen Sie den Inhalt des Word -Dokuments in Google Docs ein und fügen Sie sie ein und fügen Sie es ein.
Drücken Sie Strg + Shift + ESC, um den Windows -Task -Manager zu öffnen. Wählen Sie auf die Büroanwendung oder klicken Sie mit der rechten Maustaste und wählen Sie die Endaufgabe aus.
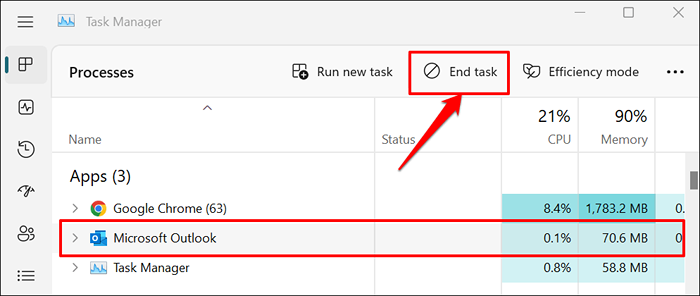
Öffnen Sie die App erneut und überprüfen Sie, ob sie Änderungen an Ihrem Dokument an OneDrive synchronisiert.
6. Aktualisieren Sie die Büroanwendung
Office -Updates versenden mit neuen Funktionen, Sicherheitspatches, Fehlerbehebungen und anderen Verbesserungen. Microsoft setzt häufige Updates für Office -Anwendungen ein und installiert automatisch Updates auf Ihrem Gerät.
Der Fehler „Blockierter Laden“ könnte darauf zurückzuführen sein, dass Sie eine alte oder veraltete Version der Office -App verwenden. Konfigurieren Sie Ihre Office -Apps, um automatisch zu aktualisieren, oder überprüfen Sie manuell nach neuen Updates. Schließen Sie Ihren Computer mit dem Internet an und befolgen Sie die folgenden Schritte, um das Büro mit der neuesten Version zu aktualisieren.
Öffnen Sie die betroffene Büroanwendung und öffnen Sie die Registerkarte Konto im Menü Datei Datei. Erweitern Sie das Menü Optionen für Aktualisieren und wählen Sie jetzt aktualisieren.
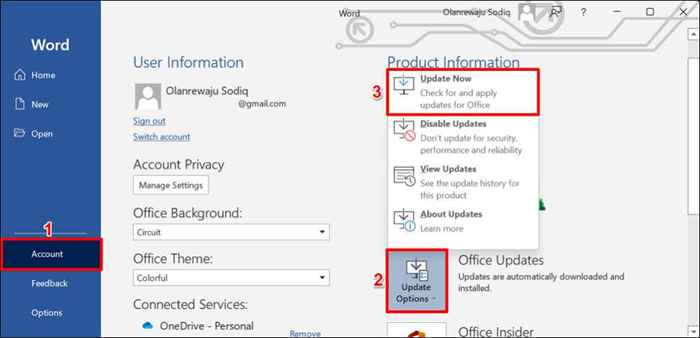
Wählen Sie Aktualisierungen aktivieren, wenn im Menü Aktualisierung „Aktualisierungen jetzt“ fehlt.
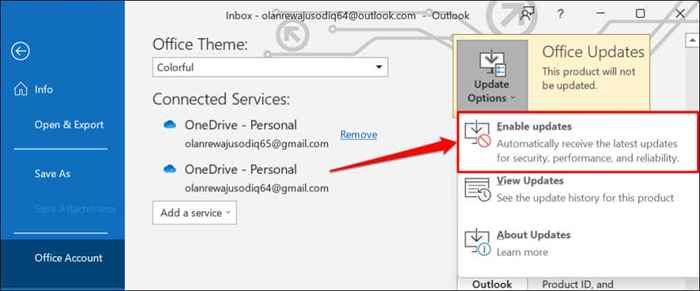
7. Deaktivieren Sie das Büro -Upload -Cache -System
In Windows synchronisiert OneDrive die Dateien in Office-Anwendungen. Die Integration hat einige Vorteile-es ermöglicht es Ihnen, gemeinsam mit anderen Personen gemeinsame Dokumente zu bearbeiten und zu arbeiten. Sie können jedoch die Fehlermeldung „Blockiert hochladen“ erhalten, wenn OneDrive- und Office -Upload -Cache -Systeme stören.
Wenn Sie das Büro -Hochladen in den Einstellungen von OneDrive ausschalten.
- Wählen Sie das Symbol weißer oder blau OneDrive (Cloud) im Benachrichtigungsbereich der Taskleiste aus. Wenn das Symbol im Benachrichtigungsbereich fehlt, erweitern Sie das Menü "Hidden Icons.
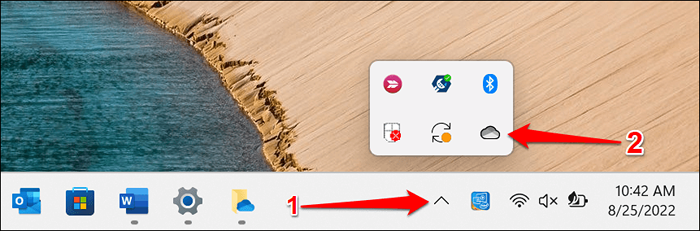
- Wählen Sie das Zahnradsymbol in der oberen rechten Ecke des OneDrive-Menüs und wählen Sie Einstellungen.
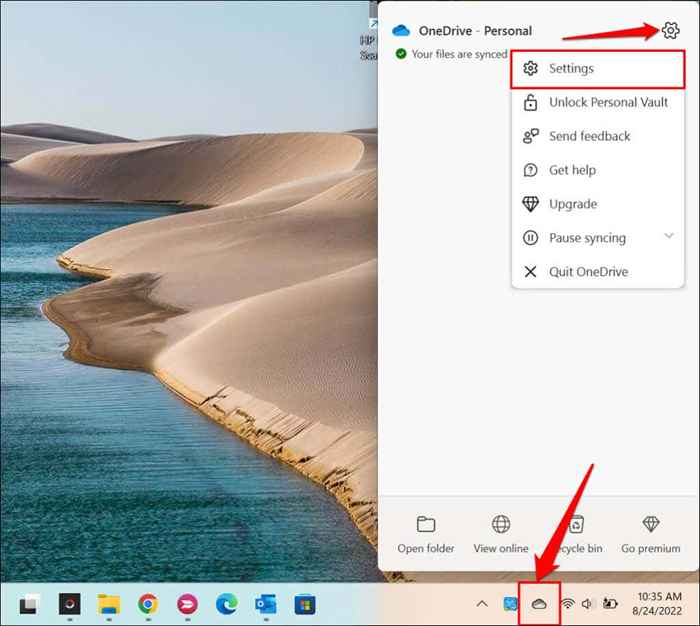
- Besuchen Sie die Registerkarte "Büro. Wählen Sie OK, um die Änderungen zu speichern.
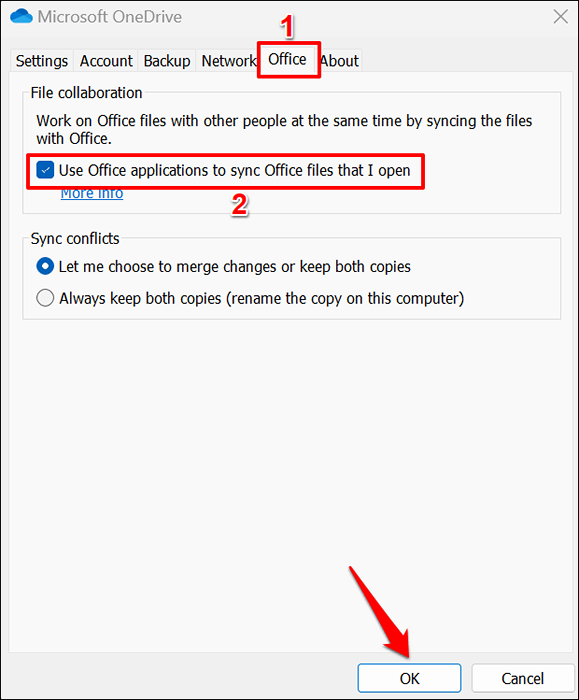
8. Reparaturbüro
Reparieren Sie die Microsoft Office -Anwendung, wenn keine der Fehlerbehebungen vorliegt, die den Fehler „Blockiert hochladen“ beheben.
- Drücken Sie Windows -Taste + X und wählen Sie Apps (oder Apps und Funktionen in Windows 10) im Menü Schnellzugriff installieren.
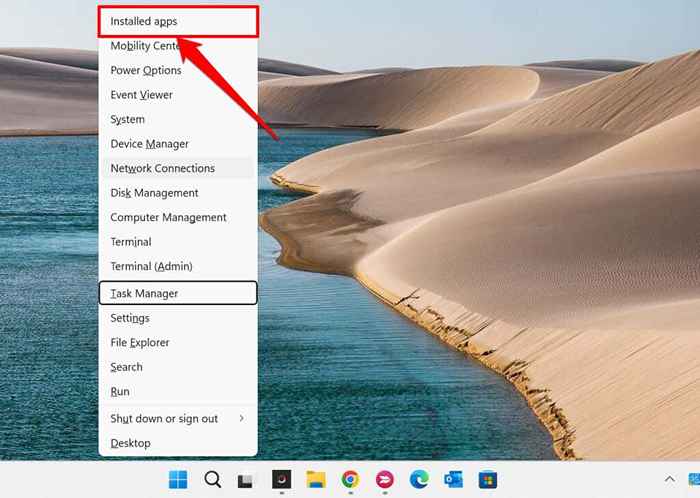
- Wählen Sie das Menüsymbol neben der betroffenen Office -App aus und wählen Sie Änderungen aus.
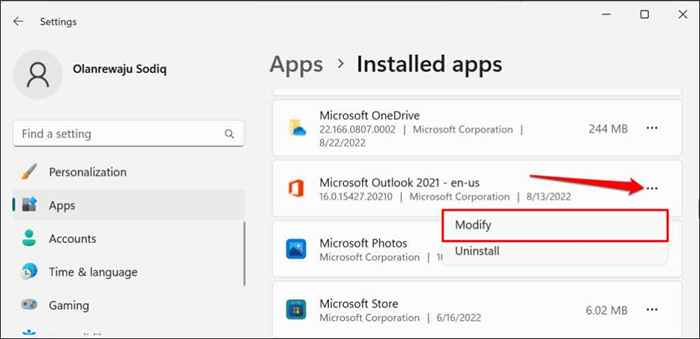
- Wählen Sie entweder schnelle Reparatur oder Online -Reparatur und wählen Sie die Reparaturschaltfläche aus.
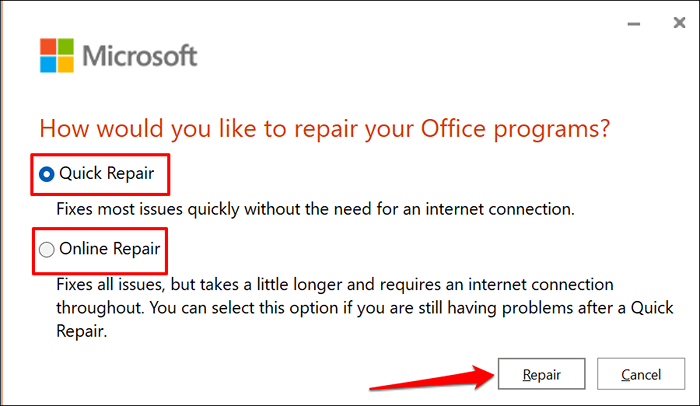
"Schnellreparatur" ist eine schnellere Reparaturoption, die nur beschädigte Dateien erkennt und behebt, wodurch die Büro -App zugelassen wird. "Online -Reparatur" dagegen bietet umfassende Reparaturen und Behebung jedes wahrscheinliche Problems. Beachten Sie, dass „Online -Reparatur“ eine Internetverbindung erfordert.
Microsoft empfiehlt eine „Online -Reparatur“ nur, wenn eine „schnelle Reparatur“ das Problem, das Sie beheben möchten, nicht behebt.
- Wählen Sie Reparaturen in der Bestätigungsaufforderung, um den Vorgang zu starten.
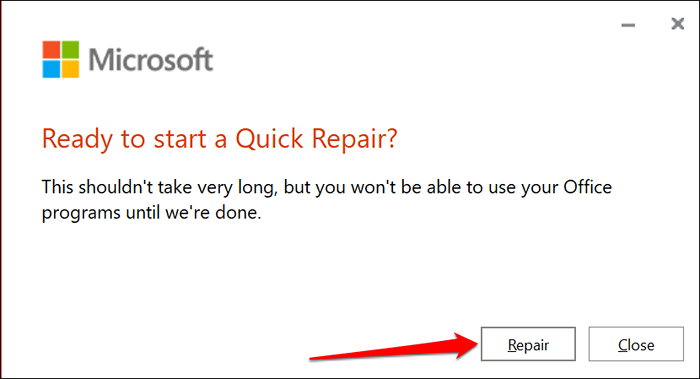
- Wenn eine Büro -App geöffnet ist, erhalten Sie eine Aufforderung, die App zu schließen. Speichern Sie Ihr Dokument in der App, bevor Sie fortfahren. Wählen Sie weiter, um die Berechtigung für Reparaturwerkzeuge zu erteilen, um die App zu schließen.
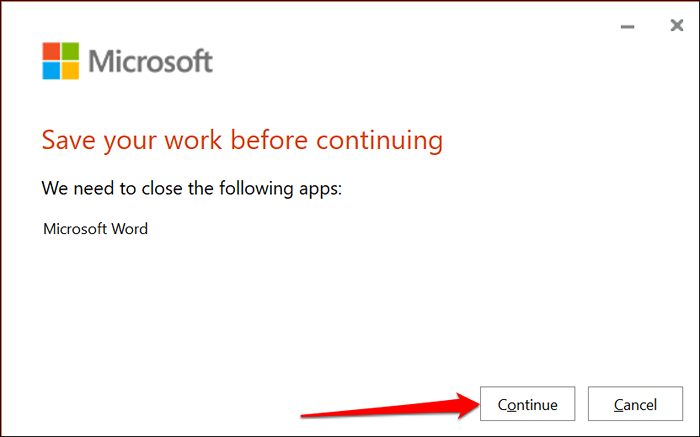
Das Tool repariert alle Büroprogramme und Funktionen auf Ihrem Computer.
- Schließen Sie das Werkzeug und starten Sie Ihren Computer neu, wenn der Reparaturbetrieb abgeschlossen ist.
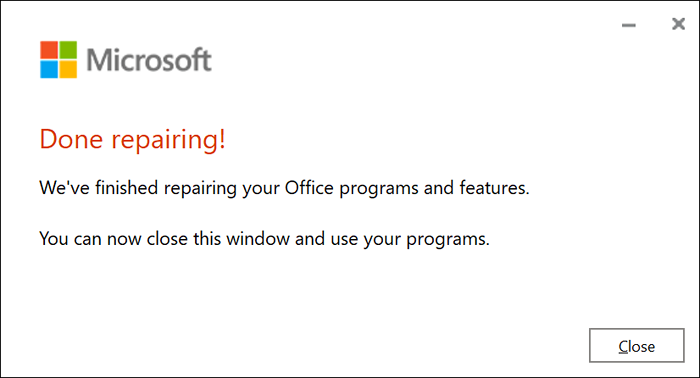
9. Windows aktualisieren
OneDrive-spezifische Fehler im Windows-Betriebssystem kann verhindern, dass Office-Apps Dokumente auf die Cloud-Speicherplattform hochladen.
Gehen Sie zu Einstellungen> Windows -Update und wählen Sie jetzt nach Updates oder starten Sie jetzt neu.
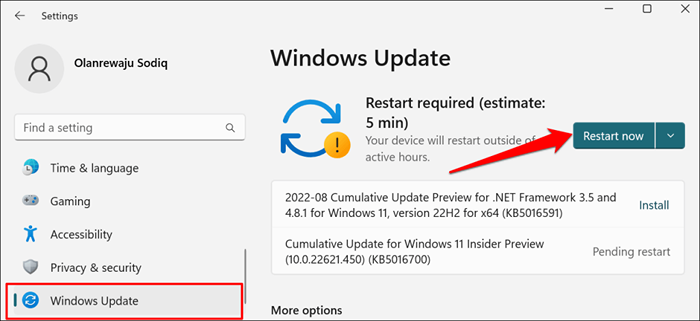
In Windows 10 gehen Sie zu Einstellungen> Aktualisierung & Sicherheit> Windows -Updates und installieren Sie alle für Ihren Computer verfügbaren Update.
Büro neu installieren
Wenden Sie sich an Microsoft Support oder Deinstallation und installieren Sie die Office -Anwendung neu, wenn der Fehler nach dem Ausprobieren dieser Korrekturen bestehen bleibt.
- « Microsoft SOLITAIRE COLLECTION NICHT IN WINDWERS funktioniert nicht? 10 Korrekturen zum Versuchen
- So erhalten Sie Hilfe in Windows »

