9 Möglichkeiten zur Behebung des SSL -Verbindungsfehlers auf Google Chrome
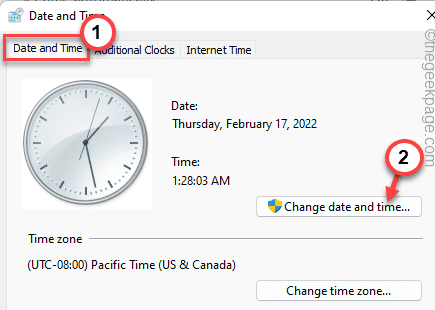
- 2161
- 266
- Marleen Weight
Es ist ein Kampf, ein SSC. Normalerweise stoßen Sie auf solche Fehler, wenn der Datenverkehr durch HTTPS gewaltsam gedrückt wird. Dann stoßen Sie auf die SSL -Verbindungsfehlermeldung.
Dies hindert Sie daran, auf bestimmte Websites zuzugreifen, und tritt hauptsächlich in Chrom und ähnlich anderen Browsern auf. Es gibt verschiedene Arten von SSL -Verbindungsfehlern, auf die Sie beim Versuch, auf bestimmte Websites zuzugreifen. Während einige der Fehler aufgrund von Serverproblemen angezeigt werden können, können andere auf Probleme mit den lokalen Einstellungen zurückzuführen sein.
Wenn Sie also versuchen, über HTTPS sicher auf eine Website zugreifen zu können, werden Sie vom Server geworfen und auf den SSL -Verbindungsfehler stoßen. Manchmal können Sie mit dem Google Chrome oder anderen Browsern fortfahren, aber meistens werden Sie gewarnt, dass Sie auf Ihr eigenes Risiko fortfahren können. Dies bedeutet, dass die Website, auf die Sie zugreifen möchten.
Aufgrund eines anderen Fehler. Möglicherweise hat die Website, auf die Sie zugreifen möchten. Die gute Nachricht ist, dass es einige Möglichkeiten gibt, die Ihnen helfen können, möglicherweise das Problem der SSL -Verbindungsfehler auf Chrome zu beheben. Mal sehen, wie:
Inhaltsverzeichnis
- Methode 1: Datum und Uhrzeit ändern
- Methode 2: Hinzufügen zu vertrauenswürdigen Websites in Internetoptionen
- Methode 3: Verwenden Sie TLS 1.1 und 1.2
- Methode 4: Änderung in erweiterte Sicherheitseinstellungen
- Methode 5: Sicherheitsstufe auf Medium ändern
- Methode 6: Überprüfen Sie die Browser -Updates
- Methode 7: Löschen von SSL -Status -Cache in Interneteigenschaften
- Methode 8: Löschen Sie Ihren Chrom -Cache und Ihre Cookies
- Methode 9: Das Quic -Protokoll von Chrom deaktivieren
Methode 1: Datum und Uhrzeit ändern
Sie können das Problem mit dem SSL -Verbindungsfehler beim Surfen auf Chrome aufgrund des falschen Datums und der Uhrzeit erleben. In einem solchen Fall kann das Ändern des Datums und der Uhrzeit Ihres Systems gemäß Ihrer aktuellen Zone und der lokalen Zeit dazu beitragen, das Problem zu beheben. Mal sehen, wie:
Schritt 1: Drücke den Start Knopf auf Ihrem Taskleiste und auswählen Laufen im Menü zum Öffnen Führen Sie den Befehl aus.
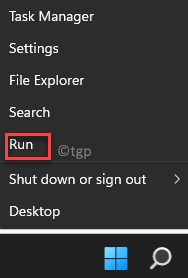
Schritt 2: Im Führen Sie den Befehl aus das öffnet, suchen Sie nach Zeit Datum.cpl und drücke OK um die zu öffnen Datum (und Uhrzeit Fenster.
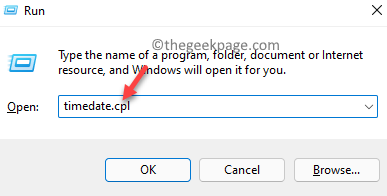
Schritt 3: Im Datum (und Uhrzeit Dialogfeld, klicken Sie auf die Datum und Uhrzeit ändern Taste.
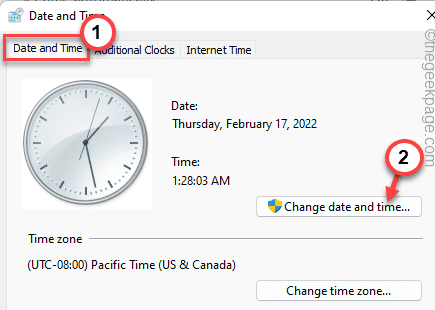
Schritt 4: Sobald Sie in der sind Datums- und Zeiteinstellungen Fenster, hier können Sie die festlegen Datum (und Uhrzeit Richtig, dh nach Ihrer aktuellen lokalen Zeit und Zone.
Drücken Sie OK Um die Änderungen anzuwenden.
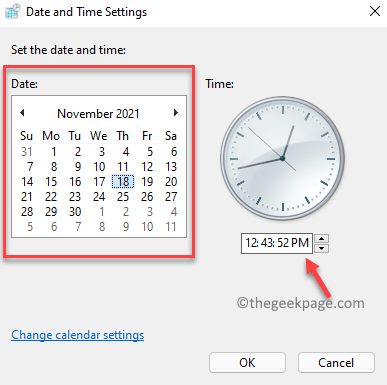
Schritt 5: Zurück in Datum (und Uhrzeit Fenster, drücken Sie Anwenden und dann OK Um die Änderungen zu speichern und zu beenden.
Starten Sie nun Chrome neu und versuchen Sie, die gewünschten Websites zu durchsuchen, um zu überprüfen.
Methode 2: Hinzufügen zu vertrauenswürdigen Websites in Internetoptionen
Wenn auf der Website, auf die Sie zugreifen möchten, fehlt kein gültiges SSL -Zertifikat und wird von Chrome nicht vertraut, dann wird versucht, die Website zu blockieren, indem der Fehler angezeigt wird. In einem solchen Fall können Sie die Website zu vertrauenswürdigen Websites in Internetoptionen hinzufügen. Befolgen Sie die folgenden Anweisungen, um es den vertrauenswürdigen Websites hinzuzufügen:
Schritt 1: Drücken Sie die Win + r Tastenkombinationen gleichzeitig auf Ihrer Tastatur und der Führen Sie den Befehl aus Fenster wird auftauchen.
Schritt 2: Geben Sie in der Suchleiste ein inetcpl.cpl und drücke OK.
Dies wird die öffnen Interneteigenschaften Fenster.

Schritt 3: Als nächstes in der Interneteigenschaften Dialogfeld navigieren Sie zur Sicherheit Tab.
Hier gehen Sie zum "Wählen Sie eine Zone aus, um die Sicherheitseinstellungen anzuzeigen oder zu ändernFeld ”und wählen Sie das aus Vertrauenswürdige Seiten Symbol.
Klicken Sie nun auf die Standorte Knopf unter.
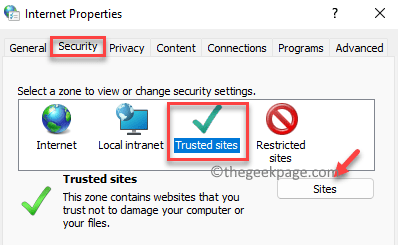
Schritt 4: Sie werden jetzt ein neues Pop -up sehen, Vertrauenswürdige Seiten.
Unter diesem gehen Sie zum Fügen Sie diese Website der Zone hinzu und geben Sie die Website der Website ein, die den Fehler angezeigt hat, und klicken Sie auf Hinzufügen.
Es sollte in der auftauchen Websites Liste unten.
Sobald er fertig ist, drücken Sie OK Um die Änderungen zu speichern.
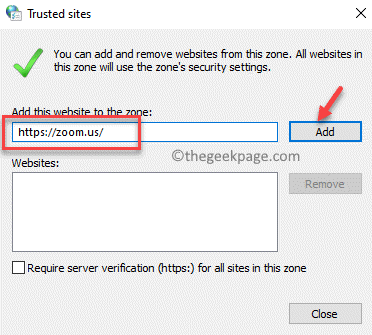
Schritt 5: Drücken Sie Anwenden und dann OK zurück in Interneteigenschaften Fenster und dies wendet die Änderungen an und schließt das Fenster.
Öffnen Sie nun wieder dieselbe Website in Ihrem Chrome, und es sollte den Fehler nicht mehr angezeigt.
Methode 3: Verwenden Sie TLS 1.1 und 1.2
Manchmal kann das Ändern der Proxy -Einstellungen in den Interneteigenschaften dazu beitragen, das Problem der SSL -Verbindungsfehler auf Ihrem Chrom zu beheben. So ändern Sie die Einstellungen:
Schritt 1: Um die zu öffnen Führen Sie den Befehl aus Fenster drücken Sie die Abkürzungsschlüssel - Win + r Gleichzeitig auf Ihrer Tastatur.
Schritt 2: Jetzt wie das Führen Sie den Befehl aus Suchleiste öffnet sich, tippen inetcpl.cpl drin und schlage Eingeben und das Interneteigenschaften wird Öffnen.

Schritt 3: Als nächstes in der Interneteigenschaften Dialogfeld, das sich öffnet, klicken Sie auf die Fortschrittlich Registerkarte und unter dem Einstellungen Listen Sie die Kontrollkästchen neben Verwenden Sie SSL 3.0, Verwenden Sie TLS 1.0, Verwenden Sie TLS 1.1, Verwenden Sie TLS 1.2 Und Verwenden Sie TLS 1.3 Einer nach dem anderen.
Drücken Sie Anwenden und dann OK Um die Änderungen zu speichern und die zu verlassen Interneteigenschaften Fenster.
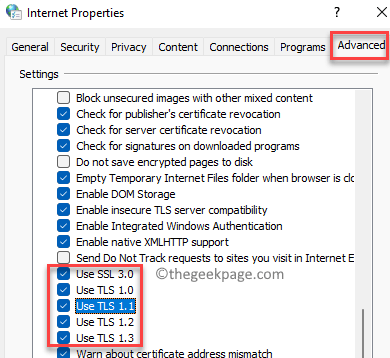
Starten Sie jetzt Ihren Chrome -Browser neu und Sie sollten in der Lage sein, ohne Probleme auf die gewünschte Website zugreifen zu können.
Methode 4: Änderung in erweiterte Sicherheitseinstellungen
Aufgrund des fehlenden SSL -Zertifikats kann Chrome die Website als potenziell gefährlich identifizieren und automatisch blockieren. Dies ist der Zeitpunkt, an dem Sie den SSL -Verbindungsfehler sehen. Hier erfahren Sie, wie Sie die Datenschutzeinstellungen ändern können, um möglicherweise das Problem zu beheben:
Schritt 1: Offen Google Chrome und bewegen Sie dann Ihren Cursor auf die obere rechte Seite des Fensters.
Hier klicken Sie auf drei Punkte (Passen Sie Google Chrome an und kontrollieren Sie) und klicken Sie auf die Einstellungen Optionen im Menü.
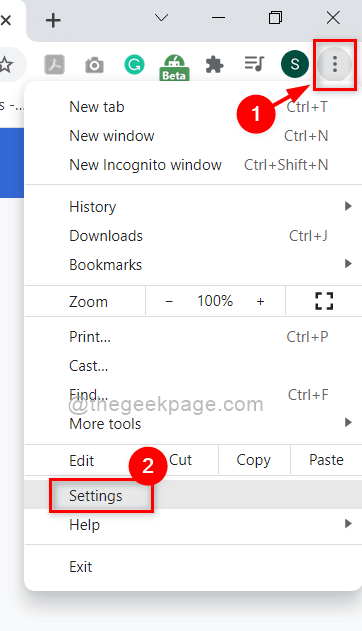
Schritt 2: Im Einstellungen Fenster, gehen Sie auf der linken Seite des Fensters und klicken Sie auf die Sicherheit Und Privatsphäre Möglichkeit.
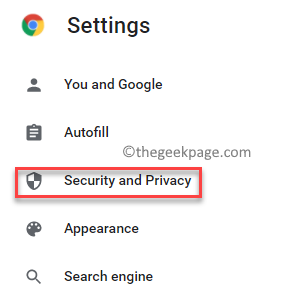
Schritt 3: Klicken Sie auf der rechten Seite des Scheibe auf die Sicherheit Möglichkeit.
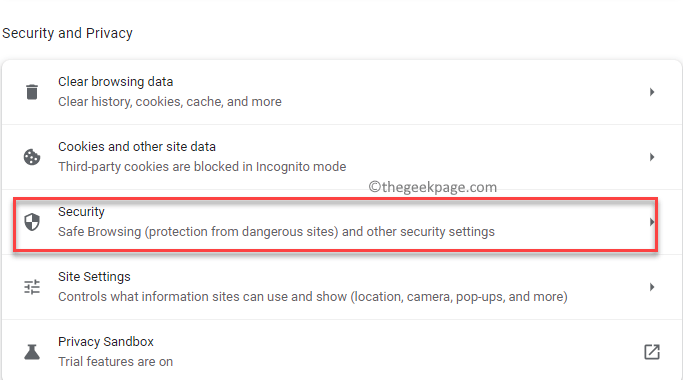
Schritt 4: Als nächstes in der Sicherheitseinstellungen Fenster, navigieren Sie nach rechts und unter Sicheres Surfen, wählen Verbesserter Schutz.
Diese Option bietet Ihrem Gerät einen erweiterten Schutz vor gefährlichen Websites, Downloads und Erweiterungen.
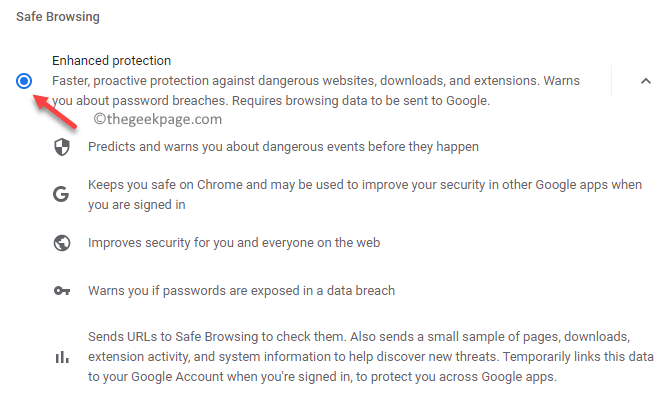
Jetzt starten Sie es Chrom und prüfen Sie, ob das Problem behoben ist.
Methode 5: Sicherheitsstufe auf Medium ändern
Es könnte möglich sein, dass das Internet -Sicherheitsstufe zu hoch ist und daher verhindert, dass die Website für Chrome geöffnet wird. In diesem Fall können Sie das Sicherheitsniveau auf Medium ändern und sehen, ob es hilft. Mal sehen, wie:
Schritt 1: Gehen Sie zum Windows -Symbol auf der Taskleiste (Start), klicken Sie darauf und wählen Sie Laufen von der Liste.
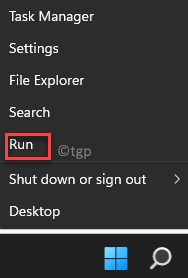
Schritt 2: Wie Sie auswählen Laufen, es wird die öffnen Führen Sie den Befehl aus Suchbox.
Hier schreiben inetcpl.cpl und drücken Sie die OK Taste.

Schritt 3: Dies wird jetzt die öffnen Interneteigenschaften Fenster.
Jetzt geh zum Sicherheit Registerkarte, navigieren Sie zum “Sicherheitsstufe für diese ZoneFeld und verschieben Sie den Schieberegler, um ihn aufzustellen Mittelhoch.
Drücken Sie die Anwenden Taste und dann der OK Taste. Dies speichert die Änderungen und schließt die Interneteigenschaften Fenster.
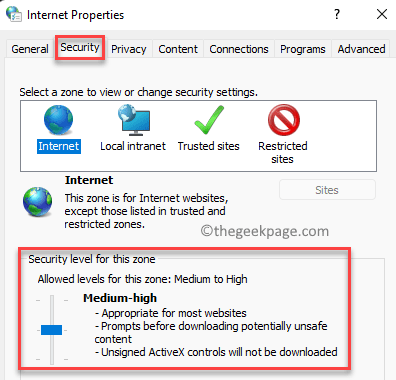
Gehen Sie nun zu Chrome und versuchen Sie, auf die Website zuzugreifen, auf der der SSL -Verbindungsfehler früher angezeigt wird. Es sollte jetzt gut funktionieren.
Methode 6: Überprüfen Sie die Browser -Updates
Gleichzeitig müssen Sie immer überprüfen, ob ein Update für den Chrome -Browser verfügbar ist. Wenn ja, müssen Sie die neueste Version installieren, damit sie ordnungsgemäß funktioniert. Hier erfahren Sie, wie Sie nach Chrome -Updates suchen:
Schritt 1: Doppelklicken Sie auf die Chrom Symbol zum Öffnen des Browsers.
Navigieren Sie als nächstes zur oberen rechten Seite des Browsers und klicken.
Wählen Sie nun im Menü aus Hilfe und dann klicken Sie auf Über Google Chrome.
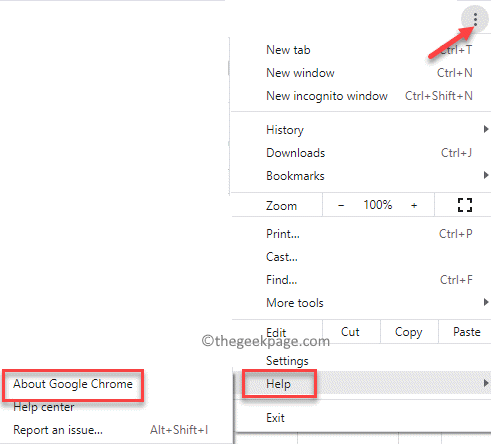
Schritt 2: Sobald sich die Seite der Help -Einstellungen in einer neuen Registerkarte im Browser öffnet, können Sie auf der rechten Seite die sehen Über Chrom Abschnitt.
Unter diesem, Chrom beginnt automatisch nach verfügbaren Updates zu überprüfen.
Wenn verfügbar, wird das Update selbst heruntergeladen und installiert.
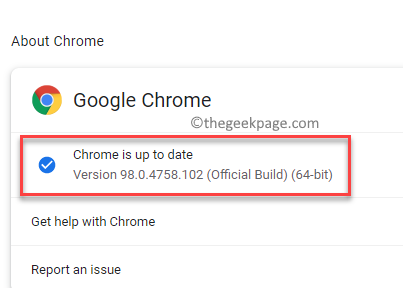
Sobald er fertig ist, drücken Sie die Neu starten Button daneben und der Browser starten neu. Jetzt können Sie überprüfen, ob die Website, die Sie öffnen möchten, ordnungsgemäß funktioniert.
Methode 7: Löschen von SSL -Status -Cache in Interneteigenschaften
Es besteht die Möglichkeit, dass Sie den SSL -Verbindungsfehler aufgrund des SSL -Status Ihres Computers sehen. Sie können versuchen, diesen Cache zu entfernen und zu überprüfen, ob dies hilft, den Verbindungsfehler auf der genannten Website zu beheben. Hier ist wie:
Schritt 1: Sie müssen die öffnen Führen Sie den Befehl aus Fenster durch Drücken der Win + r Verknüpfungsschlüssel gleichzeitig.
Schritt 2: Einmal der Führen Sie den Befehl aus Suchfeld ist geöffnet, type inetcpl.cpl und drücken Sie die Eingeben Schlüssel, um die zu öffnen Interneteigenschaften Dialog Box.

Schritt 3: Jetzt in der Interneteigenschaften Fenster, Sie müssen zur Inhalt Tab.
Wählen Sie die Registerkarte und unter dem Zertifikate Feld, drücken Sie die Klarer SSL -Zustand Taste.
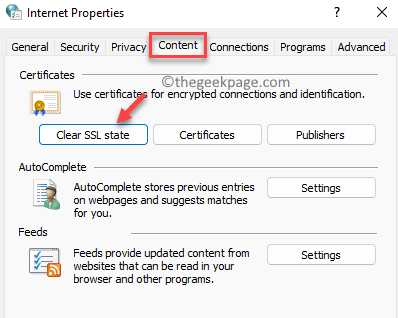
Sobald Sie die Taste drücken, werden alle lokal gespeicherten Zertifikate in Ihrem System gelöscht. Wenn Sie also das nächste Mal versuchen, die besagte Website auf Chrome zu öffnen, wird versucht, sein Zertifikat neu zu authentifizieren und in diesem Prozess. Es kann den Fehler umgehen und die Website erfolgreich öffnen.
Methode 8: Löschen Sie Ihren Chrom -Cache und Ihre Cookies
Oft treten viele Chromprobleme durch den häufigen Cache und Cookies im Browser auf. Das Löschen des Chrom -Cache und der Cookies kann Ihnen helfen, das Problem zu foxieren und Sie auf die gewünschte Website zugreifen zu können. Befolgen Sie die folgenden Schritte:
Schritt 1: Öffne das Chrom Browser navigieren Sie zu den drei Punkten auf der oberen rechten Seite des Fensters.
Klicken Sie nun auf Einstellungen um die zu öffnen Chromeinstellungen Fenster in einer neuen Registerkarte.
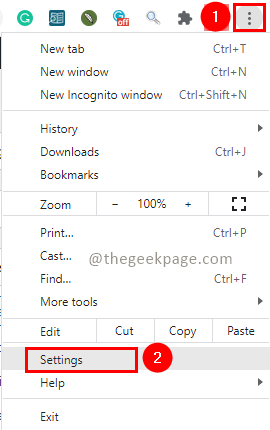
Schritt 2: Im Einstellungen Fenster, klicken Sie auf Sicherheit Und Privatsphäre auf der linken Seite.
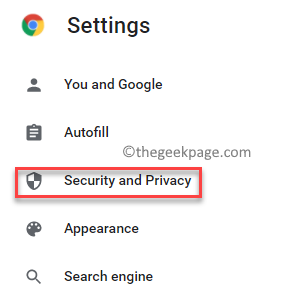
Schritt 3: Fahren Sie als nächstes zur rechten Seite und unter dem Sicherheit und Privatsphäre Abschnitt, klicken Sie auf Browserdaten löschen.
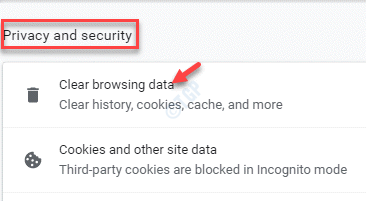
Schritt 4: Sie werden jetzt ein neues Pop-up-Fenster namens sehen - Browserdaten löschen.
Hier unter dem Basic Feld, aktivieren Sie die Kontrollkästchen neben Cookies und andere Site -Daten Und Zwischengespeicherte Bilder und Dateien.
Drücken Sie nun die Daten löschen Knopf in blau, unten.
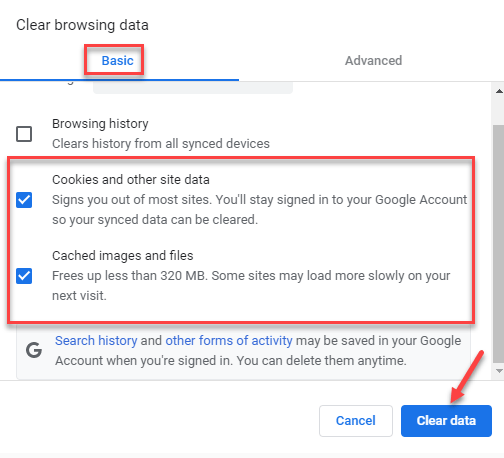
Dieser Vorgang dauert eine Weile. Warten Sie also geduldig darauf, dass er die Cookies und Site -Daten entfernen.
Sobald Sie fertig sind, starten Sie Ihren Browser neu und jetzt können Sie problemlos auf die besagte Website zugreifen, auf der der SSL -Fehler angezeigt wird.
Methode 9: Das Quic -Protokoll von Chrom deaktivieren
Wenn keine der oben genannten Methoden funktioniert, können Sie diese Methode versuchen, um zu überprüfen. Überprüfen Sie den Prozess unten:
Schritt 1: Starten Sie Ihre Google Chrome und kopieren und fügen Sie den folgenden Pfad in der Adressleiste ein und fügen Sie sie ein:
Chrome: // Flags/#enable-quic

Schritt 2: Sie werden dazu gebracht Chrom FLAGS -Seite direkt und Sie sehen die Experimentelles Quic -Protokoll Option bereits hervorgehoben, da Sie direkt danach gesucht haben.
Dies setzt auf Standard bereits.
Stellen Sie sicher, dass Sie auswählen Behinderte von der Dropdown-Stelle, um die Funktion auszuschalten.
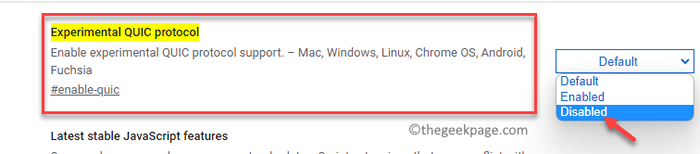
Eröffnen Sie nun den Chrome-Browser erneut und prüfen Sie, ob Sie jetzt auf die Website zugreifen können.
Gleichzeitig sollten Sie auch überprüfen, ob das Windows -Standard -Antivirus oder ein Drittanbieter -Antivirus, das Sie verwenden, die Website blockiert. Es kann möglich sein, dass die Website ein veraltetes SSL -Zertifikat verwendet, und daher die Antivirus -Softwareblöcke, die sie in Betracht ziehen, in Betracht ziehen In diesem Fall können Sie das Antiviren für einige Zeiten deaktivieren und prüfen, ob dies Ihnen hilft, auf die Website zuzugreifen. Stellen Sie jedoch sicher, dass Sie dem Antivirus später wieder geschützt bleiben können.
Sie können auch überprüfen. Stellen Sie sicher, dass Sie die Website von der Firewall -Blockliste entfernen, um sicherzustellen, dass sie funktioniert.
Alternativ sollten Sie immer versuchen, Chromverlängerungen zu deaktivieren, da in den meisten Fällen solche Verbindungsfehler aufgrund der Verstöße der Drittanbieter -Erweiterungen auftreten.
- « Fixed Windows Explorer hat in Windows 11 & 10 aufgehört zu arbeiten
- Fehlercode 0xc0000034 beheben, während Sie Windows 11 & 10 booten »

