Eine vollständige Anleitung zu Mauseinstellungen in Windows 10

- 2017
- 203
- Tom Jakobs
Obwohl Sie mit einer kabelgebundenen, drahtlosen oder Bluetooth -Maus beginnen können, sobald Sie ihn mit Ihrem PC anschließen, ist es immer eine gute Idee, sie so anzupassen, wie Sie möchten, wie Sie möchten. Windows 10 verfügt über viele Mauseinstellungen, die Ihnen dabei helfen können.
Beispiel. Diese vollständige Anleitung zu Mauseinstellungen führt Sie durch jede Maus-bezogene Funktion in Windows 10 durch.
Inhaltsverzeichnis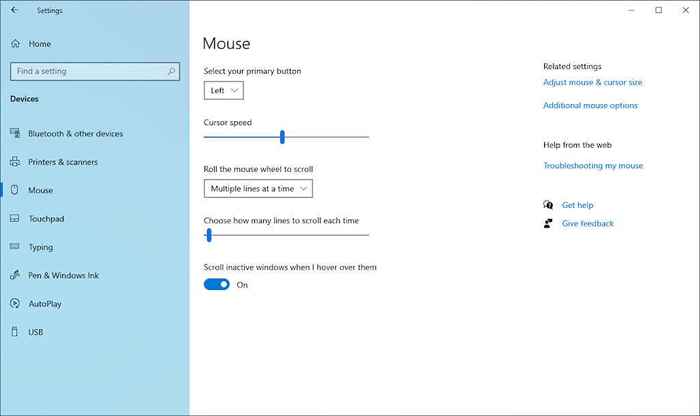
Rollen Sie das Mausrad zum Scrollen: Richten Sie das Mausrad auf, um mehrere Zeilen oder einen gesamten Bildschirm gleichzeitig zu scrollen. Letzteres ist schnell, aber Sie werden es vielleicht etwas jarrend finden.
Wählen Sie jedes Mal aus, wie viele Zeilen zum Scrollen sind: Wenn Sie sich dafür entschieden haben, mehrere Zeilen zu scrollen, ziehen Sie den Schieberegler, um die genaue Zahl zu definieren.
Scrollen Sie inaktive Fenster, wenn ich über sie schwebe: Stellen Sie fest, ob Sie den Inhalt in ein Fenster scrollen möchten, während Sie Ihren Cursor darüber schweben. Wenn Sie dazu neigen, mit vielen Windows zu mehreren Aufgaben zu werden, können Sie diese Option aktiv lassen. Umgekehrt deaktivieren Sie es, wenn Sie es fälschlicherweise vermeiden möchten, inaktive Fenster zu scrollen.
Einheitliche Zugriffsoptionen in Einstellungen App
Windows 10 enthält ein paar einfache Einstellungen für Zugriffseinstellungen im Zusammenhang mit der Maus. Öffne das Einstellungen App und auswählen Einfacher Zugang, um sie zu erreichen.
Sie finden die ersten Einstellungen unter Mauszeiger Auf der Seitenleiste.
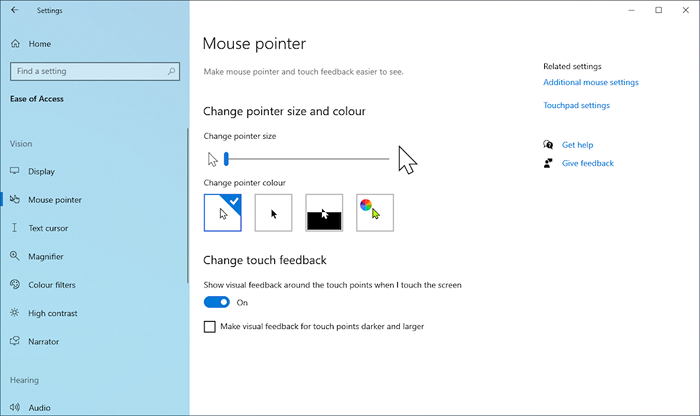
Zeigergröße ändern: Ziehen Sie den Schieberegler, um die Größe des Zeigers zu erhöhen oder zu verringern.
Zeigerfarbe ändern: Ändern Sie die Farbe, indem Sie ein Farbschema auswählen. Beispiel.
Der zweite Satz von Einstellungen ist unter aufgeführt Text Cursor Auf der Seitenleiste.
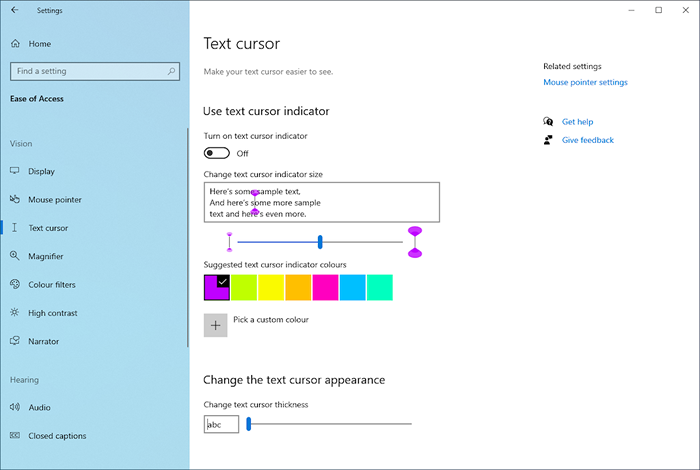
Schalten Sie den Text Cursor -Indikator ein: Aktiviert einen Textcursorindikator, um die Sichtbarkeit des Typs zu verbessern. Wählen Sie dann eine Farbe und verwenden Sie den Objektträger, um die Farbe des Indikators zu erhöhen oder zu verringern.
Ändern Sie die Dicke der Text Cursor: Ziehen Sie den Schieberegler, um die Dicke des Textcursors zu erhöhen oder zu verringern.
Zugriff auf den Bereich der Mauseigenschaften
Der Bereich der Mauseigenschaften in Windows 10 enthält die Löwenanteile der Mauseinstellungen in Windows 10. Sie können es erreichen, indem Sie auswählen Zusätzliche Mausoptionen unter Einstellungen > Geräte > Maus > Verwandte Einstellungen.
Mauseigenschaften sind ein Dialogfeld Old-School-Tasten, Zeiger, Zeigeroptionen, Rad, Und Hardware. Einige von ihnen enthalten ähnliche Einstellungen wie die in der Einstellungs -App vorhandenen Einstellungen. Wir werden Sie im Detail im Folgenden durch jede Registerkarte führen.
Mauseigenschaften: Registerkarte Schaltflächen
Wie der Name schon sagt, konzentriert sich die Schaltflächen -Registerkarte im Bereich der Mauseigenschaften darauf, wie die Schaltflächen auf Ihrer Maus funktionieren.
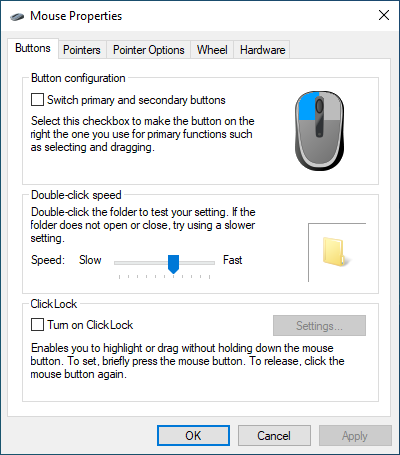
Schaltfläche Konfiguration: Tauschen Sie die Standardtasten der linken und rechten Seite aus.
Doppelklick Geschwindigkeit: Verwenden Sie den Schieberegler, um zu bestimmen, wie schnell Doppelklicken auf Ihrem Computer funktioniert. Wenn Sie Probleme beim Öffnen von Dateien und Ordnern haben, verringern Sie die Geschwindigkeit.
Click-Verschluss: Aktivieren Sie diese Option, wenn Sie Dateien und Ordner ziehen möchten, ohne sie zu klicken und zu halten. Halten Sie stattdessen die Schaltfläche kurz gedrückt, um mit der Auswahl eines Elements zu beginnen (wählen Sie Einstellungen die Dauer definieren). Bewegen Sie dann den Cursor und wählen Sie die Primärtaste erneut aus, um das Element loszulassen.
Mauseigenschaften: Registerkarte Zeiger
Die Registerkarte Zeiger ist darauf ausgerichtet, das visuelle Erscheinungsbild des Mauszeigers zu ändern. Sie können einen Schuss Personalisierung hinzufügen und gleichzeitig die Sichtbarkeit verbessern.
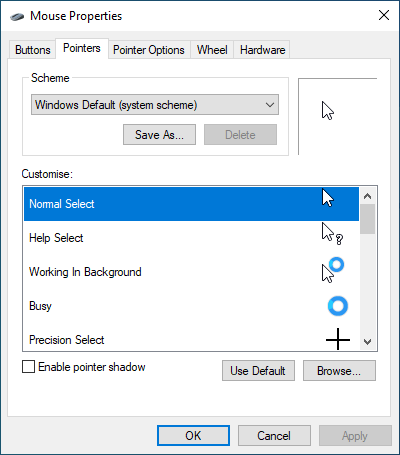
Planen: Ändere das Windows standard Mauszeiger durch Auswahl einer Alternative wie z Windows schwarz, Windows invertiert, Windows Standard, usw. Verwenden Sie die Vorschauberscheibe, um das Schema auszuwählen, das Ihnen am besten passt, bevor Sie es anwenden.
Anpassen: Passen Sie die kontextuellen Cursoren für jedes Schema an. Doppelklicken Sie auf eine Aktion (Im Hintergrund arbeiten, Beschäftigt, Text auswählen, usw.) und eine andere auswählen .Ani oder .CUR-Datei aus der integrierten Bibliothek oder dem Icon-Paket von Drittanbietern. Sie können immer auswählen Standard Um Änderungen zurückzusetzen, können Sie gerne experimentieren.
Ermöglichen Zeigerschatten: Fügt dem Mauszeiger einen Schatten hinzu. Dies macht es etwas einfach, den Cursor im Auge zu behalten, während Sie ihn bewegen.
Mauseigenschaften: Registerkarte Zeigeroptionen
Die Registerkarte "Zeigeroptionen im Bereich Mauseigenschaften" bietet zusätzliche Anpassungsoptionen für den Mauszeiger.
Bewegung - Wählen Sie eine Zeigergeschwindigkeit aus: Ziehen Sie den Schieberegler, um die Geschwindigkeit des Zeigers zu bestimmen.
Bewegung - Zeigerpräzision verbessern: Aktivieren Sie diese Option, wenn Sie die Mausbeschleunigung in Windows 10 bevorzugen. Im Gegensatz zu seinem Namen macht die Funktionalität Ihren Cursor weniger präzise!
Schnappnahme zu: Verschiebt automatisch den Zeiger in ein Dialogfeld auf die Standardschaltfläche. Lassen Sie es deaktiviert, wenn Sie die totale Kontrolle gegenüber Ihrer Maus bevorzugen.
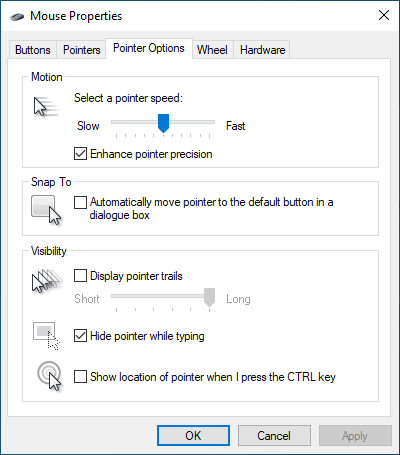
Sichtweite - Zeigerwege anzeigen: Fügen Sie dem Cursor einen Weg hinzu und bestimmen Sie seine Länge, indem Sie den Cursor ausziehen Kurz Zu Lang oder umgekehrt. Diese Option ist ideal, wenn Sie Schwierigkeiten haben, den Cursor im Auge zu behalten.
Sichtweite - Verstecke Zeiger beim Tippen: Wenn der Cursor beim Eingeben in den Weg geht, aktivieren Sie diese Option, um diese Option zu aktivieren.
Sichtbarkeit - Standort des Zeigers zeigen Wenn ich die Strg -Taste drücke: Wenn Sie Probleme beim Erkennen des Cursors haben, können Sie diese Option aktivieren, indem Sie ihn durch Drücken finden Kontrolle.
Mauseigenschaften: Rad Tab
Mit der Registerkarte Rad ermöglichen Sie, wie das Bildlaufrad Ihrer Maus funktioniert.
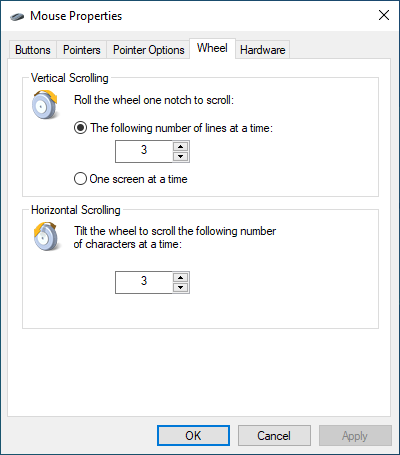
Vertikales Scrollen: Überprüfen Sie das Optionsfeld neben Die folgende Anzahl von Zeilen gleichzeitig um eine definierte Menge von Linien zu scrollen. Oder auswählen Jeweils ein Bildschirm Wenn Sie jeweils einen ganzen Bildschirm scrollen möchten.
Horizontales Scrollen: Wenn das Scrollrad Ihrer Maus das Kippen unterstützt, setzen Sie eine Nummer ein, um die Anzahl der Linien zu definieren, die Sie horizontal scrollen möchten.
Mauseigenschaften: Registerkarte Hardware
Die Registerkarte Hardware enthält eine Liste aller Mäuse und anderer Zeigegeräte, die mit Ihrem Computer verbunden sind. Wählen Sie ein Gerät aus und wählen Sie Eigenschaften Überprüfen Sie allgemeine und treiberbezogene Informationen über das Gerät.
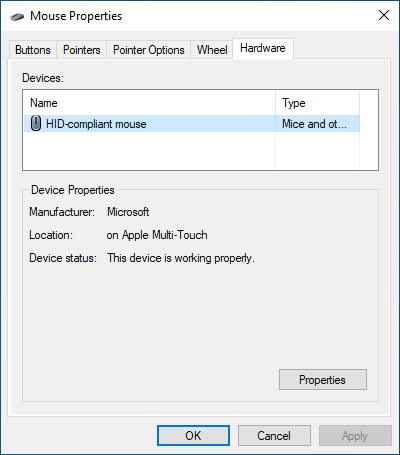
Wenn Sie Schwierigkeiten haben, die Maus zu verwenden. Alternativ können Sie Ihre Maus über den Geräte -Manager reparieren.
Zusätzliche Einstellungen zur Zugänglichkeit im Bedienfeld
Die oben genannten Optionen enthalten Windows 10 auch eine Reihe zusätzlicher Steuerelemente, die auf Barrierefreiheit ausgerichtet sind. Sie können sie erreichen, indem Sie das Bedienfeld öffnen und auswählen Leichtigkeit des Zugangs > Ändern Sie die Funktionsweise Ihrer Maus.
Mauszeiger: Ändern Sie die Farbe und Größe des Mauszeigers (dies überlappt sich mit den Farbschemata unter der Registerkarte "Zeiger" der Mauseigenschaften und der einfachen Zugriffsscheibe der Einstellungen.
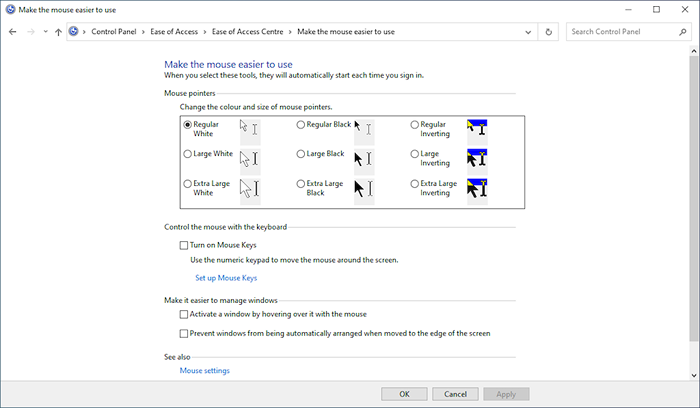
Steuern Sie die Maus mit der Tastatur: Aktivieren Sie das Kontrollkästchen neben Mausschlüssel einschalten Um den Cursor mit Ihrer Tastatur zu steuern. Dies ist nützlich, um mit dem Cursor zu interagieren und gleichzeitig bei einem Zeigegerät zu beheben.
Erleichtern Sie es einfacher, Windows zu verwalten: Es enthält einige Optionen, mit denen Sie Windows aktivieren können, indem Sie über sie schweben und verhindern, dass Windows automatisch anordnet.
Vergessen Sie keine engagierte Maussoftware
Vergessen Sie nicht, dass die oben genannten Windows -Mauseinstellungen eine dedizierte Support -Software für Ihre Maus verwenden. Sie können beispielsweise die App Logitech -Optionen verwenden, um zu konfigurieren. Diese sind oft einfacher zu kontrollieren und zu helfen, die Standardfunktionalität spezifischer Mäuse zu verbessern.G., Der Logitech MX Master 3. Suchen Sie auf der Website Ihres Mausherstellers nach, um kompatible Supportsoftware herunterzuladen und zu installieren.
- « Edge Computing vs. Cloud Computing und warum es wichtig ist
- So beheben Sie Es gibt ein Problem mit Ihrer Bürolizenz »

