Ein Scheibenbrenner wurde nicht gefunden, stellen Sie sicher, dass ein Brenner ordnungsgemäß repariert wird
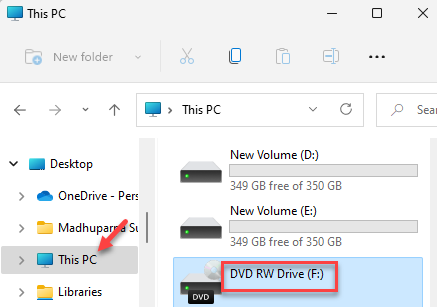
- 4015
- 162
- Levke Harnapp
Wenn Sie versuchen, ein Bild mit ISOburn auf eine Festplatte in Windows zu verbrennen,.EXE (integrierte Bildbrennungssoftware), können Sie häufig auf einen Fehler stoßenEin Scheibenbrenner wurde nicht gefunden“. Dies tritt normalerweise beim Herunterladen von ISO -Dateien auf und verbrennt sie dann mit dem optischen Laufwerk Ihres PCs zu einem externen Speichermedium wie einem Flash -Treiber oder zu einer CD/DVD. Dies kann ärgerlich sein, da Sie möglicherweise versuchen, einige wichtige Daten zu sparen, und Pop kommt der Fehler. Die gesamte Fehlermeldung sieht so aus: „a Discbrenner wurde nicht gefunden. Stellen Sie sicher, dass ein Brenner ordnungsgemäß installiert ist und Sie über die entsprechenden Berechtigungen verfügen, um eine CD zu verbrennen.”
Es kann unterschiedliche Gründe geben, warum Sie auf die “begegnen können“Ein Scheibenbrenner wurde nicht gefunden„Fehler, z. B. wenn das DVD -ROM nicht mit Schreibfunktionen ausgestattet ist, wenn das Problem unmittelbar nach dem Ausgang Ihres Systems aus dem Winterschlafmodus auftritt, Probleme mit dem Explorer.EXE, aufgrund des beschädigten DVD -Schriftstellers oder wenn Sie eine montierte ISO -Datei auf einem externen Laufwerk kopieren möchten.
Die gute Nachricht ist, dass dieser Fehler behoben werden kann. Wir haben eine Liste von Methoden kuratiert, die Ihnen helfen können, die zu behebenEin Scheibenbrenner wurde nicht gefundenFehler beim Verbrennen eines Bildes in Ihrem Windows 10 -PC. Mal sehen, wie.
*Notiz - Bevor Sie mit den folgenden Methoden fortfahren, stellen Sie sicher, dass die Disc nicht beschädigt oder zerkratzt ist, oder prüfen Sie, ob Sie ein beschreibbares CD/DVD-Laufwerk oder das Standard-CD-ROM-Laufwerk haben. Dies liegt daran. Daher wird empfohlen, zuerst zu überprüfen, ob das vorhandene optische Laufwerk in Ihrem PC beschreibbar ist. So überprüfen Sie:
Schritt 1: Drücken Sie die Gewinnen + e Verknüpfungsschlüsse zum Starten der Dateimanager.
Schritt 2: Im Dateimanager Fenster, klicken Sie auf die Dieser PC Abkürzung links.
Gehen Sie nun auf die rechte Seite des Scheibe und überprüfen Sie den Namen Ihres DVD-Laufwerks. Wenn es heißt DVD RW Laufwerk, es bedeutet, dass es die Fähigkeit hat, zu Lesen und Schreiben beide.
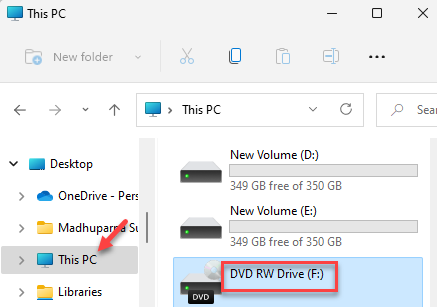
Dies bedeutet, dass Ihr DVD-Laufwerk in der Lage ist, Scheiben mit der integrierten Brennsoftware zu verbrennen, Isoburn.exe.
Wenn Sie jetzt bestätigt haben, dass Ihr PC einen DVD -Autor verwendet, gehen Sie über die folgenden Methoden aus.
Inhaltsverzeichnis
- Methode 1: Hardware & Geräte Fehlerbehebung ausführen
- Methode 2: Datei -Explorer neu starten
- Methode 3: Installieren Sie den DVR -Writer -Treiber erneut
- Methode 4: Deaktivieren Sie die Benutzerkontensteuerung (UAC)
- Methode 5: Aktualisieren Sie den veralteten DVD -Treiber
- Methode 6: Verwenden einer Drittanbieter -Software und nicht mit ISOburn.exe
Methode 1: Hardware & Geräte Fehlerbehebung ausführen
Manchmal kann das Problem aufgrund eines Problems mit dem Windows 10 auftreten. Wenn Ihr System beispielsweise aus dem Winterschlafmodus zurück ist, kann Windows 10 einfach vergessen, dass das optische Laufwerk Ihr System beschreibbar ist. Wenn Sie Ihren PC neu starten, kann dies manchmal dazu beitragen, das Problem zu beheben. In den meisten Fällen können Sie in solchen Fällen nicht versuchen. Es kann Probleme erkennen und Lösungen empfehlen, die Sie beantragen können, um den Fehler zu beheben. Hier erfahren Sie, wie Sie den Hardware & Devices -Fehlerbehebung ausführen können:
Schritt 1: Klicken Sie mit der rechten Maustaste auf Start und auswählen Laufen um die zu starten Führen Sie den Befehl aus Kasten.

Schritt 2: Geben Sie im Suchfeld ein CMD und drücken Sie die Strg + Shift + Eingabetaste Schlüssel zusammen, um die Erhöhten zu öffnen Eingabeaufforderung Fenster.
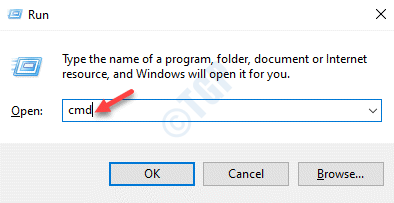
Schritt 3: Im Eingabeaufforderung (Administrator) Fenster, führen Sie den folgenden Befehl aus und klicken Sie auf Eingeben:
msdt.exe -id -devicediagnostic
Dies wird die öffnen Hardware und Geräte Fenster.
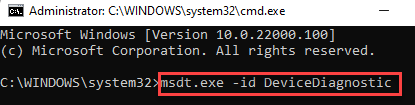
Schritt 4: Schließe Eingabeaufforderung Fenster und in der Hardware und Geräte Fenster, klicken Sie auf Fortschrittlich.
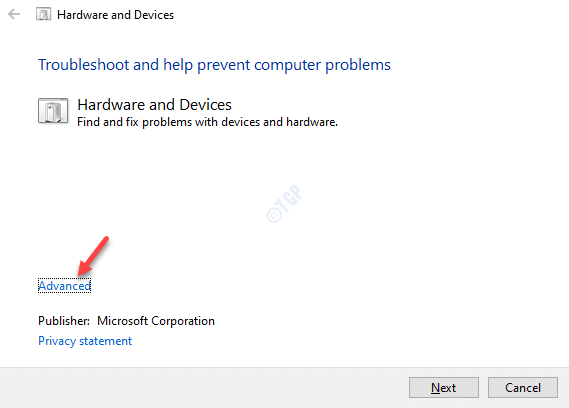
Schritt 5: Überprüfen Sie nun das Kontrollkästchen neben Reparaturen auftragen automatisch und klicken Sie auf Nächste.
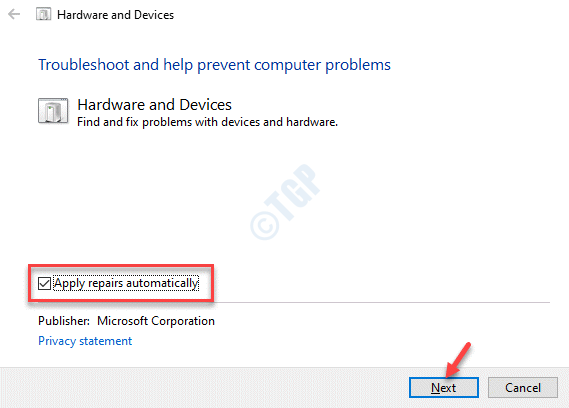
Schritt 6: Der Troubleshooter wird nun Probleme erkennen.
Wenn Probleme gefunden wurden, werden einige Korrekturen empfohlen.
Sie können die Korrekturen anwenden und prüfen, ob die “Ein Scheibenbrenner wurde nicht gefundenFehler wird behoben.
Methode 2: Datei -Explorer neu starten
Mit dieser Methode müssen Sie den Windows Explorer -Prozess vollständig schließen und dann mit der Eingabeaufforderung mit Administratorrechten neu gestartet werden. Sie können dann das Burn-Disk-Bild (eingebauter DVD-Autor) mit dem Kontextmenü öffnen. Lassen Sie uns sehen, wie diese Methode ausgeführt wird:
Schritt 1: Klicken Sie mit der rechten Maustaste auf die Fenster Symbol und auswählen Taskmanager.
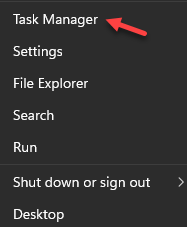
Schritt 2: Im Taskmanager Fenster unter dem Prozesse Registerkarte, gehen Sie zum Windows -Prozesse Abschnitt und suchen Windows Explorer.
Klicken Sie mit der rechten Maustaste darauf und wählen Sie Task beenden.
Dadurch wird die vollständig geschlossen Windows Explorer.
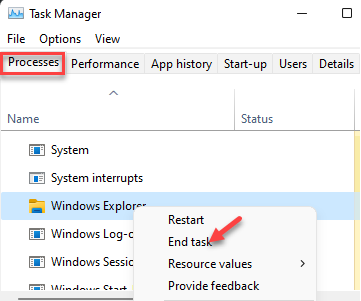
Schritt 3: Drücken Sie nun die Win + r Tasten zusammen auf Ihrer Tastatur zum Öffnen zusammen Führen Sie den Befehl aus.
Schritt 4: Im Führen Sie den Befehl aus Fenster, Typ CMD im Suchfeld und drücken Sie die Strg + Shift + Eingabetaste Verknüpfungsschlüssel zum Öffnen Eingabeaufforderung Im Admin -Modus.
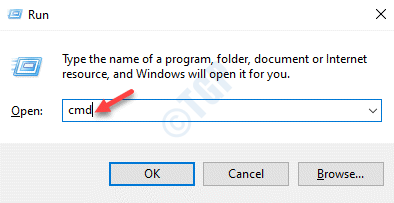
Schritt 5: In der erhöhten Eingabeaufforderung Fenster, geben Sie den folgenden Befehl ein und drücken Sie Eingeben:
Forscher.exe
Dies wird die öffnen Windows Explorer mit Administratorrechten.
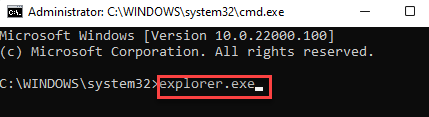
Schritt 6: Jetzt, wo die Dateimanager Das Fenster ist geöffnet, gehen Sie zu dem Ort, an dem die .ISO Die Datei wird gespeichert und die Sie zu verbrennen versuchten, zu Disc zu verbrennen.
Klicken Sie mit der rechten Maustaste auf die .ISO Datei und auswählen Brennen Sie das Datenträgerbild Aus dem All-Fresh-Kontextmenü.
Sie können das Tool jetzt konfigurieren, öffnen und prüfen, ob Sie das Bild jetzt an der Festplatte verbrennen können.
Methode 3: Installieren Sie den DVR -Writer -Treiber erneut
Es besteht die Möglichkeit, dass Sie mit diesem Problem konfrontiert sind, während Sie das Bild an die CD verbrennen, da es ein Problem mit dem DVD -Writer -Treiber gibt. In solchen Fällen kann das Deinstallieren und Neuinstallieren des DVD -Writer -Treibers dazu beitragen, das Problem zu beheben. Befolgen Sie die folgenden Schritte:
Schritt 1: Gehe zu Start, Klicken Sie mit der rechten Maustaste darauf und wählen Sie Gerätemanager.
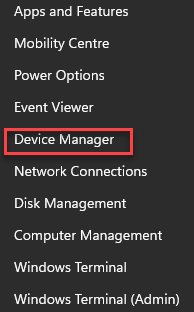
Schritt 2: Im Gerätemanager Fenster, gehen Sie zu DVD/CD-ROM fährt und klicken Sie, um den Abschnitt zu erweitern.
Klicken Sie mit der rechten Maustaste auf die DVD Schreiber Treiber, der das Problem verursacht und auswählt Gerät deinstallieren.
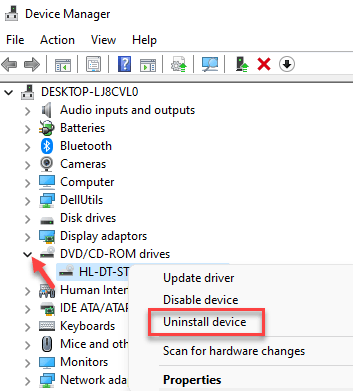
Schritt 4: Klicke auf Deinstallieren im Gerät deinstallieren Aufforderung zur Bestätigung der Aktion.
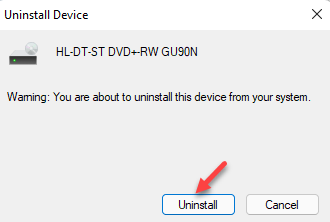
Starten Sie nun Ihren PC neu und Windows werden die neueste Version des Treibers automatisch neu installieren.
*Notiz - Wenn der Treiber beim Booten Ihres Systems nicht automatisch installiert wird, können Sie zur Gerätekrise > DVD/CD-ROM-Laufwerke > Rechtsklick > Scannen nach Hardwareänderungen.
Sie können jetzt versuchen, das Bild auf der Scheibe zu verbrennen, und es sollte gut funktionieren.
Methode 4: Deaktivieren Sie die Benutzerkontensteuerung (UAC)
In einigen Fällen die Deaktivierung der Uac oder der Benutzerkontensteuerung kann helfen, das Problem zu beheben. Mal sehen, wie:
Schritt 1: Drücken Sie die Win + x Tasten zusammen auf Ihrer Tastatur und wählen Sie Laufen.

Schritt 2: Dies wird die öffnen Führen Sie den Befehl aus Fenster.
Typ UserAccountControlSettings im Suchfeld und drücken Sie OK um die zu öffnen Einstellungen für Benutzerkonto -Steuerung.
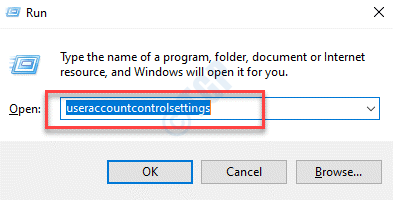
Schritt 3: Im Einstellungen für Benutzerkonto -Steuerung Fenster auf der linken Seite bewegen Sie den Schieberegler nach unten und setzen Sie ihn auf Niemals benachrichtigen.
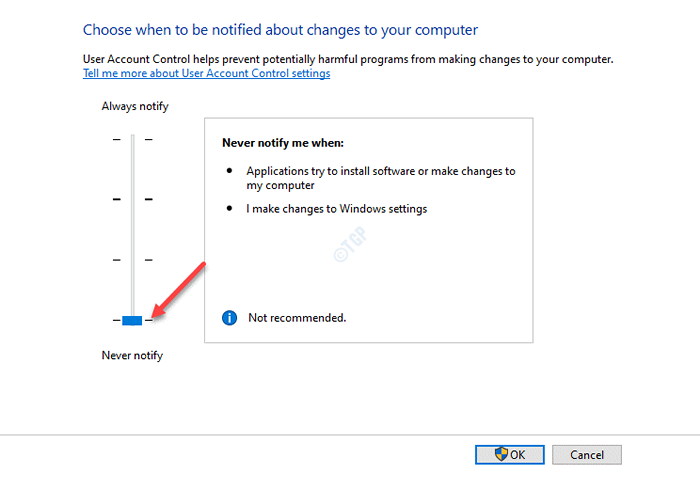
Gehen Sie jetzt zurück und versuchen Sie, das Bild an die CD zu verbrennen, und Sie sollten den Fehler nicht mehr sehen.
Methode 5: Aktualisieren Sie den veralteten DVD -Treiber
Oft kann das Problem aufgrund veralteter Fahrer auftreten. Daher kann es das normale Funktionieren des DVD -Schriftstellers beeinträchtigen, auch wenn er über die Schreibfunktionen verfügt. Das Aktualisieren des DVD -Treibers auf die neueste Version kann daher dazu beitragen, das Problem zu beheben.
Schritt 1: Klicken Sie mit der rechten Maustaste auf Start und auswählen Laufen starten Führen Sie den Befehl aus.

Schritt 2: Geben devmgmt.MSC und drücke OK öffnen Gerätemanager.
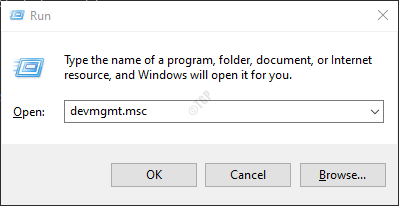
Schritt 3: Im Gerätemanager Fenster erweitern die DVD/CD-ROM Laufwerke, klicken Sie mit der rechten Maustaste auf den Fahrer, mit dem Sie ein Problem haben, und wählen Sie aus und wählen Sie Treiber aktualisieren.
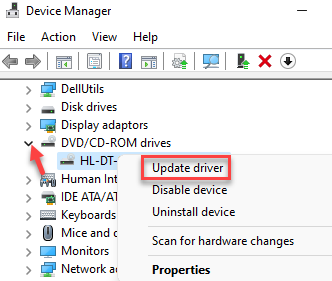
Schritt 4: Im Treiber aktualisieren Fenster, auswählen Suchen Sie automatisch nach aktualisierten Treibersoftware.
Windows sucht nach jedem verfügbaren Treiber und aktualisiert ihn automatisch auf die neueste Version.
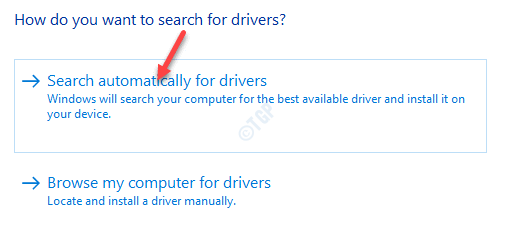
*Notiz - Alternativ können Sie die neueste Version des Treibers von der Website des Herstellers herunterladen und mit der Option "My Computer for Driver Software" durchsuchen, um die gespeicherte Datei in Ihrem System zu durchsuchen, um die neueste Version zu installieren.
Starten Sie Ihren PC neu und versuchen Sie, das Bild auf die Festplatte zu verbrennen.
Methode 6: Verwenden einer Drittanbieter -Software und nicht mit ISOburn.exe
Wenn Sie versuchen, das Bild auf ein Flash -Laufwerk zu verbrennen, ist es nicht möglich, da das Windows Burning -Dienstprogramm nur mit Scheiben und nicht mit Flash -Laufwerken kompatibel ist. In solchen Fällen können Sie das Bild mit einer Drittanbieter -Software auf ein Flash -Laufwerk verbrennen, z. B. Rufus, ein kostenloses Dienstprogramm. Hier erfahren Sie, wie Sie es verwenden, um ISO -Bilder auf ein Flash -Laufwerk zu verbrennen:
Schritt 1: Besuchen Sie den Beamten Rufus Website in Ihrem Browser wie unten gezeigt:
Laden Sie Rufus herunter
Schritt 2: Klicken Sie hier, um die auszuführen .EXE -Datei dass du heruntergeladen hast.
Es führt Sie direkt zur Rufus Fenster.
Schritt 3: Im Rufus Bildschirm, gehen Sie zum Gerät Feld und wählen Sie das bootfähige Gerät aus, aus dem Sie das ISO-Bild aus der Dropdown-Abgabe verbrennen möchten.
Jetzt geh zu Boot -Auswahl, wählen Scheibe oder ISO -Bild (Bitte wählen Sie) aus der Dropdown-Liste und drücken Sie dann die WÄHLEN Button daneben.
Klicken Sie nun auf die Start Button unten und warten Sie bis zum Verbrennen ISO -Bild Zum Flash -Laufwerk ist abgeschlossen.
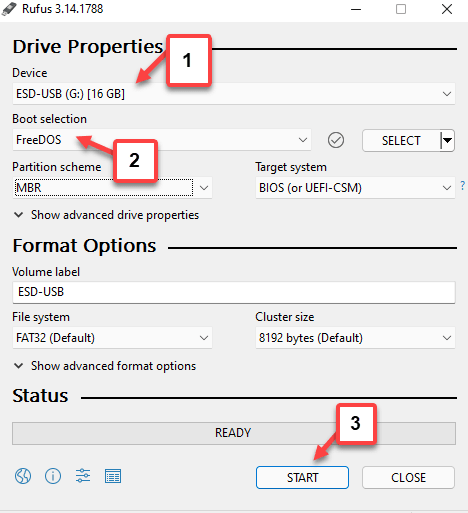
Sie haben die ISO -Bilddatei jetzt erfolgreich in das Flash -Laufwerk verbrannt.
- « Fixes VLC Media Player kann nicht YouTube -Videos abspielen
- Ihre Hardwareeinstellungen haben sich geändert. Bitte starten Sie Ihren Computer -Fix neu »

