Ein Treiber kann auf diesem Gerät nicht laden.System in Windows 11
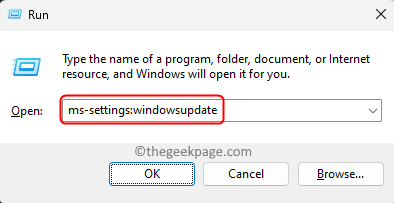
- 2608
- 638
- Hr. Moritz Bozsik
Viele Windows 11 -Benutzer haben auf eine Fehlermeldung gestoßen „Ein Treiber kann dieses Gerät nicht laden (eNE.sys) ” Das verhindert, dass die Fahrer das System laden und als verletzlich gekennzeichnet ist. Dieses Problem wurde jedoch hauptsächlich von Benutzern gemeldet, die ihren PC auf Windows 11 aktualisiert haben. Dieser Fehler ist eng mit Treibern und Dateien verbunden, die aufgrund eines Problems mit der Aktualisierung des Betriebssystems des Systems beschädigt sind.
Wenn Sie sich damit auseinandersetzen „Ene.sys ” Fehler jedes Mal, wenn Sie Ihren Windows 11 -Computer nach einem Update einschalten, und dann diesen Beitrag lesen. Hier finden Sie einige Methoden zur Fehlerbehebung, die verwendet werden können, wenn Sie diesen Fehler auf Ihrem PC sehen.
Inhaltsverzeichnis
- Fix 1 - Installieren Sie die optionalen Updates
- Fix 2 - Ene umbenennen.SYS -Datei
- Fix 3 - Speicherintegrität deaktivieren
- Fix 4 - Rollen Sie das Betriebssystem -Update
- Fix 5 - Führen Sie den Programmkompatibilitätsbehebungsmittel aus
Fix 1 - Installieren Sie die optionalen Updates
Schritt 1. Öffne das Laufen Box mit dem Windows + r Schlüsselkombination.
Schritt 2. Typ MS-Settings: WindowsUpdate und schlagen Eingeben um die zu öffnen Windows Update Buchseite.
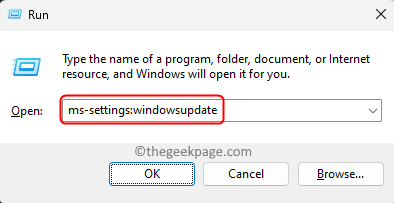
Schritt 3. Klicken Sie auf dieser Seite auf Erweiterte Optionen im Mehr Optionen Abschnitt.
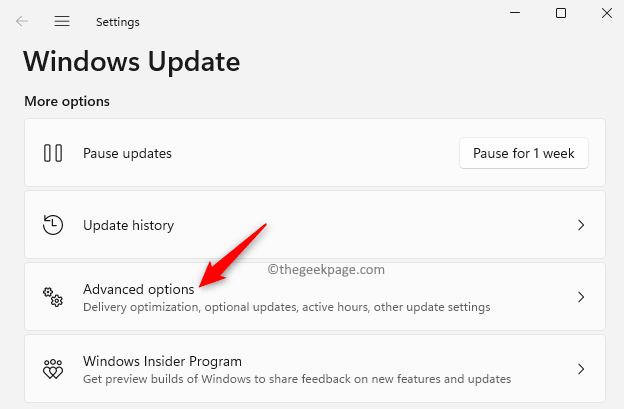
Schritt 4. Klicken Sie auf das beschriftete Feld Optionale Updates im Zusatzoptionen Tab.
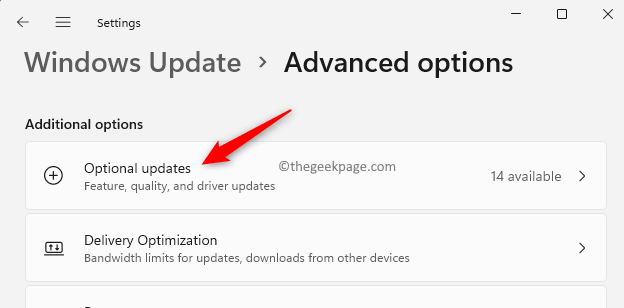
Schritt 5. Wenn Updates verfügbar sind, sehen Sie Treiberaktualisierungen Hier.
Klicke auf Treiberaktualisierungen.
Schritt 6. Aktivieren Sie die Kästchen neben den Updates, die Sie installieren möchten.
Schritt 7. Klicken Sie dann auf Herunterladen & Installieren Taste.
Schritt 8. Sobald die Updates installiert wurden, Neustart Ihr PC, um zu überprüfen, ob der Ene.SYS -Fehler wird behoben.
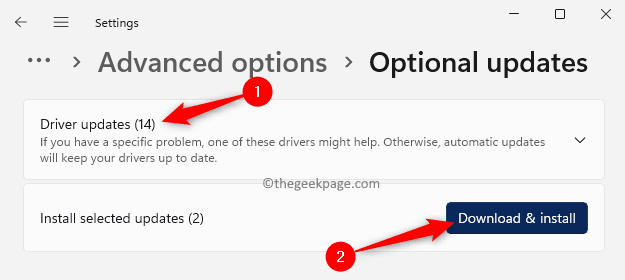
Fix 2 - Ene umbenennen.SYS -Datei
Schritt 1. Offen Datei Explorer (Windows + E).
Schritt 2. Gehe zu C: \ Windows \ System32 \ Treiber um die zu lokalisieren Ene.sys Datei.
Schritt 3. Klicken Sie mit der rechten Maustaste auf diese Datei und wählen Sie die aus Umbenennen Möglichkeit.
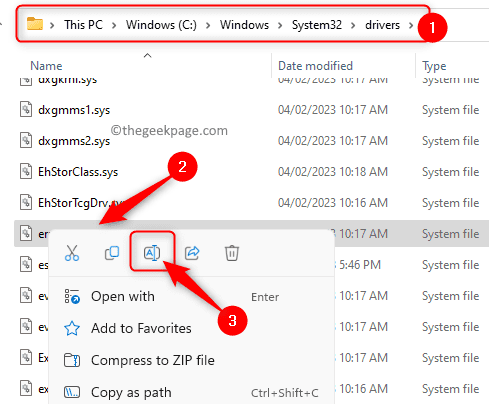
Schritt 4. Benennen Sie diese Datei nun in so etwas um Ene.sys.alt.
Schritt 5. Nach dem Umbenennen der Datei, Neustart dein Computer.
Schritt 6. Überprüfen Sie, ob der Fehler nach dem Start des Systems behoben wird.
Fix 3 - Speicherintegrität deaktivieren
Schritt 1. Schlagen Sie die Fenster Taste auf Ihrer Tastatur und tippen Sie auf Gerät Sicherheit im Suchfeld.
Schritt 2. Klicken Sie in den Suchergebnissen auf Gerätesicherheit.
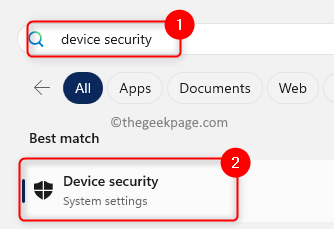
Schritt 3. Klicken Sie nun auf Kernisolationsdetails im Kernisolation Abschnitt.
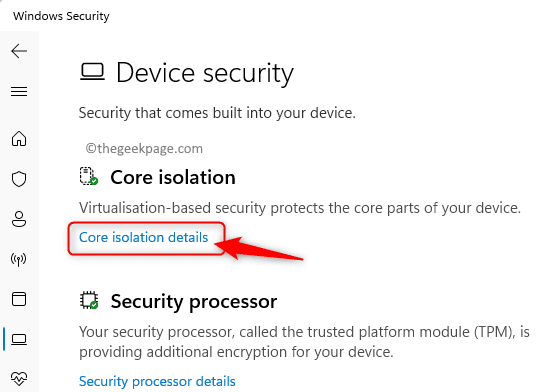
Schritt 4. Schalten Sie auf dieser Seite die Option ab Speicherintegrität.
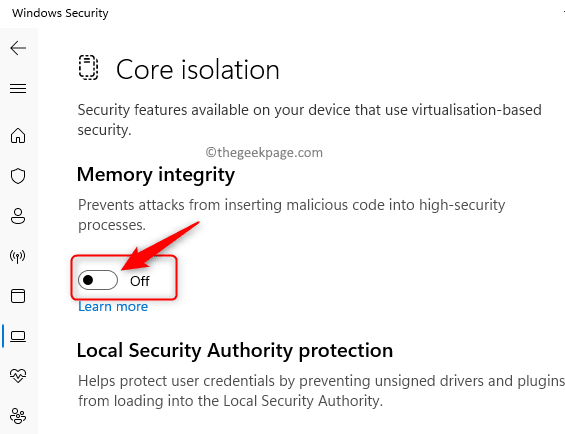
Schritt 5. Nachdem die Funktion der Speicherintegrität deaktiviert ist, schließen Sie Einstellungen.
Schritt 6. Neu starten Ihr Computer und überprüfen Sie, ob der Fehler behoben ist.
Fix 4 - Rollen Sie das Betriebssystem -Update
Schritt 1. Drücken Sie einfach die Windows + i Schlüssel, um die zu öffnen Einstellungen App.
Schritt 2. Mit dem System Registerkarte im linken Bereich ausgewählt, scrollen Sie nach unten und klicken Sie auf Erholung auf der rechten Seite.
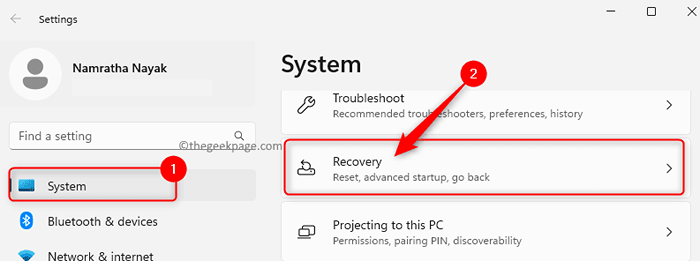
Schritt 3. Wenn Sie das sehen Geh zurück Taste in der Wiederherstellungsoptionen Der Abschnitt ist nicht ausgegraut. Sie können das Windows -Betriebssystem -Update zurückrollen und jedes Problem beheben, mit dem Sie mit dem aktuellen Update konfrontiert sind.
Schritt 4. Klicke auf Geh zurück So starten Sie den Rollback des OS -Updates durch Deinstallieren der neuesten Updates.
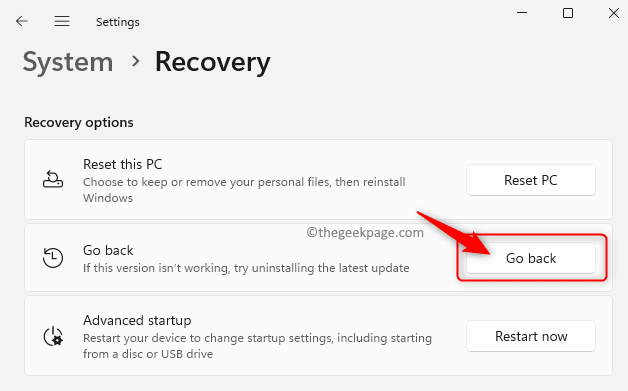
Schritt 5. Wählen Sie einen Grund für die Rückkehr zum vorherigen Build.
Klicke auf Nächste.
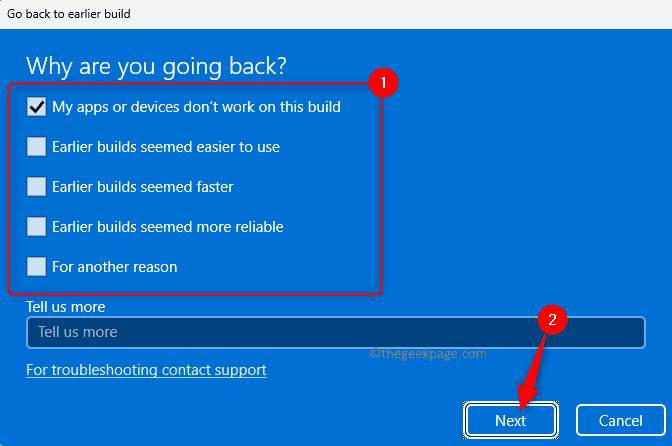
Schritt 6. Klicken Sie dann auf Nein danke Wenn Sie aufgefordert werden, nach Updates zu suchen.
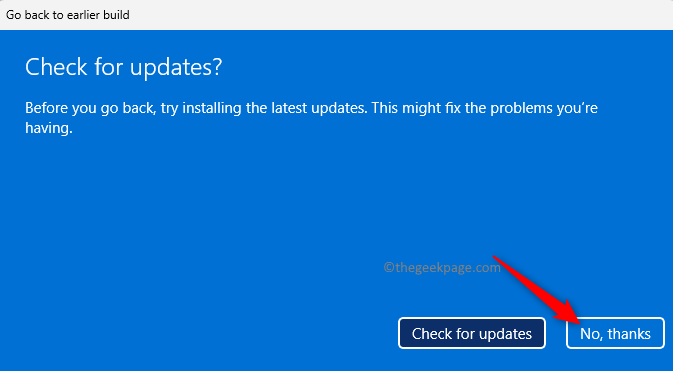
Schritt 7. Klicke auf Nächste im Was Sie wissen müssen Fenster.
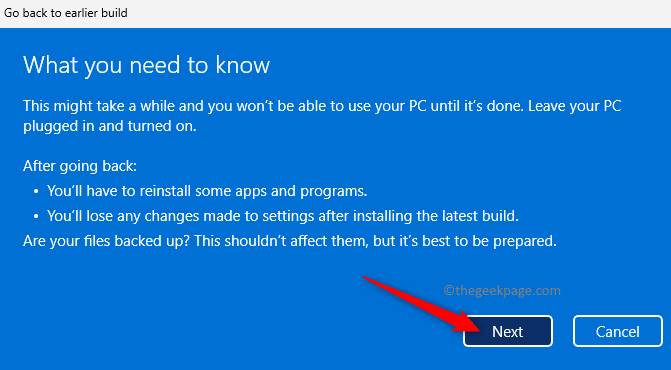
Schritt 8. Im Fenster mit der Überschrift Lassen Sie sich nicht verschlossen, klicke auf Nächste Wenn Sie das Passwort kennen, um sich anzumelden.
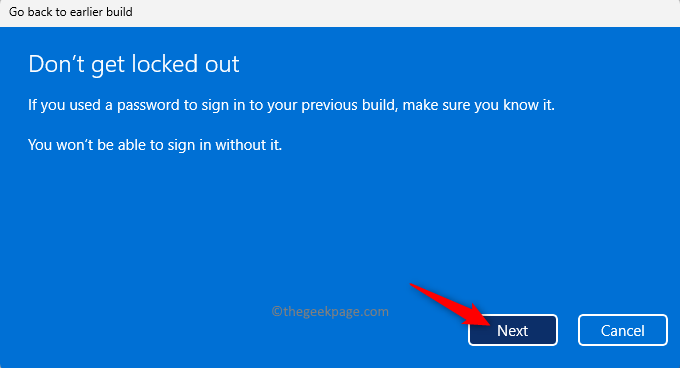
Schritt 9. Schließlich klicken Sie auf Gehen Sie zurück zum früheren Build.
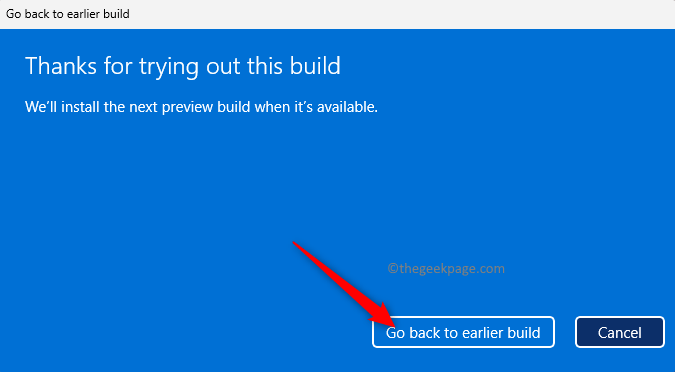
Schritt 10. Warten Sie, bis das Update abgeschlossen ist.
Melden Sie sich bei Ihrem PC an und überprüfen Sie, ob der Fehler noch vorhanden ist oder nicht.
Fix 5 - Führen Sie den Programmkompatibilitätsbehebungsmittel aus
Schritt 1. Drücken Sie Windows + r um die zu öffnen Laufen Dialog.
Schritt 2. Typ MS-Settings: Fehlerbehebung und schlagen Eingeben in die gehen Fehlerbehebung Buchseite.
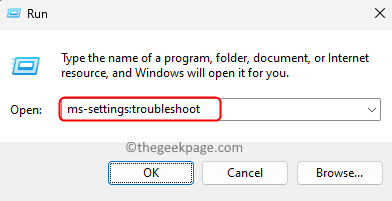
Schritt 3. Hier klicken Sie auf Andere Fehlerbehebung.
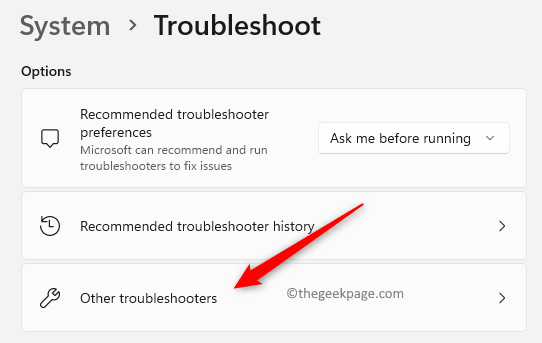
Schritt 4. In der Liste der angezeigten Fehlerbehebung, scrollen Sie und suchen Sie nach Programmkompatibilität.
Schritt 5. Klick auf das Laufen Taste mit dem zugeordneten Programmkompatibilität Fehlerbehebung.
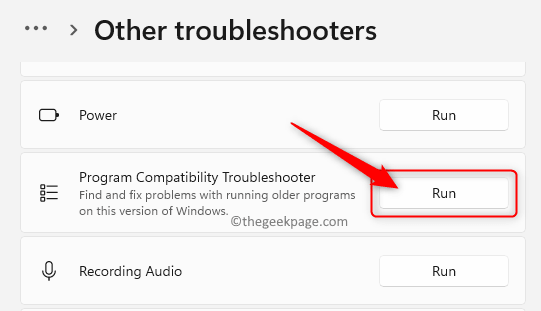
Schritt 6. Wählen Sie die Option Ja Erlaubnis zur Ausführung der Diagnose und Schritte zur Behebung des Problems zu geben.
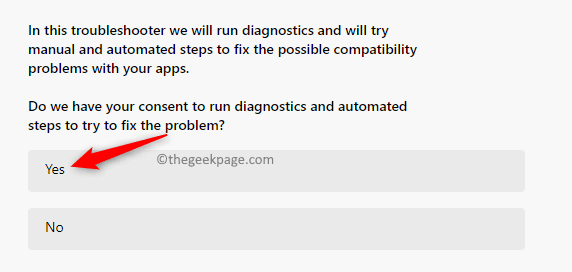
Schritt 7. Wählen Sie dann die Anwendung aus, die Sie Fehler beheben möchten.
Schritt 8. Sobald Sie die App ausgewählt haben, wählen Sie das Problem, mit dem Sie mit der Anwendung konfrontiert sind.
Warten Sie, bis der Prozessbehebungsprozess Probleme betreibt und erfasst wird.
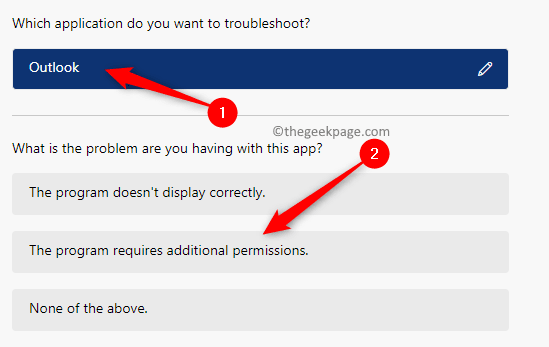
Schritt 9. Klicke auf Ja Um die empfohlenen Kompatibilitätseinstellungen anzuwenden.
Schritt 10. Überprüfen Sie, ob der Fehler Ene.sys wird gelöst oder nicht.
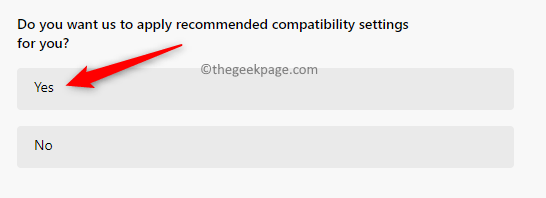
Das ist es!
Wir hoffen, die Korrekturen in diesem Artikel waren hilfreich bei der Lösung der „Ein Treiber kann dieses Gerät nicht laden (eNE.sys) ” Fehler auf Ihrem Windows -PC. Wenn Sie diesen Artikel bei der Behebung des Problems als nützlich empfanden, kommentieren Sie unten, um uns die für Sie funktionierende Lösung zu informieren.
- « Das iPhone steckte auf dem schwarzen Bildschirm mit Spinnrad [Fix]
- So beheben Sie Safari, die die Webseite nicht öffnen kann »

