Ein Treiber kann dieses Gerät unter Windows 11 /10 -Fix nicht laden
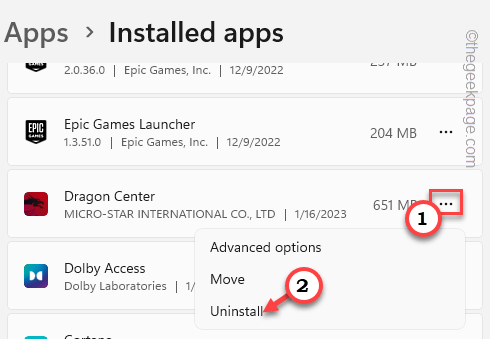
- 2890
- 419
- Phoebe Jeorga
Der Ene.sys Der Treiber steuert die RGB -Beleuchtung auf Ihrem Computer. Einige Benutzer haben kürzlich gemeldet, diese Fehlermeldung auf ihrem Bildschirm zu sehen - “Ein Treiber kann dieses Gerät nicht laden”Beim Systemstart. Obwohl der genaue Grund zu diesem Zeitpunkt nicht bekannt sein kann, gibt es einige Korrekturen, die Sie versuchen sollten, das Problem schnell zu beheben.
Was ist Ene.SYS -Datei?
Ene.Die SYS -Datei ist mit der verknüpft MSI mystisches Licht. Dies ist die Komponentendatei, die die RGB -Lichter auf MSI -Laptops steuert.
Problemumgehungen -
1. Schalten Sie die RGB -Farbeinstellungen einmal aus. Dann, Neustart Ihr Computer und überprüfen Sie.
2. Wenn Sie ein Update im MSI Dragon Center haben, starten Sie das System nur einmal neu. Überprüfen Sie, ob dies hilft.
Inhaltsverzeichnis
- Fix 1 - Installieren Sie das Treiber -Update
- Fix 2 - Schalten Sie die Speicherintegrität aus
- Fix 3 - Deinstallieren Sie die Updates deinstallieren
- Fix 4 - MSI Dragon Center zurücksetzen oder reparieren
- Beheben Sie 5 - Deinstallieren Sie die RGB -Controller -App
- Fix 6 - benennen Sie den Ene um.SYS -Datei
- Fix 7 - Führen Sie den Hardware -Fehlerbehebung aus
Fix 1 - Installieren Sie das Treiber -Update
Überprüfen und installieren Sie alle Treiber -Update, die den optionalen Update -Kanal in Windows durchgeführt haben.
Sie können die aktualisieren MSI mystisches Licht direkt vom MSI Dragon Center. Öffnen Sie das und überprüfen Sie nach Updates im Zusammenhang mit mystischem Licht. Aktualisieren Sie die App auf die neueste Version.
1. Drücken Sie die Gewinnen Sie Key+i.
2. Dann klick "Windows Update“.
3. Als nächstes tippen Sie auf “Erweiterte OptionenUm das zu öffnen.
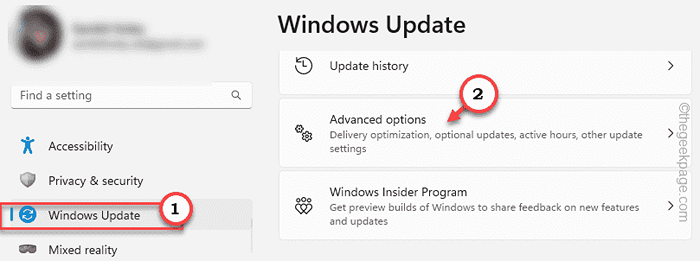
4. Hier können Sie das erweitern “Optionale Updates“.
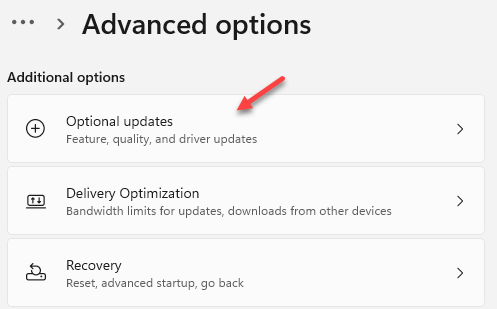
5. Wenn Sie optionale Updates im Zusammenhang mit dem Ene sehen können.SYS -Treiber oder irgendetwas mit RGB -Lichtern zu tun, Herunterladen und installieren diese.
Danach schließen Sie Einstellungen.
Fix 2 - Schalten Sie die Speicherintegrität aus
Die Funktion Integrity -Funktion für Speicher ist in Windows Security verfügbar. Versuchen Sie, diese Funktion zu deaktivieren und zu testen.
1. Suchen Windows -Sicherheit.
2. Wenn es auf der Suchseite angezeigt wird, klicken Sie auf “Windows -SicherheitUm das zu öffnen.
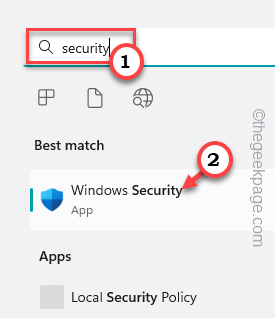
3. Jetzt gehen Sie zum "Gerätesicherheit" Abschnitt.
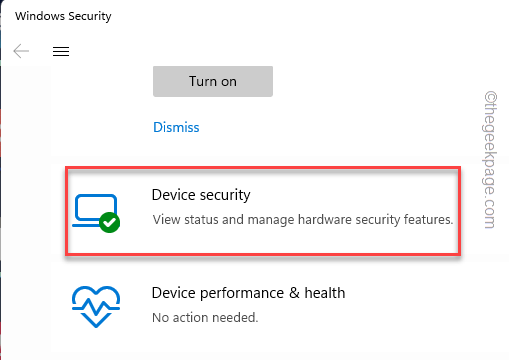
4. Klicken Sie im Abschnitt "Kernisolationsabschnitt" Klicken Sie auf “Kernisolationsdetails”Um darauf zuzugreifen.
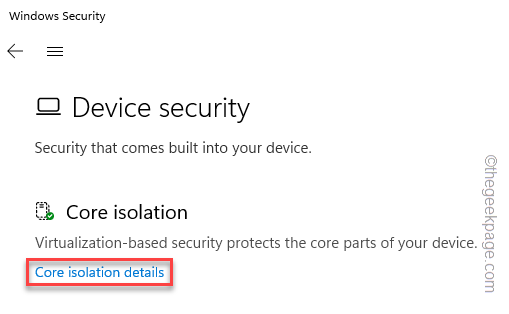
5. Als nächstes scrollen Sie im rechten Bereich nach unten, bis Sie das finden Speicherintegrität Besonderheit.
6. Wenden Sie diese Funktion einfach um aus und schließen Windows Security.
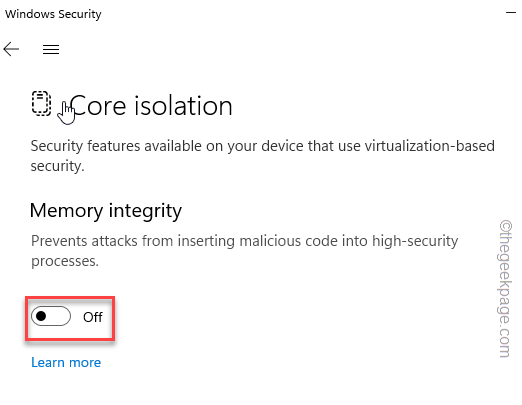
Sie werden den Ene nicht sehen.SYS TRIFH -Ausgabe erneut.
Fix 3 - Deinstallieren Sie die Updates deinstallieren
Wenn Windows kürzlich ein Update und die NSE erhalten hat.SYS wirft danach Fehler auf, Sie sollten die Updates von Ihrem System deinstallieren.
1. Sie müssen ein bestimmtes Windows -Update von Ihrem System deinstallieren.
2. Also klicken Sie mit der rechten Maustaste auf die Windows -Symbol in der linken Ecke und klicken Sie auf “Einstellungen“.
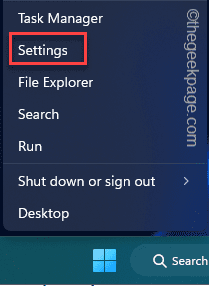 Einstellungen min 2
Einstellungen min 2 3. Jetzt, nachdem Sie Einstellungen geöffnet haben, gehen Sie zu “Windows Update".
4. Dann im rechten Bereich klicken Sie auf “Aktualisieren Sie die Geschichte“.
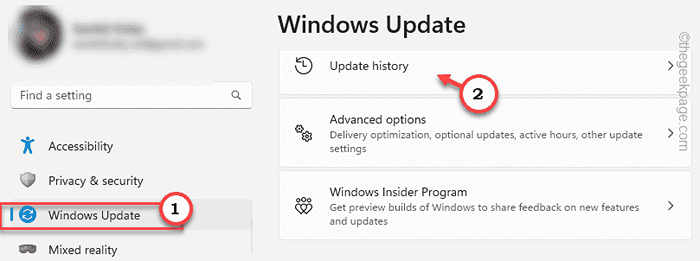
5. Wenn Sie hier durch den rechten Bereich nach unten scrollen, finden Sie das „“Updates deinstallieren" Einstellungen.
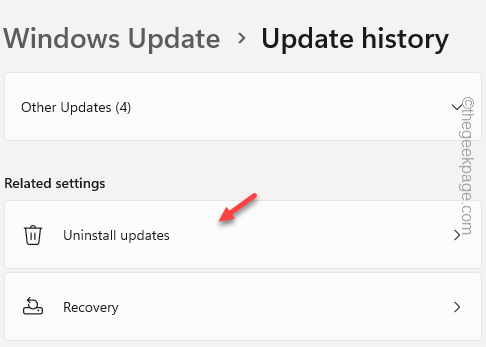
6. Sie erhalten hier eine vollständige Liste der installierten Updates.
7. Jetzt müssen Sie feststellen, welches Update dieses Problem verursacht. Dann klick "Deinstallieren“.
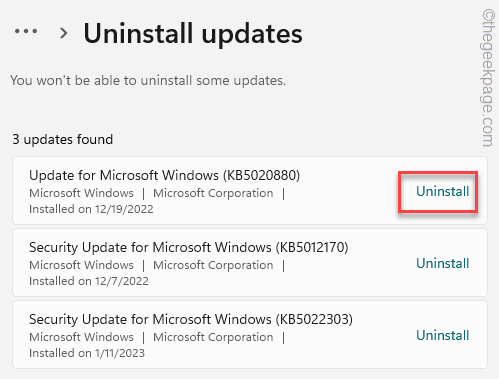
Wenn eine Bestätigungsnachricht vorliegt, klicken Sie auf “Ja" weitermachen. Windows kann mehrmals neu gestartet werden, um alle ausgewählten Updates von Ihrem System zu deinstallieren. Wenn Windows schließlich startet, können Sie überprüfen, ob der Ene.SYS -Treiberfehler erscheint oder nicht.
Fix 4 - MSI Dragon Center zurücksetzen oder reparieren
Sie können das MSI Dragon Center zurücksetzen oder reparieren und prüfen, ob dies das Problem behebt.
1. Einstellungen öffnen.
2. Dann tippen Sie “AppsAuf der linken Seite Ihres Bildschirms.
3. Klicken Sie nun auf die erste Option “Installierte Apps”Auf der rechten Scheibe.
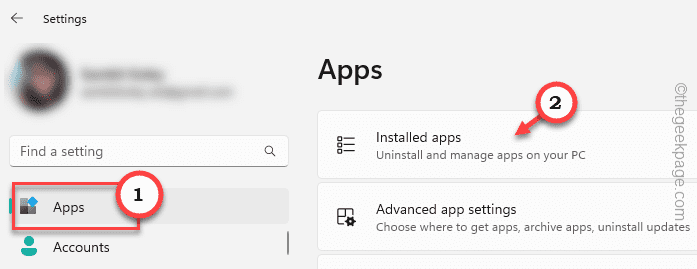 Installierte Apps wieder min
Installierte Apps wieder min 4. Hier gehen Sie einfach runter und versuchen Sie zu finden “Dragon Center”App. Klicken Sie auf diese Schaltfläche Drei und tippen Sie auf “Fortgeschrittene Option”.
5. Runtergehen und tippen ““Reparatur”Um die App zu reparieren.
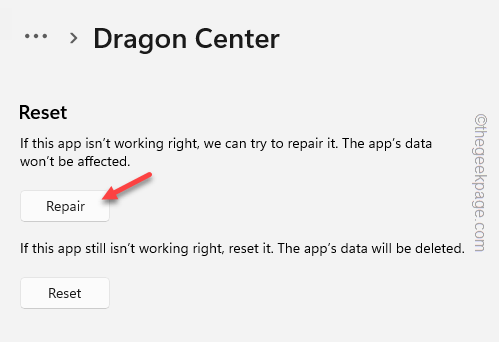
Jetzt schließen Sie alles und Neustart Ihr Windows -PC. Überprüfen Sie nun, ob der Fehler noch bestehen bleibt.
Wenn dies nicht hilft, müssen Sie die App zurücksetzen.
1. Offen Einstellungen> Apps> Installierte Apps.
2. Offen Erweiterte Optionen des Dragon Center App.
3. Klicken Sie nun auf “Zurücksetzen"Und tippen"ZurücksetzenNochmals um die Dragon Center App zurückzusetzen.
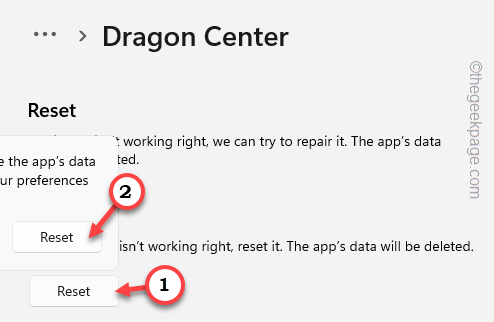
Überprüfen Sie, ob dies hilft.
Beheben Sie 5 - Deinstallieren Sie die RGB -Controller -App
Dieser Ene.Der SYS -Treiber ist der RGB -Controller -App in Ihrem System zugeordnet. Das Deinstallieren des MSI Dragon Center oder des MSI -Zentrums kann also helfen.
1. Es gibt mehrere Möglichkeiten, wie Sie diese App deinstallieren können. Aber drücken Sie die Gewinntaste+x Schlüssel zusammen.
2. Dann klicken Sie auf “Installierte AppsUm alle Apps an einem Ort zu finden.
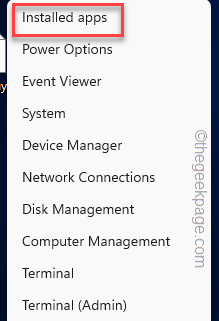 Installierte Apps min
Installierte Apps min 3. Auf dem Bildschirm Programme und Funktionen sehen Sie alle Apps, die Sie installiert haben.
4. Suchen Sie nach dem MSI Dragon Center App und Tippen Sie “Deinstallieren”Um es von Ihrem System zu deinstallieren.
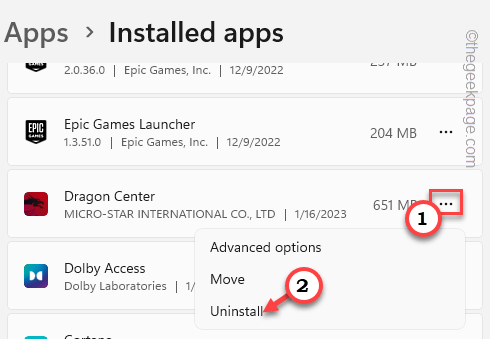
5. Wenn die Bestätigung gefragt wird, tippen Sie auf “Deinstallieren“.
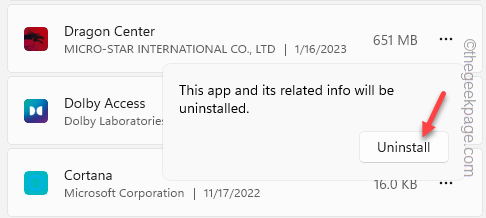
Befolgen Sie nun einfach die Schritte auf dem Bildschirm, um die RGB-Beleuchtungs-App von Ihrem System zu deinstallieren. Abgesehen davon, wenn andere solche Versorgungsunternehmen installiert sind, deinstallieren Sie auch alle diese.
Dann musst du Neustart Ihr System einmal.
Fix 6 - benennen Sie den Ene um.SYS -Datei
Sie können den Ene umbenennen.SYS -Datei zu etwas, so dass Windows das Standardlaufwerk anstelle dieses lädt.
1. Öffnen Sie den Datei -Explorer mit dem Key gewinnen Und E Schlüssel zusammen.
2. Jetzt müssen Sie den Ene finden.SYS -Laufwerksdatei. Sie können es einfach mit dem Suchfeld oder an diesen Standorten finden -
C: \ C: \ Programmdateien C: \ Windows \ System32
3. Sobald Sie diesen Fahrer gefunden haben, klicken Sie mit der rechten Maustaste “Ene.sysTippen Sie auf das Umbenennen von Symbol, um es umzubenennen.
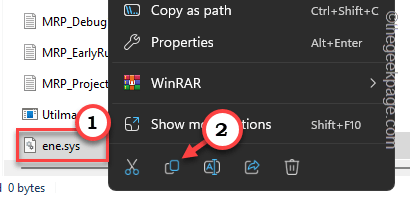
4. BenennenEne.sys_old“.
Suchen Sie zusätzlich nach dem "Ene.DLLDatei auch. Wenn Sie Dateien, Ordner oder Unterordner finden, die dem Ene zugeordnet sind.System oder Ene.DLL -Datei, benennen Sie diese Dateien auch um.
Beenden Sie nun die geöffneten Dateimanager Beispiel.
5. Öffnen Sie nun die Registierungseditor auf Ihrem System.
6. Nächster Klick “Bearbeiten”In der Menüleiste und klicken Sie auf“Finden“.
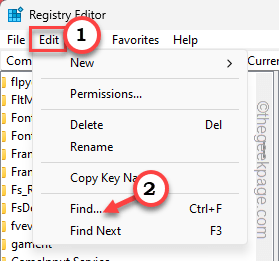
7. Geben Sie nun im Suchfeld ein “Ene.sys"Und klicken Sie auf"Nächstes finden”Um den zugehörigen Schlüssel zu finden.
Löschen Jeder Schlüssel, den Sie mit Ene zu verknüpfen können.sys. Wiederholen Sie diese Schritte durch den gesamten Registrierungsschlüssel, um sie zu identifizieren und zu löschen.
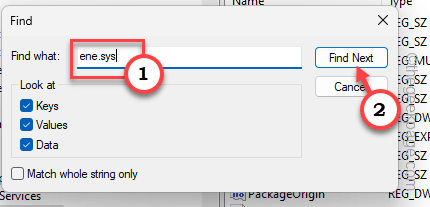
Dies wird erst dann nützlich sein, wenn Sie haben neu gestartet Die Maschine.
Überprüfen Sie, ob dies das Problem löst.
Fix 7 - Führen Sie den Hardware -Fehlerbehebung aus
Sie können die Hardware -Fehlerbehebung ausführen und herausfinden, ob ein Hardware -Fehler im Root des Problems ist.
1. Sie können den Hardware -Fehlerbehebung nicht direkt finden. Sie müssen also die Auslaufbox mithilfe öffnen Gewinnen Sie Schlüssel+r.
2. Dann, Kopieren Einfügen es und klicken “OK“.
msdt.exe -id -devicediagnostic
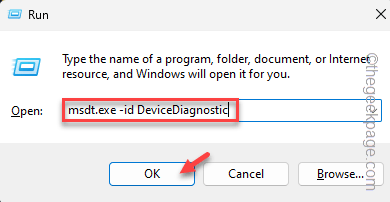
3. Klicken Sie auf der Hardware- und Geräte -Fehlerbehebung auf “Nächste“.
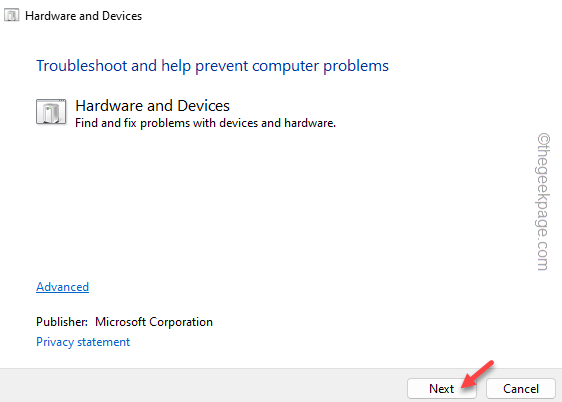
Befolgen Sie danach einfach den Anweisungen auf dem Bildschirm des Troubleshooters und beheben Sie das Problem.
Wenn dies ein Hardwareproblem ist, analysiert und behebt der Problem der Fehlerbehebung das Problem.
Sie werden das nicht sehen Ein Treiber kann dieses Gerät nicht laden Fehlermeldung erneut.
- « Die DirectX -Funktion getDeviceremedReason ist mit Fehlerbehebung fehlgeschlagen
- Autopilot.DLL WIL -Fehler wurde in Windows 11 /10 Fix gemeldet »

