Eine Firewall blockiert möglicherweise das Spotify -Problem in Windows 11/10
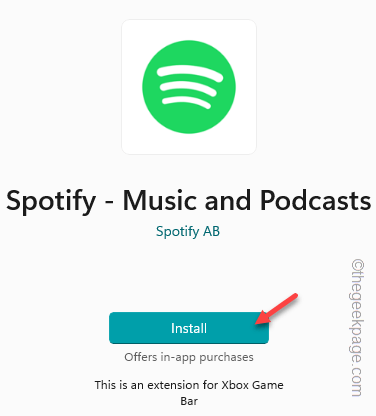
- 2719
- 110
- Tom Jakobs
Was ist, wenn Sie Spotify streamen und es plötzlich mit einer Fehlermeldung gestoppt wird?Eine Firewall kann Spotify blockieren”Auf der Anmeldeseite? Einige Spotify -Benutzer haben dieses Problem in den Foren von Spotify, Reddit und Microsoft angesprochen. Wie die Fehlermeldung schon sagt, vermutet das Antiviren, das Ihr System verwendet, die Spotify -Verbindung als Bedrohung und blockiert seinen Zugriff als Sicherheitsmaßnahme. Lesen Sie diese Anweisungen sorgfältig durch und beheben Sie das Problem schnell.
Problemumgehungen -
1. Wenn Sie die App aus dem Geschäft haben, versuchen Sie zu überprüfen, ob Aktualisierungen ausstehend sind. Sie können es so machen -
Speicher> meine Bibliothek
Aktualisieren Sie Spotify aus der Liste der Apps. Überprüfen Sie, ob dies das Problem löst.
Inhaltsverzeichnis
- Fix 1 - Deaktivieren Sie das Antiviren
- Fix 2 - Spotify durch die Antivirus -Firewall zulassen
- Fix 3 - Ändern Sie das Land
- Fix 4 - Ändern Sie den DNS -Server
- Fix 4 - Hören Sie auf, einen Proxy für die Spotify -Verbindung zu verwenden
- Fix 5 - Deaktivieren Sie die VPN -Verbindung
- Fix 6 - Spotify deinstallieren und neu installieren
- Fix 7 - Verwenden Sie Spotify im Web
- Fix 8 - Deinstallieren Sie den Drittanbieter Antivirus
Fix 1 - Deaktivieren Sie das Antiviren
Versuchen Sie, das Antiviren zu deaktivieren, und überprüfen Sie, ob Sie durch die Antiviren -Firewall gehen können. Wenn dies der Fall ist, sollten Sie es einfach von Ihrem Computer von Ihrem Computer deinstallieren.
Schritt 1 - Sie finden das Pfeilsymbol, um das zu finden Antiviren -Ikone im Systemschale.
Schritt 2 - Klicken Sie dann einfach auf das Antiviren und klicken Sie auf “Pause Schutz”Um es auf Ihr System zu pausieren.
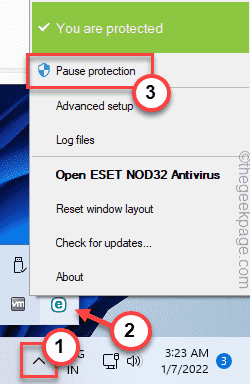 Pause Aufnahme min
Pause Aufnahme min Wenn Sie kein Antivirus von Drittanbietern auf dem System installiert haben, befolgen Sie diese Schritte -
Schritt 1 - Start Windows -Sicherheit.
Schritt 2 - Sobald Sie das getan haben, gehen Sie zum “Virus- und BedrohungsschutzUm es zu öffnen.
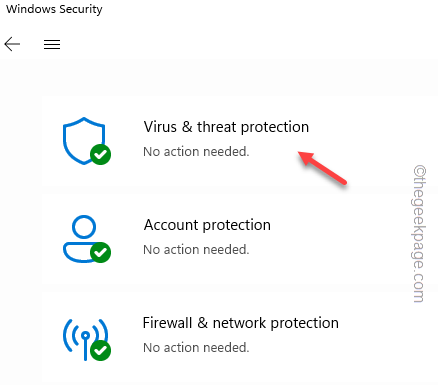
Schritt 3 - Klicken Sie nun unter den Einstellungen für Virus- und Schutz auf “Einstellungen verwalten“.
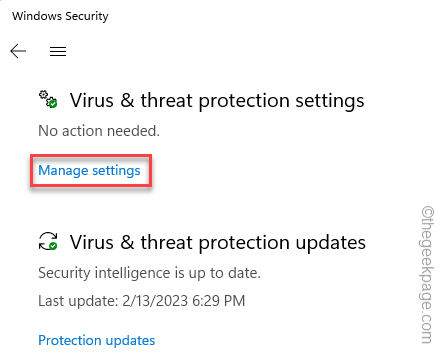
Auf dieser Seite finden Sie mehrere Schutzeinstellungen.
Schritt 4 - Stellen Sie sicher, dass Sie das „drehen“EchtzeitschutzEinstellungen zu “Aus”Modus.
Schritt 5 - Gehen Sie nun den gleichen Weg und setzen Sie die “Schutzschutz"Einstellung auf"Aus" sowie.
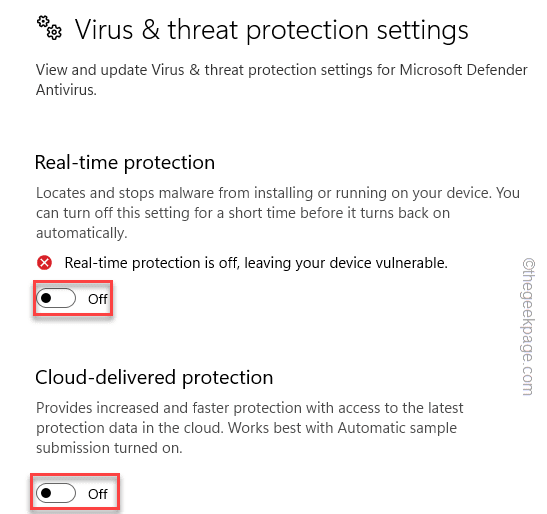
Einstellungen schließen.
Danach schließen und neu auf Spotify Desktop-Anwendung. Jetzt können Sie sich einfach bei der App und sich anmelden und
Fix 2 - Spotify durch die Antivirus -Firewall zulassen
Ermöglichen Sie Spotify durch die Antivirus -Firewall und beheben Sie das Problem.
Schritt 1 - Öffnen Sie eine Run -Box. Sie können dies einfach mit dem tun Gewinnen Sie Schlüssel+r.
Schritt 2 - Schreiben Sie dies dann in das Feld auf und klicken Sie auf “OK“.
Firewall.cpl
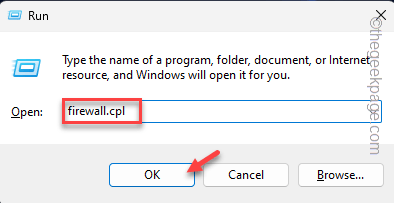
Schritt 3 - Im linken Bereich finden Sie das “Ermöglichen Sie eine App oder Funktion über Windows Firewall" Einstellung. Klicken Sie auf das, um es zu öffnen.
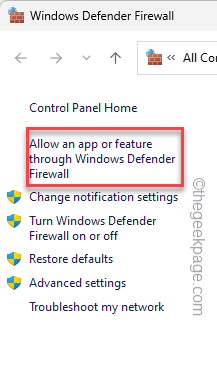
Schritt 4 - Jetzt tippen ““Einstellungen ändernDamit Sie die Einstellung ändern können.
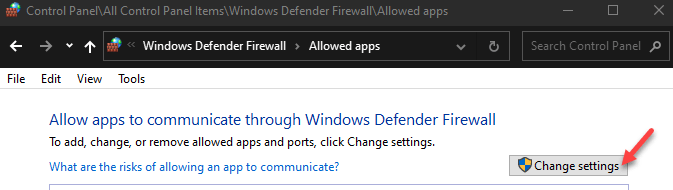
Schritt 5 - Scrollen Sie einfach durch alle Apps nach unten, um das zu findenSpotify”App.
Schritt 6 - Stellen Sie sicher, dass es nach beiden überprüft wirdÖffentlich" Und "PrivatgeländeKisten.
Schritt 7 - Endlich tippen “OKUm diese Änderung zu speichern.
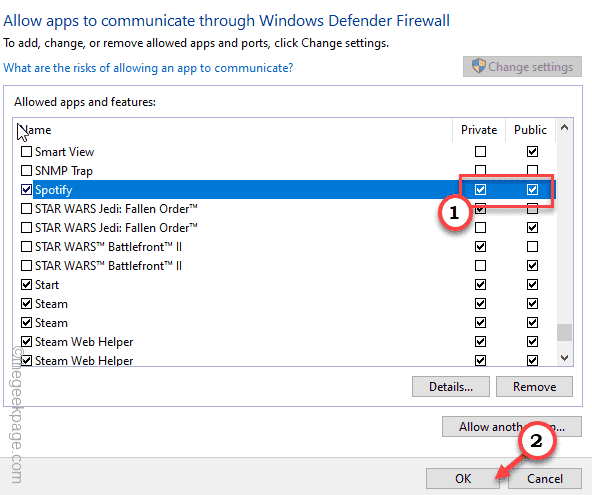
Auf diese Weise hat Spotify Zugriff über einen beliebigen Netzwerktyp, mit dem Sie eine Verbindung herstellen.
Wenn Sie bereits eine Instanz der Spotify -App eröffnet haben. Auf diese Weise werden Sie keine Firewall-bezogenen Grenzen haben, während Sie Songs anmelden oder streamen.
Fix 3 - Ändern Sie das Land
Wenn Sie Ihr Land geändert haben oder auf Spotify aus einem Land zugreifen, in dem der Service nicht verfügbar ist, kann Ihre Spotify -Verbindung blockiert werden.
Schritt 1 - Öffnen Sie eine Browser -Seite und gehen Sie weiter zur Spotify -Konto.
Schritt 2 - Sobald Sie dort sind, wählen Sie “Kontoübersicht" auf der linken Seite.
Schritt 3 - Klicken Sie im rechten Bereich auf “Profil bearbeiten”Um das Bearbeitungsmenü zu öffnen.
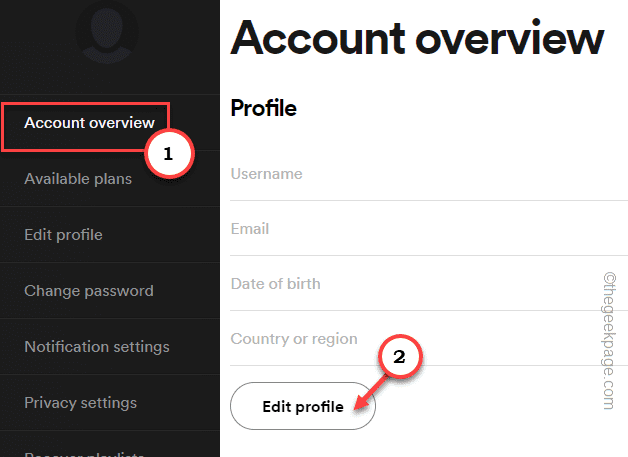
Schritt 4 - Jetzt können Sie mithilfe des Landes oder der Region um die Region aufpassen.
Schritt 5 - Dann tippen Sie “Profil sichern”Um die Einstellung zu ändern.
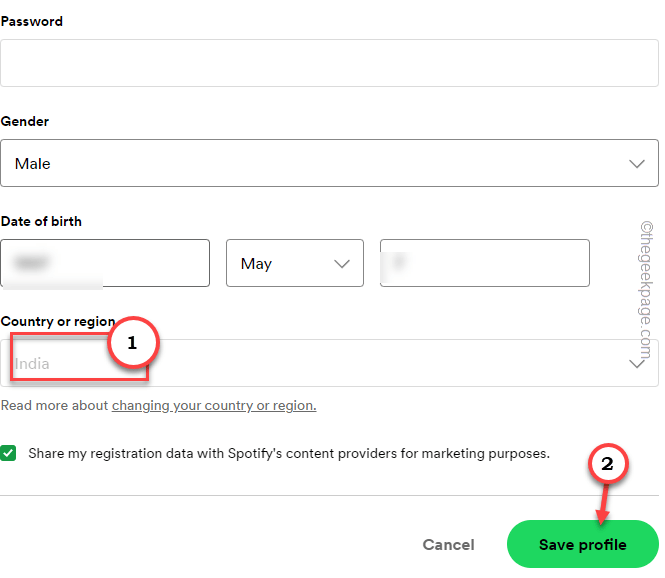
Versuchen Sie, sich erneut bei der Spotify -App anzumelden und zu testen.
Spotify erlaubt es den Benutzern jedoch normalerweise nicht, Regionen abzuwenden, außer für bestimmte Bedingungen, in diesem Fall können Sie dies möglicherweise ändern.
NOTIZ - Wenn Sie kürzlich in eine andere Region oder ein anderes Land gereist sind und sich diesem Problem gegenübersehen, kann dies auf die 14 -tägige Einschränkungsrichtlinie durch Spotify zurückzuführen sein. Sie können die Region von Spotify nur für bis zu 14 Tage ändern. Dann müssen Sie es in die vorherige Region zurückkehren. Weitere detaillierte Informationen können Sie diese Spotify -Seite überprüfen.
Fix 4 - Ändern Sie den DNS -Server
Das Ändern der DNS -Serveradresse sollte Ihrem Problem helfen, dieses Problem zu beheben.
Schritt 1 - Sie können alle Netzwerkverbindungen an einem Ort anzeigen. Also drücken Sie die Gewinnen Sie Schlüssel+r Schlüssel zusammen.
Schritt 2 - Nächste, schreiben runter und schlage Eingeben So lokalisieren Sie alle Netzwerkverbindungen an einem Ort.
NCPA.cpl
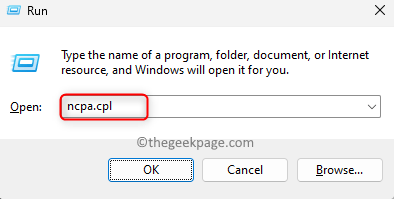 Führen Sie den Befehlsnetzwerkverbindungen NCPA MIN aus
Führen Sie den Befehlsnetzwerkverbindungen NCPA MIN aus Schritt 3 - Schauen Sie sich an, welches Netzwerkadapter Sie derzeit verwenden. Klicken Sie also mit der rechten Maustaste auf das Gerät und klicken Sie auf “Eigenschaften“.
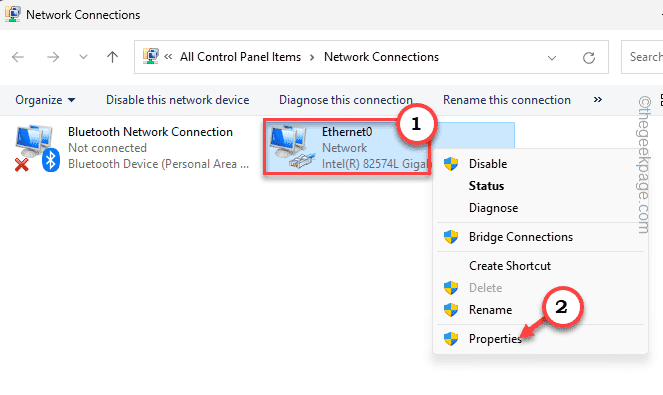
Schritt 4 - Hier können Sie so viele Optionen anzeigen. Nur doppelt die “tippen“Internet Protocol Version 4 (TCP/IPv4)Um darauf zuzugreifen.
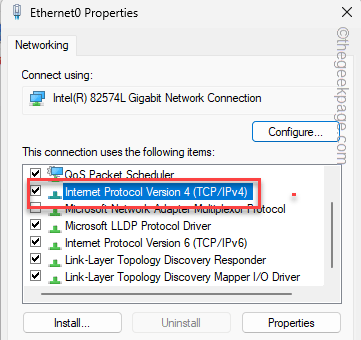
Schritt 5 - Nehmen Sie die IP -Adresseinstellungen des Netzwerkadapters nicht durch.
Schritt 6 - Setzen Sie dann die DNS -Serveradressen als diese fest -
Bevorzugter DNS -Server: 1.1.1.1 Alternativer DNS -Server: 1.0.0.1
Schritt 7 - Also klicken Sie auf “OK”Um die Änderungen zu speichern.
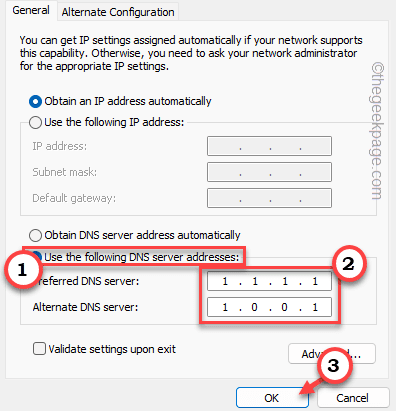
Wenn Sie nun die DNS -Adresse geändert haben, schließen Sie alle Fenster und starten Sie das System neu. Wenn das System neu gestartet wird, versuchen Sie es bei Spotify und melden Sie sich erneut an und melden Sie sich erneut an.
Reinigen Sie den DNS -Cache -
Wenn das Ändern der DNS-Server das Problem nicht behebt, kann das Problem mit dem gespeicherten DNS-Cache in Verbindung gebracht werden.
Schritt 1 - Sie können einfach eine Run -Box mit dem öffnen Key gewinnen und das R Taste.
Schritt 2 - Geben Sie dies dann in das Box ein und verwenden Sie die Strg, Verschiebung und ESC Schlüssel zusammen, um die Run -Box mit Administratorrechten zu öffnen.
CMD
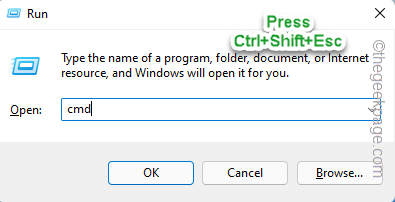 CMD Shift Strg ESC
CMD Shift Strg ESC Schritt 3 - Nur Kopieren Einfügen Dies in das Terminal. Nachdem Sie es eingefügt haben, schlagen Sie Eingeben Schlüssel zum Ausführen des Code.
ipconfig /flushdns
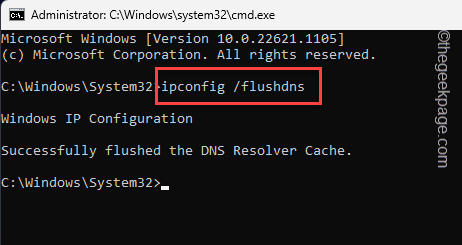
Schritt 4 - Schreiben Sie nach dem Ausführen des Befehls diese drei Wörter und verwenden Sie Eingeben Um die Reset -Windows -Sockets auszuführen.
Netsh Winsock Reset
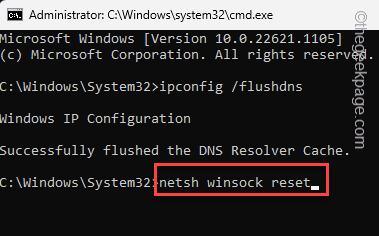
Wenn die Steckdosen zurückgesetzt werden, werden Windows die folgende Meldung übergeben -
Den Winsock -Katalog erfolgreich zurücksetzen. Sie müssen den Computer neu starten, um den Reset abzuschließen.
Sobald Sie die Nachricht gesehen haben, beenden Sie das Terminal und Neustart dein Computer.
Überprüfen Sie, ob dies das Problem löst.
Fix 4 - Hören Sie auf, einen Proxy für die Spotify -Verbindung zu verwenden
Wenn Ihr Spotify so konfiguriert ist, dass eine Proxy -Verbindung verwendet wird, setzen Sie sie zurück, um dies zu verwenden, und testen Sie sie dann.
Schritt 1 - Öffne das Spotify App.
Schritt 2 - Klicken Sie nun auf Ihr Konto und tippen Sie auf “Einstellungen”Um die App -Einstellungen zu öffnen.
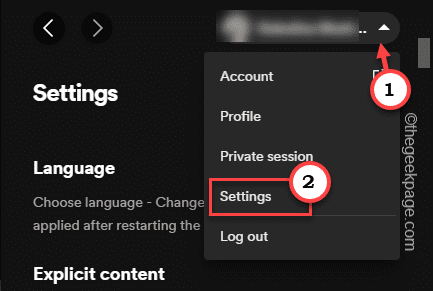
Schritt 3 - Sobald Sie dort sind, scrollen Sie weiter nach unten, bis Sie die Proxy -Einstellungen finden.
Schritt 4 - Stellen Sie jetzt die "fest"Proxy -Typ" Zu "Kein Vertreter”Aus der Dropdown-Einstellung.
Schritt 5 - Schließlich klicken Sie auf “App neu starten“.
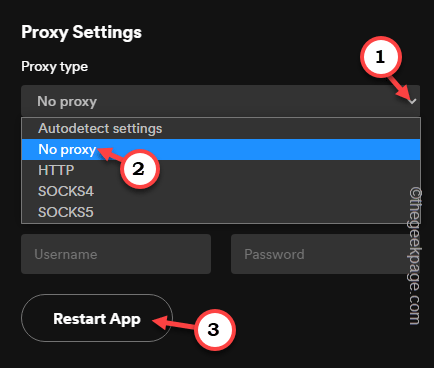
Spotify schließt und Neustart automatisch. Sie können sich also problemlos bei Spotify anmelden, ohne sich wieder mit Firewall -Problemen zu stellen.
Manuelles Proxy -Setup -
Wenn Sie sich aufgrund des von Ihnen eingerichteten Stellvertreters nicht bei Spotify anmelden können, deaktivieren Sie diese nach diesen Schritten.
Schritt 1 - Erreiche das Windows -Einstellungen Verwendung der Gewinnen Sie Key+i Schlüssel zusammen.
Schritt 2 - Jetzt gehen Sie zum "Netzwerk & InternetTab.
Schritt 3 - Auf dem rechten Bereich gehen Sie zum "ProxyUm das zu öffnen.
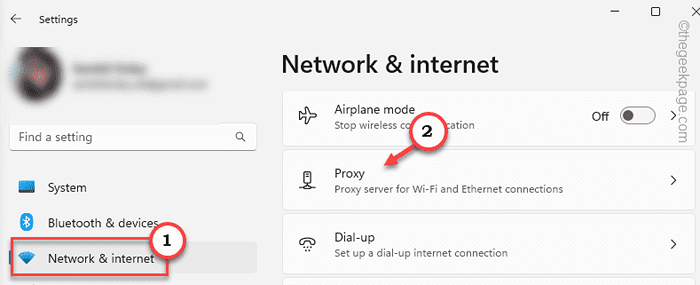
Schritt 4 - Im rechten Bereich finden Sie das Manuelles Proxy -Setup Einstellung.
Schritt 5 - Also klicken Sie auf “AufstellenUm dies einzurichten.
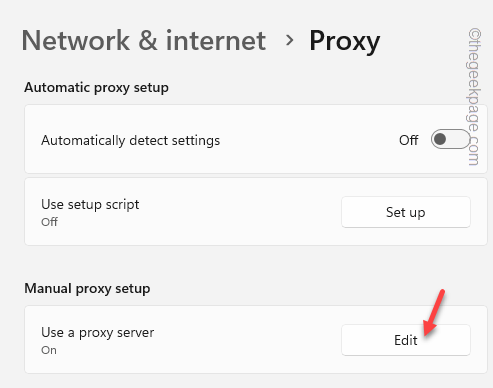
Schritt 6 - Legen Sie einfach die Verwendung eines Proxy -Servers auf “ein“Aus”Modus.
Schritt 7 - Endlich tippen “SpeichernUm diese Änderung zu speichern.
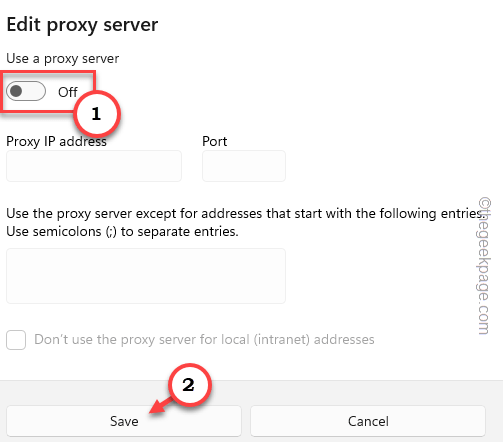
Auf diese Weise können Sie die systemweiten Proxy-Einstellungen auf Ihrem Computer deaktivieren.
Fix 5 - Deaktivieren Sie die VPN -Verbindung
VPN (Virtual Private Network) kann ein weiterer Grund sein, warum eine Firewall Ihren Zugriff auf Spotify blockiert. Deaktivieren oder entfernen Sie VPN, die Sie verwenden.
Sie können das VPN von Windows -Einstellungen deaktivieren. Andernfalls können Sie es auch von dort aus deaktivieren, wenn Sie es mit einer bestimmten App aktiviert haben.
Schritt 1 - Öffnen Sie Einstellungen mit Gewinnen Sie Key+i Schlüssel.
Schritt 2 - Wenn das startet, kommen Sie zum “Netzwerk & Internet" Einstellung.
Schritt 3 - Im rechten Bereich können Sie leicht das finden “VPNTab. Öffne das.
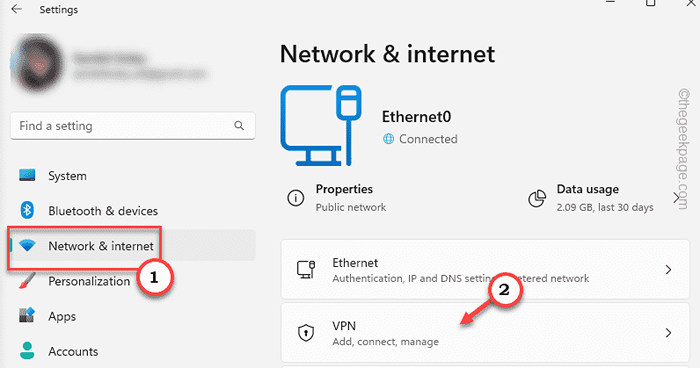
Schritt 4 - Erweitern Sie auf derselben Seite auf der Seite das VPN und tippen Sie auf “TrennenUm es zu trennen.
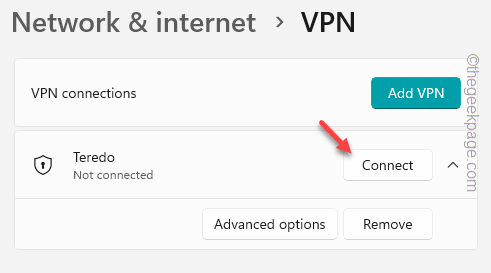
Bevor Sie es entfernen, empfehlen wir Ihnen, dieses Fenster zu minimieren, Spotify zu starten und zu testen.
Wenn dies funktioniert, ist das VPN hier der eigentliche Schuldige und Sie sollten ihn aus Ihrem System entfernen.
Schritt 5 - Kehren Sie zur Seite der Einstellungen zurück.
Schritt 6 - Erweitern Sie diesmal das VPN. Dann klick "Entfernen" es zu entfernen.
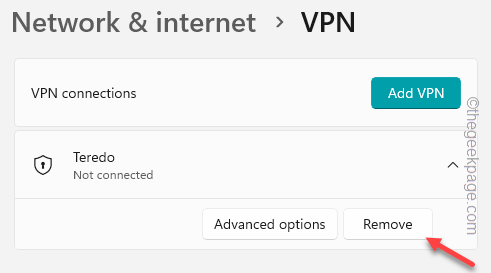
Schritt 7 - Eine Warnmeldung wird geöffnet. Also klicken Sie auf “EntfernenUm es aus Ihrem Computer zu entfernen.
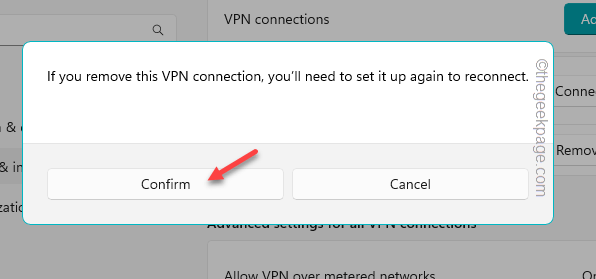
Neustart der PC/Laptop.
Deinstallieren von VPN-Apps von Drittanbietern -
Manchmal haben Benutzer dedizierte Apps von Drittanbietern auf ihren Computern installiert. Sie sollten auch diese Apps deinstallieren.
Schritt 1 - Sie finden diese VPN -Apps auf der Programme und Funktionen Buchseite. Also öffnen Sie a Laufen Kasten.
Schritt 2 - Geben Sie dieses Wort dort ein und klicken Sie auf Eingeben gehen.
Appwiz.cpl
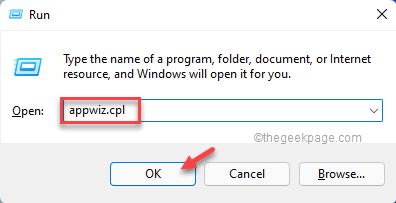 Appwiz min
Appwiz min Schritt 3 - Finden Sie danach die VPN -App aus der Liste heraus.
Schritt 4 - Dann rechtzeitig die VPN App und klicken “Deinstallieren“.
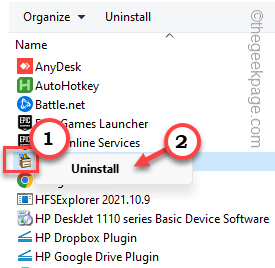
Befolgen Sie die Schritte, die auf der Seite VPN -Deinstaller angezeigt werden, um sie vollständig vom Gerät zu deinstallieren. In einigen Fällen ein System Neustart ist erforderlich, damit der Deinstallationsprozess abgeschlossen ist.
Jetzt können Sie Songs einfach auf der Spotify -App streamen.
Fix 6 - Spotify deinstallieren und neu installieren
Wenn alles andere fehlschlägt, müssen Sie Spotify deinstallieren und auf Ihrem Computer neu installieren.
1. Sie können die direkt nach rechts tippen Windows -Symbol und klicken “Installierte Apps“.
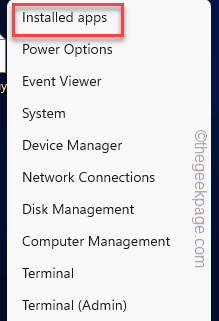 Installierte Apps min
Installierte Apps min 2. Suche nach "Spotify Musik”App in der Liste der Apps.
3. Klicken Sie dann auf die Drei-Punkt unterschreiben und klicken “Deinstallieren“.
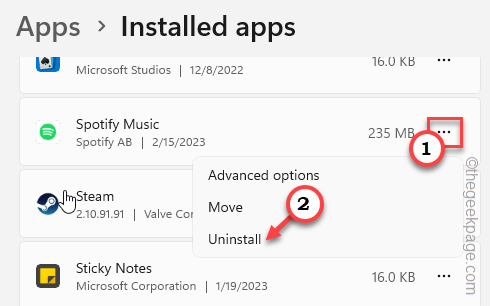
4. Danach klicken Sie auf “Deinstallieren”Spotify deinstallieren.
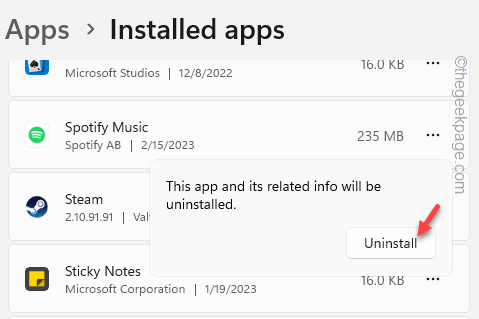
Warten Sie einfach, bis Windows die Spotify -App von Ihrem System deinstalliert.
5. Offen Microsoft Store.
6. Wenn sich das öffnet, geben Sie ein “Spotify”In der Suchleiste.
7. Dann tippen Sie “SpotifyUm das zu öffnen.
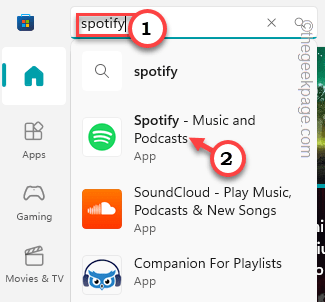
8. Schließlich klicken Sie auf “InstallierenSo installieren Sie die App auf Ihrem Computer.
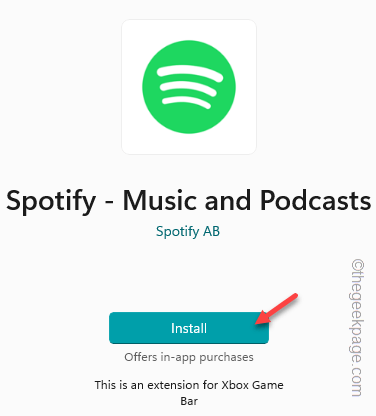
Jetzt können Sie sich für einen Neuanfang anmelden, um Spotify zu erhalten. Es wird überhaupt keine Firewall -Probleme geben.
Fix 7 - Verwenden Sie Spotify im Web
Der alternative Ansatz besteht darin, Spotify im Web zu verwenden. Sie werden keine Firewall -Probleme in Spotify vom Webbrowser ausstellen.
1. Öffnen Sie einen Browser. Jeder Browser funktioniert.
2. Dort gehen Sie zu Spotify.
Sie können sich problemlos bei der Spotify -Webversion anmelden. Überprüfen Sie, ob dies das Problem löst.
Fix 8 - Deinstallieren Sie den Drittanbieter Antivirus
Wenn Sie das Antiviren deaktivieren, hilft Ihnen das Problem nicht, es vollständig zu deinstallieren und dann die Protokollierung bei Spotify erneut einzuschalten.
Schritt 1 - Anfangen zu schreiben “Appwiz.cpl”Im Suchfeld.
Schritt 2 - Dann klick "Appwiz.cplDas erscheint im Suchergebnis.
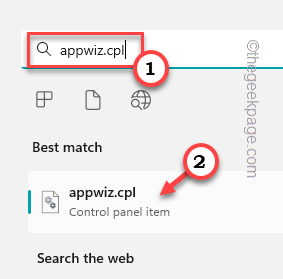
Schritt 3 - Finden Sie unter allen Apps das Antivirus heraus. Klicken Sie mit der rechten Maustaste darauf und klicken Sie auf “Deinstallieren“.
Deinstallieren Sie den Antivirus vollständig, folgt den Schritten auf dem Bildschirm und starten Sie das System neu.
- « So entfernen Sie das Sanduhrsymbol neben Apps auf dem iPhone
- So beheben Sie Apps, die automatisch auf dem iPhone heruntergeladen werden »

