Eine neue Installation von Debian 11 Bullseye
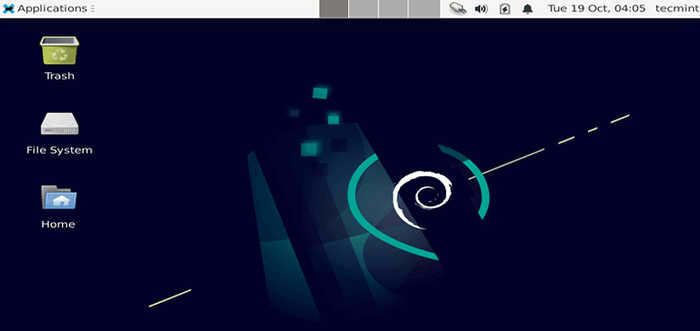
- 1574
- 361
- Aileen Dylus
14. August, 2021, markiert eine neue große Veröffentlichung für die beliebte Debian Linux Distribution. Codenamen Bullseye und die Verbesserungen sowie Software-Updates nach 2 Jahren, 1 Monat und 9 Entwicklungstagen werden diese Veröffentlichung für die nächsten 5 Jahre unterstützt.
Dieser Leitfaden wird durch eine neue Installation von gehen Debian 11 Bullseye Neues Betriebssystem.
[Möglicherweise mögen Sie auch: So installieren Sie den Debian 11 (Bullseye) -Server mithilfe von Net Install]
Mit dieser neuen Veröffentlichung kommt eine Menge neuer Funktionen. Eine der am meisten willkommenen Änderungen ist ein aktualisierter Kernel. Buster (Debian 10) lief noch 4.19 Aber jetzt mit Bullseye (Debian 11), der Sprung zu 5.10 hat einige wundervolle Hardware -Support mitgebracht!
Debian 11 Features
- Kernel aktualisiert (5.10)).
- Umgebungen von GNOME, KDE, LXDE, LXQT, MATE und XFCE sind direkt vom Installationsprogramm erhältlich.
- Unterstützung für eine breite Palette von Architekturen, darunter Powerpc, MIPS, i386, AMD64, AACRE64 und andere.
- Samba 4.13, Php 7.4, Apache 2.4.
- Neue Version von Gimp, Libreoffice.
- Tonnen anderer Updates finden Sie hier.
Debian -Systemanforderungen
- Minimaler RAM: 512MB.
- Empfohlener RAM: 2 GB.
- Festplatte Speicherplatz: 10 GB.
- Mindestens 1 GHz -Pentiumprozessor.
Debian 11 Bullseye Installation Guide
Dieser Teil des Artikels konzentriert sich auf eine frische Installation von Debian 11. Die Installation von Debian 11 folgt sehr genau der Installation anderer Varianten von Debian. Die großen Veränderungen werden bei der Auftreten eines Auftretens festgestellt und angezeigt.
1. Gehen Sie zuerst zu Debians Download -Seite. Mit dieser Seite kann der Benutzer aus der Installations -CD oder DVD auswählen.
Die DVD enthält tendenziell eine Live -Version von Debian sowie das erforderliche Installationsdienstprogramm. Stellen Sie sicher, dass Sie die richtige Architektur für den PC auswählen, auf dem Debian installiert wird!.
2. Verwenden Sie den Befehl DD, um den neu heruntergeladenen ISO in einen USB -Stick zu kopieren oder die Burning -Software zu verwenden, um die ISO an eine CD/DVD zu verbrennen (Software wie z Rufus oder Unetbootin kann diese Aufgabe erfüllen).
Die einfachste Methode ist jedoch das Linux dd Dienstprogramm und ein USB -Stick. Die Befehlssyntax ist sehr einfach, macht aber besonders Vorsicht, um sicherzustellen, dass die richtigen Argumente vorgesehen sind. Um dies zu erreichen, ändern Sie das Verzeichnis in den Ordner Downloads, in dem Sie heruntergeladen haben Debian 11 ISO -Datei.
$ cd downloads/
Stecken Sie dann ein USB -Laufwerk ein, das keine wichtigen Daten enthält. Dieser Prozess ist destruktiv! Alle Daten zum USB -Laufwerk werden entfernt. Bestimmen Sie den Hardwarenamen für das neu eingefügte USB -Laufwerk mit dem Befehl LSBLK.
# LSBLK
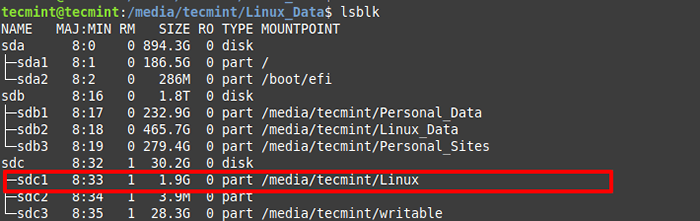 Suchen Sie das USB -Gerät unter Linux
Suchen Sie das USB -Gerät unter Linux In diesem Beispiel, /dev/sdc1 wird verwendet, um die bootfähigen Debian -Installationsmedien zu erstellen. Jetzt ist es Zeit, das zu bauen dd Befehl zum Kopieren der ISO in das USB -Laufwerk (Sie können die ISO -Datei nicht einfach in das USB -Laufwerk kopieren, sie startet nicht)!.
$ sudo dd if = debian-11.1.0-AMD64-DVD-1.ISO von =/dev/sdc1 Status = Fortschritt oder $ sudo dd if = debian-11.1.0-AMD64-DVD-1.ISO von =/dev/sdc1 bs = 1m
dd Der Befehl wird kein Feedback geben, dass etwas passiert. Wenn das USB -Laufwerk eine hat LED Anzeigen, schauen Sie sich das Licht an und sehen Sie, ob das Licht blinkt. dd Beendet und gibt den Benutzer nach Abschluss zur Eingabeaufforderung zurück und zurück.
Achten Sie sicher, dass Sie sicher sind auswerfen/entfernen das Laufwerk von der Maschine. Linux neigt dazu, Daten zu zwischenstrahlen und später schreiben! Nachdem das Flash -Laufwerk fertig ist, ist es Zeit, das USB -Laufwerk in den Computer zu setzen und zum Debian -Installationsprogramm zu starten.
3. Der Installationsprogramm startet auf a Debian 11 Begründungsbildschirm, der mehrere Optionen für erweiterte Installationsoptionen bietet.
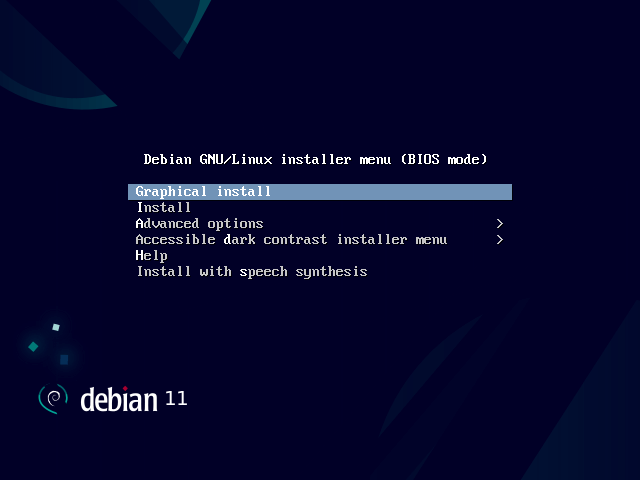 Debian Installer -Menü
Debian Installer -Menü 4. Verwenden Sie die Tastatur, um die gewünschte Startoption auszuwählen. Im Moment die Grafische Installation wird verwendet, da die meisten Benutzer mit einer Maus vertraut sind.
Dadurch wird Debian in den Installateur booten. In den ersten Optionen muss der Benutzer die Sprache auswählen, Lokalisierung, und Tastatur zu verwenden.
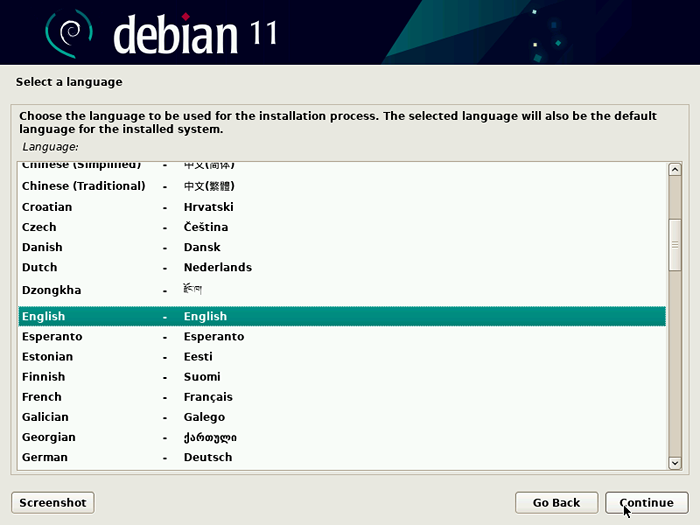 Debian Sprachauswahl
Debian Sprachauswahl 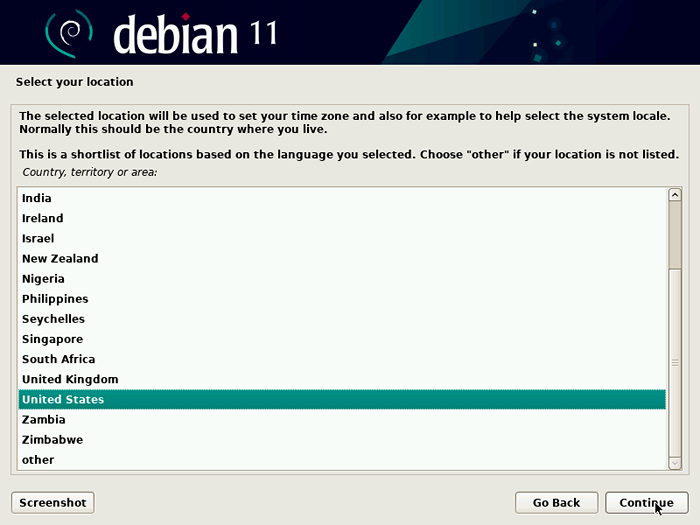 Debian Standortauswahl
Debian Standortauswahl 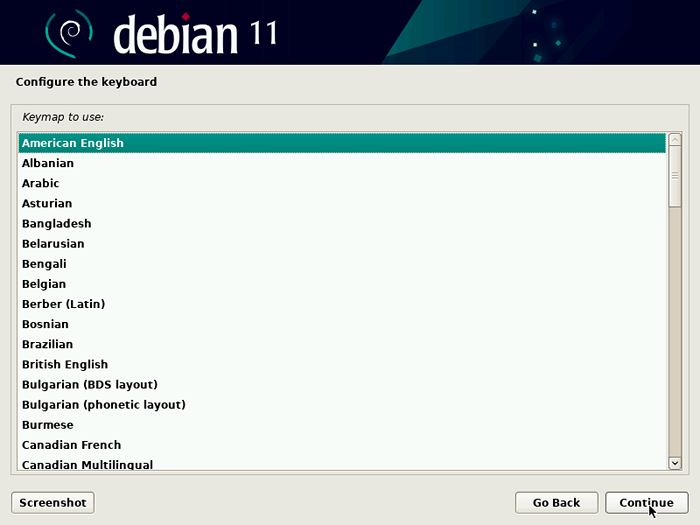 Debian -Tastaturauswahl
Debian -Tastaturauswahl Der nächste Schritt besteht darin, die Ihres Computers festzulegen Hostname, Domänenname und erlauben dem Installateur, a einrichten Netzwerkverbindung Für den Zugriff auf die Software -Repositorys.
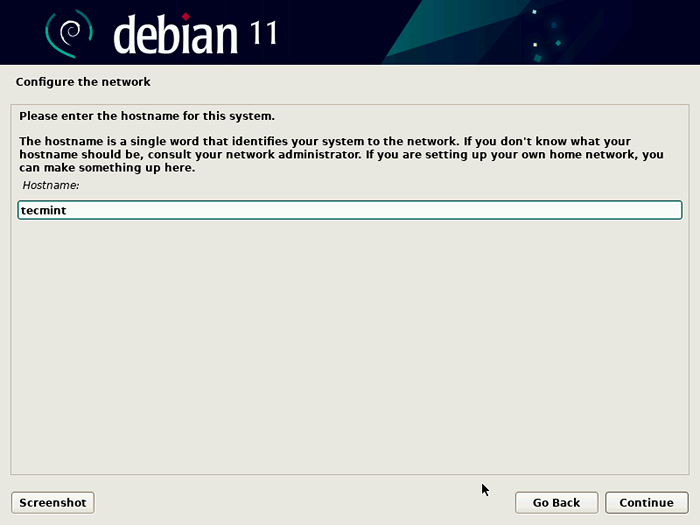 Debian Hostname
Debian Hostname 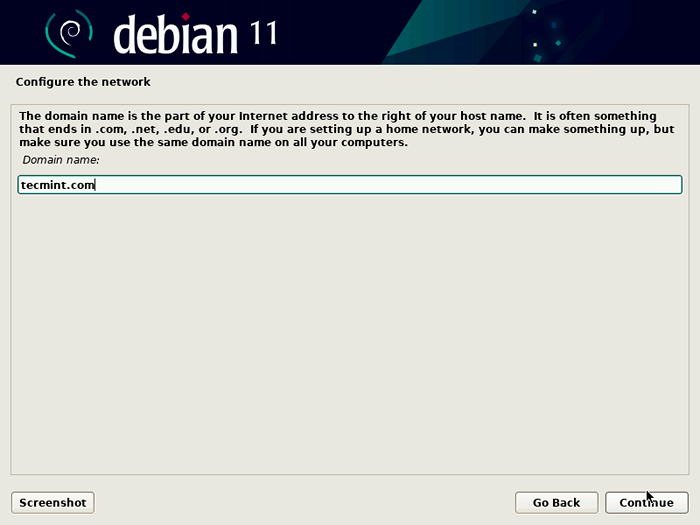 Debian Domain Name
Debian Domain Name 5. Nach der Konfiguration des Hostnamens bittet das System den Benutzer, eine 'zu erstellen'Wurzel' Benutzer-Passwort. Vergessen Sie dieses Passwort nicht, da es kein unterhaltsamer Prozess ist, um zu versuchen, wiederherzustellen!
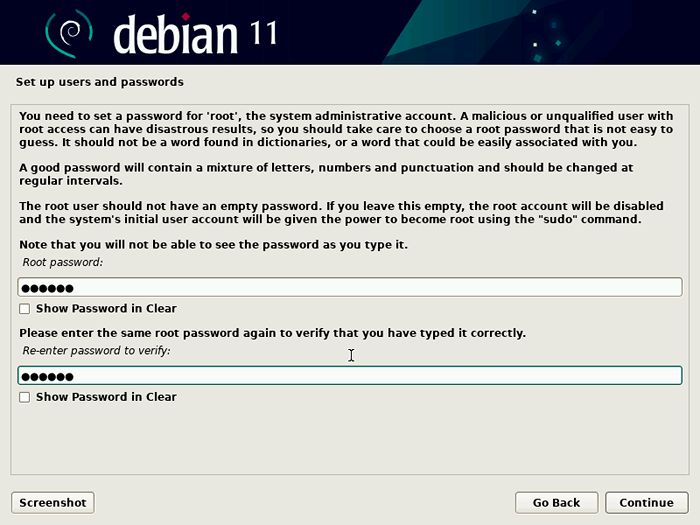 Debian Root Passwort
Debian Root Passwort 6. Nach der Root-Benutzerkonfiguration muss ein normaler Nicht-Root-Benutzer konfiguriert werden. Dies sollte etwas anderes sein als 'Wurzel'Für Sicherheitszwecke.
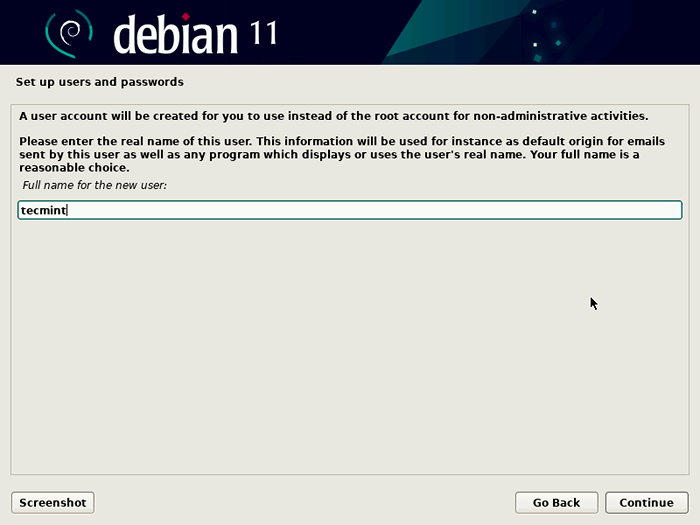 Debian -Benutzererstellung
Debian -Benutzererstellung 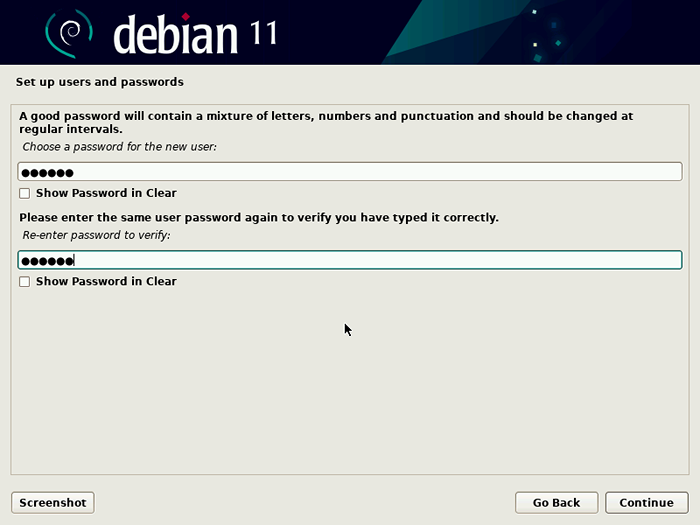 Debian -Benutzerkennwort
Debian -Benutzerkennwort 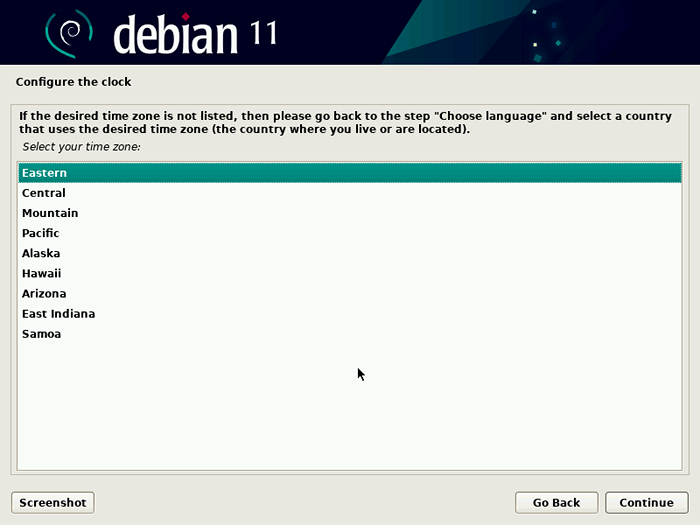 Debian Timezone
Debian Timezone 7. Nach dem Wurzel Und nicht gerooted Benutzer sind eingerichtet, der Installationsprogramm wird versucht, einige Pakete aus den Repositorys herunterzuladen. Daher ist eine Netzwerkverbindung sehr hilfreich (es ist jedoch nicht erforderlich, und das Installationsprogramm installiert das Basissystem trotzdem).
Jetzt fordert der Installateur den Benutzer auf, die einzurichten Trennschema auf diesem System verwendet werden. Für die meisten normalen Installationen die “Führung - Verwenden Sie die gesamte FestplatteDie Option wird ausreichen, aber erkennen, dass dies alle Daten auf der Festplatte überschreibt!.
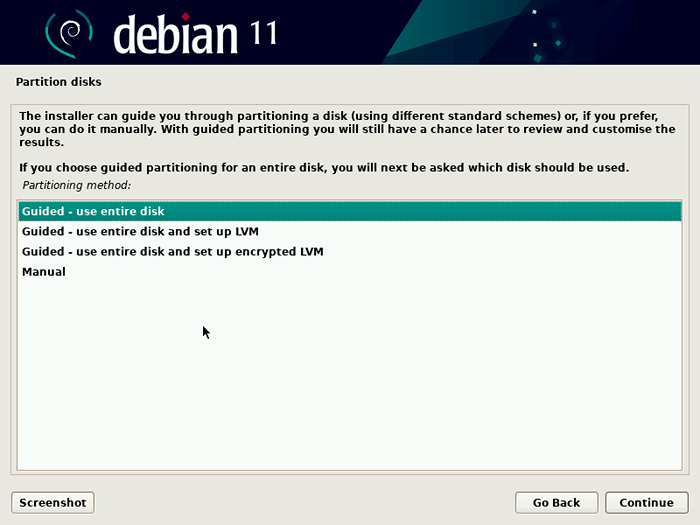 Debian Disk Partitioning
Debian Disk Partitioning 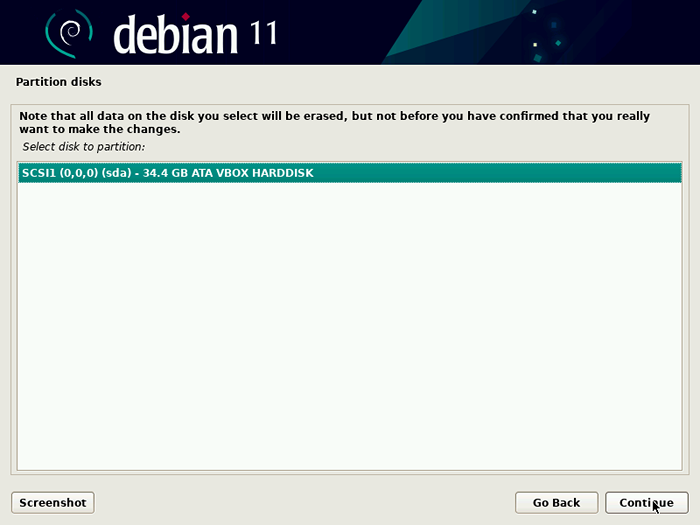 Debian Disk Partition
Debian Disk Partition 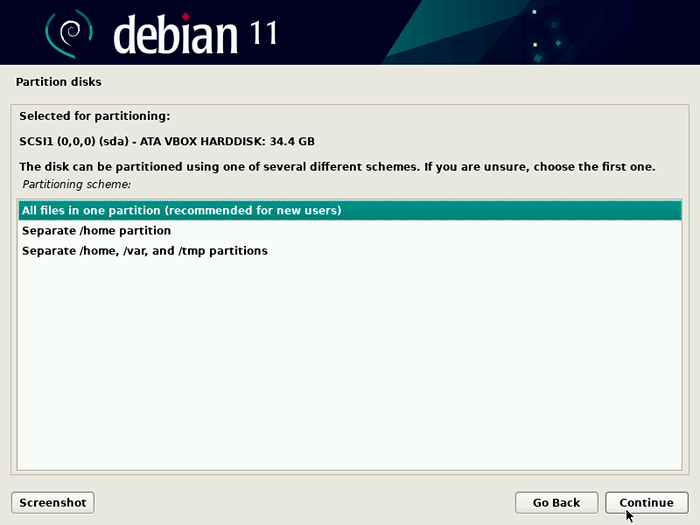 Debian Disk Partitioning -Programme
Debian Disk Partitioning -Programme 8. Auf der nächsten Seite werden der Benutzer aufgefordert, die Partitionsänderungen zu bestätigen, die Änderungen an der Festplatte zu schreiben und den Installationsprozess der Basisdateien von Debian zu beginnen.
Wenn die Änderungen gut und die angemessen aussehen Wurzel Partition und Tausch Platz existieren, klicken Sie auf “Beenden Sie die Partitionierung und schreiben Sie Änderungen auf die Festplatte”. Der nächste Teil dauert einige Zeit, also holen Sie sich ein schnelles Getränk und kommen Sie in ungefähr 5 Minuten zurück.
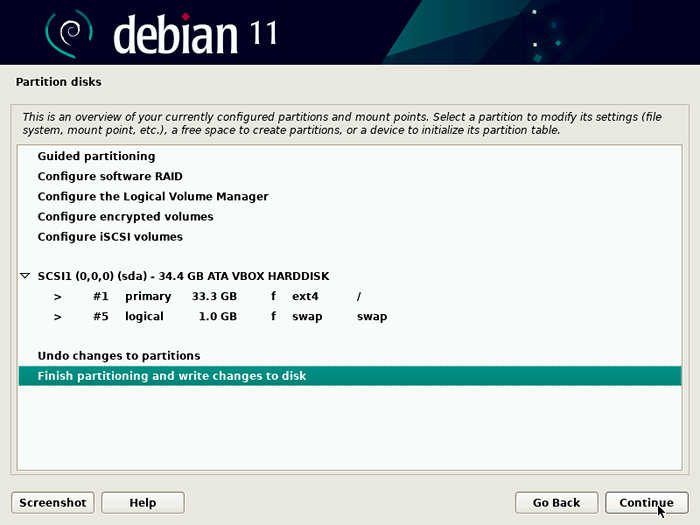 Debian Disk Partitioning Änderungen
Debian Disk Partitioning Änderungen 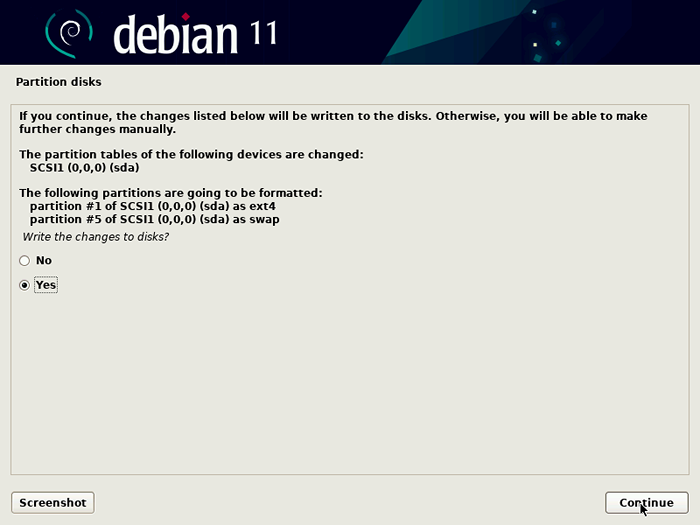 Bestätigen Sie die Änderungen der Debian -Disk -Partitionierung
Bestätigen Sie die Änderungen der Debian -Disk -Partitionierung 9. Der nächste Schritt besteht darin, den Installateur zu informieren, um a zu verwenden Netzwerk -Repository Um den Rest der erforderlichen Pakete während der Installation und nicht von der CD/DVD zu sammeln. Stellen Sie sicher.
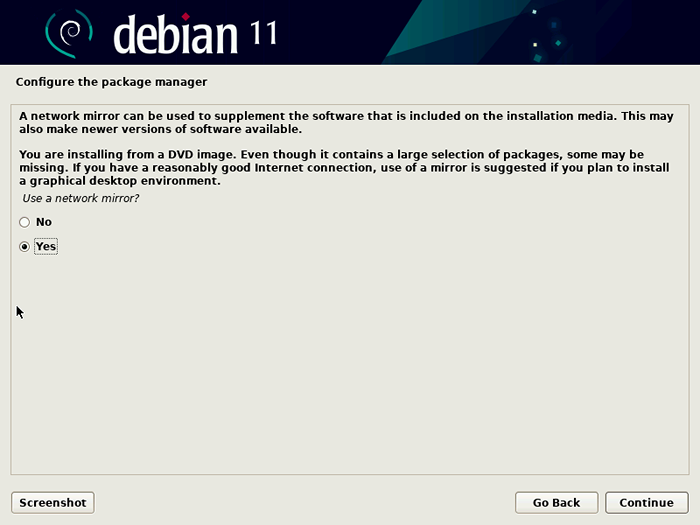 Debian Package Manager
Debian Package Manager 10. Im nächsten Fenster wird gefragt, ob der Benutzer an Debians Anonymous Statistics Treffen teilnehmen möchte. Dies ist eine persönliche Präferenz und wird verwendet, um die Paketentscheidungen von Debian zu unterstützen. Dies kann später neu konfiguriert werden, wenn der Benutzer später entscheidet, dass sie sich abmelden oder dies gewünscht ist.
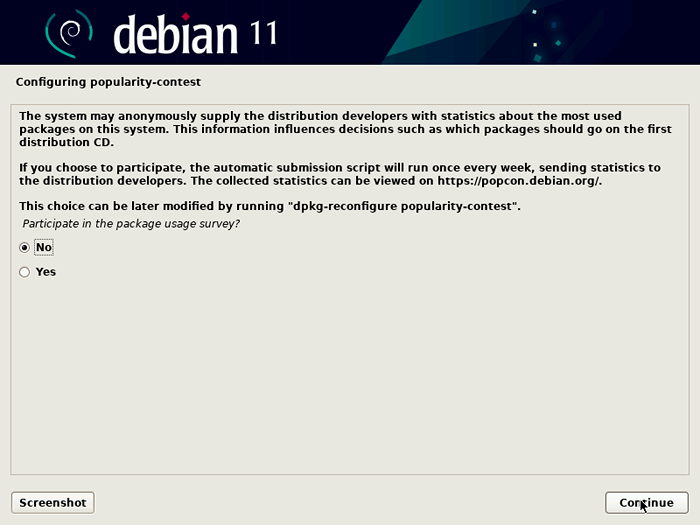 Debian Popularity Contest
Debian Popularity Contest 11. Zu diesem Zeitpunkt fordert der Installationsprogramm den Benutzer auf, zusätzliche Pakete zu installieren. Dies ist eine der ordentlichen Veränderungen mit Bullseye. Während eine triviale Änderung ist das System nun die Möglichkeit, den Bereich verschiedener Desktop -Umgebungen direkt vom Installationsprogramm zu installieren.
Ein persönlicher Favorit ist Zimt Und es wurde jetzt auf einigen Debian -Systemen installiert, aber denken Sie daran, dass im Vergleich zu den leichten Varianten wie einige zusätzliche Hardware -Ressourcen erforderlich sind Xfce.
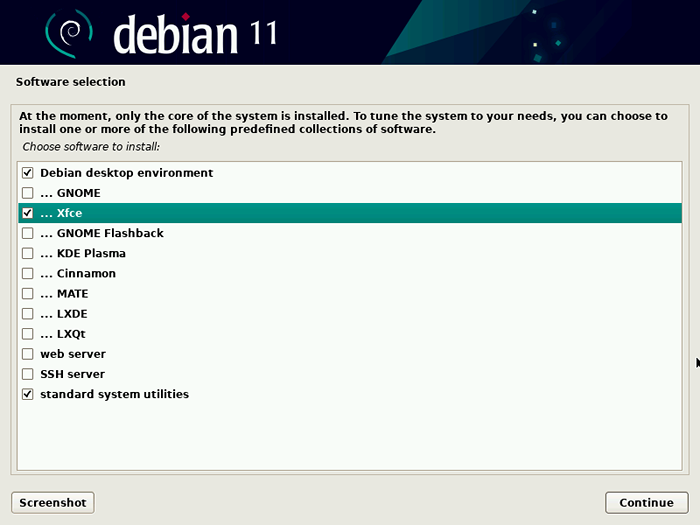 Debian Desktop Installation
Debian Desktop Installation Je nachdem, was hier ausgewählt wird, kann die Installation mehrere Minuten dauern oder relativ schnell sein. Je mehr Optionen hier ausgewählt werden, desto mehr Pakete müssen heruntergeladen und installiert werden.
Unabhängig davon, wann dies endet, wird der Installationsprogramm gefragt, wo Grub installiert werden soll (Bootloader). Normalerweise ist das an '/dev/sda'Aber die fälligen Systeme variieren je nach Benutzereinstellungen.
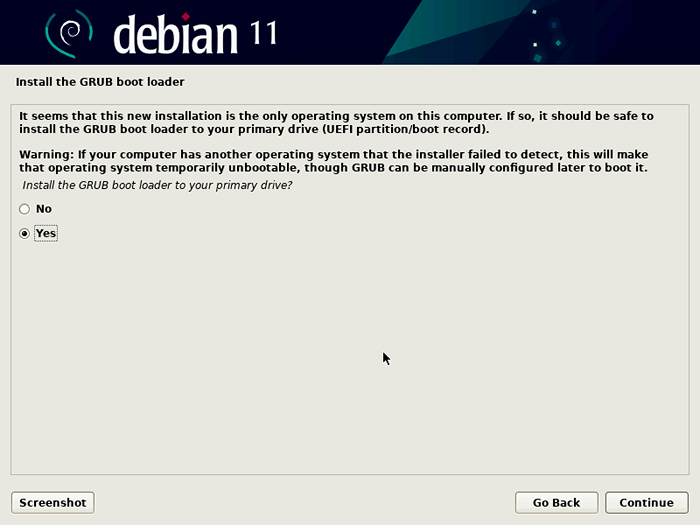 Debian Grub -Installation
Debian Grub -Installation 12. Einmal roden beendet den Installateur nach Neustart in das neue Betriebssystem. Klicken Okay und entfernen Sie die USB -Medien, wenn der Computer neu gestartet wird. Wenn alles gut lief, wird der nächste Bildschirm:
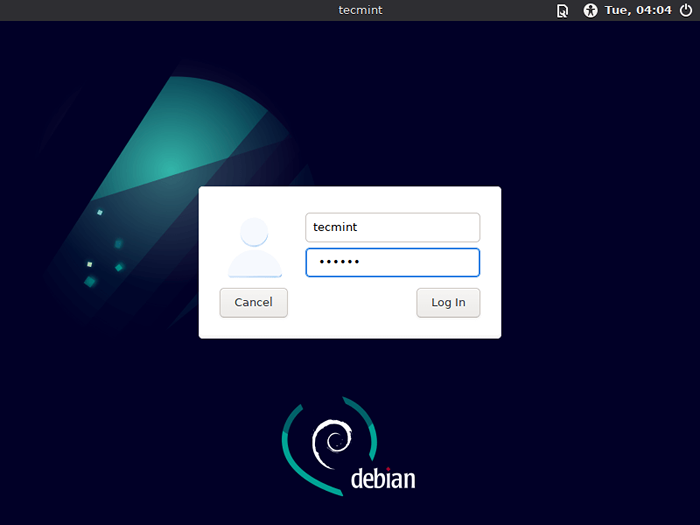 Debian Login
Debian Login Willkommen zu Debian 11 ''Bullseye''! Zeit zum Anmelden, aktualisiert neue Pakete, installieren Sie mehr Pakete und passen Sie das neue Betriebssystem an.
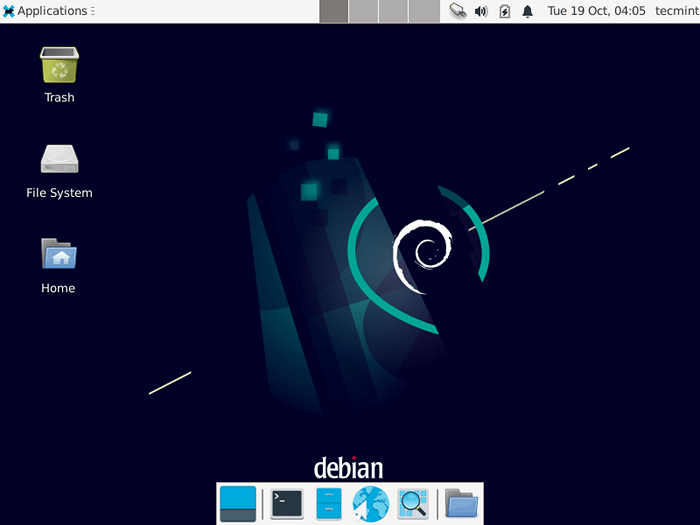 Debian 11 Desktop
Debian 11 Desktop Es wird empfohlen, dass Benutzer nachsehen neue Updates Auch nach einer frischen Installation, da es möglicherweise einige Sicherheitsfixes in den Repositorys gibt, die noch nicht in der ISO -Datei heruntergeladen sind. Geben Sie dazu die folgenden Befehle als Root oder mit dem Dienstprogramm "sudo" aus:
# APT-Get Update # APT-Get-Upgrade
Genießen Sie die neue frische Installation von Debian 11!
Vielen Dank, dass Sie diesen langwierigen Installationshandbuch und glückliche Abenteuer in der Neuen durchgesetzt haben Debian 11 freigeben!.
- « 5 Best OpenSSH Server Beste Sicherheitspraktiken
- So greifen Sie mit Dightvnc vom Browser vom Browser auf Remotedesktop zu »

