Eine Anleitung zu neuen Barrierefreien in Windows 11
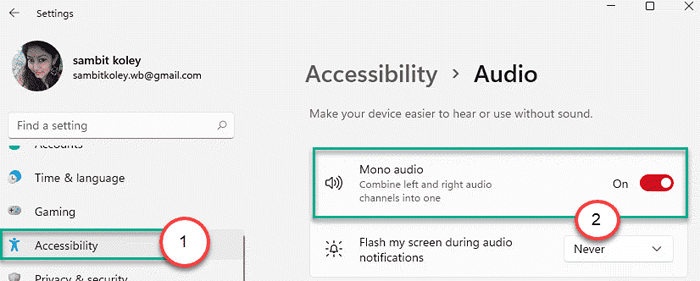
- 1901
- 385
- Madleen Vater
Microsoft hat immer dafür gesorgt. Wie bei Windows 10 ist Windows 11 voller neuer Zugänglichkeitsfunktionen, die in den Kern des Betriebssystems integriert sind und die speziell für die Bestandteile hilft, das Betriebssystem effizienter als je zuvor zu verwenden. Es gibt die Einführung vieler Funktionen wie Mono -Audio, Bildschirmblitz während hörbarer Benachrichtigungen und einige alte Merkmale werden weiter poliert und integriert. Wir haben die neuen Funktionen für die Zugänglichkeit besprochen und wie Sie das vollständige Ausmaß dieser neuen Funktionen auf Ihrem neuen Windows 11 erhalten.
Sie können diese Funktionen über die Funktionen von Accessibility aus dem Menü "Einstellungen" zugreifen.
1. Drücken Sie einfach die Windows -Schlüssel+i Schlüssel zum Öffnen des Einstellungsfelds.
2. Klicken Sie danach auf die “BarrierefreiheitEinstellungen auf der linken Scheibe. [Der "Leichtigkeit des Zugangs"Einstellungen werden umbenannt"Barrierefreiheit"]]
3. Jetzt finden Sie im rechten Bereich das
Verschiedene Arten von Zugänglichkeitsfunktionen in Windows 11
Es gibt drei neue Funktionen für Zugänglichkeit, die Personen helfen, die Schwierigkeiten haben, ordnungsgemäß zu hören.
- Mono -Audio
- Flash -Bildschirm während Audio -Benachrichtigungen
- Untertitel
Mono -Audio
Die Funktion "Mono Audio" kombiniert nur zwei Kanäle (links und rechts) zu einem einzigen. Diese Funktion ist sehr nützlich für Menschen, die weniger in einem ihrer Ohren hören. Befolgen Sie diese Schritte, um diese Funktion zu aktivieren -
1. Öffnen Sie das Einstellungsfenster.
2. Klicken Sie dann auf die “Barrierefreiheit" auf der linken Seite.
3. Scrollen Sie als Nächstes durch den rechten Bereich und klicken Sie auf die “AudioIm Abschnitt "Anhörung".
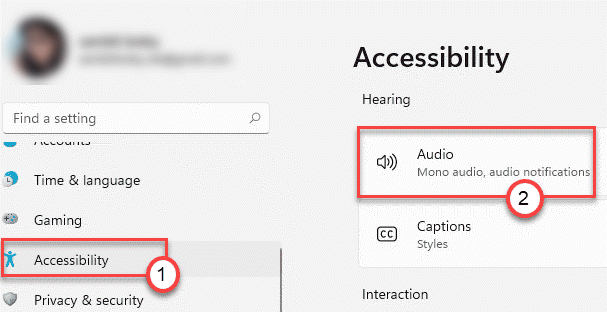
4. Danach drehen Sie die “Mono -Audio" Einstellungen "An“.
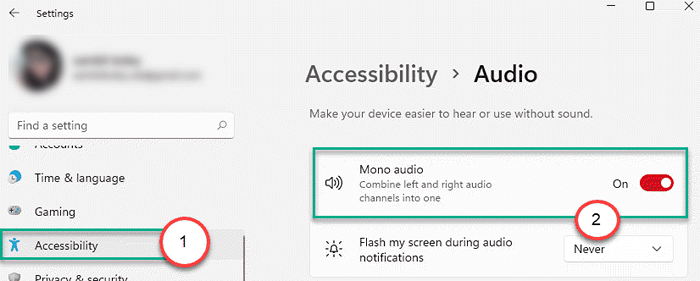
Dies ermöglicht die Mono -Audiofunktion auf Ihrem Computer.
Flash -Bildschirm während einer Benachrichtigungswarnung
Wenn Sie diese Funktion aktivieren, wird der Bildschirm von Blitz erfasst, wenn Ihr Computer eine neue Benachrichtigung erhält und als Ersatz für die Audible -Benachrichtigungsbenachrichtigungen arbeitet.
1. Öffnen Sie die Einstellungen.
2. Dann gehen Sie diesen Weg -
Barrierefreiheit> Audio
3. Klicken Sie dann im rechten Bereich auf die “Flash meinen Bildschirm während Audio -Benachrichtigungen“.
4. Wählen Sie nun einfach die "aus"Flash meinen gesamten Bildschirm”Aus der Dropdown-Liste.
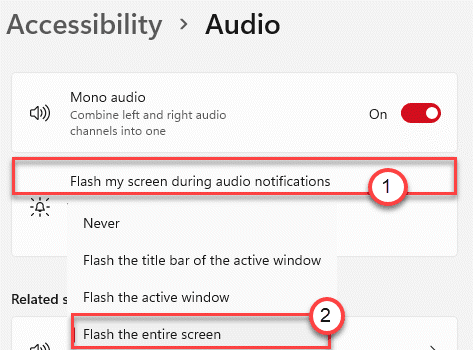
Schließen Sie einfach die Einstellungen und Sie werden fertig sein.
Bildunterschrift Stile
Sie können die Bildunterschriftenstile anpassen, wie Sie es bevorzugen. Diese Funktion wird für eine leichtere Benutzerfreundlichkeit überarbeitet.
1. Öffnen Sie einfach die Einstellungsseite wie früher.
2. Anschließend klicken Sie auf die “Barrierefreiheit" auf der linken Seite.
3. Scrollen Sie danach durch den rechten Bereich und klicken Sie auf die “UntertitelIm Abschnitt "Anhörung".
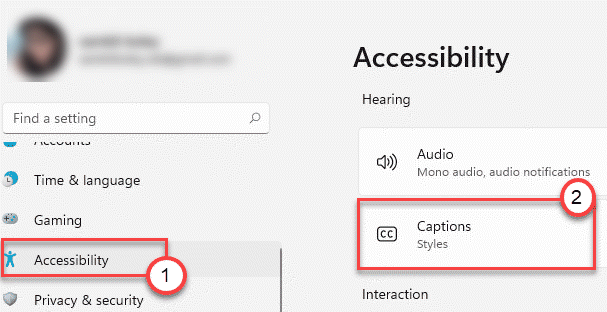
4. Sie können den "Untertitelstil" ändern, wenn Sie den vorhandenen nicht mögen.
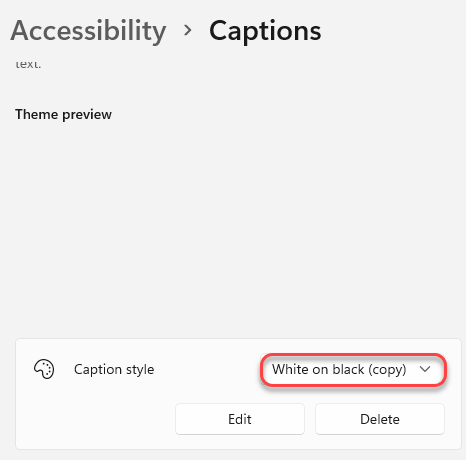
5. Wenn Sie den vorhandenen Bildunterschriftenstil bearbeiten möchten, tippen Sie außerdem auf die “Bearbeiten" Taste.
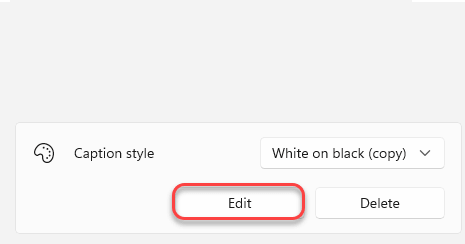
6. Jetzt können Sie den Bildunterschriftstil entsprechend Ihren Vorlieben anpassen.
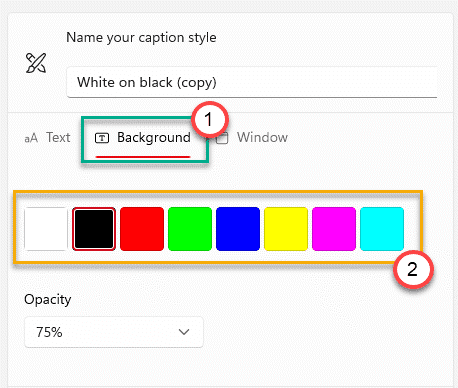
Dies sind die neuen Barrierefunktionen in Windows 11.
Es gibt andere verschiedene Zugänglichkeitsfunktionen für die blinden Benutzer, die im Betriebssystem vorhanden sind, die bereits Teil von Windows 10 sind.
1. Öffnen Sie zunächst den Bildschirm "Einstellungen".
2. Klicken Sie dann auf die “BarrierefreiheitEinstellungen auf der linken Seite.
3. Auf der rechten Seite finden Sie die Liste dieser Barrierefreiheitseinstellungen.
Textgröße -
Sie können die Größe des Textes erhöhen, um die Hypermetropie auszugleichen (die Augenbedingung, die die Sicht in der Nähe von Objekten teilweise einschränkt).
1. Tippen Sie auf die “TextgrößeAuf der rechten Seite der Funktionen der 'Barrierefreiheit'.
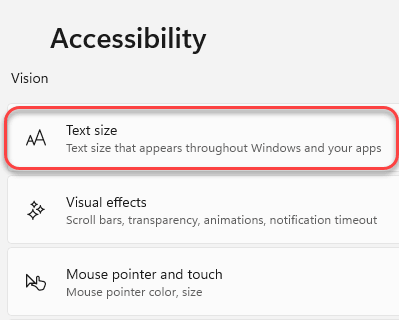
2. Ziehen Sie nun einfach den Größe des Größe auf die rechte Seite, um die Größe zu erhöhen. Sie werden feststellen, dass die Größe des Referenztextes gleich steigt.
3. Sobald Sie mit der Größe zufrieden sind, tippen Sie auf “Anwenden”Um die Einstellungen anzuwenden.
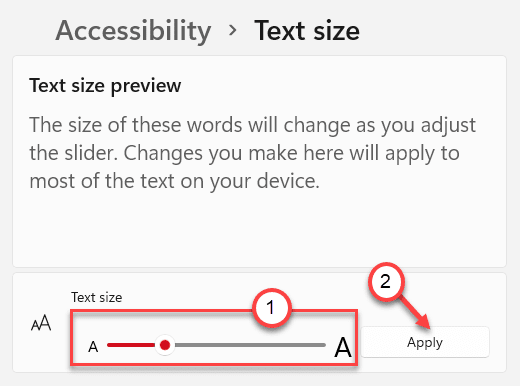
Visuelle Effekte -
Sie können auch die visuellen Effekte wie Animation, Transparenzeffekte und Scrollbar -Sichtbarkeitsfunktion gemäß Ihrem Willen anpassenVisuelle Effekte" Einstellungen.
1. Klick auf das "Visuelle Effekte”Auf der rechten Scheibe.
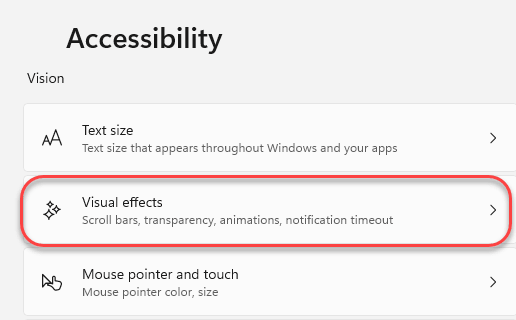
2. Schalten Sie einfach die spezifische Funktion um "An" oder "Aus“.
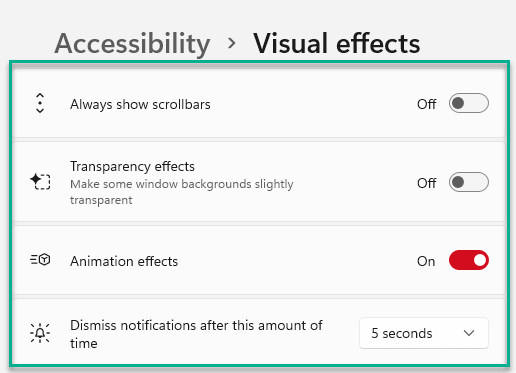
Schließen Sie die Einstellungen.
Mauszeiger und Berührung
Sie können die Sichtbarkeit der Mauszeigereinstellungen und Berührungsoptionen umschalten.
1. Klicken Sie einfach auf die “Mauszeiger und Berührung" Einstellungen.
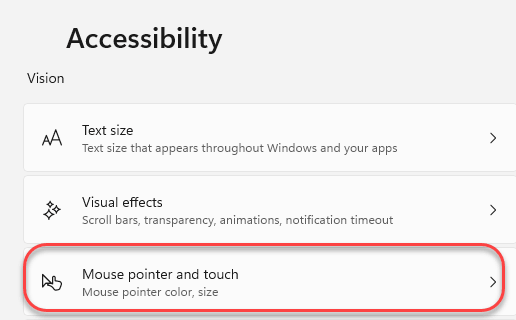
2. Jetzt können Sie eines der vordefinierten Cursorstile für eine bessere Sichtbarkeit auswählen.3. Sie können sogar die richtige Cursorgröße korrigieren, indem Sie den Cursor -Schieberegler auf demselben Bildschirm einstellen.
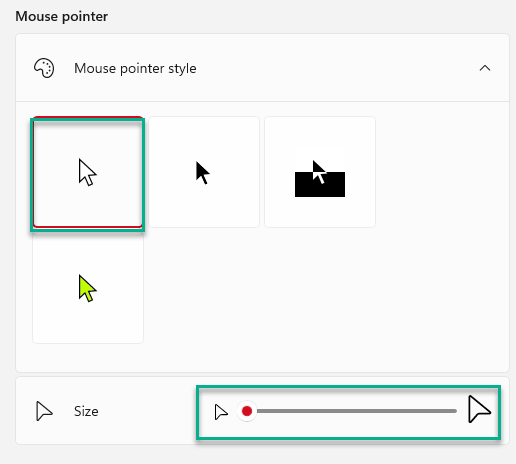
4. Windows 11 ist ein berührungsfreundlicheres Betriebssystem geworden. Wenn Sie also sehen möchten, wo Sie den Bildschirm berühren, können Sie eine Berührungsanzeige im geringsten Touchs aufnehmen.
5. Drehen "AN" Die "Berührungsanzeige" Einstellungen.
6. Darüber hinaus können Sie die “überprüfen“Machen Sie den Kreis dunkler und größer”Um den Touch -Indikator sichtbarer zu machen.
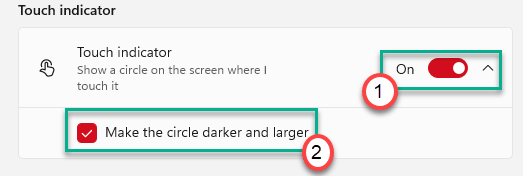
Text Cursor -
Sie können das Erscheinungsbild des Textes Cursor anpassen (z. B. Dicke, Farbe, Größe). Sie können es leicht gemäß Ihrer Anforderung korrigieren.
Lupe -
Mit Lupeneinstellungen können Sie den gesamten Bildschirm für eine bessere Sichtungsoption vergrößern. Sie können die Zoomebene und Zoom -Inkrementeinstellungen auf Ihrem Bildschirm umschalten.
Farbfilter -
Wenn Ihre Augen auf bestimmte Farben empfindlich sind, können Sie integrierte Farbfilter versuchen, die Farben entsprechend Ihren Anforderungen zu korrigieren.
Sie können auch die drücken Windows -Symbol + Strg + C Schlüssel zum Ein- oder Ausschalten von Farbfiltern.
Kontrast Themen -
Windows 11 hat einen neuen Themenstil namens "Kontrast Themen". Dieses Thema verwendet zwei oder mehr kontrastierende Farben, um Text und Apps auf Ihrem Bildschirm mehr als sonst hervorzuheben. Es gibt vier verschiedene Themen, die genannt werden -
AquaticDesertDusknight Sky
1. Klicken Sie in den Einstellungen "Barrierefreiheit" auf "Kontrast Themen”Auf der rechten Scheibe.
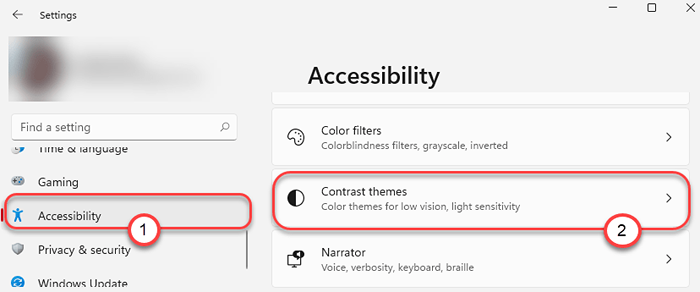
2. Hier sehen Sie Voransichten aller vier Kontrastthemen.
3. Klicken Sie einfach auf das Dropdown-Symbol und wählen Sie die Kontrast Themen aus.
4. Dann klicken Sie auf “Anwenden“.
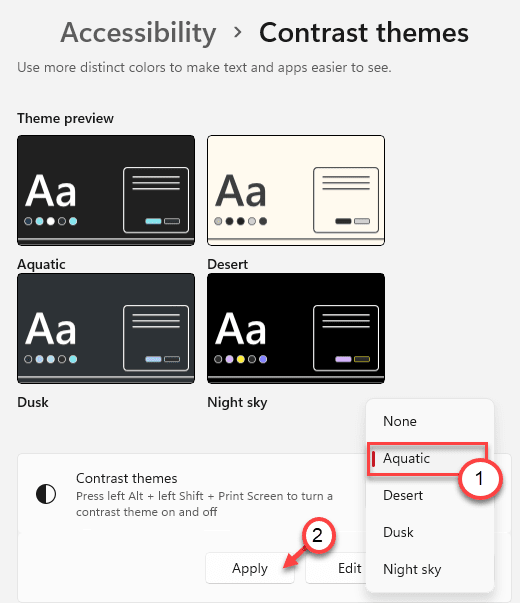
Sie sehen das Kontrastthema auf Ihrem Computer. Auch wenn Sie die drücken ALT + LINKSSCHAFT + DRUCKENDEM Schlüssel zusammen, um die Kontrast Themen ein- oder auszuschalten.
Erzähler -
Die Erzählerfunktion wurde speziell für blinde Benutzer entwickelt. Die Read-Aloud-Funktion liest alles, wo der Benutzer den Mauszeiger platziert.
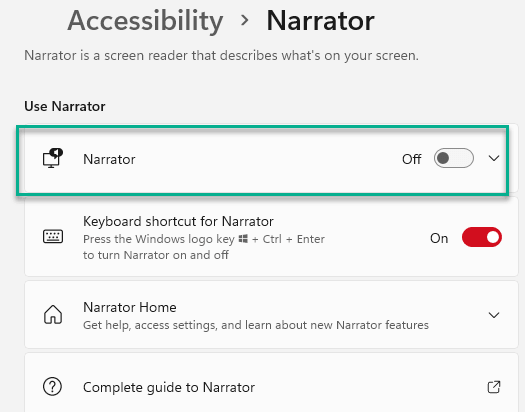
Dies sind die Hauptfunktionen für Zugänglichkeit
- « So kopieren Sie den Pfad eines Ordners in Windows 11
- Behebung kann nicht auf Windows 11 aktualisieren »

