Ein Microsoft -Planer -Tutorial alles, was Sie wissen müssen
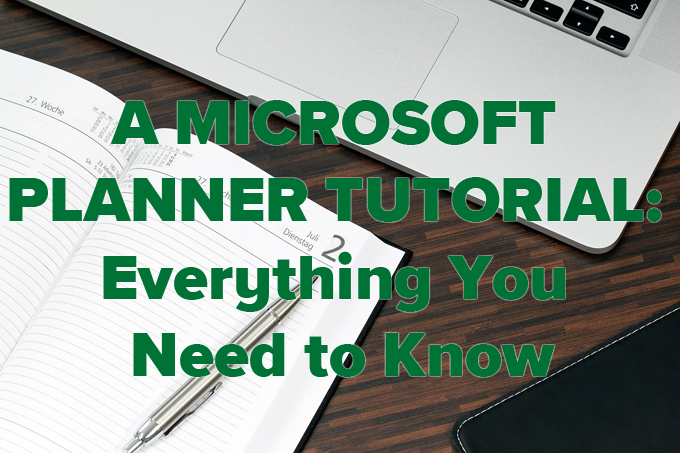
- 3962
- 359
- Henry Liebold
Microsoft ruft seine Planer -Anwendung an. „Eine einfache, visuelle Möglichkeit, Teamwork zu organisieren.Mit dieser Projektmanagement -App können Sie unter anderem einen Projektplan erstellen, Aufgaben in verschiedenen Kategorien erstellen und zuweisen und Plandaten und Statistiken anzeigen.
Jeder, der ein Abonnement für Office 365 hat, sei es ein persönliches Abonnement oder ein Enterprise -Abonnement über Ihren Arbeitgeber, hat Zugriff auf den Microsoft -Planer.
Inhaltsverzeichnis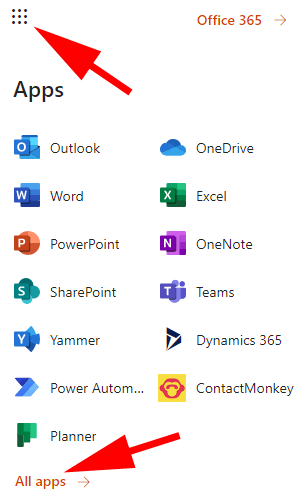
Alternativ können Sie sich direkt bei Aufgaben bei Microsoft Planer anmelden.Büro.com.
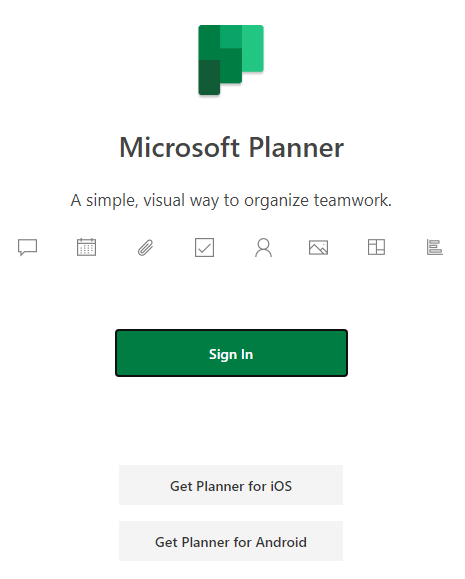
Sobald Sie sich angemeldet haben, ist Ihr erster Stopp der Planer Hub. Von dort aus können Sie einen neuen Plan starten, jüngste Pläne anzeigen, alle Ihre Pläne anzeigen oder die Ihnen zugewiesenen Aufgaben anzeigen.
Beachten Sie den Link, um die mobile Planer -App unten im linken Menü zu erhalten. Wählen Sie den Link aus und klicken Sie auf Schicken Im modalen Dialogfeld.
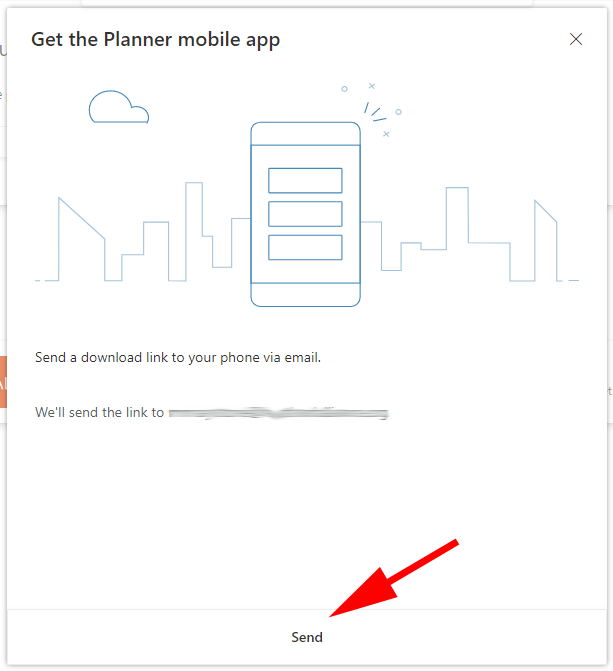
Die Microsoft Planer Mobile App ist sowohl für Android als auch für iPhone verfügbar.
So erstellen Sie einen Plan in der Microsoft Planer -App
Bevor Sie sich selbst oder anderen Personen Aufgaben zuweisen können, müssen Sie einen Plan erstellen.
Einen Plan erstellen
Wählen Sie im linken Bereich aus Neuer Plan. Füllen Sie alle in der angeforderten Informationen aus Neuer Plan Fenster.
- Geben Sie Ihrem Plan einen Namen.
- (Optional) Wenn Sie eine vorhandene Microsoft -Gruppe in Ihren Plan einladen Fügen Sie einer vorhandenen Microsoft 365 -Gruppe hinzu und dann eine Gruppe für Ihren Plan auswählen. Dies ist praktisch, wenn Sie der Meinung sind, dass Sie mehrere Pläne für dieselbe Gruppe haben.
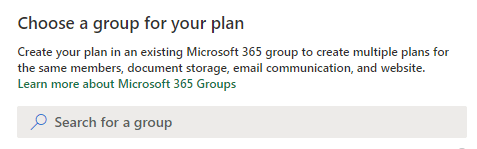
- Entscheiden Sie, ob Ihr Plan öffentlich oder privat ist. Wenn du wählst öffentlich, Dann kann jeder in Ihrer Organisation Ihren Plan sehen. Wenn du wählst Privatgelände, Dann können nur die Personen, die Sie Ihrem Plan hinzufügen, es sehen.
- (Optional) Schreiben Sie a Gruppenbeschreibung. Wenn Sie Ihrem Plan neue Mitglieder hinzufügen, wird die Gruppenbeschreibung angezeigt und ihnen eine Vorstellung vom Zweck des Plans geben.
- Wählen Plan erstellen.
Als nächstes sehen Sie das Haupt -Dashboard oder Planke Für den Plan, den Sie gerade erstellt haben.
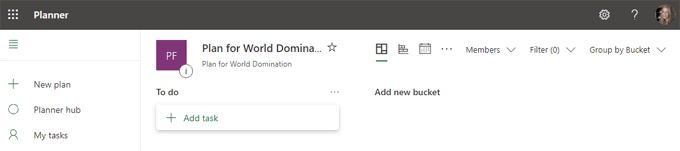
Die Dashboard-Ansicht ist kartenbasiert, ähnlich wie Trello. Fügen Sie vor dem Hinzufügen von Aufgaben Mitglieder Ihres Teams zum Plan hinzu.
Hinzufügen anderer Personen zu Ihrem Plan hinzufügen
Wählen Sie aus dem Plan -Dashboard die aus Mitglieder Dropdown-Liste. Geben Sie den Namen einer Person ein, um sie als Mitglied hinzuzufügen.
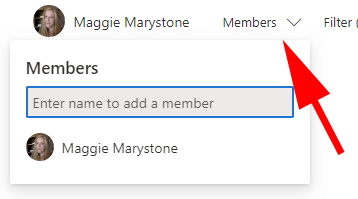
Hinzufügen und Zuweisen von Aufgaben
Ihr Plan wird mit einer Standardaufgabe geliefert Eimer genannt Machen.
- Sie können diesem Eimer eine Aufgabe hinzufügen, indem Sie auswählen Aufgabe hinzufügen.
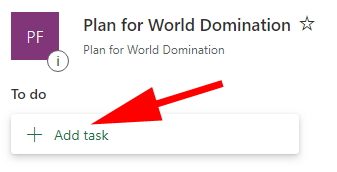
- Sie können zusätzliche Eimer für Ihre Aufgaben erstellen, indem Sie die auswählen Fügen Sie einen neuen Eimer hinzu Verknüpfung. Geben Sie den Namen des neuen Eimers ein und drücken Sie Eingeben.
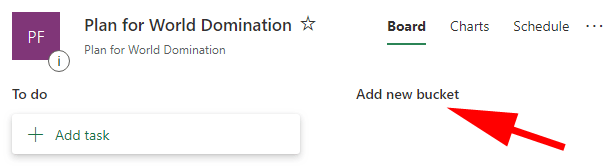
- Wählen Sie als nächstes die aus Aufgabe hinzufügen Link unter welchem Eimer, den Sie möchten. Geben Sie ein Aufgabennname.
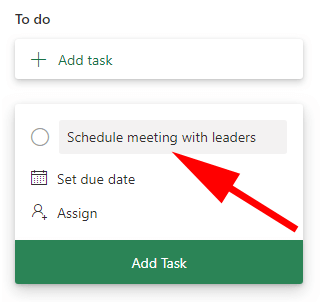
- Setzen Sie die Geburtstermin.
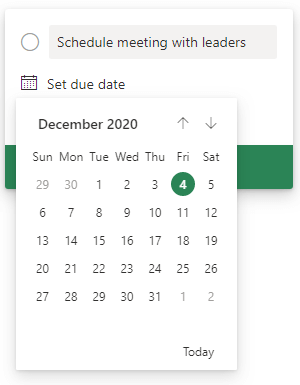
- Wählen Sie als nächstes, wem diese Aufgabe zugewiesen werden soll. Die Aufgabenkarte zeigt an Nicht zugewiesen bis Sie die Aufgabe zuweisen.
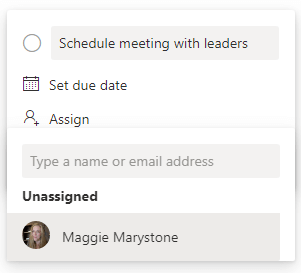
- Achten Sie darauf, die auszuwählen Aufgabe hinzufügen Taste, um die Aufgabe zu speichern.
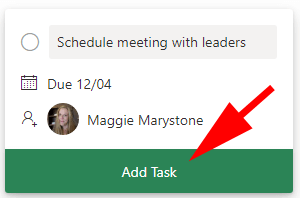
- Ihre Aufgabe wird als Karte unter dem Eimer angezeigt, den Sie ausgewählt haben.
Um der Aufgabe weitere Details hinzuzufügen, wählen Sie die Karte im Dashboard aus. Von dort aus können Sie ein Etikett hinzufügen, ändern, in welchem Eimer die Aufgabe ist.
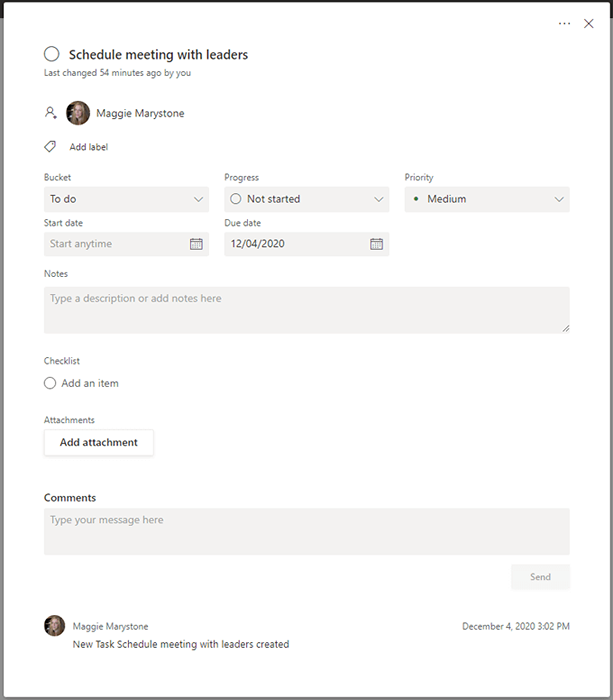
Sie können auch Notizen, Checklisten und Anhänge hinzufügen. Jedes Teammitglied kann der Aufgabe Kommentare hinzufügen.
Auf dem richtigen Weg bleiben
Microsoft Planer bietet eine Vielzahl von Möglichkeiten, um einen Vogelperspektive Ihres Plans zu erhalten.
Diagramme
Der Diagramme TAB Zeigt Zusammenfassungen des Status aller Aufgaben im Plan an, wie viele Aufgaben in jedem Eimer enthalten sind, ein Diagramm, das zeigt, wie viele Aufgaben es in jeder Prioritätsebene gibt (dringend, wichtig, mittel und niedrig), eine Liste der Planungselemente des Plans , und wie viele Aufgaben wurde jeder Person zugewiesen.
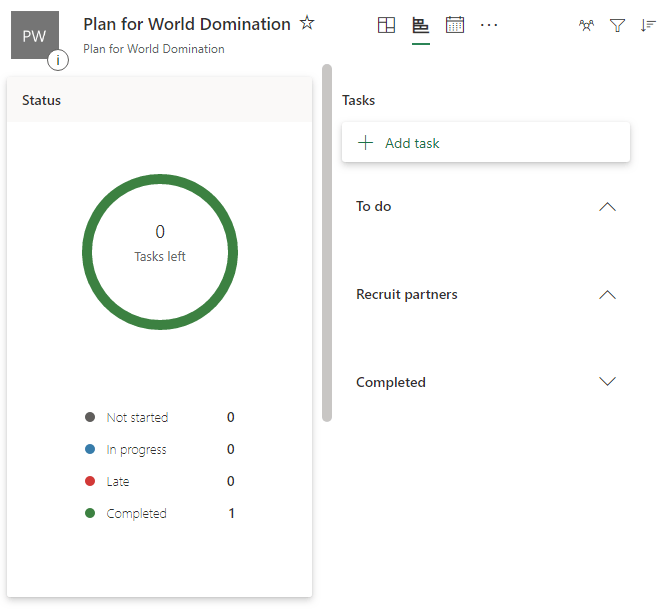
Zeitplan
Der Zeitplan Die Registerkarte zeigt alle Aufgaben in einem Kalender an, sodass Sie eine Vorstellung davon erhalten können, welche Aufgabenfristen sich nähern.
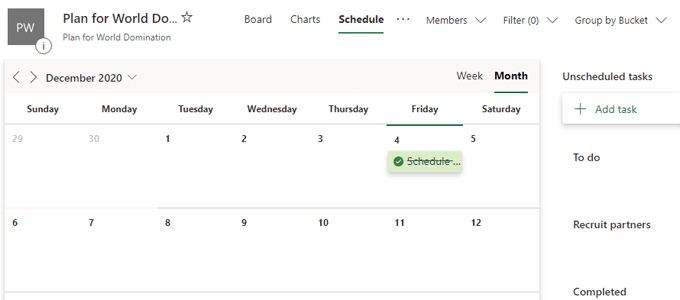
Andere Optionen
Wählen Sie die drei Punkte rechts von der aus Zeitplan Registerkarte, und Sie finden viele andere Funktionen von Microsoft Planer.
- Gespräch Bringt Sie direkt zu Outlook, damit Sie Teammitglieder per E -Mail senden können.
- Mitglieder Bringen Sie Sie zur Gruppenmitgliedschaftsseite für Ihren Plan, auf dem Sie Mitglieder hinzufügen und löschen können.
- Dateien Nimmt Sie zur SharePoint -Bibliothek der Gruppe, in der Sie Dokumente im Zusammenhang mit Ihrem Plan erstellen, hochladen, löschen und bearbeiten können.
- Notizbuch Startet ein Microsoft OneNote -Notizbuch, das Ihrem Plan gewidmet ist.
- Standorte Nimmt Sie zu einer Seite, auf der Sie eine Team -SharePoint -Site für Ihren Plan erstellen und bearbeiten können.
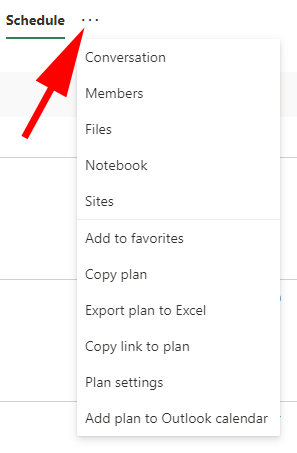
Sie können den Plan auch zu Ihren Favoriten hinzufügen, eine Kopie Ihres Plans innerhalb von Microsoft Planer erstellen, Ihren Plan exporten, den Link zu Ihrem Plan kopieren und Ihren Plan zu Ihrem Outlook -Kalender hinzufügen.
Gruppenbesitzer können auswählen Planeinstellungen So konfigurieren Sie die E -Mail -Einstellungen der Gruppe und geben Sie an, ob die Gruppe eine E -Mail erhalten sollte, wenn eine Aufgabe zugewiesen oder ausgeführt wird. Hier kann auch der Besitzer löschen der Plan.
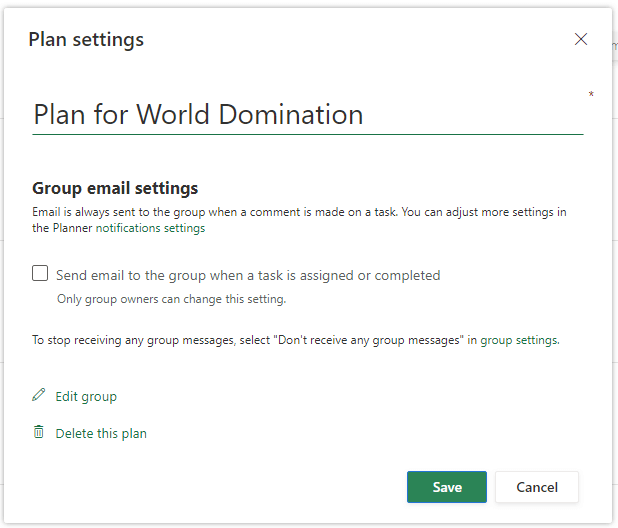
Aufgaben im Microsoft -Planer erledigen
Wenn eine Aufgabe erledigt wurde, kann die Person, die der Aufgabe zugewiesen ist Planke.
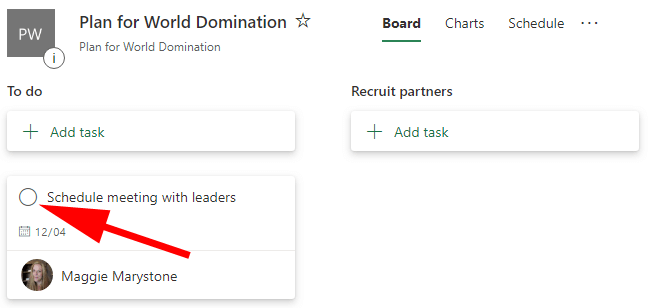
Nachdem die Aufgabe als vollständig markiert wurde, können Sie sie erneut finden, indem Sie die erweitern Show abgeschlossen Dropdown-Liste.
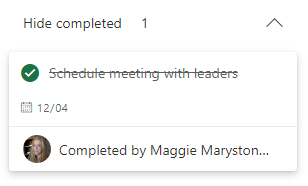
Erhalten Sie Updates zu Ihrem Plan
Planmitglieder können auswählen, wann Benachrichtigungen vom Planer erhalten werden können Benachrichtigungen, und Angabe ihrer Benachrichtigungspräferenzen.
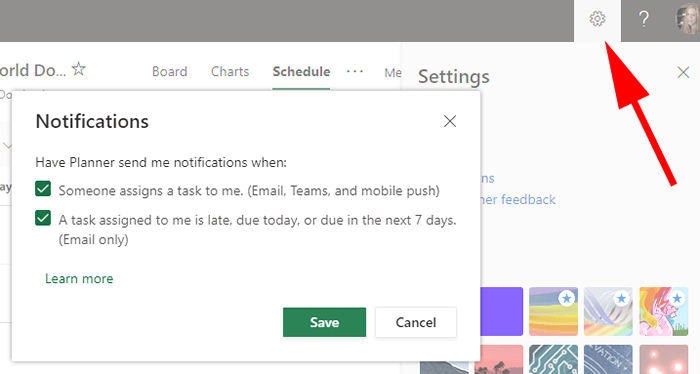
Andere Tools für Aufgabenmanagement und Zusammenarbeit
Manchmal ist die schiere Komplexität von Microsoft für Benutzer unattraktiv. Wenn Sie entschieden haben, dass die Microsoft Office 365 Software Suite nicht für Sie ist, stehen viele andere hervorragende Tools für die Verwaltung und Zusammenarbeit in der Kollaboration zur Verfügung.
Welche Tools, die Sie wählen, mit einem organisierten Projektplan können Sie Ihre Ziele erreichen.
- « Windows Media Player kann die Datei 9 -Korrekturen nicht abspielen
- So übertragen Sie Textnachrichten vom iPhone auf Android »

