Ein Microsoft Teams Videokonferenzhandbuch
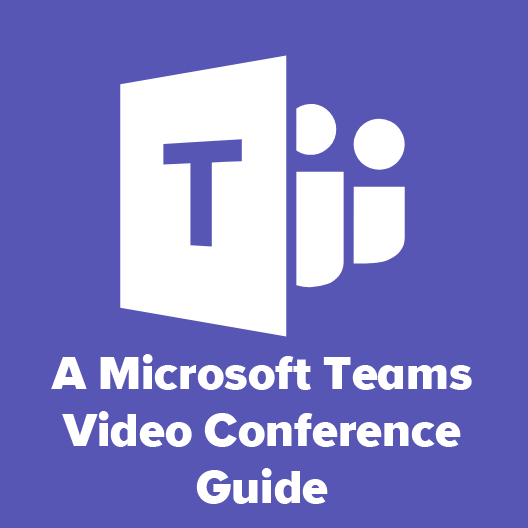
- 854
- 18
- Ilja Köpernick
Angesichts der starken Zunahme der Anzahl der Personen, die im Jahr 2020 von zu Hause aus arbeiten. Chefs Liebe Videokonferenzen. Persönliche Meetings sind jetzt Videokonferenzen. Ob es Ihnen gefällt oder nicht, Videokonferenzen steigen auf dem Vormarsch.
Microsoft Teams ist der Ehrwürdige Seattle Software Company -Einstieg in die Videokonferenzkriege, und es verfügt über eine Fülle von Funktionen. In diesem Artikel konzentrieren wir uns auf die Videokonferenzen von Microsoft Teams, einschließlich der Begegnung mit Besprechungen und dem Zugriff auf alle Funktionen von Teams, die Teams zu bieten haben.
Inhaltsverzeichnis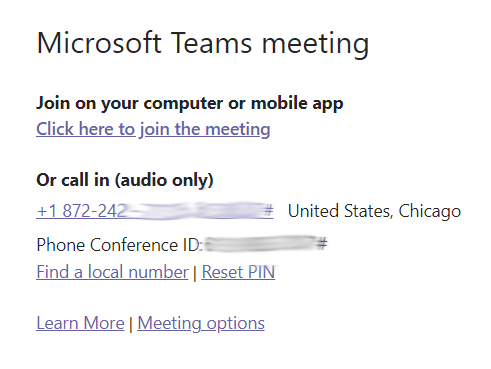
Wenn Sie sich auf einem Desktop -Computer befinden, werden Sie aufgefordert, sich zwischen dem Besprechung über einen Browser zu wählen oder zuerst den Desktop -Client des Teams zu installieren. Android- und iPhone -Benutzer können die Team -App herunterladen.
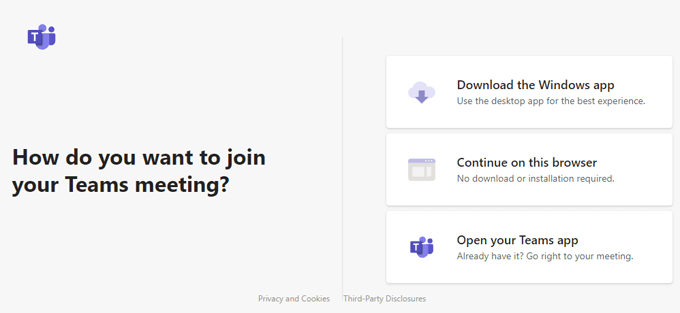
Audio- und Videoeinstellungen in Microsoft Teams Meetings
Wenn Sie mit dem Computer beitreten, werden Sie aufgefordert, Ihre Video- und Audio -Optionen auszuwählen.
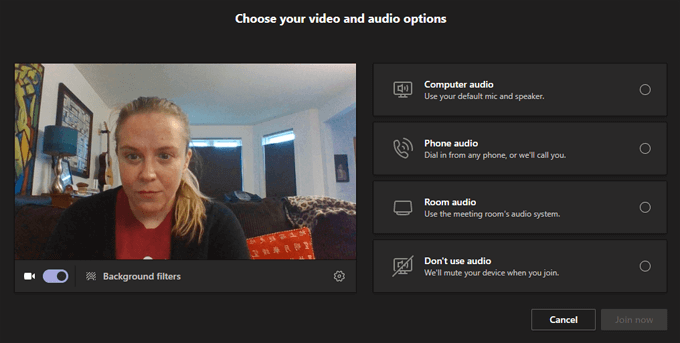
Sie können Ihr Video von diesem Bildschirm ein- und ausschalten oder einen Video -Hintergrundfilter auswählen.

Zu den Hintergrundfiltern gehören die Verschwörung Ihres Hintergrunds oder Ihres virtuellen Hintergrunds. Sie können sogar Ihr eigenes virtuelles Hintergrundbild durch Auswahl hochladen Neue hinzufügen.
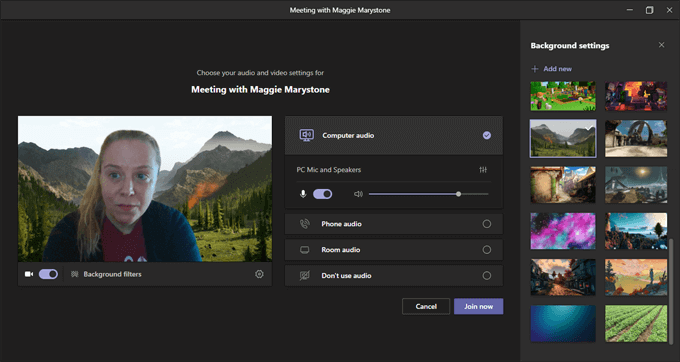
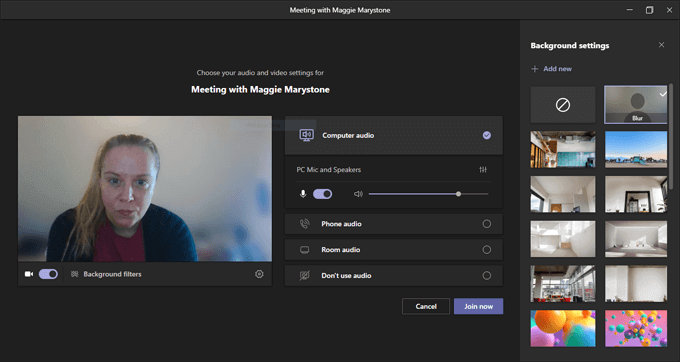
Es gibt mehrere Audio -Optionen zur Auswahl, wenn Sie sich dem Team -Meeting anschließen.
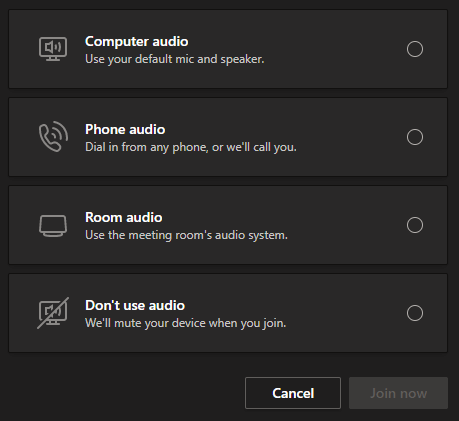
Wählen Computer Audio bedeutet, dass die App das Standardmikrofon und die Lautsprecher Ihres Computers verwendet. Sie sehen Optionen, um die Lautstärke und die Audioebene festzulegen.
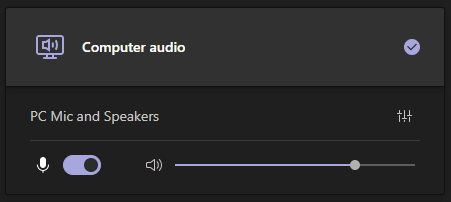
Wenn Sie auswählen Telefon Audio, Sie werden mit einer Telefonnummer zur Verfügung gestellt, oder Sie können die Teams -App direkt anrufen lassen.
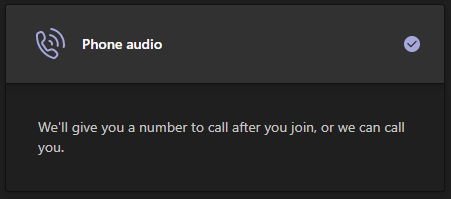
Wenn Sie in einem Team -Raum ausgehen, können Sie auswählen Zimmer Audio. Wenn Sie die letzte Option auswählen, Kein Ton, Sie werden dem Treffen stummelt.
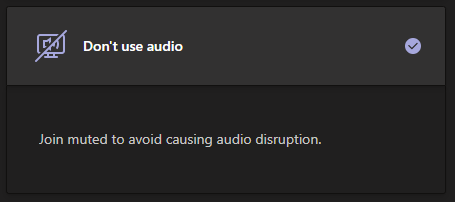
Unabhängig davon, welche Audio -Option Sie bei der Besprechung auswählen, können Sie jederzeit einschalten Geräteeinstellungen, die über die zugänglich sind Mehr Optionen Symbol in der Symbolleiste.
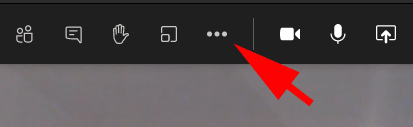
Der Geräteeinstellungen In der Panel können Sie die Geräte ändern, die Sie verwenden möchten.
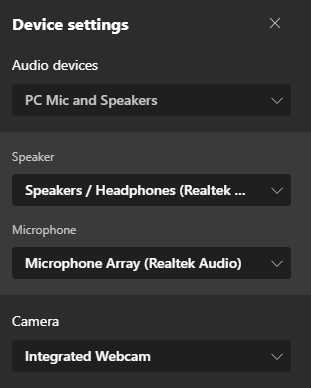
Sobald Sie mit Ihren Entscheidungen zufrieden sind, wählen Sie die aus Jetzt beitreten Taste.

Nachdem Sie sich dem Microsoft Teams Meeting angeschlossen haben, haben Sie Zugriff auf eine Vielzahl von In-Meeting-Funktionen.
Funktionen von Microsoft -Teams Videokonferenzen
In-Meeting-Funktionen von Microsoft-Teams sind über die Symbolleiste über Ihr Besprechungsfenster zugänglich.

Teilnehmer
Wenn Sie auf das erste Symbol in der Symbolleiste klicken, starten Sie die Teilnehmer Panel.

Das Panel zeigt eine Liste der Besprechungsteilnehmer an. Hinweis: Wenn Sie der Host des Meetings sind und die Lobby für Teilnehmer außerhalb Ihrer Organisation aktiviert haben, können Sie die Teilnehmer, die in der Lobby warten.
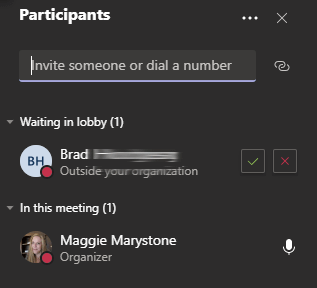
Sie können zusätzliche Personen zum Namen mit dem Namen im Teilnehmergremium einladen, jedoch nur, wenn sie in Ihrer Organisation sind. Alternativ können Sie eine Telefonnummer eingeben, und Teams leiten einen Anruf in diese Nummer ein.
Chat treffen
Wählen Sie das Chat -Symbol in der Symbolleiste aus, um die zu starten Plaudern Panel.

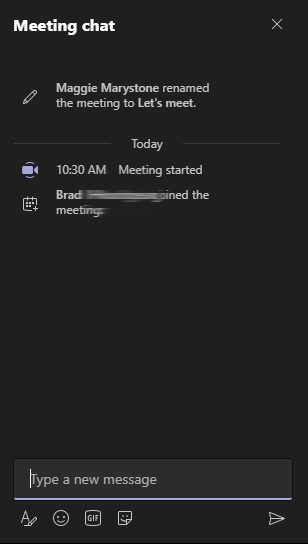
Der Chat von Microsoft Teams ist vielfassend. Sie können Text formatieren, Emoji und Aufkleber einfügen und nach GIFs mit Giphy suchen.
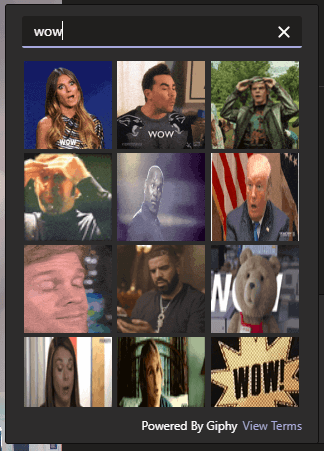
Um auf eine Nachricht im Chat -Bereich zu reagieren, schweben Sie Ihre Maus über den Kommentar und wählen Sie aus einem Reaktionsmenü aus.
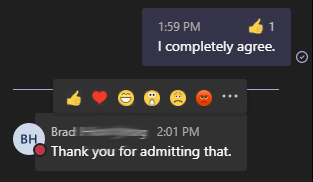
Benutzer mobile Apps können einen Kommentar im Chat langfristig ausdrücken, um das Reaktionsmenü zu starten.
Hebe deine Hand
Damit andere Besprechungsteilnehmer wissen möchten, dass Sie sprechen möchten, wählen Sie die aus Hand heben Symbol in der Symbolleiste.
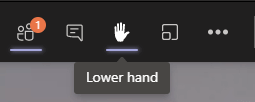
Wenn Sie dies tun, erscheint im Teilnehmerbereich ein Handsymbol neben Ihrem Namen.
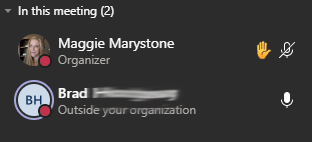
Vergessen Sie nicht, Ihre Hand zu senken, indem Sie das Handsymbol in der Symbolleiste drücken.
Teilen Sie Ihren Bildschirm
Die Bildschirmfreigabe in Microsoft -Teams Videokonferenzen funktioniert ähnlich wie bei anderen Videokonferenz -Apps. Wähle aus Inhalte teilen Symbol in der Symbolleiste.

Sie werden aufgefordert, auszuwählen, was Sie teilen möchten: einen Bildschirm (wenn Sie mehrere Monitore haben, werden sie separat aufgeführt), ein bestimmtes Fenster, das Sie geöffnet haben, oder eine aktuelle PowerPoint -Präsentation. Umschalten Computerklang einschließen Switch Wenn Sie die Teilnehmer treffen möchten, um einen Soundclip oder Audio aus einem Video zu hören, das Sie teilen werden.
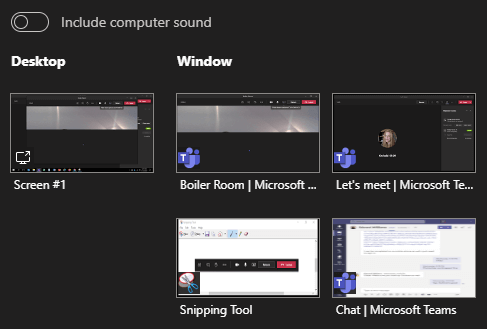
Teilen Inhalte sind auch dort, wo Sie Microsoft Whiteboard teilen können, ein Whiteboard, das alle Besprechungsteilnehmer anzeigen und bearbeiten können.
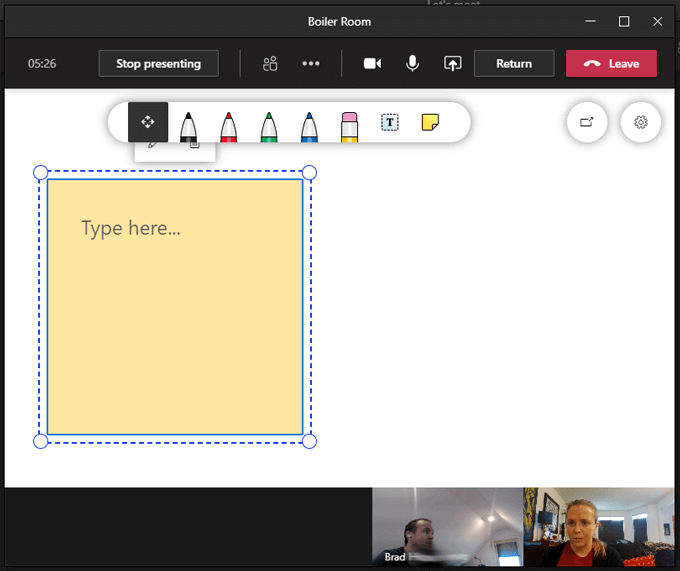
Breakout -Räume
Breakout -Räume für Microsoft Teams Meetings sind endlich Anfang Dezember 2020 eingetroffen. Meeting -Organisatoren können jetzt Breakout -Räume erstellen, sie benennen und die Teilnehmer automatisch oder manuell den Besprechungszimmern zu Breakout -Räumen zuweisen. Erstellen und Verwalten Breakout -Räume, Klicken Sie in der Symbolleiste auf das Symbol für Breakout -Räume.

Wählen Sie aus, wie viele Breakout -Räume zu erstellen sind und ob die Teams Menschen automatisch Zimmern zuweisen oder die Teilnehmer manuell zuweisen möchten, die Räume selbst auszubrechen.
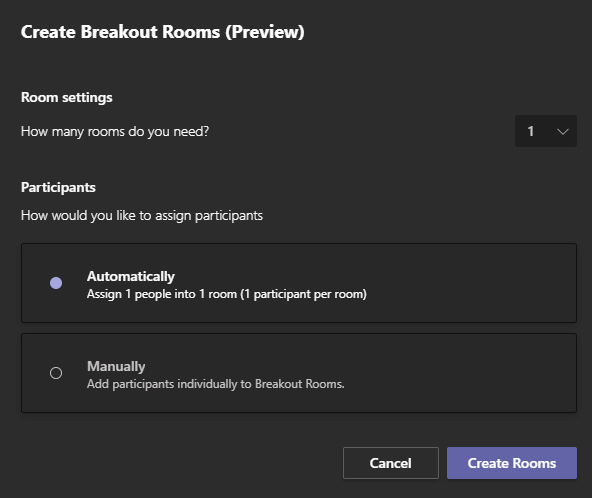
Auswählen der Räume erstellen Button erstellt die Räume, aber sie werden die Teilnehmer nicht ganz in die Räume schicken. Dazu müssen Sie die auswählen Starträume Taste im Breakout Rooms -Panel.
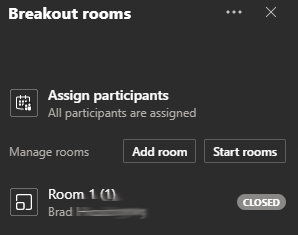
Derzeit können Besprechungsorganisatoren nach Beginn des Meetings nur Breakout -Räume erstellen.
Mehr Aktionen
Der Mehr Aktionen Das Symbol in der Symbolleiste enthält mehrere weitere Funktionen.
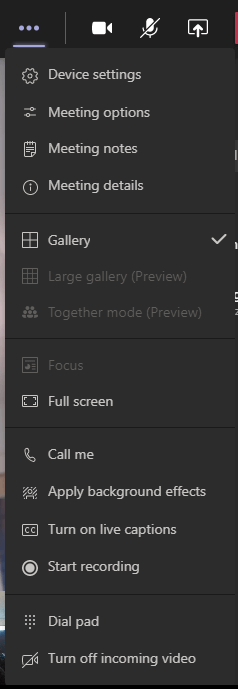
Aus dem Menü „More Action“ können Sie auf Dinge wie Meeting Notes zugreifen, ein gemeinsam genutztes Dokument für Notizen, das von allen Besprechungsteilnehmern zugänglich ist.
Verwenden Sie die, abhängig von der Anzahl der Personen in Ihrem Meeting die Mehr Aktionen Menü zum Einschalten Große Galerie Modus, in dem Sie Video -Feeds von bis zu 49 Treffen gleichzeitig sehen können. Zusammen Modus Entziffert die Hintergründe von den Video -Feeds der Teilnehmer und platzieren alle in ein virtuelles Auditorium.
Wählen Live -Bildunterschriften für überraschend genaue Bildunterschriften, wie jeder Teilnehmer spricht oder auswählt Starte die Aufnahme das Treffen aufzeichnen.

Verlassen eines Microsoft Teams Videokonferenz
Um ein Meeting zu verlassen, wählen Sie das Rot aus Verlassen Schaltfläche in der Symbolleiste. Wenn Sie der Besprechungsorganisator sind, sehen Sie auch eine Option, um das Meeting für alle zu beenden.
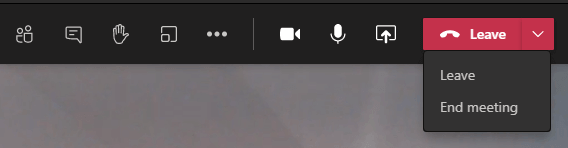
Besser und besser werden
Es ist klar, dass Microsoft es ernst meint, die Erfahrungen der Microsoft Teams Video Conference zu verbessern. Sie führen regelmäßig neue Funktionen aus und reagieren auf Feature -Anfragen über Microsoft -Teams Userservoice, eine Website, auf der Sie Vorschläge machen und über zukünftige Funktionen und Verbesserungen abstimmen können.
Wenn Sie Microsoft -Teams lieben, möchten Sie mehr Tipps und Tricks für Teams erfahren.
- « So reparieren Sie in Windows 10 kein Audioausgabegerät wird installiert
- So planen Sie eine Stapeldatei in Windows »

