Eine Begriffs -App -Bewertung 15 Tipps für Anfänger

- 1286
- 284
- Madleen Vater
Seit seiner Veröffentlichung im Jahr 2016 hat der Begriff Wellen im Produktivitätsraum und aus gutem Grund geführt. Es beseitigt die Notwendigkeit, die Arbeit zwischen mehreren Apps zu verbreiten und fungiert als All-in-One-Notiz-, Task-Management- und Zusammenarbeitsinstrument. Der modularbasierte Ansatz von Begriff für fast alles bedeutet auch, dass Sie ihn zu dem formen, was Sie wollen.
Wenn Sie sich jedoch nur für den Begriff angemeldet haben, besteht kaum Zweifel daran, dass Sie die minimalistische Benutzeroberfläche verwirrend finden. Im Gegensatz zu anderen Produktivitätstools werden keine ausgefallenen Symbolleisten oder Formatierungsoptionen angezeigt, mit denen Sie herumspielen können.
Inhaltsverzeichnis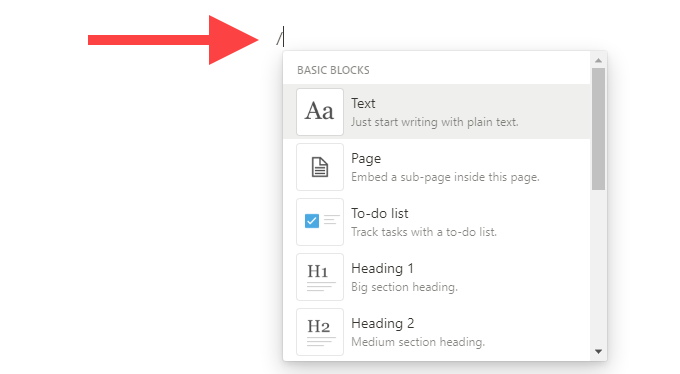
Dann haben Sie Ihre Datenbank, Medien und erweiterte Blöcke. Sie sind sehr leistungsfähig und lassen Sie alles tun, vom Hochladen von Dateien, dem Einfügen von Kanban-Boards, bis hin zum Einbetten von Kalendern. Mit jedem Block experimentieren. Der Begriff wird beginnt, um sinnvolle Blöcke hinzuzufügen, desto mehr fügen Sie Blöcke hinzu.
Um die Sache zu erleichtern, können Sie einen Block herausfiltern, indem Sie seinen Namen unmittelbar nach dem Drücken des Schrägstrich (/) Taste. Dann drücken Eingeben Um es direkt einzulegen. Erinnern Sie sich an Ihre Lieblingsblöcke, und das Hinzufügen sollte ein Kinderspiel sein.
2. Blöcke bewegen
Mit der Vorstellung muss man die Dinge beim ersten Mal nicht richtig machen. Sobald Sie Ihre Notizen und Aufgaben in eine Seite gesteckt haben, können Sie sie in der gewünschten Reihenfolge neu ordnen. Das gilt für jeden Blocktyp im Begriff.
Platzieren Sie Ihren Cursor über einen Block. Dann ziehen Sie die Blockgriff Das zeigt sich links davon, um den Block herum zu bewegen. Eine blaue Linie sollte bestimmte Punkte markieren, an denen Sie jeden Block loslassen können.
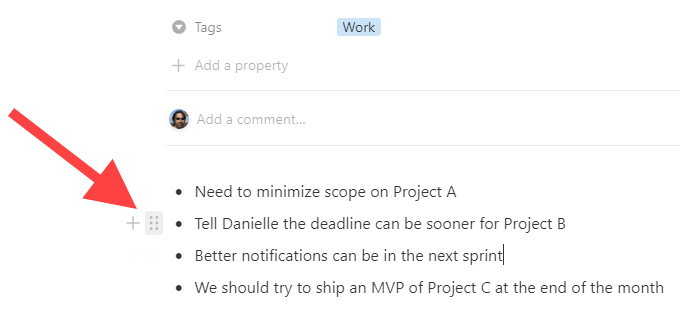
Mit dem Begriff können Sie auch Spalten erstellen. Ziehen Sie einfach einen Block horizontal und geben Sie frei, sobald Sie eine vertikale blaue Linie sehen.
3. Blöcke konvertieren
Sie können einen grundlegenden Block in einen anderen konvertieren, auch nachdem Sie in Inhalte hinzugefügt haben. Beginnen Sie mit der Auswahl der Blockgriff. Dann zeigen Sie auf Einbiegen in Im Kontextmenü und wählen Sie den gewünschten Blocktyp aus.
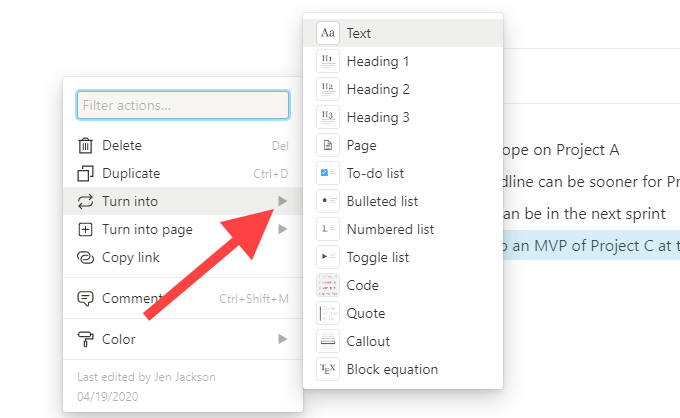
Wenn Sie beispielsweise einen Block mit Standardtext in eine Unterschrift verwandeln möchten, wählen Sie die aus H1, H2, oder H3-Geben Sie Headerblöcke ein.
4. Unterseite erstellen
Sie müssen nicht jedes Mal, wenn Sie an etwas Neuem arbeiten möchten. Verwenden Sie stattdessen a Buchseite Blockieren Sie eine Seite in eine andere. Sie können so viele verschachtelte Seiten haben, wie Sie möchten.
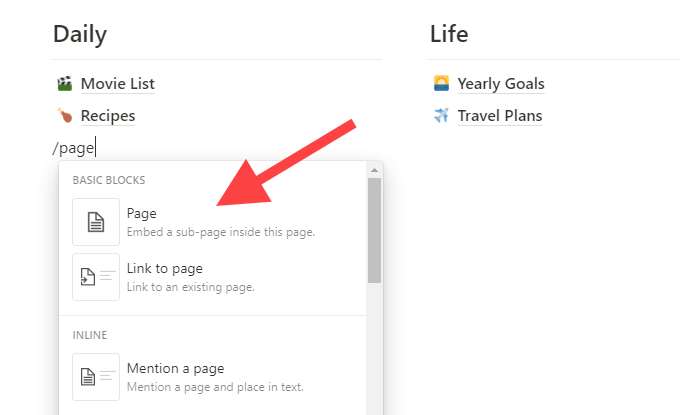
Sie können beispielsweise eine einzelne Seite als Haupt -Dashboard haben und Unterseite erstellen, die zu Ihren anderen Dingen führen. Dies hilft Ihnen nicht nur, Dinge in der Vorstellung logisch zu organisieren, sondern Sie sollten auch eine überfüllte Seitenleiste haben.
Vorstellung ist sehr vielseitig. Sie können auch vorhandene Seiten in andere Seiten in der Seitenleiste ziehen und fallen lassen, um sie in Unterseite und umgekehrt zu verwandeln.
5. Link zu anderen Seiten
Link zur Seite ist ein weiterer unglaublich nützlicher Block in der Vorstellung, kombiniert mit dem Buchseite Block, kann dazu beitragen, alles zu fließen. Fügen Sie es überall hinzu, um zu einer anderen Seite zu verlinken.
6. Formattext
Auf einen Blick scheint die Vorstellung keine Formatierungsoptionen zu sein. Mach dir keine Sorge. Heben Sie einfach den Text hervor, den Sie formatieren möchten, und Sie sollten eine raffinierte Symbolleiste mit einer Handvoll Optionen zum mutigen, kursiven und unterstreichenden Optionen sehen. Sie können auch Links hinzufügen, die Textfarbe ändern und so weiter.
7. Seitensymbol hinzufügen und abdecken
Mit Begriff können Sie jede Seite (einschließlich verschachtelter Seiten) mit einem Symbol und einem Titelbild personalisieren. Um dies zu tun, schweben Sie über die Seite über die Seite und verwenden Sie die Ikone hinzufügen Und Deckung hinzufügen Optionen.
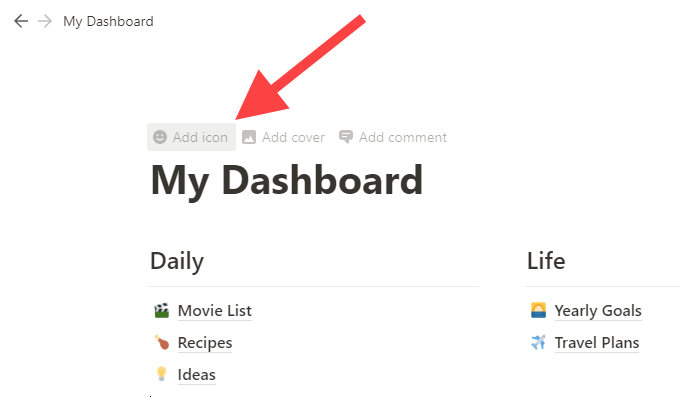
Sie können Symbole und Titelbilder aus der integrierten Symbol/der Bildergalerie auswählen oder Ihre eigenen hochladen.
8. Bewegen Sie Blöcke auf andere Seiten
Sie können einen beliebigen Block auf eine andere Seite verschieben. Wähle aus Blockgriff und auf Ziehen nach. Wählen Sie dann die gewünschte Seite aus. Oder Sie können es einfach in die relevante Seite in der Taskleiste ziehen und fallen lassen.
9. Schnell finden
Ich möchte etwas in Ihrem Begriffsarbeitsbereich finden? Wähle aus Schnell finden Option oben links im Fenster und mit dem Eingeben, um Seiten und Blöcke sofort herauszufiltern.
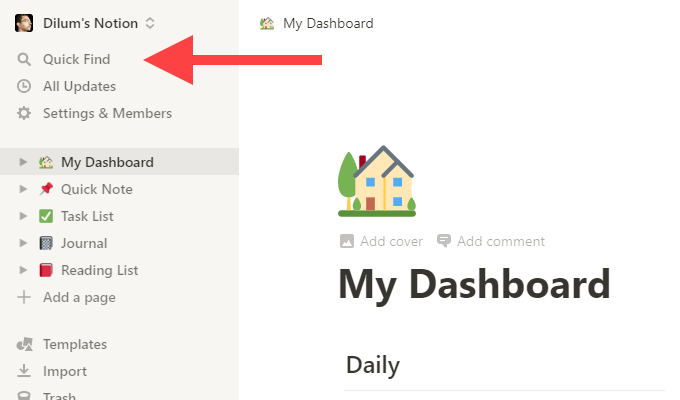
Sobald Sie in Begriff genommen werden, ist Quick Fund unverzichtbar. Um es noch schneller zu erziehen, drücken Sie Strg+p oder CMD+p.
10. Seiten teilen
Abhängig von Ihrem Begriffplan haben Sie Zugriff auf mehrere leistungsstarke Aktienoptionen. Wenn Sie eine haben persönlich oder ein Personal Pro Planen Sie, Sie können Personen einladen (Begriff nennt sie „Gäste“), Seiten anzusehen, zu kommentieren oder zu bearbeiten. Sie können auch Seiten öffentlich teilen. Wähle aus Aktie Option in der oberen Rechten des Fensters, um mit der Freigabe zu beginnen.
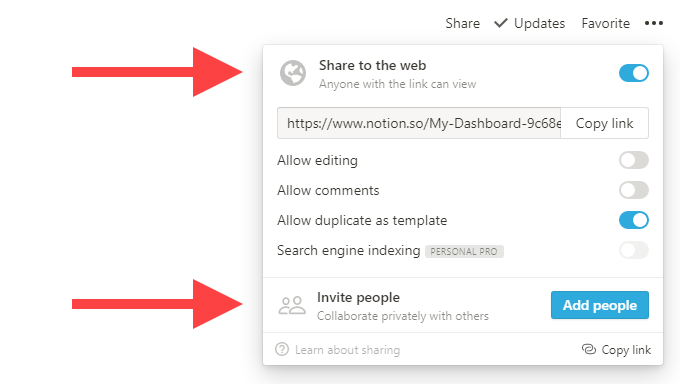
Wenn Sie eine haben Team Konto, Begriff teilt alle Seiten unter den Arbeitsplatz Abschnitt in der Seitenleiste mit dem Rest Ihrer Teammitglieder. Sie können weiterhin persönliche Seiten erstellen, auf die niemand Zugriff in der hat Privatgelände Bereich.
11. Sperrseite
Es ist sehr einfach, etwas in der Vorstellung durcheinander zu bringen und es nicht zu bemerken. Durch das Verschließen einer Seite können zufällige Änderungen verhindern. Wählen Sie dazu die aus drei Punkte oben rechts und wählen Sie Seitenschloss.
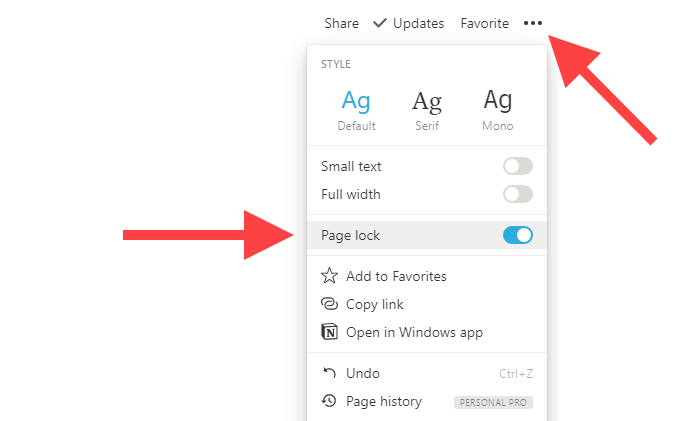
12. Inhalt importieren
Sie können einfache Text-, Wort-, Excel- und CSV -Dateien in den Begriff importieren. Darüber hinaus können Sie Daten direkt aus alternativen Produktivitätstools wie Evernote und Trello importieren. Wähle aus Importieren Option am unteren Rand der Seitenleiste, um loszulegen.
13. Dunkle Modus aktivieren
Der Begriff unterstützt den dunklen Modus. Wähle aus Einstellungen und Mitglieder Option in der Seitenleiste und schalten Sie den Umschalten neben Dunkler Modus um es zu aktivieren.
Alternativ können Sie die Tastaturverknüpfungen verwenden Strg+Verschiebung+l oder CMD+Shift+l schneller zwischen dunklen und hellen Modi umschalten.
14. Begriff Web Clipper
Wenn Sie online surfen, können Sie die Erweiterung der Notion -Web -Clipper verwenden, um Ihrem Begriffsarbeitsbereich eine Webseite hinzuzufügen. Es ist sowohl für Chrome als auch für Firefox verfügbar. Melden Sie sich nach der Installation der Erweiterung mit Ihren Begriffsanmeldeinformationen an, und Sie können loslegen.
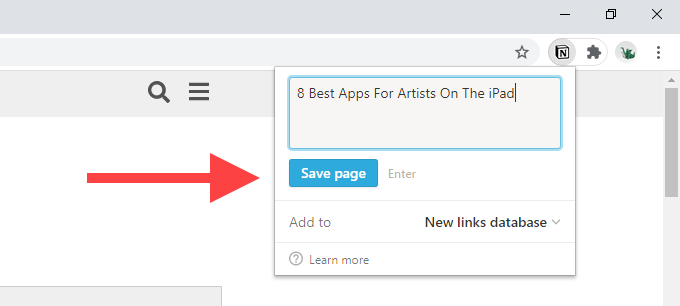
15. Verwenden Sie Vorlagen
Vorstellung kann überwältigend sein, aber dort können Seitenvorlagen helfen. Wähle aus Vorlagen Option am Ende der Seitenleiste, um die integrierte Vorlagengalerie aufzurufen. Erweitern Sie dann eine Kategorie wie z persönlich, Ausbildung, oder Projektmanagement Und machen Sie Ihre Wahl.
Wählen Verwenden Sie diese Vorlage, und Begriff erstellt automatisch eine neue Seite basierend auf der ausgewählten Vorlage. Sie können natürlich die Vorlage bearbeiten, wie Sie möchten.
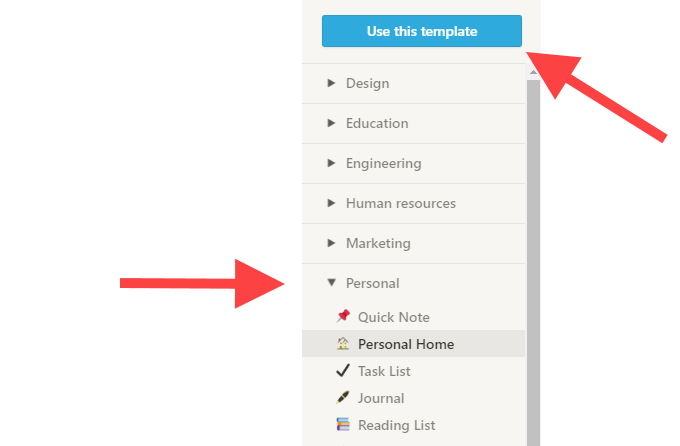
Weitere Vorlagen aus dem Begriffe -Team und der Community finden Sie in der Galerie der Begriffsvorlage.
Verschiedene Vorstellungen
In der Vorstellung gibt es einfach so viel zu tun, dass wir es kaum gelungen sind, in dieser Bewertung der App -App die Oberfläche zu kratzen! Sobald Sie die Grundlagen jedoch festgelegt haben, sollten Sie sich wohler fühlen, wenn Sie sie verwenden. Jetzt ist es Zeit, diesen Begriffsarbeitsbereich für Ihre spezifischen Bedürfnisse zu erstellen.
- « So verwenden Sie Photoshop Ersetzen Sie die Farbe für kreative Bearbeitung
- 5 Best Windows Task Scheduler Alternativen »

