Ein Problem führte dazu, dass das Programm nicht mehr in Windows 10 korrekt korrekt ausgibt
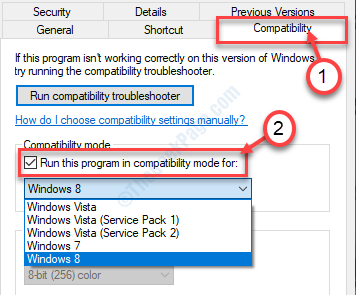
- 2725
- 716
- Tamina Liebach
Einige Windows -Benutzer haben sich im Forum über eine Fehlermeldung beschwert, die sie beobachten, während sie versuchen, auf eine Vielzahl von Anwendungen auf ihren Computern zuzugreifen. Wenn Sie auch sehen “Ein Problem führte dazu, dass das Programm nicht mehr richtig funktioniertMeldung versucht, eine Anwendung zu starten, entscheiden Sie sich für diese einfachen Korrekturen.
Inhaltsverzeichnis
- Fix 1 - Führen Sie im Kompatibilitätsmodus aus
- Fix - 2 Aktualisieren Sie den Grafik -Treiber
- Fix - 3 Deaktivieren Sie DEP
Fix 1 - Führen Sie im Kompatibilitätsmodus aus
Das Ausführen der Anwendung mit korrekten Kompatibilitätseinstellungen sollte dieses Problem lösen.
1. Gehen Sie zum Standort der Anwendung.
2. Dann müssen Sie Rechtsklick in der Anwendung und dann auf “klicken“Eigenschaften“.
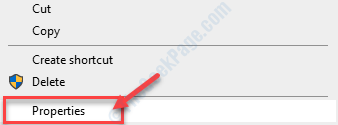
3. Einmal der Eigenschaften Das Fenster wird auf dem Bildschirm angezeigt. Klicken Sie auf die “KompatibilitätTab.
4. Danach musst du überprüfen die Option "Starte dieses Programm im Kompatibilitätsmodus für:”
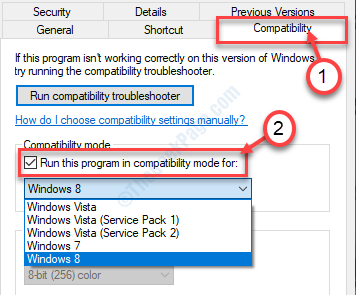
5. Klicken Sie anschließend auf die Dropdown.
6. Wählen "Windows 8" oder "Windows 7”Aus der Dropdown-Liste.
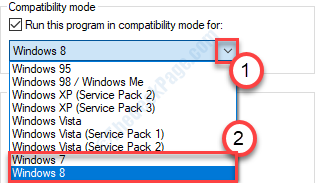
7. Überprüfen die Option "Führen Sie dieses Programm als Administrator aus“.
8. Schließlich klicken Sie auf “Anwenden"Und klicken Sie auf"OK“.
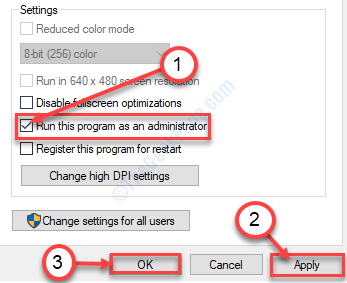
Versuchen Sie, die Anwendung erneut zu öffnen.
Fix - 2 Aktualisieren Sie den Grafik -Treiber
Das Aktualisieren von Grafiken und Überwachungstreiber kann dieses Problem auf Ihrem Computer lösen.
1. Drücken Sie Windows -Schlüssel+r.
2. Schreiben "devmgmt.MSC"Und dann klicken Sie auf"OK“.
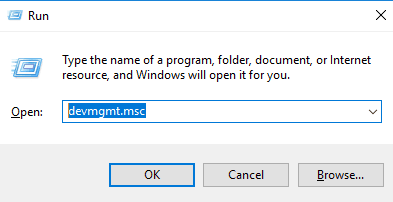
3. Sobald der Geräte -Manager angezeigt wird, müssen Sie auf die “klicken“Anzeigeadapter“.
4. Klicken Sie danach mit der rechten Maustaste auf Ihren Grafiktreiber und klicken Sie dann auf “Treiber aktualisieren“.
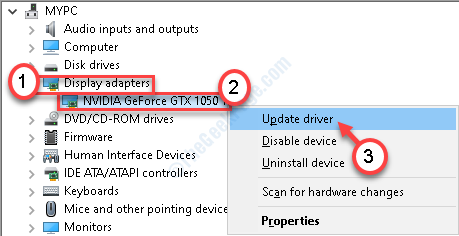
5. Dann klicken Sie auf “Suchen Sie automatisch nach Treibern“.
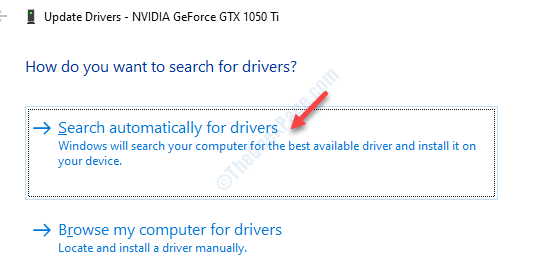
Windows sucht nun nach dem neuesten Treiber und installiert ihn auf Ihrem Computer.
Fix - 3 Deaktivieren Sie DEP
Datenausführungsprävention (DEP) schützt Ihren Computer vor potenziellen Malware und Rootkits. Manchmal kann DEP einige Anwendungen verbieten, um auszuführen.
1. Drücken Sie Windows -Schlüssel+s. Tippen ““CMD”Im Suchfeld.
2. Danach klicken Sie mit der rechten Maustaste “Eingabeaufforderung“. Dann klicken Sie auf “Als Administrator ausführen“.
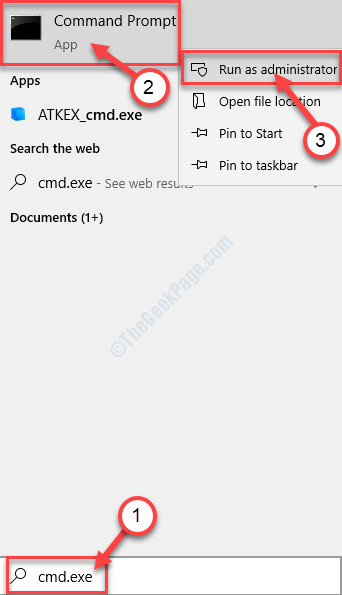
3. Sobald das CMD -Terminal erscheint, Typ Dieser Code und Hit Eingeben Um die Prävention zur Datenausführung auszuschalten.
bcdededit.exe /set current nx alloff
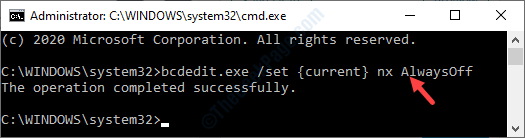
Schließen Sie das Terminal, sobald Sie sehen. 'Die Operation wurde erfolgreich abgeschlossen.'Im Terminal entstanden.
Starten Sie das System neu und überprüfen Sie nach dem Neustart, ob die Anwendung funktioniert oder nicht.
[NOTIZ-
Wie wir detailliert haben, schützt DEP Ihre Systemdateien vor Welpen, Viren usw. Deaktivieren Sie es überhaupt nicht empfohlen.
Sobald Sie die Fix auf Ihrem Computer getestet haben, müssen Sie die DEP erneut auf 'festlegenAn''.
1. Öffnen Sie das CMD -Terminal nur nach dem früheren Schritt.
2. Führen Sie diesen Code anschließend im Terminal aus, um die DEP auf Ein zu wechseln.
bcdededit.exe /set current nx Alwayson
 Sie werden sehen, dass "die erfolgreich abgeschlossene Operation im Terminal erschienen ist".Schließen Sie das Terminal und Neustart dein Computer.
Sie werden sehen, dass "die erfolgreich abgeschlossene Operation im Terminal erschienen ist".Schließen Sie das Terminal und Neustart dein Computer.
- « Aktualisieren Sie den Fehlercode 0x80240fff in Windows 10 Fix
- Derzeit ist dieses Hardware -Gerät nicht mit dem Computerfehlercode 45 angeschlossen »

