Ein StartDocprinter -Anruf wurde in Windows 10 -Fix kein Fehler ausgegeben
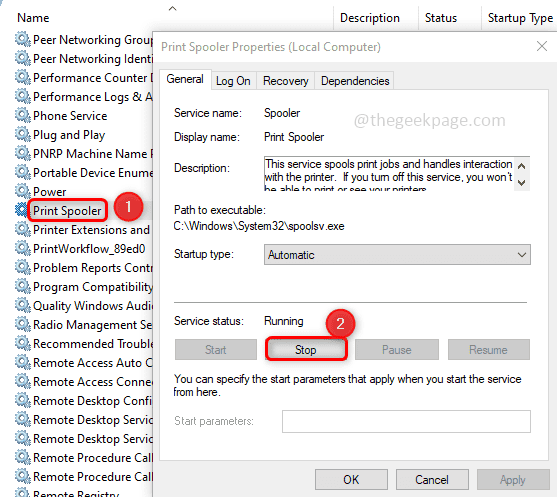
- 1016
- 144
- Janin Pletsch
Einige Windows -Benutzer werden beim Versuch, Dokument zu dokumentieren. Es ist eher ein Systemproblem und keine bestimmte Anwendung wie Microsoft Word DOC, Acrobat Reader usw. Die meiste Zeit verwandte Probleme. Gründe für den Fehler können eine Unterbrechung in der Druckwarteschlange, der Druckspooler -Service nicht reagieren, Probleme mit Druckerports usw. Ja, dieser Fehler ist definitiv ärgerlich, aber es gibt verschiedene Methoden, mit denen der Fehler gelöst werden kann. In diesem Artikel werden wir uns mit den Details zur Lösung des Fehlers "Ein startdocprinter -Anruf" nicht ausgeben "eingehen.
Inhaltsverzeichnis
- Methode 1: Starten Sie den Druckspooler -Service neu
- Methode 2: Verwenden Sie den Windows -Fehlerbehebungsmittel
- Methode 3: Reparieren Sie den Print -Spooler -Service mit den Befehlen
- Methode 4: Installieren Sie die Drucktreiber erneut
- Methode 5: Setzen Sie die Druckumgebung zurück
Methode 1: Starten Sie den Druckspooler -Service neu
Schritt 1: Fenster öffnen Dienstleistungen. Um dies zu tun, öffnen Sie die Auslaufaufforderung mithilfe Windows + r Schlüsse zusammen und tippen Dienstleistungen.MSC und drücken Sie die Eingabetaste.
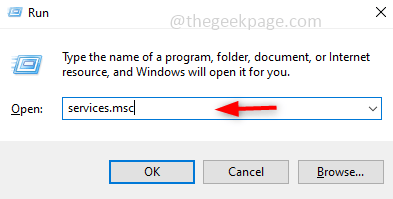
Schritt 2: In der Fenster Fenster für Dienste nach der Suche nach Druckenspooler Und doppelt klicken darauf. Klicke auf Stoppen. Es wird den Service stoppen
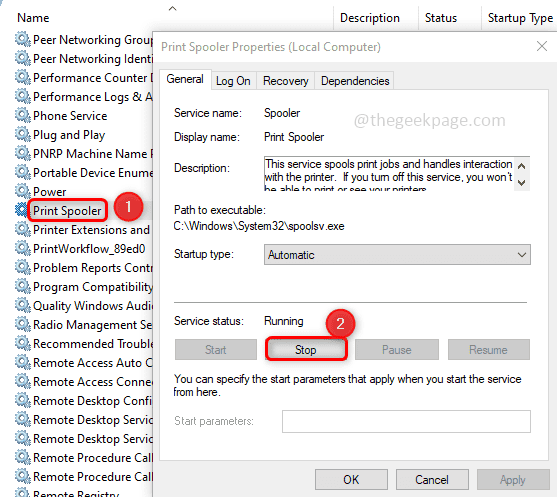
Schritt 3: Wählen Sie im Dropdown -Menü Starttyp dann aus Automatisch. Klicken Sie nun auf Start und dann klicken Sie auf OK.
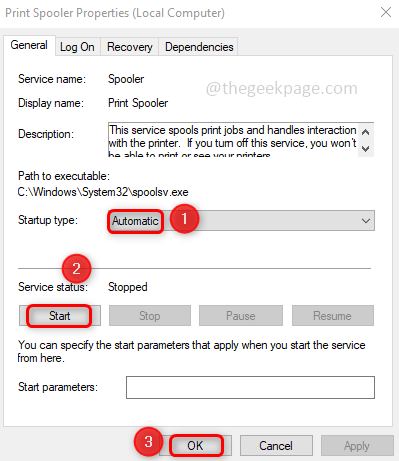
Schritt 4: Schließen Sie das Dienstleistungsfenster und überprüfen Sie, ob das Problem gelöst ist.
Methode 2: Verwenden Sie den Windows -Fehlerbehebungsmittel
Schritt 1: Öffnen Sie die Einstellungen zur Fehlerbehebung, indem Sie die Fehlerbehebung in der Windows -Suchleiste eingeben und auf die Klicken auf die Einstellungen zur Fehlerbehebung Aus dem Ergebnis.
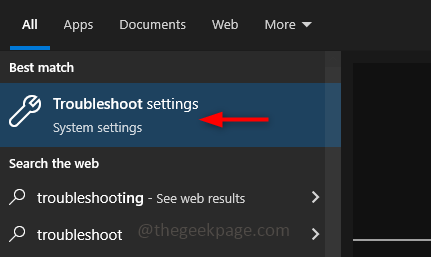
Schritt 2: Klicken Sie rechts auf Zusätzliche Fehlerbehebung.
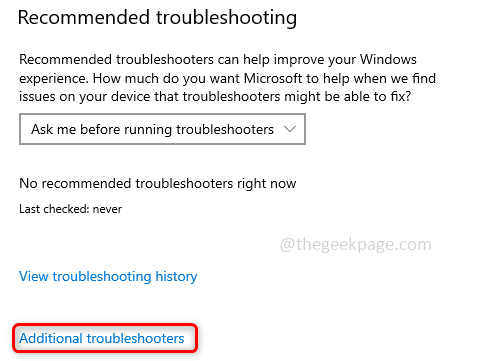
Schritt 3: Wählen Sie die Druckeroption aus und es wird angezeigt Führen Sie den Fehlerbehebung durch Schaltfläche Klicken Sie darauf.
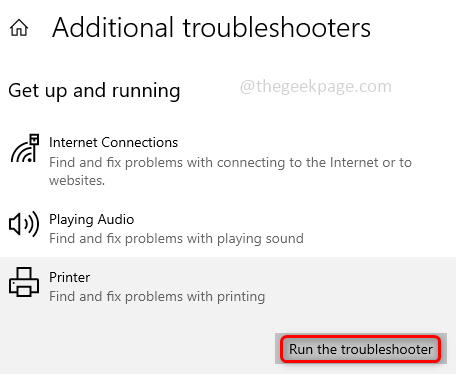
Schritt 4: Es dauert ein paar Minuten. Wenn es Vorschläge gibt. Klicke auf Wenden Sie diese Korrektur an.
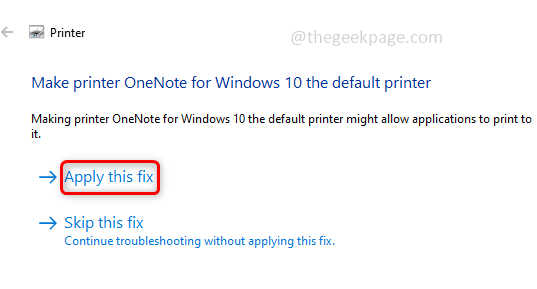
Schritt 5: Die Korrektur wird in wenigen Minuten angewendet, sobald ein Fenster angezeigt wird, dass die Fehlerbehebung abgeschlossen ist. Klick auf das Schließen Taste. Überprüfen Sie, ob der Fehler verschwunden ist, wenn nicht mit der nächsten Methode versuchen.
Methode 3: Reparieren Sie den Print -Spooler -Service mit den Befehlen
Schritt 1: Öffnen die Eingabeaufforderung In Administrator Modus, um dies zu tun CMD in den Fenstern Suchleiste und drücken Sie die Strg + Verschiebung Schlüsse zusammen und schlage eingeben.
Schritt 2: Führen Sie die folgenden Befehle nacheinander aus. Um das zu tun, Kopieren die folgenden Befehle und Paste sie in den Eintrag fordern nacheinander auf. Schlag eingeben es ausführen.
CD \ Windows \ System32 \ Spool
Cacls.Exe -Drucker /E /G -Administrator: C
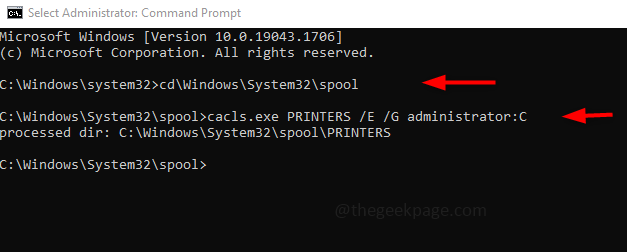
Schritt 3: Starten Sie Ihren Computer neu
Methode 4: Installieren Sie die Drucktreiber erneut
Schritt 1: Öffnen Sie die Gerätemanager. Öffnen Sie die Eingabeaufforderung durch Klicken Windows + r Schlüssel zusammen.
Schritt 2: Typ devmgmt.MSC in der Laufaufforderung und klicken Sie auf eingeben.
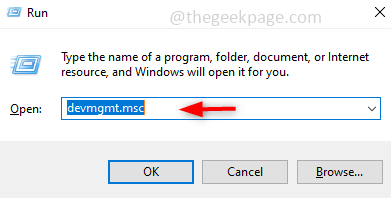
Schritt 3: Im Geräte -Manager -Fenster scrollen Sie nach unten und finden Sie Warteschlangen ausdrucken.
Schritt 4: Erweitern Sie die gedruckten Warteschlangen, indem Sie auf die Dropdown -Liste auf der linken Seite klicken. Es wird eine Liste von Drucktreibern geben.
Schritt 5: Klicken Sie mit der rechten Maustaste auf den Treiber, den Sie problematisch finden, und klicken Sie auf Gerät deinstallieren.
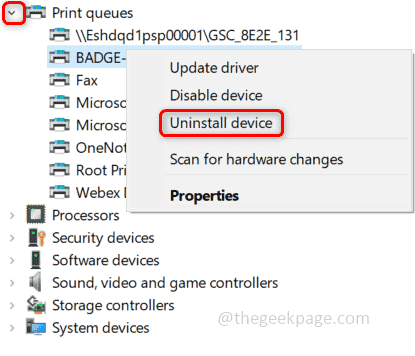
Schritt 6: Starten Sie Ihren Computer neu und jetzt installiert das System die generischen Drucker -Treiber automatisch und das Problem wird behoben.
Methode 5: Setzen Sie die Druckumgebung zurück
Wenn keine der oben genannten Methoden für Sie funktioniert, versuchen Sie, die gesamte Druckumgebung zurückzusetzen. Das heißt, auch die Drucktreiber und ihre Spuren zu deinstallieren. Installieren Sie dann das Druckgerät erneut.
Notiz: Bevor Sie diese Methode ausführen. Befolgen Sie daher die Schritte sorgfältig.
Schritt 1: Fenster öffnen Dienstleistungen. Um dies zu tun, öffnen Sie die Auslaufaufforderung mithilfe Windows + r Schlüsse zusammen und tippen Dienstleistungen.MSC und schlagen eingeben.
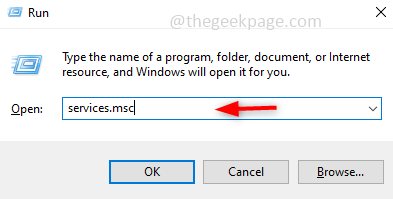
Schritt 2: Scrollen Sie nach unten und finden Sie Druckenspooler Klicken Sie mit der rechten Maustaste darauf und klicken Sie darauf Eigenschaften.
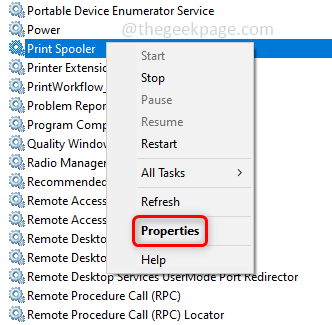
Schritt 3: Dann wählen Sie im Starttyp aus Automatisch und klicken Sie auf OK.
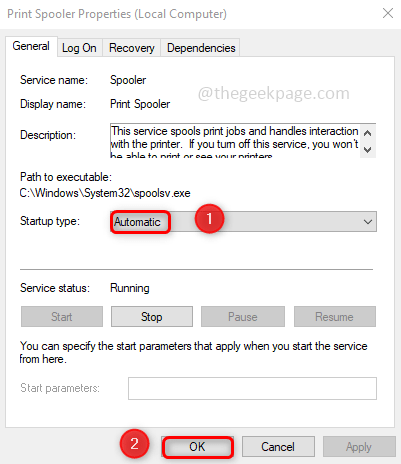
Schritt 4: Starten Sie den Druckspooler -Service von neu mit der rechten Maustaste An Drucken Spooler und klicken auf Neu starten.
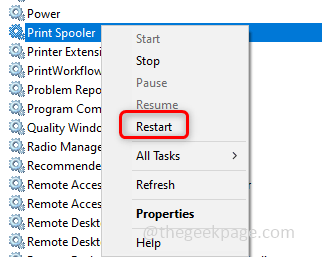
Schritt 5: Im Windows -Suchleistentyp Druckverwaltung, Klicken Sie auf dem angezeigten Suchergebnis, um es zu öffnen, um es zu öffnen.
Schritt 6: Klicken Sie links auf Alle Drucker. Wählen Sie auf der rechten Seite alle Drucktreiber mit Verwendung Strg + a Schlüssel zusammen.
Schritt 7: Rechtsklick in der Auswahl und klicken Sie auf Alle Jobs stornieren die alle ausstehenden Druckaufträge löscht.
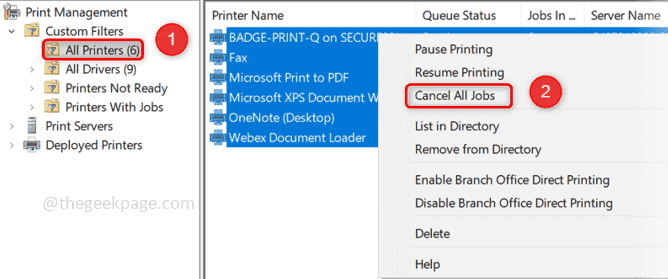
Schritt 8: Öffnen Windows -Einstellungen durch Klicken auf Windows + i Schlüssel zusammen. Und klicken Sie auf Geräte.
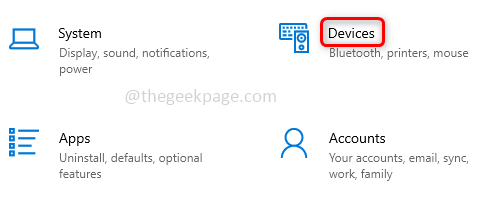
Schritt 9: Klicken Sie links auf Drucker und Scanner. Wenn Sie auf der rechten Seite Dritter-Scanner gibt, wählen Sie sie aus und klicken Sie auf Gerät entfernen.
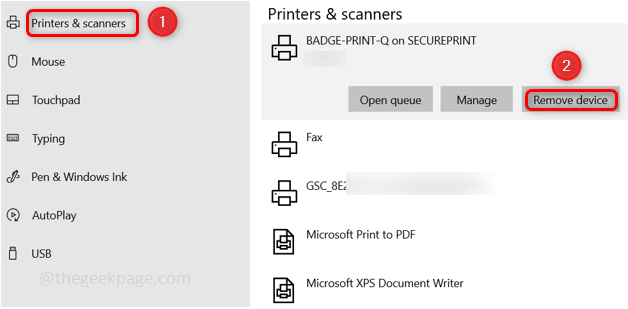
Sie können das Gerät nicht entfernen. Alternativ können Sie dies über die Windows -Registrierung tun.
Öffnen Sie den Registrierungseditor, indem Sie die Registrierung in der Windows -Suchleiste eingeben und die Eingabetaste klicken.
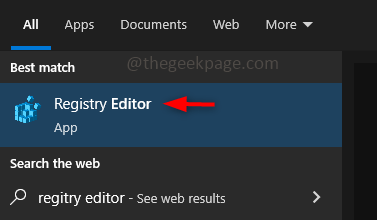
Navigieren Sie zum folgenden Pfad und Rechtsklick Klicken Sie auf die Drittanbieter -Warteschlangeneinträge auf löschen.
Computer \ hkey_local_maachine \ System \ currentControlset \ Control \ Print \ Drucker
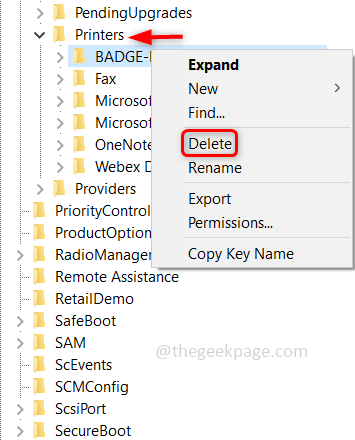
Notiz: Entfernen Sie nur Druckwarteschlangen von Drittanbietern. Löschen Sie kein Fax, Microsoft Print in PDF, Microsoft XPS Dokumente Writer, OneNote Print -Warteschlangen.
Schritt 10: Im Windows -Suchleisten -Typ Druckverwaltung und klicken Sie darauf, um es zu öffnen, um zu öffnen. Und wählen Sie die Alle Treiber Option von links.
Schritt 11: Klicken Sie mit der rechten Maustaste auf den Drittanbieter-Treiber aus der Liste und klicken Sie auf Fahrerpaket entfernen.
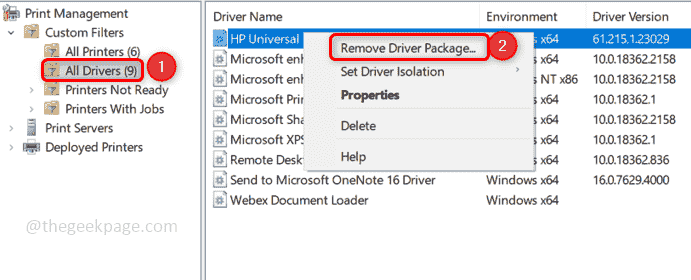
Notiz: Entfernen Sie nur Treiber von Drittanbietern und entfernen Sie keine Microsoft-bezogenen Drucktreiber.
Schritt 12: Wenn Dritter Drucktreiber gibt, deinstallieren Sie sie aus dem Hinzufügen oder entfernen von Programmen. Öffnen Sie dies die Auslaufaufforderung mithilfe Windows + r Schlüsse zusammen und tippen Appwiz.cpl Dann drücken Sie die Eingabetaste.
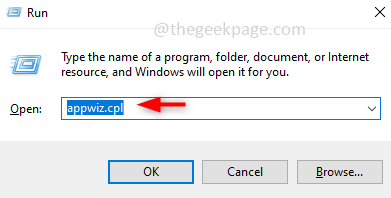
Schritt 13: Suchen Sie nach allen druckerbezogenen OEM- oder Drittanbieter-Software, Rechtsklick auf ihnen und klicken Sie auf deinstallieren.
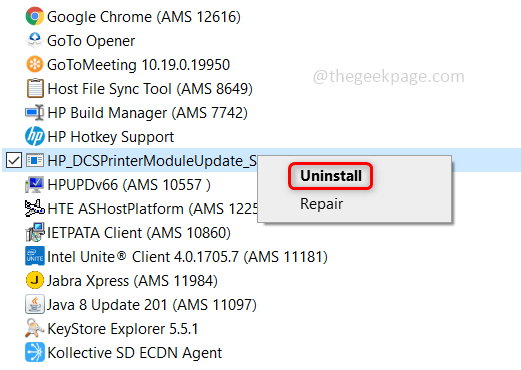
Schritt 14: Entfernen Sie auch Drittanbieter Druckmonitore, um dies zu öffnen, die Registierungseditor Durch Eingeben von Registrierung in der Windows -Suchleiste und Klettern der Eingabetaste.
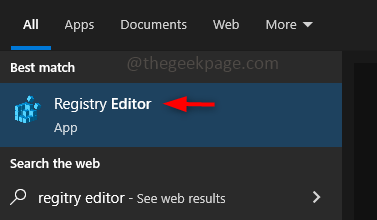
Schritt 15: Navigieren Sie zum folgenden Standort und löschen Sie Monitoreinträge Dritter von diesem Ort.
Computer \ hkey_local_maachine \ System \ currentControlset \ control \ print \ Monitore
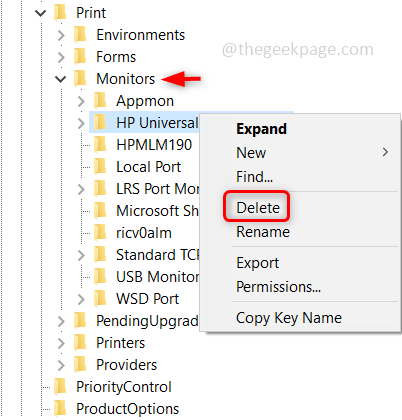
Notiz: Löschen Sie die Druckmonitore wie den lokalen Port, den LPR -Port, der Microsoft Shared Fax Monitor, den Standard -TCP/IP -Port, USB Monitor & WSD -Port, AppMon nicht
Schritt 16: Stellen Sie sicher, dass der Starttyp ist Automatisch [Wie in Schritt 2 erwähnt] und Neustart dein System.
Schritt 17: Installieren Sie nun den Drucker neu. Um dies zu tun, öffnen Sie Einstellungen mit Verwendung Windows + i Schlüssel. Klicke auf Geräte.
Schritt 18: Auf der linken Seite klicken Sie auf Drucker und Scanner Klicken Sie dann auf Fügen Sie einen Drucker oder Scanner hinzu und befolgen Sie die Anweisungen auf dem Bildschirm, um das Gerät hinzuzufügen.
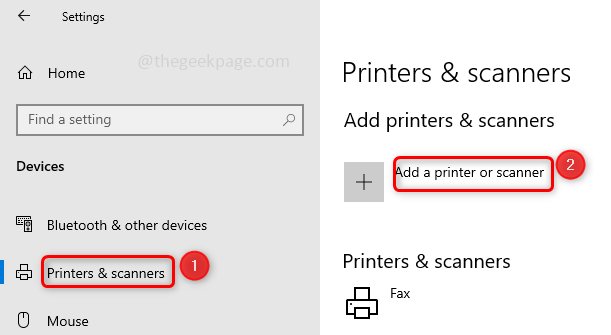
Schritt 19: Nachdem wir eine saubere Einrichtung haben, wird das Problem behoben. Drucken Sie das Dokument aus.
Das ist es! Ich hoffe, dieser Artikel hat Ihnen geholfen, das Problem zu lösen. Teilen Sie Ihre Gedanken darüber mit, welche Methode für Sie funktioniert hat. Danke !!!
- « Top 7 Methoden zur Minimierung der Speicherverwendung in Chrome
- So reparieren Sie die Calculator -App, die unter Windows 11 nicht funktioniert »

