Eine Schritt-für-Schritt-Anleitung zur Installation von Xubuntu 20.04 Linux
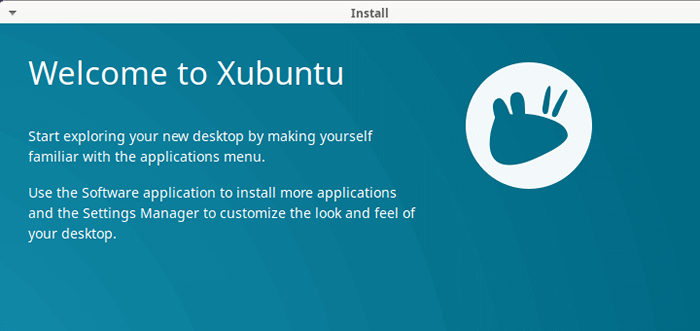
- 2410
- 94
- Madleen Vater
Xubuntu ist eine beliebte leichte Linux -Verteilung, auf die basiert Ubuntu. Es wird mit einer XFCE -Desktop -Umgebung geliefert, die leicht, stabil und hochkonfigurierbar ist.
Eine leichte Verteilung sein, Xubuntu ist eine perfekte Wahl für Benutzer, die moderne PCs mit niedrigen RAM- und CPU -Ressourcen ausführen. Es funktioniert auch recht gut für ältere Hardware.
Xubuntu 20.04 ist ein Lts Release, die auf Ubuntu 20.04, Codenamen Fokale Fossa. Es wurde im April 2020 veröffentlicht und wird bis April 2023 unterstützt.
In diesem Leitfaden führen wir Sie durch die Installation der Xubuntu 20.04 Desktop.
Voraussetzungen
Stellen Sie vor dem Einstieg sicher, dass Ihr System die folgenden Mindestanforderungen erfüllt:
- 1.5 GHz Dual-Core-Intel- oder AMD-Prozessor mit mindestens 1 GB RAM (2 GB wird empfohlen).
- 9 GB freier Festplattenraum (20 GB wird empfohlen).
Laden Sie Xubuntu 20 herunter.04 ISO -Bild
Zusätzlich brauchen Sie eine ISO Bild von Xubuntu 20.04. Sie können es von der offiziellen Xubuntu -Download -Seite herunterladen. Sie brauchen auch eine 16 GIGABYTE USB -Laufwerk, das als bootfähiges Installationsmedium verwendet wird.
- Laden Sie Xubuntu 20 herunter.04
Installation von Xubuntu 20.04 Desktop
Der erste Schritt besteht darin, ein bootfähiges USB -Laufwerk für die Installation zu erstellen Xubuntu mit dem heruntergeladenen Xubuntu iso Bild. Es gibt ein paar Möglichkeiten, dies zu tun.
Erstellen Sie ein Xubuntu USB -bootfähiger Bild
Sie können das Unetbootin -Tool oder den DD -Befehl verwenden. Wenn Sie die ISO von einem Windows -Computer heruntergeladen haben, können Sie das RUFUS -Dienstprogramm verwenden, um das USB -Laufwerk bootfähig zu machen.
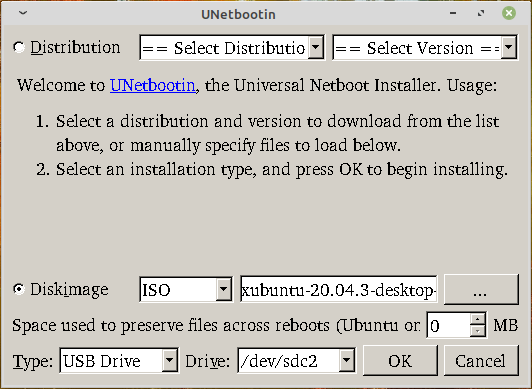 Erstellen Sie Xubuntu USB -bootable Image
Erstellen Sie Xubuntu USB -bootable Image Beginnen Sie die Xubuntu -Installation
Stecken Sie nun das bootfähige USB -Laufwerk in Ihr PC und starten Sie es neu. Nur um sicherzugehen, dass Ihre PC -Stiefel vom USB -Laufwerk vom USB -Laufwerk gehen BIOS Einstellungen und stellen Sie die Startreihenfolge mit Ihrem USB -Laufwerk ganz oben auf der Startpriorität ein. Speichern Sie dann die Änderungen und beenden Sie.
Beim Start sehen Sie a Xubuntu Protokollspritzer auf dem Bildschirm. Der Installateur führt einige Integritätsprüfungen von Dateisystemen durch. Dies kann eine Weile dauern, also seien Sie einfach geduldig.
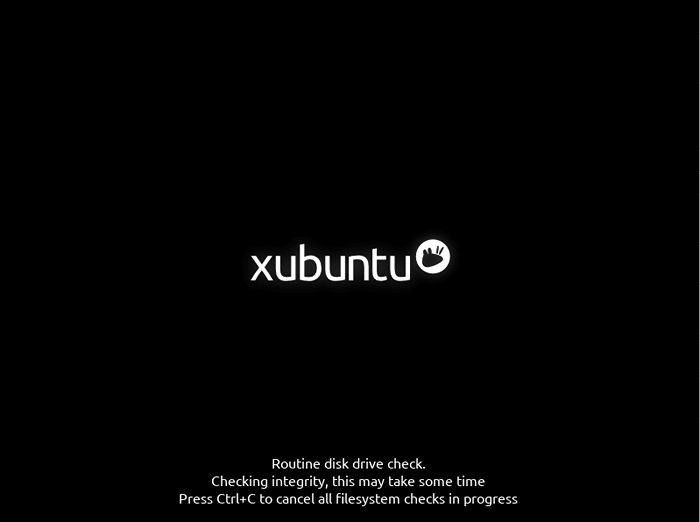 Xubuntu Booting
Xubuntu Booting Kurz darauf wird der grafische Installationsprogramm angezeigt und Ihnen zwei Optionen präsentiert. Klicken Sie auf ', um Xubuntu ohne Installation auszuprobierenVersuchen Sie Xubuntu''. Da unser Ziel es ist, Xubuntu zu installieren, klicken Sie auf die 'Installieren Sie Xubuntu' Möglichkeit.
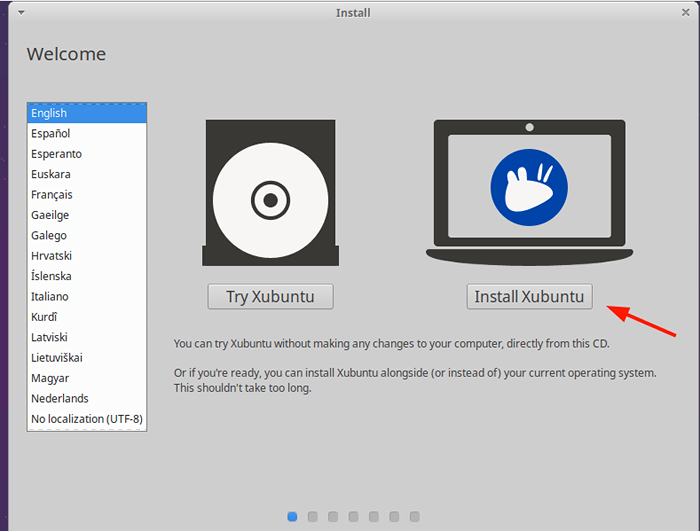 Installieren Sie den Xubuntu -Desktop
Installieren Sie den Xubuntu -Desktop Wählen Sie Tastaturlayout
Wählen Sie anschließend Ihr bevorzugtes Tastaturlayout und klicken Sie auf 'Weitermachen''.
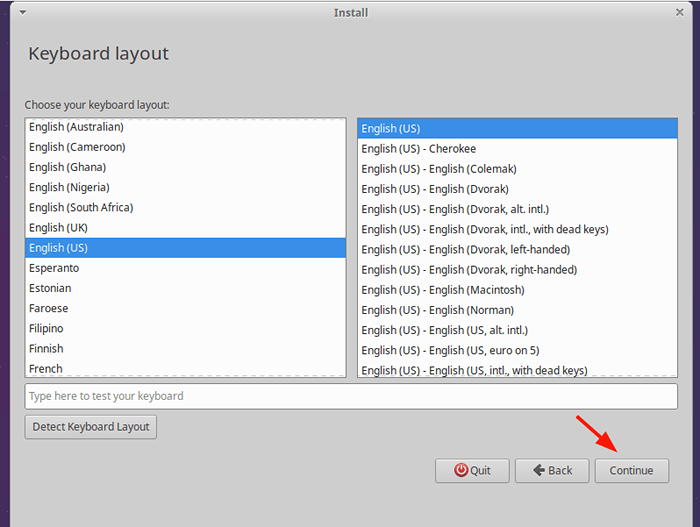 Xubuntu -Tastaturlayout
Xubuntu -Tastaturlayout Installieren Sie Xubuntu -Updates
Im nächsten Schritt erhalten Sie die Möglichkeit, Updates und andere Softwarepakete von Drittanbietern für Grafik, WLAN und andere Medienformate herunterzuladen. In meinem Fall habe ich beide Optionen ausgewählt und gedrücktWeitermachen''.
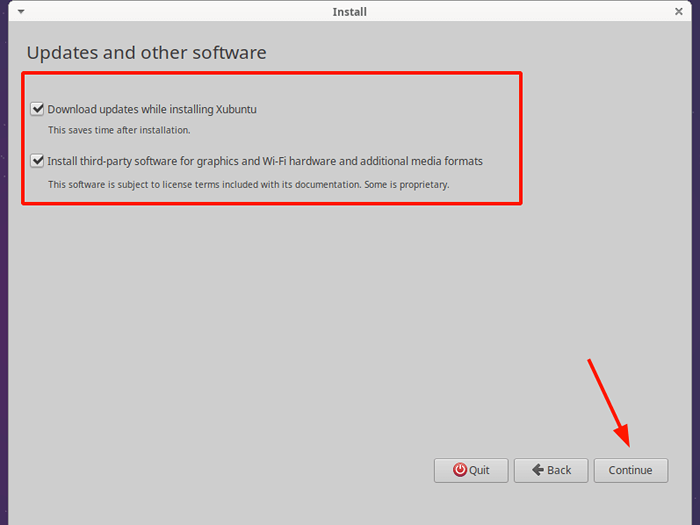 Installieren Sie Xubuntu -Updates
Installieren Sie Xubuntu -Updates Erstellen Sie Xubuntu -Disk -Partitionen
Der Installationsprogramm bietet zwei Optionen für die Installation von Xubuntu. Die erste Option - Löschen Sie die Festplatte und installieren Sie Xubuntu - Löscht Ihre gesamte Festplatte zusammen mit Dateien und Programmen aus. Es partitioniert auch automatisch Ihre Festplatte und wird für diejenigen empfohlen, die mit der manuellen Partitionierung einer Festplatte nicht vertraut sind.
Mit der zweiten Option können Sie Ihre Festplatte manuell partitionieren. Sie können ausdrücklich angeben, welche Partitionen Sie auf Ihrer Festplatte erstellen möchten.
Für diese Anleitung klicken wir auf 'Etwas anderes'damit wir die zu erstellenden Partitionen manuell definieren können.
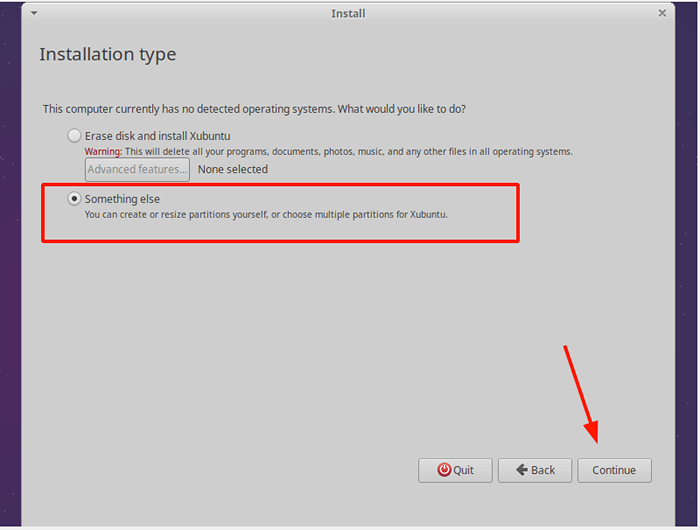 Xubuntu -Installationstyp
Xubuntu -Installationstyp Im nächsten Schritt wird Ihr Laufwerk als hervorgehoben /dev/sda (für Sata Festplatten) oder /dev/hda (Für die alten IDE -Festplatten). Sie müssen eine Partitionstabelle für das Laufwerk erstellen, bevor Sie weiter fortfahren.
Wir haben ein 27.5 GB Festplatte und wir werden sie wie folgt aufteilt:
/ Boot - 1024 MB Swap - 4096 MB / (Wurzel) - Der verbleibende Speicherplatz (22320 MB)
Um fortzufahren, klicken Sie auf die 'Neue Partitionstabelle' Taste.
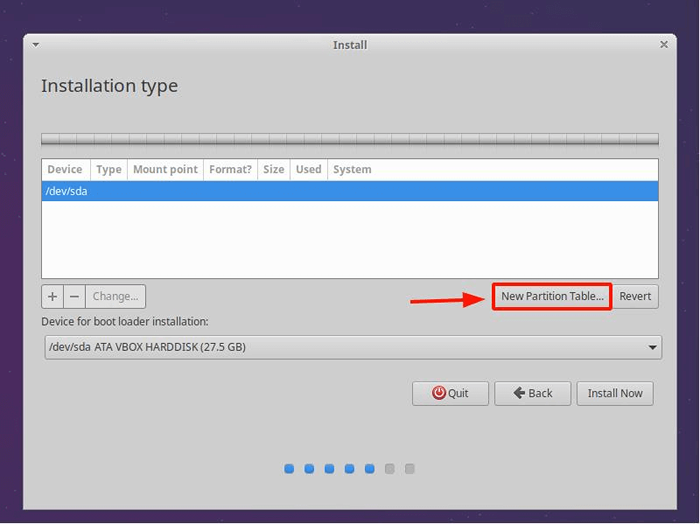 Erstellen Sie eine neue Partitionstabelle
Erstellen Sie eine neue Partitionstabelle Klicken Sie im Popup-Dialog auf 'Weitermachen''.
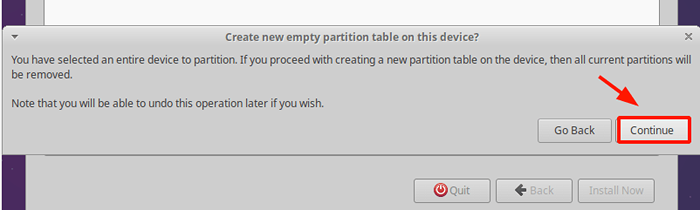 Bestätigen Sie eine neue Partitionstabelle
Bestätigen Sie eine neue Partitionstabelle Ein freier Speicherplatz wird entsprechend der Größe Ihrer Festplatte erstellt. Klicken Sie auf das Pluszeichen, um mit der Partitionierung zu beginnen (+) Schaltfläche direkt unten.
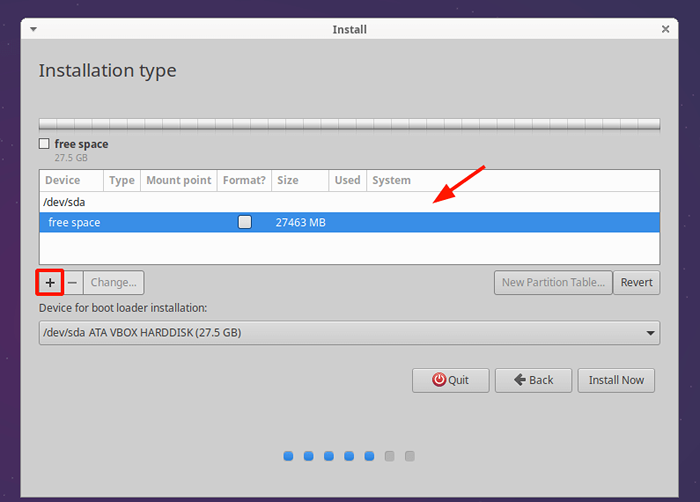 Neue Partition erstellen
Neue Partition erstellen Wir werden mit dem beginnen Stiefel Trennwand. Geben Sie die Größe in MB und Mount Point als an /Stiefel. Dann klick 'OK''.
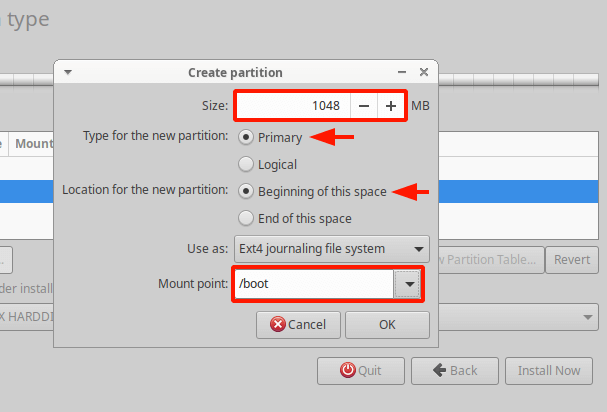 Startpartition erstellen
Startpartition erstellen Dies führt Sie zurück zum Partitionstisch und wie Sie sehen können, wurde unsere Boot -Partition erstellt.
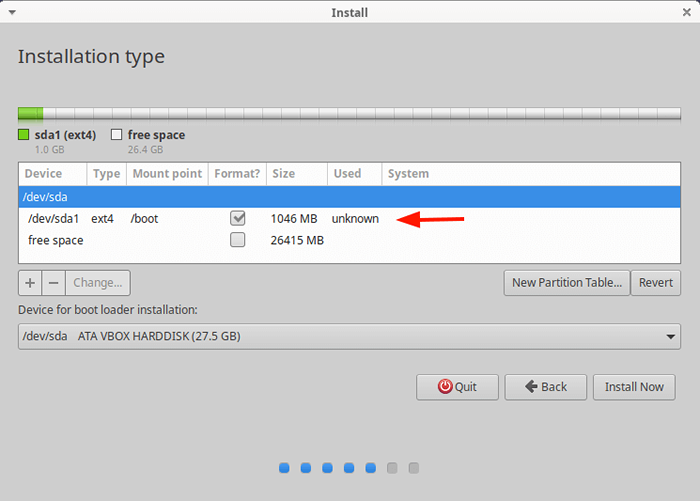 Startpartition bestätigen
Startpartition bestätigen Als nächstes werden wir die erstellen Tausch Bereich. Klicken Sie also noch einmal auf den verbleibenden freien Speicherplatz und klicken Sie auf das Pluszeichen (+) und füllen Sie die Swap -Details wie angegeben aus. Beachten Sie, dass Sie auf die klicken sollten "Benutzen als”Etikettieren Sie und wählen Sie Tausch Bereich dann klicken Sie auf 'OK''.
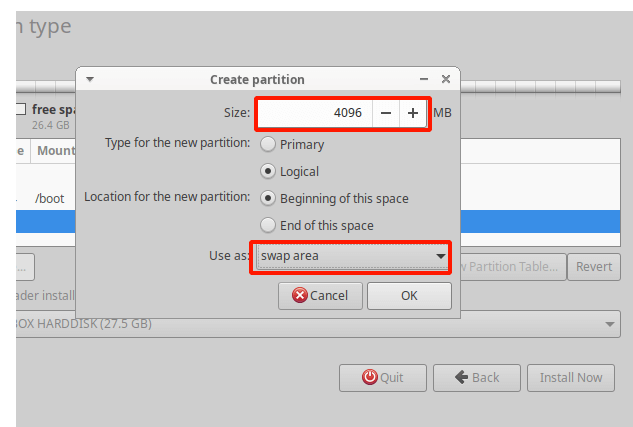 Tauschpartition erstellen
Tauschpartition erstellen Der verbleibende Raum wird für die Wurzelpartition reserviert (/). Wiederholen Sie den Bohrer und erstellen Sie die Stammpartition.
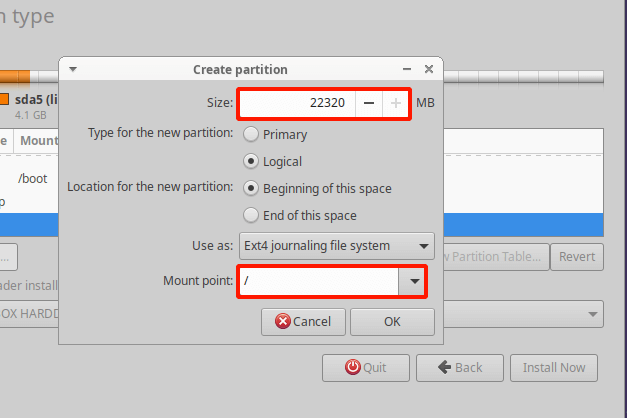 Erstellen Sie Root Partition
Erstellen Sie Root Partition Hier ist unsere Partitionstabelle mit allen Partitionen. Klicken Sie, um mit der Installation von Xubuntu fortzufahrenJetzt installieren''.
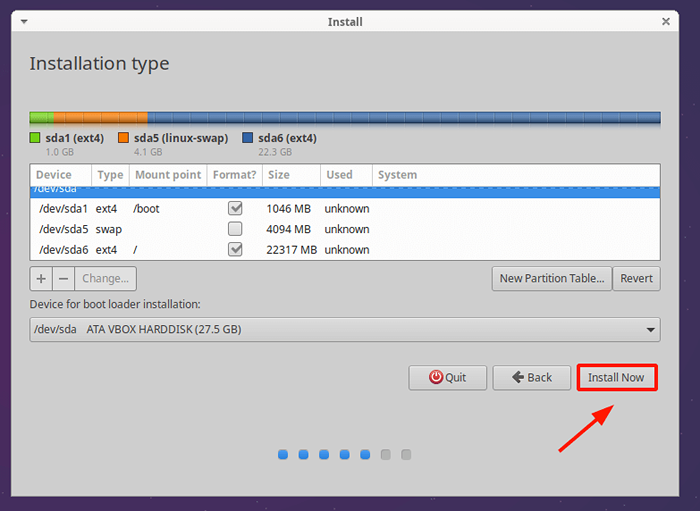 Zusammenfassung der Partitionstabelle
Zusammenfassung der Partitionstabelle Klicken 'Weitermachen'Im Pop-up-Dialog zum Schreiben von Änderungen an der Festplatte und mit der Installation fahren Sie fort.
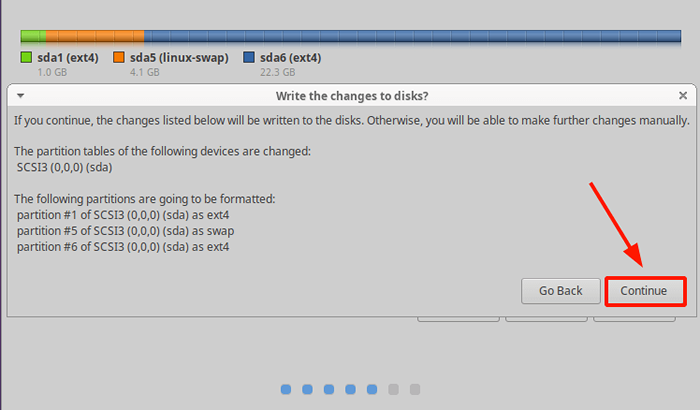 Bestätigen Sie Verteilungsänderungen
Bestätigen Sie Verteilungsänderungen Geben Sie im nächsten Schritt Ihren geografischen Standort an. Wenn Sie mit dem Internet verbunden sind, erkennt der Installationsprogramm Ihre Region automatisch.
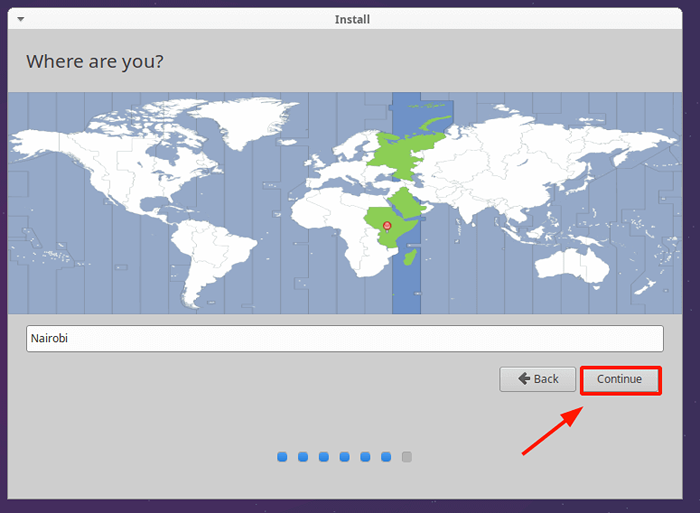 Wählen Sie die geografische Region
Wählen Sie die geografische Region Erstellen Sie einen regulären Benutzer
Erstellen Sie als Nächstes einen Login -Benutzer, indem Sie Ihre Benutzerdetails wie den Namen Ihres PCs, den Benutzernamen und das Passwort ausfüllen und auf das Kennwort klickenWeitermachen''.
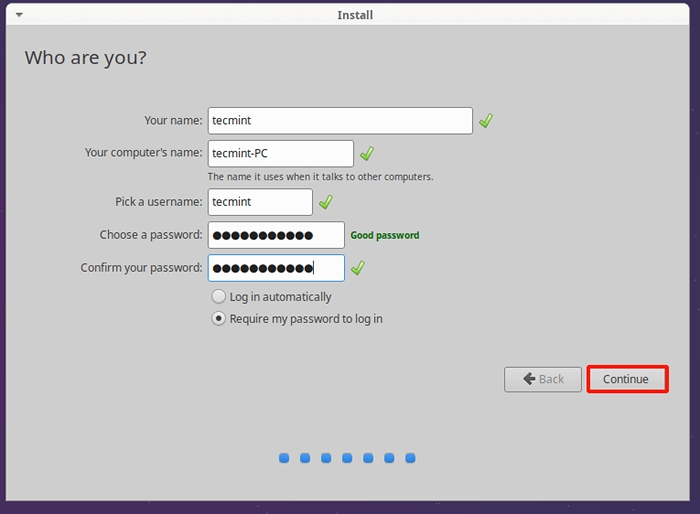 Benutzerkonto erstellen
Benutzerkonto erstellen Installieren von Xubuntu -System
Der Installateur beginnt zunächst alle von Xubuntu benötigten Dateien. Anschließend werden alle Softwarepakete aus den Installationsmedien installiert und konfiguriert.
Dies kann eine Weile dauern. In meinem Fall dauerte es ungefähr 30 Minuten.
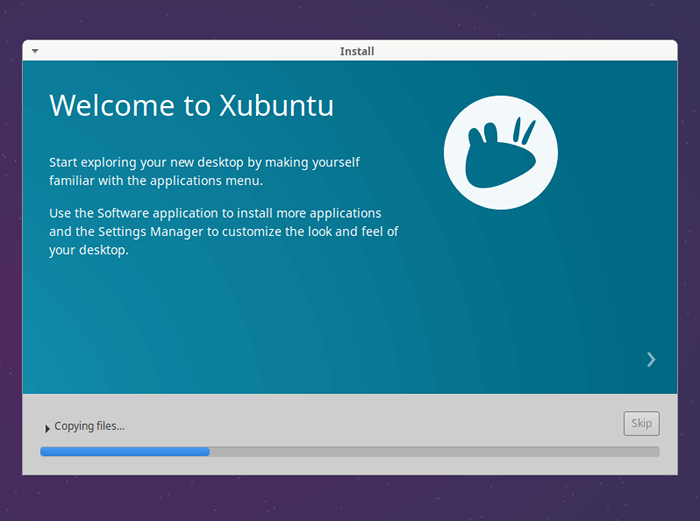 Installieren von Xubuntu -System
Installieren von Xubuntu -System Sobald die Installation abgeschlossen ist, klicken Sie auf die 'Jetzt neustarten'Taste, um das System neu zu starten.
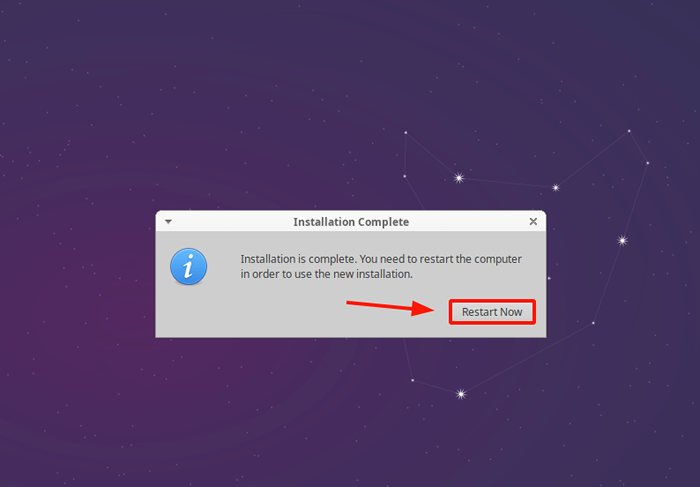 Die Xubuntu -Installation wird abgeschlossen
Die Xubuntu -Installation wird abgeschlossen Entfernen Sie das bootfähige USB -Laufwerk und drücken Sie EINGEBEN.
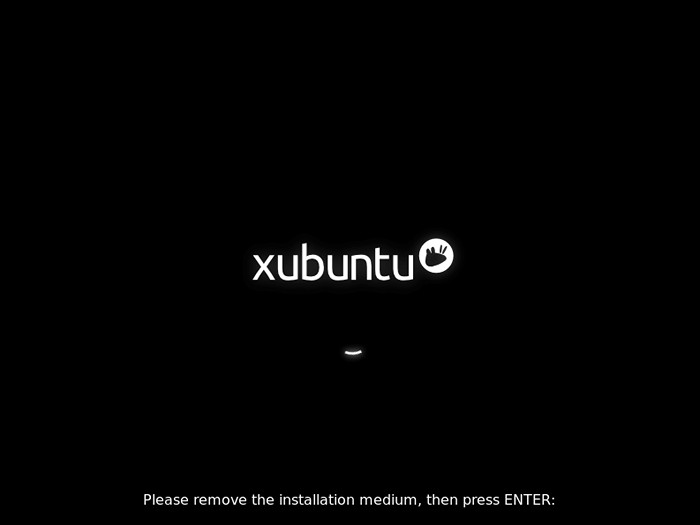 Entfernen Sie Xubuntu Media
Entfernen Sie Xubuntu Media Sobald das System neu startet, wird eine Anmelde -GUI angezeigt.
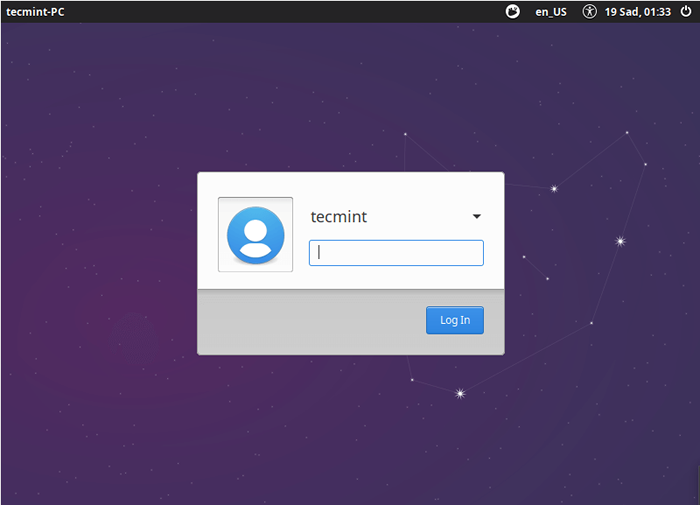 Xubuntu -Benutzeranmeldung
Xubuntu -Benutzeranmeldung Sobald Sie sich angemeldet haben, werden Sie zur Einrichtung in die Xfce Desktop -Umgebung. Von hier aus können Sie Ihr neues System erkunden und ein paar Verbesserungen ausprobieren, um das Erscheinungsbild und die Leistung zu verbessern.
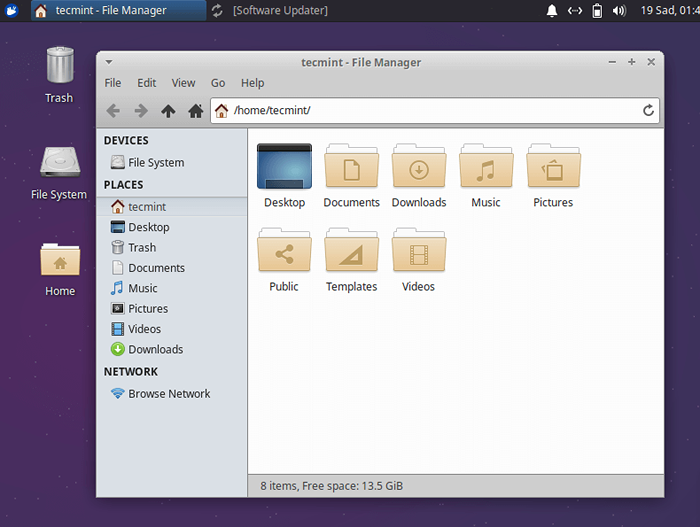 Xubuntu Desktop
Xubuntu Desktop Dies fasst diesen Anleitungsleitfaden zusammen. Wir haben Sie erfolgreich durch die Installation von geführt Xubuntu 20.04.
- « So erstellen Sie Organisationseinheiten (OU) und aktivieren GPO (Gruppenpolitik) in Zentyal - Teil 3
- Wie man von CentOS 8 zu Rocky Linux 8 migriert »

