Eine Webseite verlangsamt Ihren Browserfehler beheben
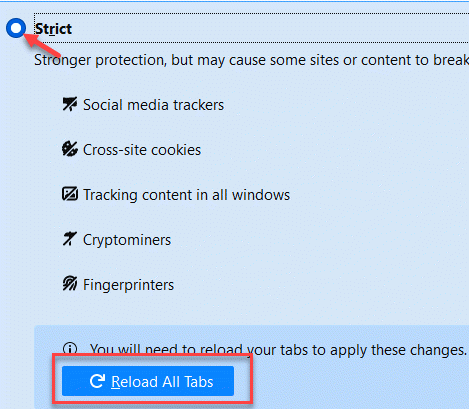
- 1900
- 581
- Phoebe Jeorga
Wenn Sie ein Mozilla Firefox -Benutzer sind, haben Sie möglicherweise festgestellt, dass der Browser nach dem neuesten Update eine Fehlermeldung anzeigtEine Webseite verlangsamt Ihren BrowserUnd dann erheblich verlangsamt. Interessant ist, dass Sie manchmal auch auf diesen Fehler mit YouTube stoßen können. Dieses Problem ist nicht nur auf Windows -Benutzer beschränkt, sondern für alle Firefox -Benutzer auf allen Betriebssystemplattformen. Egal, ob Sie auf den Fehler auf Firefox oder YouTube stoßen, wir haben mögliche Korrekturen für Sie.
Inhaltsverzeichnis
- Methode 1: Starten Sie Firefox im privaten Modus neu
- Methode 2: Firefox aktualisieren (Konto erstellen und synchronisieren Sie mit IT
- Methode 3: Datenschutzeinstellungen ändern
- Methode 4: Versteckte Firefox -Einstellungen ändern
- Methode 5: Löschen von Firefox -Browserdaten
- Methode 6: Aktualisieren Sie Ihren Grafikkartentreiber
- Methode 7: Überprüfen Sie, ob Firefox -Videoeinstellungen in Ordnung sind
Methode 1: Starten Sie Firefox im privaten Modus neu
Wenn keine der oben genannten Methoden funktioniert, können Sie diese Methode als temporäre Problemumgehung ausprobieren. Dies beinhaltet das Öffnen des Firefox im abgesicherten Modus mit deaktivierten Add-Ons. Mal sehen, wie ..
Schritt 1: Offen Feuerfuchs, Gehen Sie zur oberen rechten Seite des Browsers, klicken Sie auf Öffnen Sie das Menü (drei parallele Zeilen) und wählen Sie Hilfe.
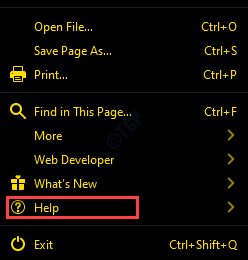
Schritt 2: Als nächstes klicken Sie auf Starten Sie mit deaktivierten Add-Ons neu.

Schritt 3: Sie werden jetzt eine Eingabeaufforderung sehen, die Sie fragt Sind Sie sicher, dass Sie alle Add-Ons deaktivieren und neu starten möchten?
Klicken Neu starten um die Aktion zu bestätigen.
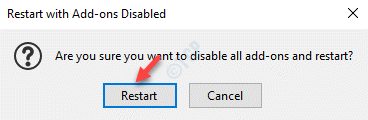
Schritt 4: Im Firefox -abgesicherter Modus Auffordern Sie, dass Sie jetzt sehen, drücken Sie die Starten Sie im abgesicherten Modus Taste.

Firefox startet nun im abgesicherten Modus neu, wobei die Add-Ons ausgeschaltet sind. Sie sollten nun in der Lage sein, das Web auf Firefox in der normalen Geschwindigkeit zu surfen.
Methode 2: Firefox aktualisieren (Konto erstellen und synchronisieren Sie mit IT
Schritt 1: Offen Mozilla Feuerfuchs Browser, gehen Sie zu den drei Zeilen (Öffnen Sie das Menü) In der oberen rechten Ecke des Browsers und auswählen Hilfe.
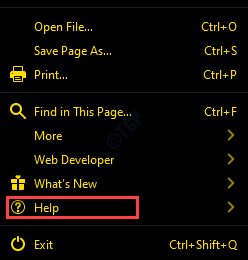
Schritt 2: Anschließend klicken Sie auf Informationen zur Fehlerbehebung.

Schritt 3: Im Informationen zur Fehlerbehebung Fenster, das sich öffnet, gehen Sie zur rechten Seite des Scheibe und drücken Sie die Firefox aktualisieren Taste.
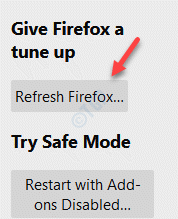
*Notiz - Bevor Sie mit den oben genannten Schritten fortfahren, stellen Sie sicher, dass Sie ein Firefox-Konto erstellen, um Ihre Daten zu sichern, da das Aktualisieren Ihres Firefox alle Add-Ons löscht.
Starten Sie nun Ihren Firefox -Browser neu und suchen Sie ohne Fehler bei Google bei Google.
Methode 3: Datenschutzeinstellungen ändern
Schritt 1: Start Feuerfuchs und gehen zum der Speisekarte (drei horizontale Linien).
Wählen Optionen Aus der Speisekarte.
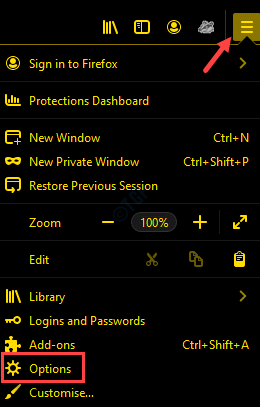
Schritt 2: Klicken Sie im nächsten Fenster auf die Privatsphäre & Sicherheit auf der Linken.

Schritt 3: Gehen Sie nun zur rechten Seite, scrollen Sie nach unten und wählen Sie das Optionsfeld neben Strikt.
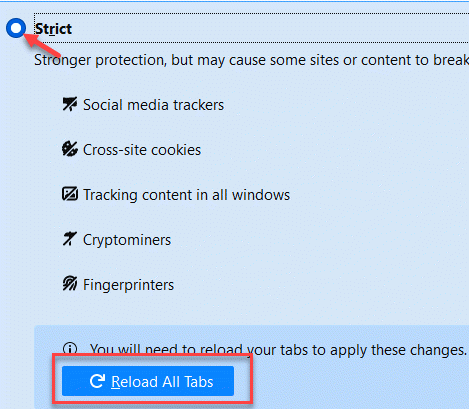
*Notiz - Wenn Registerkarten geöffnet sind, sehen Sie eine andere Schaltfläche Laden Sie alle Registerkarten neu.
Starten Sie jetzt Ihren Firefox -Browser neu und versuchen Sie, Websites zu durchsuchen. Sie sollten den Fehler nicht mehr sehen.
Methode 4: Versteckte Firefox -Einstellungen ändern
Schritt 1: Offen Mozilla Feuerfuchs und Typ Über: Konfiguration in der Adressleiste und schlagen Sie Eingeben.
Sie werden jetzt eine Nachricht sehen - Mit Vorsicht fortfahren.
Klick auf das Das Risiko akzeptieren und fortfahren Button unten.
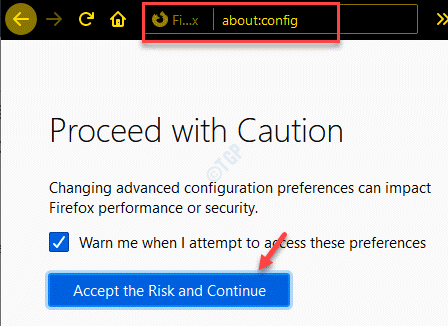
Schritt 2: Als nächstes Typ IPC.Processangmonitor in der Suchleiste.
Sie werden das Ergebnis als sehen Dom.IPC.Processangmonitor.
Klicken Sie rechts auf die Schalterleiste, um den Wert auf zu ändern FALSCH.

Schritt 5: Nun, tippen Sie Dom.IPC.ReportProcessHangs in der Suchleiste und klicken Sie auf die Toggle -Leiste, um sie an zu ändern FALSCH.

Jetzt starten Sie den Mozilla Firefox-Browser und versuchen.
Methode 5: Löschen von Firefox -Browserdaten
Schritt 1: Offen Mozilla Firefox und klicken Sie auf die Bibliothek (Bücher) Symbol neben der Adressleiste.
Wählen Geschichte von der Liste.
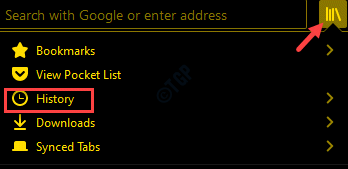
Schritt 2: Anschließend klicken Sie auf Klare jüngste Geschichte.

Schritt 3: Im Klare jüngste Geschichte Dialogfeld, auswählen Alles von der Dropdown neben Zeitbereich, um zu klären.

Jetzt unter dem Geschichte Abschnitt können Sie auswählen Cookies und Cache.
Sie können auch alles andere auswählen, was Sie möglicherweise löschen möchten.
Drücken Sie OK Um den Prozess und den Ausgang zu bestätigen.
*Notiz - Alle ausgewählten werden dauerhaft entfernt und können nicht wiederhergestellt werden. Stellen Sie daher sicher, dass Sie Ihre Wahl sorgfältig treffen.
Starten Sie nun den Browser neu und das Browsing -Problem sollte jetzt verschwunden sein.
Methode 6: Aktualisieren Sie Ihren Grafikkartentreiber
Manchmal kann der Fehler aufgrund eines veralteten Grafiktreibers angezeigt werden, wenn Sie zu Firefox gehen und Websites durchsuchen, die Grafikleistung verbrauchen. In einem solchen Fall kann die Aktualisierung der Videografikkarte dazu beitragen, das Problem zu beheben. Mal sehen, wie.
Schritt 1: Klicken Sie mit der rechten Maustaste auf Start Menü und auswählen Laufen starten Führen Sie den Befehl aus.
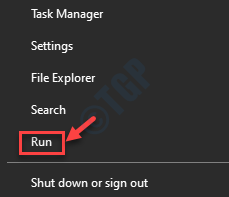
Schritt 2: Im Führen Sie den Befehl aus Fenster, Typ devmgmt.MSC im Suchfeld und klicken Sie auf Eingeben um die zu öffnen Gerätemanager Fenster.

Schritt 3: Im Gerätemanager Fenster, gehen Sie zu Anzeigeadapter und erweitern Sie den Abschnitt.
Klicken Sie mit der rechten Maustaste auf den Grafiktreiber und wählen Sie Treiber aktualisieren.
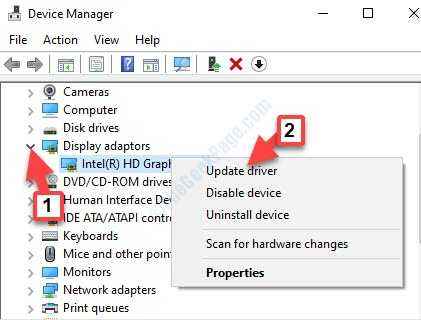
Schritt 4: Im Treiber aktualisieren Fenster, klicken Sie auf die Suchen Sie automatisch nach Fahrernoptionen.

Schritt 5: Windows wird nun damit beginnen, alle verfügbaren Treiber verfügbar zu erkennen. Wenn es gefunden wird, aktualisiert Windows es automatisch auf das neueste Update.
Beenden Sie das Geräte -Manager -Fenster und starten Sie Ihren Computer neu. Öffnen Sie nun Firefox und versuchen Sie, die Website zu durchsuchen, und der Fehler sollte nicht wieder auftauchen.
Methode 7: Überprüfen Sie, ob Firefox -Videoeinstellungen in Ordnung sind
Schritt 1: Offen Feuerfuchs Geben Sie die folgende Adresse in die Adressleiste des Browsers ein:
Über: Einstellungen#Privatsphäre
Im Privatsphäre & Sicherheit Abschnitt auf der rechten Seite scrollen Sie nach unten und unter dem Berechtigungen Abschnitt Überprüfen Sie, ob die Verhindern Sie Barrierefreiheit Services Der Zugriff auf Ihre Browseroption wird ausgewählt. Wenn es nicht ausgewählt ist, wählen Sie es aus, um die Option zu aktivieren.
Schritt 2: Wählen Sie nun die aus Allgemein Option links und dann zur rechten Seite des Fensters navigieren.
Scrollen Sie nach unten und unter die Leistung Abschnitt, deaktivieren Sie alle Optionen.
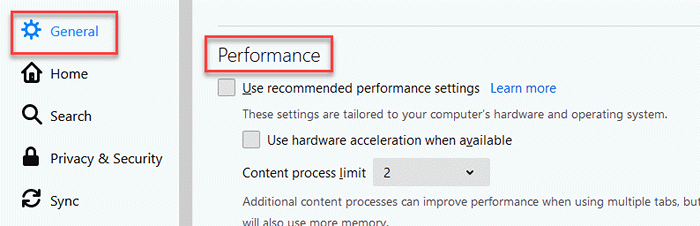
Schritt 4: Erhöhen oder verringern die Inhaltsprozessgrenze bis Sie die richtigen Einstellungen erreichen.
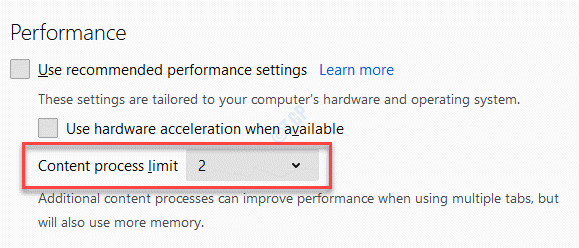
Versuchen Sie nun, Websites zu öffnen und festzustellen, ob das Problem behoben ist.
Wenn keine der oben genannten Methoden funktioniert, verwenden Sie einen anderen Browser, um Websites zu durchsuchen.
- « Wo ist Outlook.exe in Windows 10/11
- TRAVER_IRQL_NOT_LESS_OR_Equal Ipeaklwf.Sys in Windows 10/11 fehlgeschlagen »

