Zugriff verweigert haben keine ausreichenden Berechtigungen auf das Dienstprogramm im erhöhten Modus -Fix aufzurufen
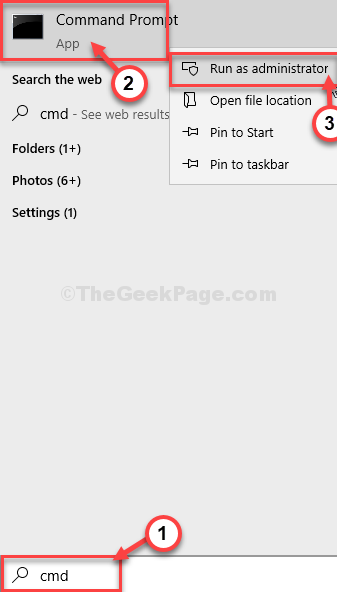
- 2919
- 731
- Janin Pletsch
Einige Benutzer haben sich darüber beschwert, eine ärgerliche Fehlermeldung zu sehen, während sie versuchen, alle Ausführungsbefehle von der Eingabeaufforderung auszuführen. Wenn Sie dieses Problem auf Ihrem Gerät konfrontiert sind, gibt es nichts, worüber Sie sich Sorgen machen müssen. Diese Lösung für dieses Problem ist sehr einfach. Folgen Sie einfach unserer vorgeschriebenen Lösung Ihres Systems und das Problem wird in einer Weile gelöst.
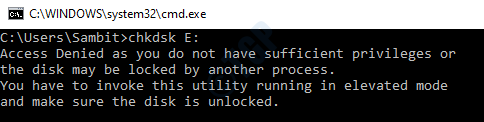
Inhaltsverzeichnis
- Fix - 1 Führen Sie den CMD als Administrator aus
- Fix 2 - SFC -Scan ausführen, um die Korruption der Registrierung zu beheben
- Fix 3 - Führen Sie CHKDSK aus
- Fix 4 - Wenden Sie das Girokonto in Administrator um
- Fix 5 - Besitzer der Partition übernehmen
Fix - 1 Führen Sie den CMD als Administrator aus
Sie benötigen Verwaltungsberechtigungen, um die meisten Verwaltungsbefehle auszuführen.
1. Schreiben "CMD”Im Suchfeld.
2. Danach, Rechtsklick An "Eingabeaufforderung" und wähle "Als Administrator ausführen“.
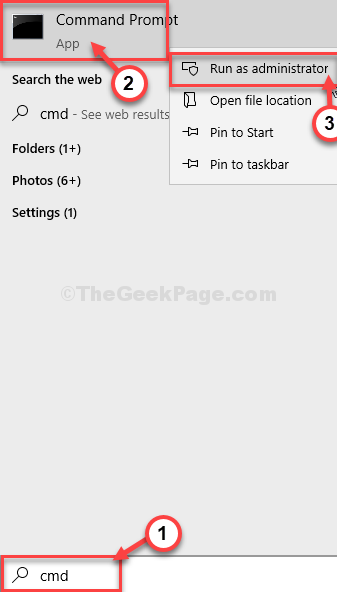
3. Geben Sie den Befehl ein, den Sie ausführen versucht haben, und drücken Sie die Eingabetaste ein.
Überprüfen Sie, ob Sie immer noch den gleichen Fehler auf Ihrem Computer sehen oder nicht.
Fix 2 - SFC -Scan ausführen, um die Korruption der Registrierung zu beheben
Manchmal kann die Korruption der Registrierung dieses Problem verursachen.
1. Drücken Sie die Windows -Schlüssel+r.
2. Geben Sie dann diesen Code ein und klicken Sie auf Strg + Shift + Eingabetaste.
CMD
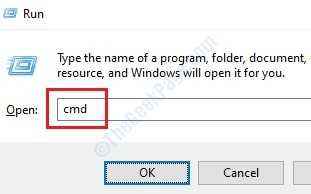
3. Kopieren Sie einfach diesen Befehl und fügen Sie ihn in das CMD -Fenster ein. Danach schlagen Sie Eingeben Um den Scan auszuführen.
SFC /Scannow
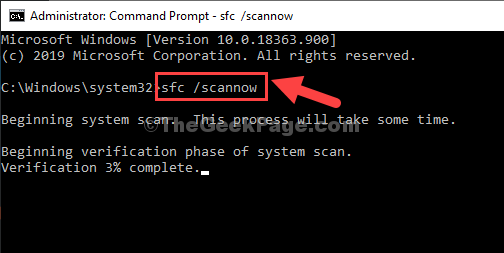
4. Fügen Sie diesen Befehl in das Terminal ein und drücken Eingeben.
Dism.Exe /Online /Cleanup-Image /Restorehealth
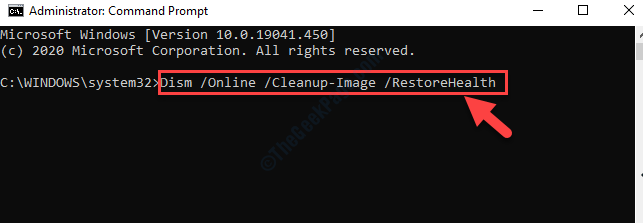
Sobald alle diese Überprüfungen abgeschlossen sind, schließen Sie das Terminal und starten Sie Ihr Gerät neu.
Fix 3 - Führen Sie CHKDSK aus
Korruption im C: Laufwerk kann dieses Problem verursachen.
1. Typ "CMD”Im Suchfeld.
2. Dann, Rechtsklick An "Eingabeaufforderung" und wähle "Als Administrator ausführen“.
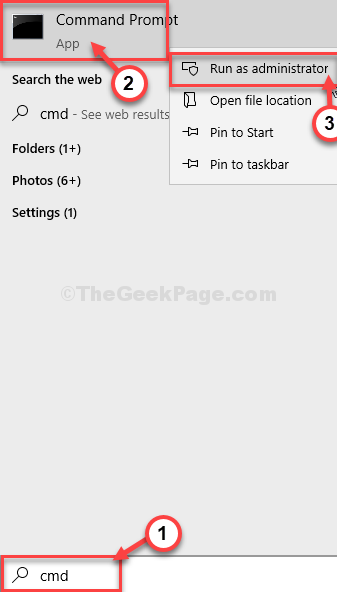
Eingabeaufforderung mit administrativen Rechten werden eröffnet.
3. Wenn sich das Terminal öffnet, fügen Sie diesen Code ein, ändern Sie ihn und klicken Sie auf Eingeben.
CHKDSK /F -Laufwerksbrief:
[Sie müssen die ersetzen Antriebsbrief: Mit dem Laufwerksbuchstaben, in dem Windows auf Ihrem Computer installiert ist.
Beispiel- Es ist das Antrieb C: Laufwerk für unser System. Für uns wird der Befehl so aussehen-
chkdsk /f c:
]
4. Sie müssen die “drücken“YSchlüssel und schlagen Eingeben Wenn es eine Frage gibt, möchten Sie planen, dass dieses Volumen beim nächsten Neustart des Systems überprüft werden soll? (Y/n) '.
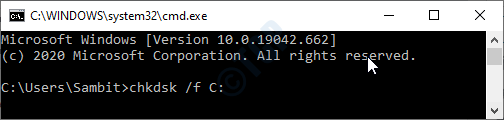
Schließen Sie den CMD -Bildschirm danach auf Ihrem System und Neustart dein Computer.
Fix 4 - Wenden Sie das Girokonto in Administrator um
Versuchen Sie, das Girokonto in ein Verwaltungskonto zu konvertieren.
1. Drücken Sie die Windows -Taste und geben Sie ein “Schalttafel”
2. Danach klicken Sie auf “KontrollscheibeL ".
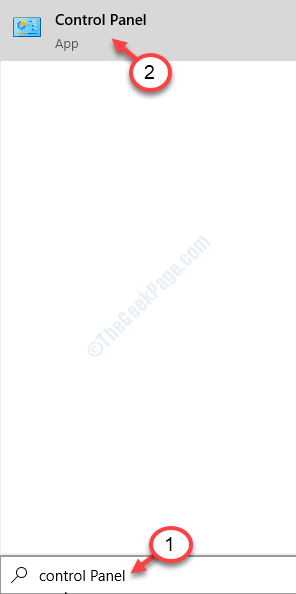
3. Hier müssen Sie auf 'View to:' und dann wählen "klicken"Kategorie“.
4. Danach klicken Sie auf “Kontotyp ändern" unter 'Benutzerkonten'Um den Kontotyp zu ändern.
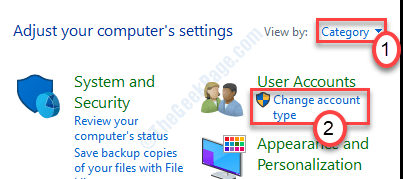
5. Klicken Sie nun auf Ihr Konto, um Ihr Konto zu ändern.
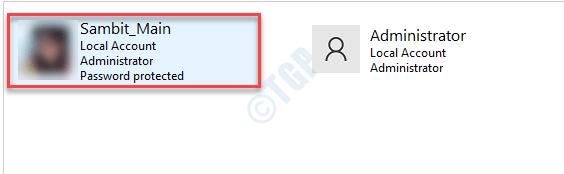
6. Danach klicken Sie auf der linken Seite auf die “Ändern Sie den Kontotyp“.
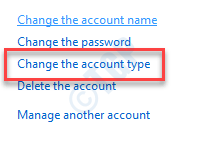
7. Klicken Sie neben dem Radio-Button. “AdministratorUm dieses Konto als Administrator dieses Computers festzulegen.
8. Klicken Sie nach dieser Aufgabe auf die “Kontotyp ändernUm diese Änderung zu speichern.
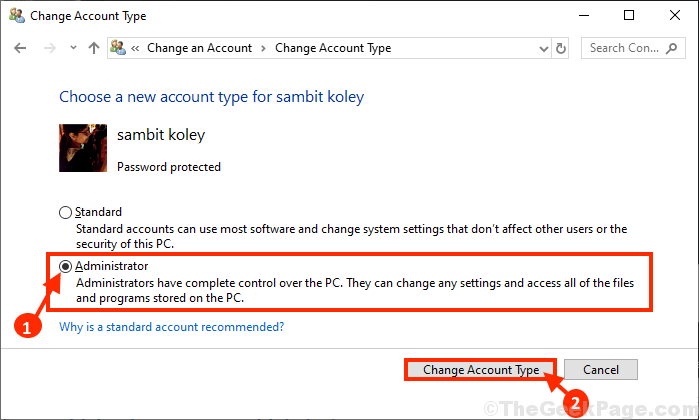
Schließen Schalttafel Fenster.
Versuchen Sie, den Befehl aus diesem Verwaltungskonto auszuführen.
Fix 5 - Besitzer der Partition übernehmen
Wenn andere Korrekturen für Sie nicht funktionieren, versuchen Sie, die Partition zu übernehmen.
NOTIZ - Bitte seien Sie vorsichtig, während Sie die Partition übernehmen. Die Übernahme des Eigentums am Systemlaufwerk kann weitere Probleme verursachen.
1. Öffne das Dateimanager.
2. Klicken Sie mit der rechten Maustaste auf das Laufwerk und klicken Sie dann auf “Eigenschaften“.
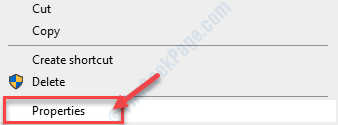
3. Klick auf das "SicherheitTab.
4. Klicken Sie auf der Registerkarte Sicherheit auf die “Fortschrittlich“.
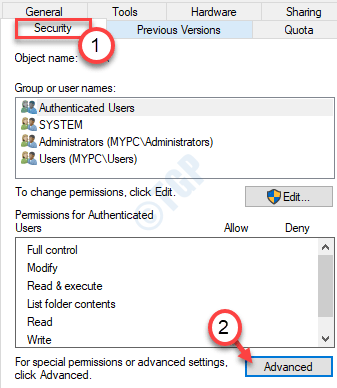
5. Klicken Sie nun auf “Ändern“.
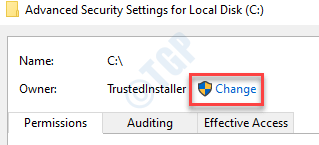
6. Klicke auf "Fortschrittlich“.
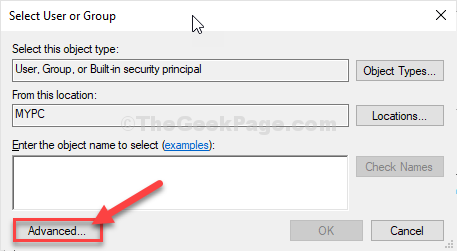
7. Klicken Sie nun auf “Jetzt finden“.
8. Scrollen Sie dann durch die Liste von Gruppen oder Benutzern und wählen Sie Ihren Benutzernamen aus. (Für diesen Computer ist es "Sambit“.)
9. Klicke auf "OK“.
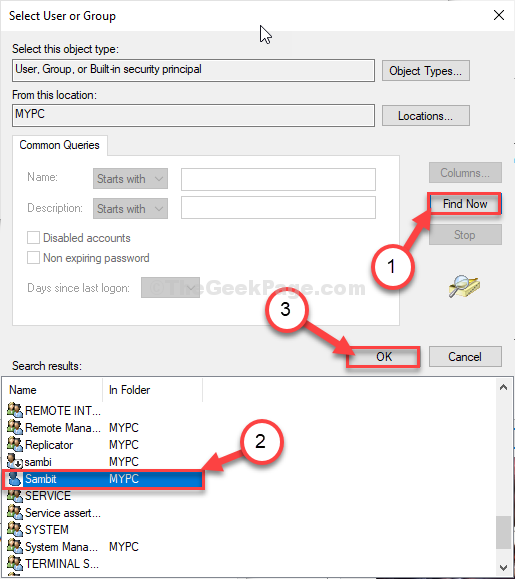
10. Erneut klicken auf “OK“.
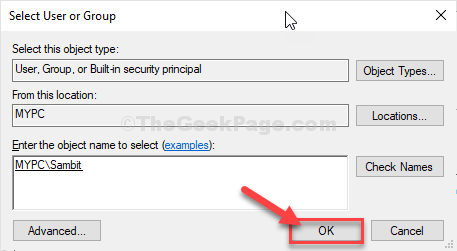
11. Dann klicken Sie auf “Hinzufügen“.
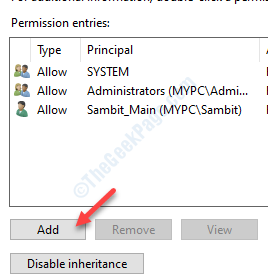
12. Klicken Sie nun auf “Wählen Sie einen Auftraggeber“.
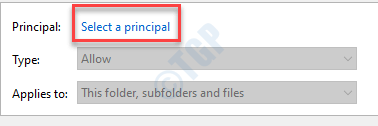
13. Klicke auf "Fortschrittlich“.
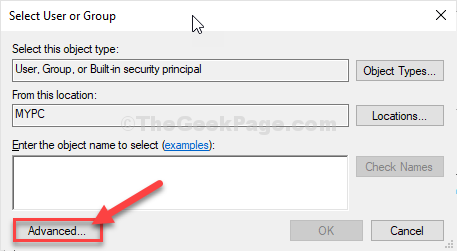
14. Klicken Sie nun auf “Jetzt finden“.
15. Scrollen Sie dann durch die Liste von Gruppen oder Benutzern und wählen Sie Ihren Benutzernamen aus. (Für diesen Computer ist es "Sambit“.)
16. Klicke auf "OK“.
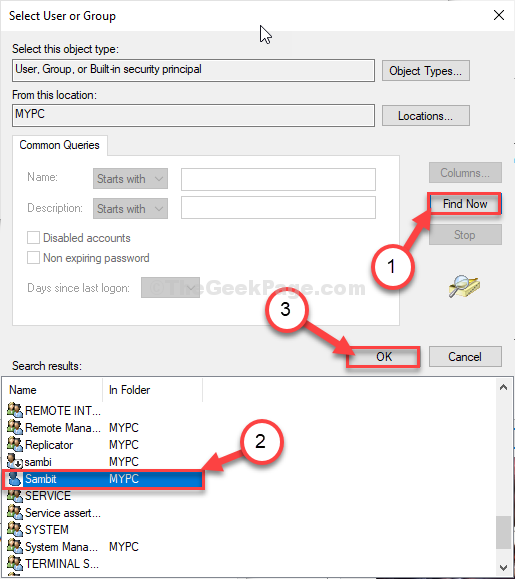
17. Erneut klicken auf “OK“.
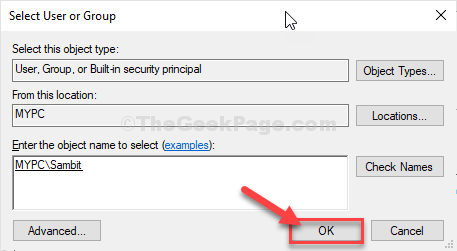
18. Wählen Sie nun die aus "Volle KontrolleKontrollkästchen.
19. Dann klicken Sie auf “OK“.
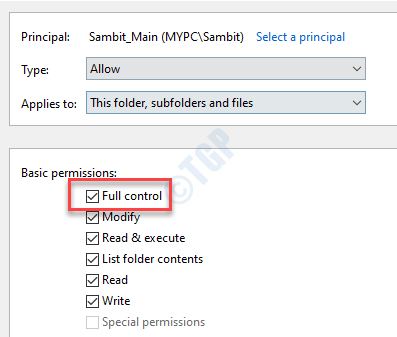
20. Schließlich klicken Sie auf “AnwendenUnd dann auf "OK“.
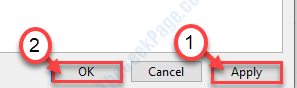
21. Im Sicherheit Registerkarte, klicken Sie auf “AnwendenUnd dann auf "OK“.
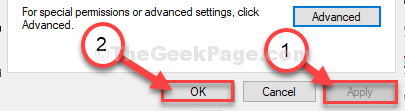
Jetzt haben Sie die richtige Erlaubnis, den Betrieb auszuführen. Ihr Problem ist gelöst.
- « Nur eine Instanz von WUSA.EXE darf die Fehlerbehebung ausführen
- Die NVIDIA -Ausgabe ist nicht in Windows 10 PC -Fix eingesteckt »

