Greifen Sie schnell mit der Maus unter Windows 10 beliebteste Ordner zu beliebt
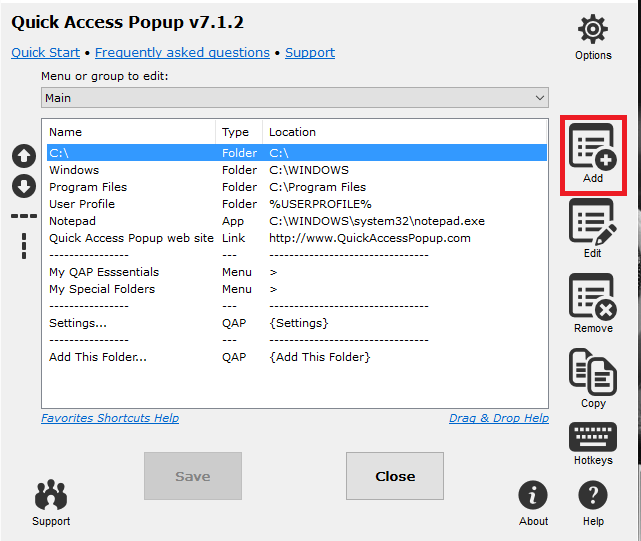
- 4477
- 567
- Tamina Liebach
Der Schnellzugriffsordner, der als neue Funktion in Windows 10 addiert wird, hat sich als viel nützlich und ansprechend für uns alle erwiesen. Es speichert darin alle Dateien, auf die Sie kürzlich zugegriffen hätten, und verfolgen auch die Ordner, die Sie häufig in Ihrem System besuchen. Dann müssen Sie jedoch ein paar Aufgaben nacharbeiten, bevor Sie in den Schnellzugriffsordner angehen. Wäre es nicht cool, wenn Sie mit nur einem Klick auf Ihre Maus zugreifen können? Viele Multi-Knopf-Mouses für einfache Zugriffs- und Spielzwecke werden mit jeder Taste gestartet, die mehrere Funktionen bietet. Aber dann würde uns nicht alle von einem mit einem ausgestattet sein. Die Mauser, mit denen wir besser vertraut sind, und der beliebteste hat zwei Tasten mit einem Scroller in der Mitte.
Siehe auch: Top 10 Maustricks im Windows -PC
Hier werden wir uns tiefer in die fähigen Funktionen unserer Two Button -Maus eintauchen und lernen, wie Sie den Schnellzugriffsordner mit nur einem Klick auf den mittleren Scroller erreichen. Dies erfordert die Verwendung einer Freeware und einem schnellen Zugriff Popup. Es gibt verschiedene Funktionen, die es würdig gemacht haben.
- Greifen Sie mit nur einem Klick auf die Maus zu beliebtesten Ordnern.
- Gruppieren Sie die Lieblingsordner und greifen Sie auf sie auf einmal auf sie zu.
- Fügen Sie Dateiadressen als Befehlszeilenargument hinzu
- Einfacher Zugriff auf Systemordner.
- Wechseln Sie zwischen laufenden Anwendungen.
- Erhalten Sie spezielle Klemmscheiben für Dateiadressen.
Lassen Sie mich mit einigen der interessanten Funktionen von Quick Access Popup vorstellen. Dies erfordert das Herunterladen und Installieren der Einstellungsdatei von hier - Schnellzugriff Pop -up.
Erwerben Sie erweiterte Optionen für bevorzugte Ordner.
SCHRITT 1
- Mitte klicken.Klick auf das Einstellungen Möglichkeit.
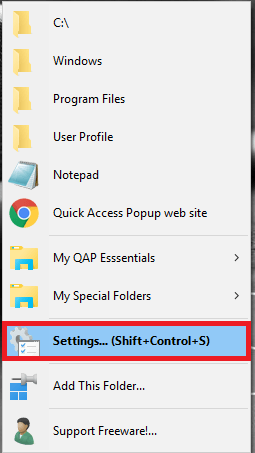
SCHRITT 2
- Klick auf das Hinzufügen Option im rechten Bereich bereitgestellt, um Ihren Favoriten hinzuzufügen.
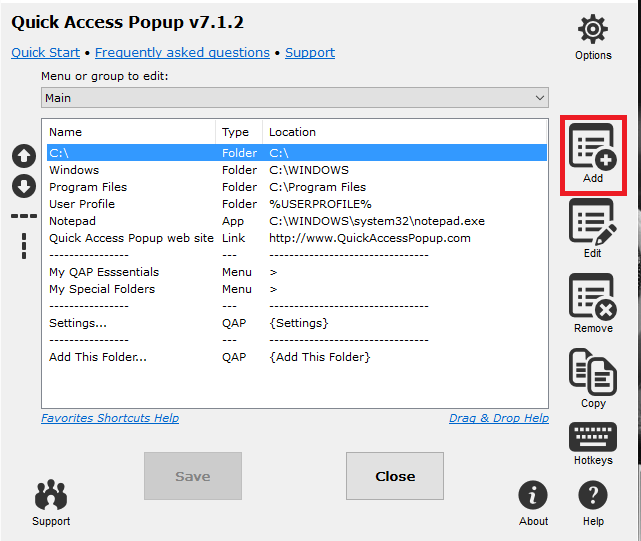
- Der hinzugefügte Favoriten kann ein Ordner, ein Dokument oder einen beliebigen Link sein, den Sie aus der Option auswählen können. Klick auf das Weitermachen Option, sobald Sie fertig sind.
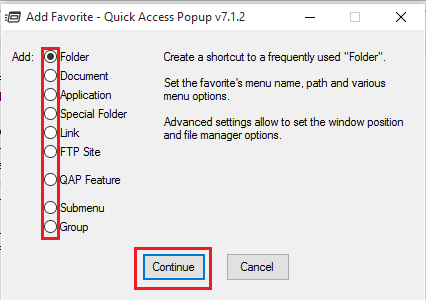
SCHRITT 3
- Sobald Sie den erforderlichen Favoriten unter hinzugefügt haben Grundeinstellungen Klicken Sie im Fenster, das auftaucht Menüpunkte In der Registerkarte oben bereitgestellt. Hier haben Sie Optionen zum Bereitstellen von übergeordneten Ordner, geben an, wo Sie den bevorzugten Ordner im Menü platzieren müssen, und wählen Sie ein Symbol für ihn unter Wählen Sie das Symbol.
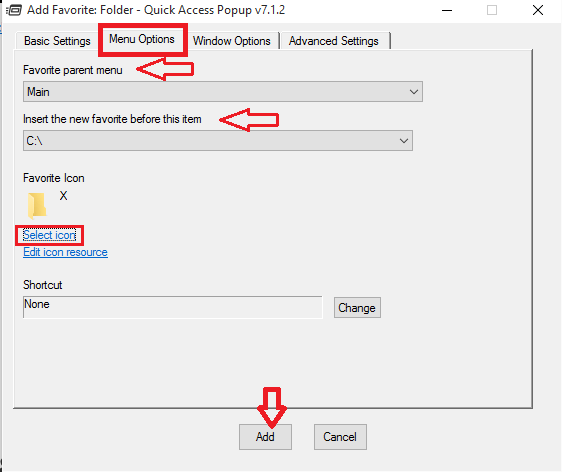
SCHRITT 4
- Navigieren Sie nun auf der Registerkarte Windows oben oben.Hier können Sie den Status des Fensters und den Ort angeben, an dem das gesamte Menü der bevorzugten Ordner angezeigt werden soll, wenn Sie auf die Maus klicken.Dies geschieht durch Einstellen Fensterposition in Pixel. Auch die Verzögerung, nach der das Fenster auftauchen muss Verzögerung Einstellungen.
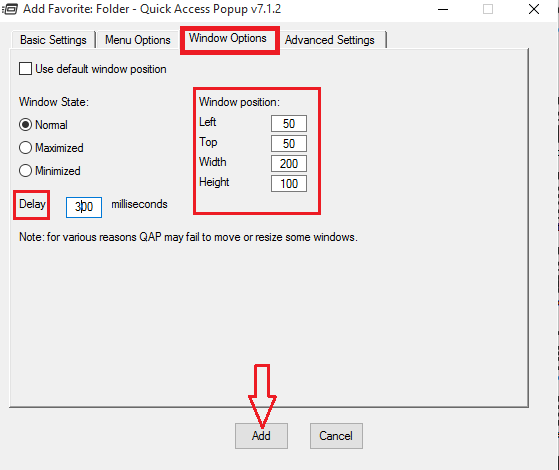
Schritt 5
- Navigieren Sie nun zur Option Erweiterte Einstellungen. Klicken Sie auf die Option. Durchsuchen Sie unter Starten Sie mit dieser Anwendung. Sobald Sie eine Anwendung hinzugefügt haben, wird sie automatisch beim Klicken auf den Ordner gestartet, der gerade zum Quick Access Pop -up -Menü hinzugefügt wurde.
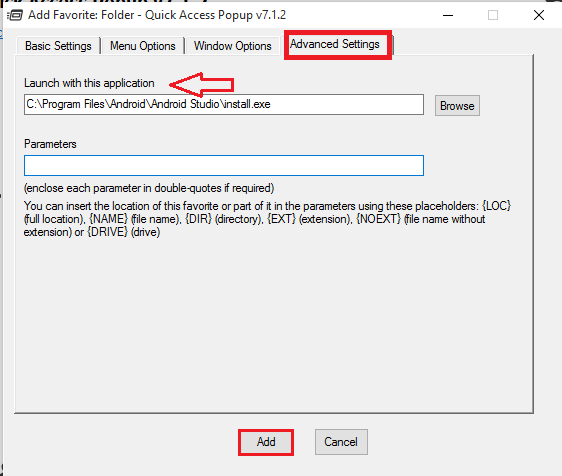
So öffnen Sie die Gruppe von Ordnern
SCHRITT 1
- Um mehrere Lieblingsordner gleichzeitig zu öffnen, klicken Sie auf Ihre Maus und navigieren Sie zu Ihrer Maus und navigieren Sie zu Einstellungen> Hinzufügen. Wählen Sie die Option Gruppe und klicken Sie auf Weiter.
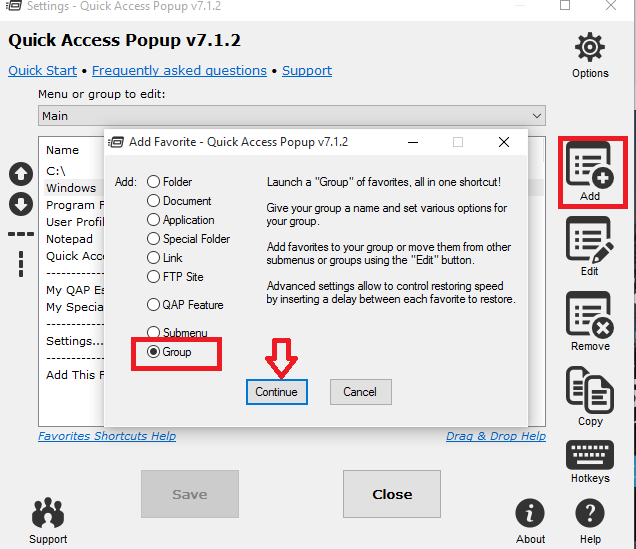
SCHRITT 2
- Geben Sie einen Namen für die Gruppe an, die Sie unter der Option erstellen Grundeinstellungen.Ich habe den Namen meiner Gruppe erstellt.Klicke auf Hinzufügen Option, sobald Sie fertig sind.
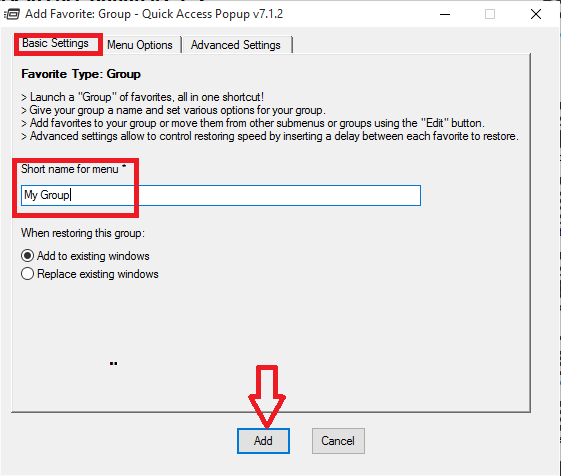
SCHRITT 3
- Navigieren Sie zu dem Ordner, den Sie der Gruppe hinzufügen möchten. Middle Klicken Sie auf und wählen Sie die Option Fügen Sie diesen Ordner hinzu.
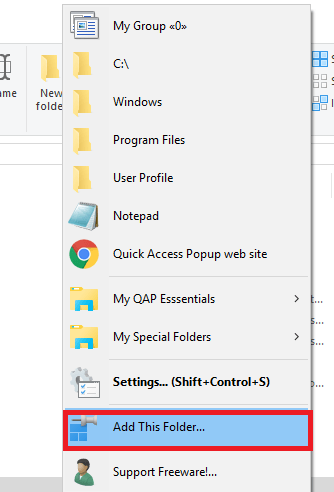
- Wählen Sie den übergeordneten Ordner als Gruppe, unter denen Sie gerade erstellt wurden Menüpunkte und klicken Sie auf die Hinzufügen Taste.
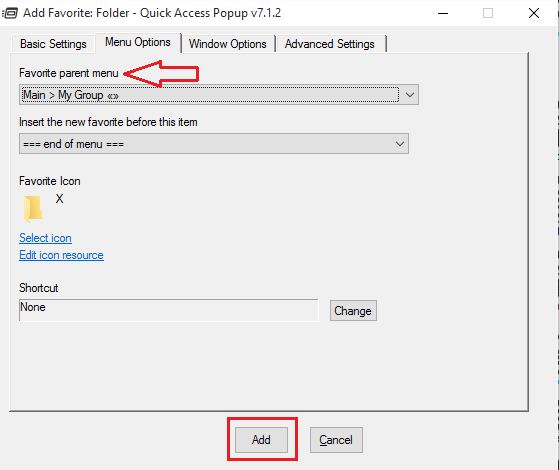
SCHRITT 4
- Klicken Sie auf die Schaltfläche Mitte. Sie sehen eine Nummer neben der Gruppe, die Sie erstellt haben. Dies gibt die Anzahl der zur Gruppe hinzugefügten Ordner an.
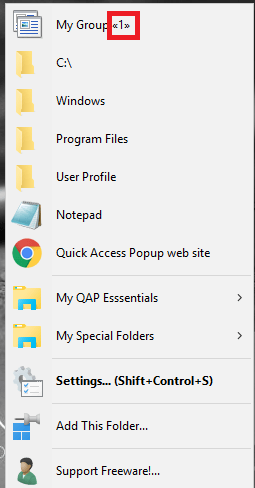
So fügen Sie QAP -Funktionen hinzu
SCHRITT 1
- Mitte klicken Sie auf Ihre Maus und navigieren Sie zu Einstellungen> add> QAP -Funktion. Ein Fenster, wie unten gezeigt.
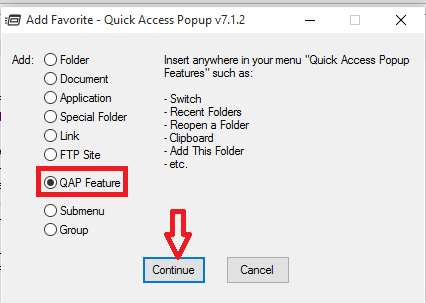
SCHRITT 2
- Wählen Sie die QAP -Funktion, die Sie im Dropdown -Menü unter hinzufügen möchten QAP -Funktion. Dies kann Funktionen wie Zwischenablage, einen einfachen Zugriff auf Festplattenantriebe, das Schalten zwischen Apps und das Abschalten des Systems umfassen.
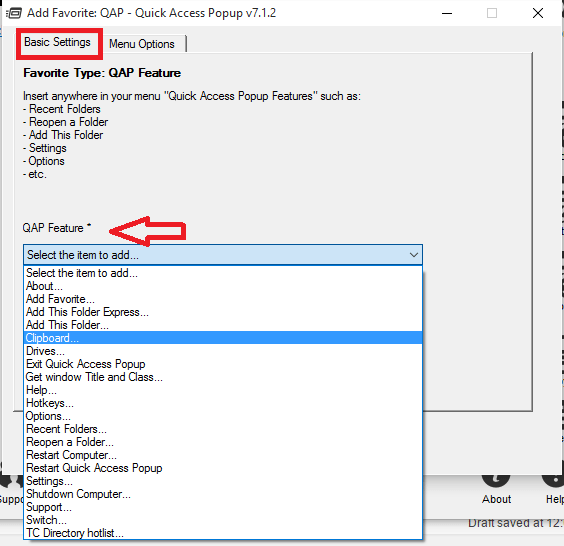
SCHRITT 3
- Klicken Sie auf die Schaltfläche Hinzufügen, sobald Sie fertig sind.
Hoffe das war für dich nützlich.!
- « Erstellen Sie ein Trichterdiagramm in Excel, PowerPoint und Word 2016
- Sichern Sie Ihr Windows 10 -Telefon mit OneDrive »

