Zugriff auf lokale Dateien und Ordner auf der Remote -Desktop -Sitzung
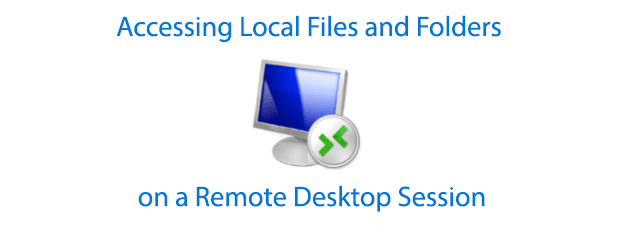
- 4447
- 29
- Janin Pletsch
Mit der Funktion Remote Desktop Connection (RDC) von Windows können Sie Remote -Windows -Desktops remote anzeigen und steuern. Das Teilen von Ressourcen zwischen Ihrem lokalen und Ihrem Remote -PC kann schwierig sein, aber es ist möglich, Ihre lokalen Dateien und Ordner über eine Remote -Desktop -Sitzung mit RDC oder anderen Remote -Desktop -Tools wie DightVNC zu teilen.
Wenn Sie RDC verwenden und auf die Dateien und Ordner auf Ihrem PC zugreifen möchten, wenn Sie angeschlossen sind, müssen Sie Ihr RDC -Setup konfigurieren. Sie können dies jedes Mal festlegen, wenn Sie eine Verbindung herstellen oder alternativ eine Remote -Desktop -Protokoll -Verknüpfungsdatei (Remote Desktop Protocol) erstellen, um Ihre Einstellungen zu speichern.
Inhaltsverzeichnis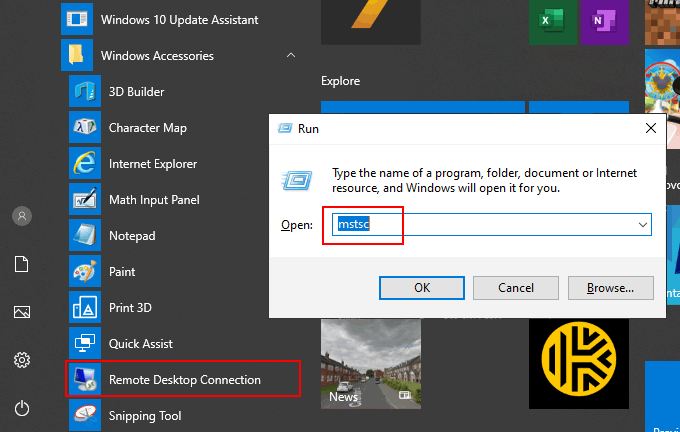
Das Remote -Desktop -Verbindungs -Tool ist beim ersten Start ziemlich einfach. Normalerweise werden Sie die IP -Adresse für Ihren Remote -PC einfügen und klicken verbinden, Sie müssen jedoch die Dinge weiter konfigurieren, bevor Sie eine Verbindung herstellen, wenn Sie auf Ihre lokalen Dateien und Ordner zugreifen möchten.
- Klicken Sie im Fenster Remote -Desktop -Verbindungsfenster auf Optionen anzeigen.
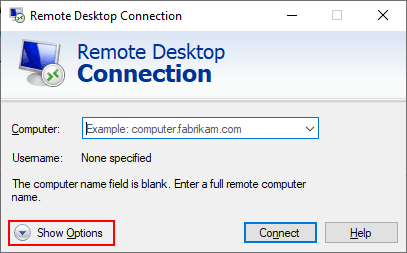
- Dadurch werden die Konfigurationsoptionen für RDC angezeigt. Drücke den Lokale Ressourcen Registerkarte, um auf die Freigabeeinstellungen für Ihre Remote -Desktop -Sitzung zugreifen. Klicken Mehr unten unter dem Lokale Geräte und Ressourcen Abschnitt.
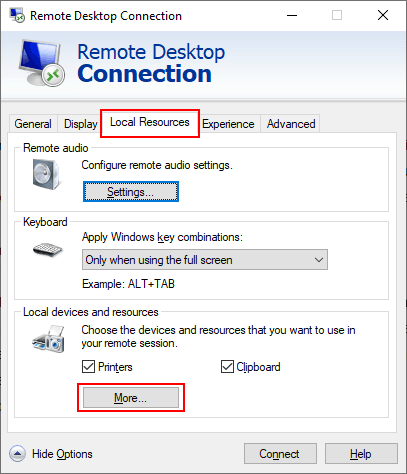
- Im Lokale Geräte und Ressourcen Box, Sie können RDC so einstellen, dass Sie bestimmte Geräte mit Ihrem Remote -PC freigeben. Um Ihre lokalen Dateien und Ordner zu teilen, klicken Sie auf die + Pfeil neben Fährt Um diesen Abschnitt zu erweitern.
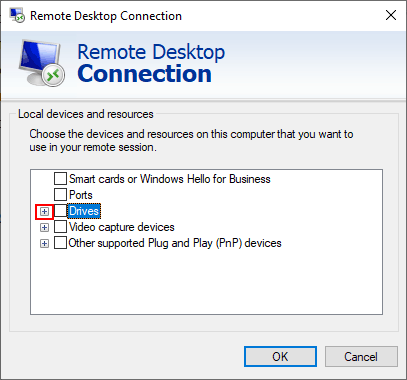
- Im Fährt Abschnitt können Sie Ihre verfügbaren Windows -Laufwerke, alle angeschlossenen optischen Laufwerke wie ein CD- oder DVD -Laufwerk sowie tragbare Speicher wie Flash -Laufwerke teilen, die Sie möglicherweise später anschließen können. Klicken Sie auf eine der Kontrollkästchen, um diesen Speicher mit Ihrem Remote -PC zu teilen, und klicken OK.
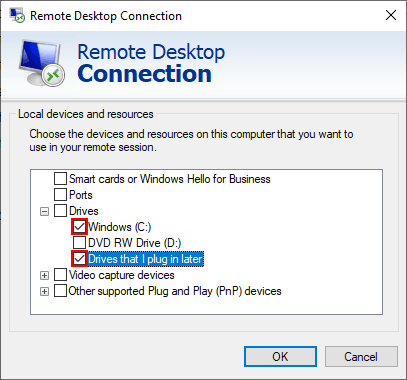
- Kehren Sie mit Ihren Antriebsfreigabeeinstellungen zur Allgemein Registerkarte und geben Sie Ihre Remote -PC- oder Server -IP -Adresse in die ein Computer Box unter dem Anmeldeinstellungen Abschnitt. Klicken Verbinden Um die Verbindung herzustellen.
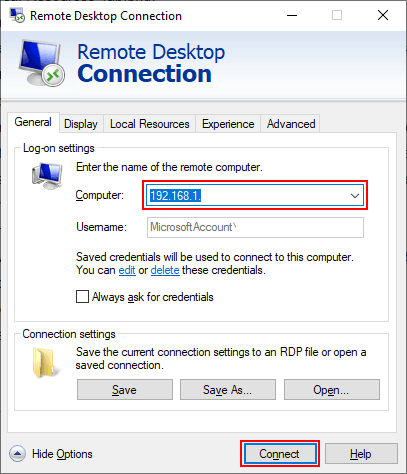
- Öffnen Sie nach dem Anschluss an Ihren Remote -Desktop Windows -Datei -Explorer. Sie können dies tun, indem Sie mit der rechten Maustaste auf die Schaltfläche "Start" klicken und klicken Dateimanager. Im Datei -Explorer sollten Sie Ihre freigegebenen Laufwerke unter der aufgeführt sehen Umgestaltete Laufwerke und Ordner umgeleitet Abschnitt.
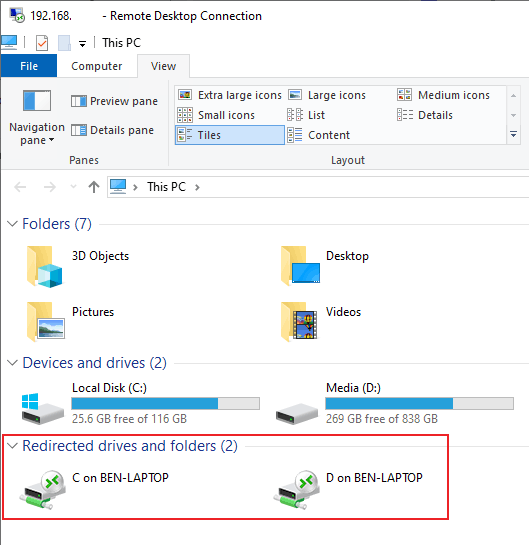
Diese Einstellungen halten möglicherweise nur für die Dauer Ihrer Verbindung zu Ihrem Remotedesktop an. Um diese Einstellungen zu speichern, müssen Sie Ihre Verbindung mithilfe einer RDP -Einstellungsdatei als Verknüpfung speichern.
Speichern von RDC -Einstellungen mit einer RDP -Verknüpfungsdatei
Dateien mit Remote -Desktop -Protokolleinstellungen sind so konzipiert, dass sie mit anderen Software austauschbar sind, die RDP -Verbindungen ermöglicht.
- Wenn Sie Ihre Verbindungseinstellungen speichern möchten, um einen leichteren Zugriff zu erhalten oder sie auf einem anderen Gerät zu verwenden, klicken Sie auf Optionen anzeigen Im Remote -Desktop -Verbindungswerkzeug.
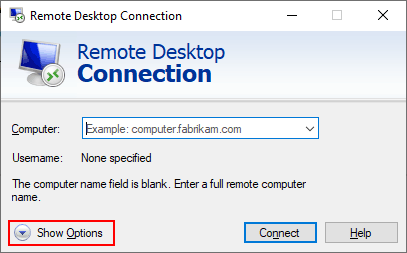
- Überprüfen Sie, ob alle Ihre Verbindungseinstellungen korrekt sind, dann unter dem Verbindungseinstellungen Abschnitt der Allgemein Registerkarte, klicken Sie Speichern als.
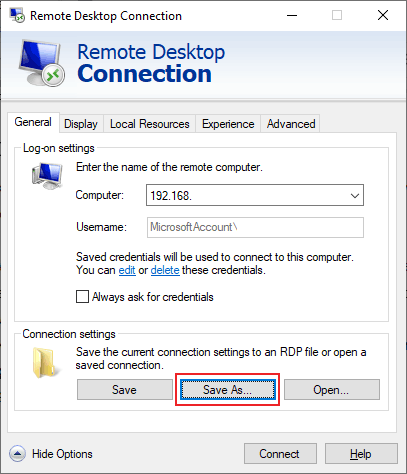
- Geben Sie im angezeigten Feld Speichernedatei Ihrer Verbindungsdatei einen geeigneten Namen an und klicken Sie dann auf Speichern.
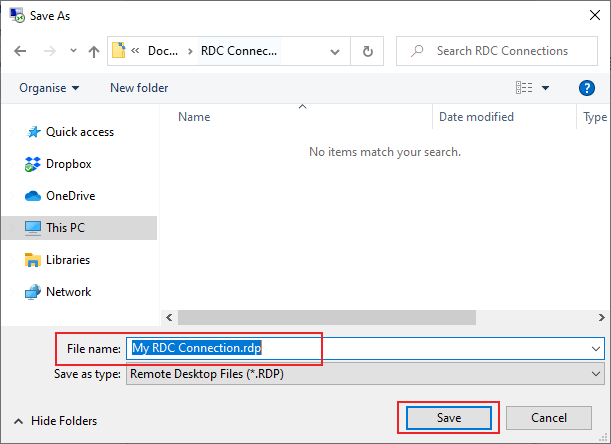
Sobald Ihre RDP -Datei gespeichert ist, können Sie sie in Zukunft direkt zu Ihrem Remotedesktop herstellen. Doppelklicken Sie auf die Datei, um das Öffnen zu eröffnen.
Sie können auf die Datei im Remote -Desktop -Verbindungswerkzeug auch auf die Datei zugreifen, indem Sie klicken Offen unter dem Verbindungseinstellungen Abschnitt.
Wenn Sie diese Einstellungen zu irgendeinem Zeitpunkt ändern möchten, befolgen Sie die obigen Anweisungen, um die gespeicherte RDP -Datei zu überschreiben.
Teilen von Dateien und Ordnern über VNC
Während Windows mit dem RDC-Tool ausgestattet ist, können Sie andere Remote-Desktop-Verbindungssoftware von Drittanbietern verwenden, um eine Verbindung zu Windows und anderen Betriebssystemen herzustellen. VNC ist eines der beliebtesten alternativen Protokolle für RDP mit verschiedenen Verbindungs -Clients, die Sie verwenden können.
Eine der beliebtesten VNC Server-Client-Software-Kombinationen ist RealVNC, aber dies unterstützt nur Dateiübertragungen mit einem professionellen oder Enterprise-Abonnement. Eine gute, kostenlose Alternative für Windows -Benutzer ist engnnc, die Dateiübertragungen ermöglicht.
Sie benötigen einen VNC -Server, der auf Ihrem Remote -Desktop installiert ist, um dies zu tun. Die Installation von dightVNC installiert im Allgemeinen sowohl den Server- als auch die Viewer -Komponenten, es sei denn.
- Wenn Ihr Remote -VNC -Server eingerichtet ist, laden Sie dicht auf Ihren lokalen PC und installieren Sie sie. Öffnen Sie nach der Installation den CONDYVNC -Viewer und stellen Sie eine Verbindung zu Ihrem Remote -Desktop her, indem Sie Ihre IP -Adresse in die eingeben Remote-Host Box, dann klicken Verbinden.
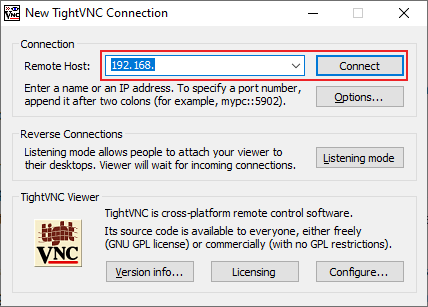
- Klicken Sie nach der Verbindung auf die Dateien übertragen Symbol in Ihrer Dightvnc -Menüleiste.
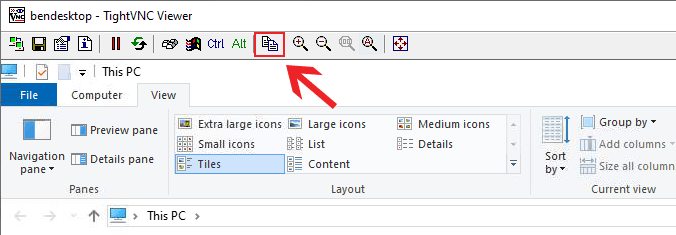
- Wählen Sie im Fenster "DightVNC -Dateiübertragung" die Dateien und Ordner aus, die Sie von A nach B verschieben möchten (von Ihrem lokalen PC zu Ihrem Remote -PC oder umgekehrt). Drücke den >> oder << Tasten mit dem Transfer beginnen. Klicken Ja um zu bestätigen, dass der Übertragungsanlagen beginnt.
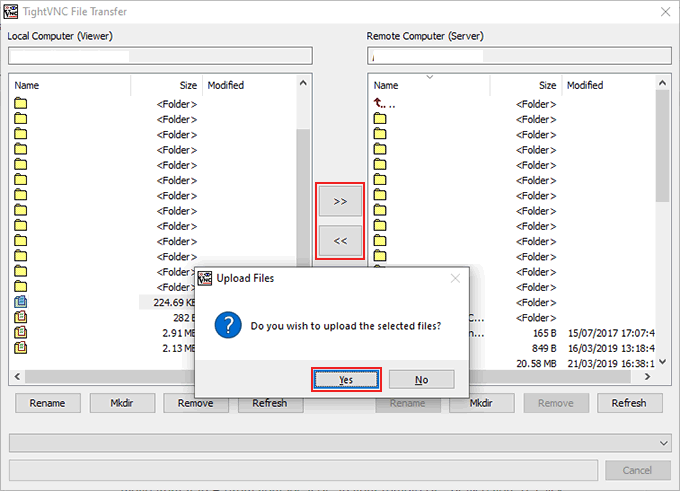
Sobald Sie zustimmen, die Übertragung zu beginnen. Wenn Sie die Übertragung abbrechen möchten, klicken Sie auf die Stornieren Schaltfläche unten im Fenster.
Wenn Sie lieber einen anderen Client verwenden möchten, können Sie stattdessen Dateiübertragungssoftware wie WinSCP verwenden, um Dateien zwischen Ihren lokalen und Remote -Windows -PCs zu verschieben.
- « Windows 2003 Active Directory Setupdcpromo
- So beheben Sie Der Windows Installer -Dienst kann nicht zugegriffen werden Fehler »

