Versehentlich gelöschtes Netzwerkadapter -Treiber Fix
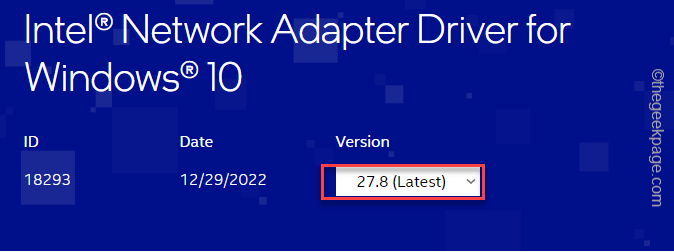
- 2806
- 733
- Susanne Stoutjesdijk
Während Sie mit Ihren Netzwerkadaptern herumspielen, können Sie versehentlich den einzigen Arbeitsnetzwerk -Adapter -Treiber von Ihrem Computer löschen. Also, was zu tun ist? Wenn Sie keinen externen WLAN -Adapter haben, können Sie den neuesten Netzwerkadapter nicht einmal mit dem Internet herunterladen! Sie müssen also eine andere Methode verwenden, um dies zu klären.
Inhaltsverzeichnis
- Fix 1 - Laden Sie den Treiber mit USB -Tethering herunter
- Fix 2 - Scan nach Hardwareveränderungen scannen
- Fix 3 - Verwenden der Systemwiederherstellung
- Fix 4 - Laden Sie den Treiber direkt herunter und installieren Sie sie
Fix 1 - Laden Sie den Treiber mit USB -Tethering herunter
Sie können Ihre Android/ iOS -Internet -Konnektivität zum Herunterladen und Installieren des Treiberupdates verwenden.
Schritt 1 - Verbinden Sie mithilfe von USB -Tethering
All diese Schritte, die Sie auf Ihrem Smartphone ausführen müssen.
Schritt 1 - Schließen Sie Ihr Smartphone über ein USB -Kabel mit Ihrem Computer an.
Schritt 2 - Entsperren Ihr Handy und offen Einstellungen. Ziehen Sie einfach das Benachrichtigungsfeld herunter und klicken Sie auf das ⚙️ -Symbol.
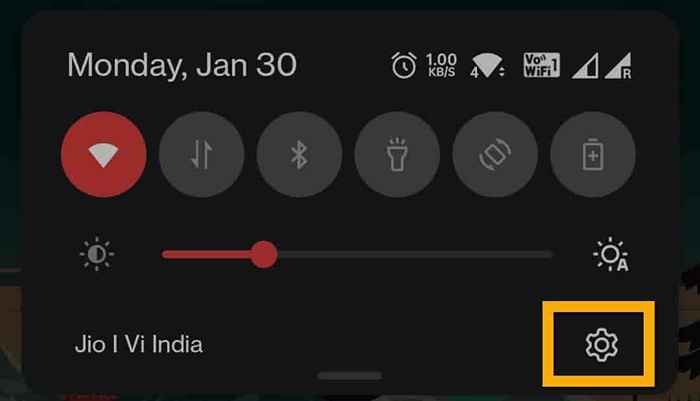
Schritt 3 - Jetzt können Sie die Suchleiste verwenden, um zu finden “USB tethering“.
Ansonsten können Sie einfach zum "gehen"Verbindung und Freigabe”Option, um das zu öffnen.
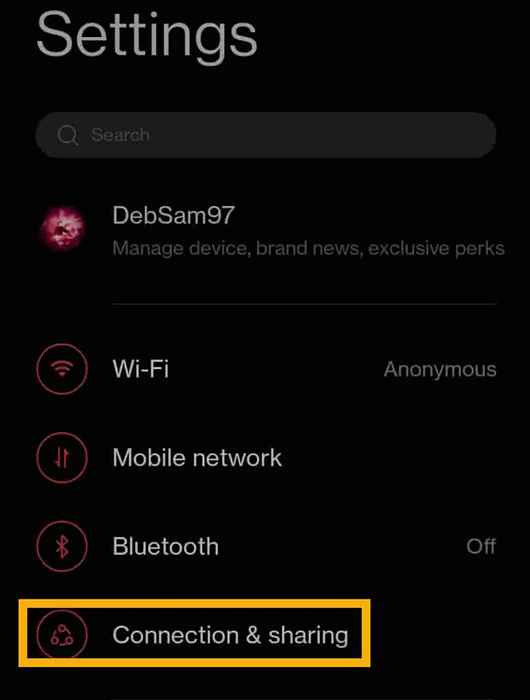
Schritt 4 - Dann drehen Sie die “USB tethering”Option zu“An”Modus.
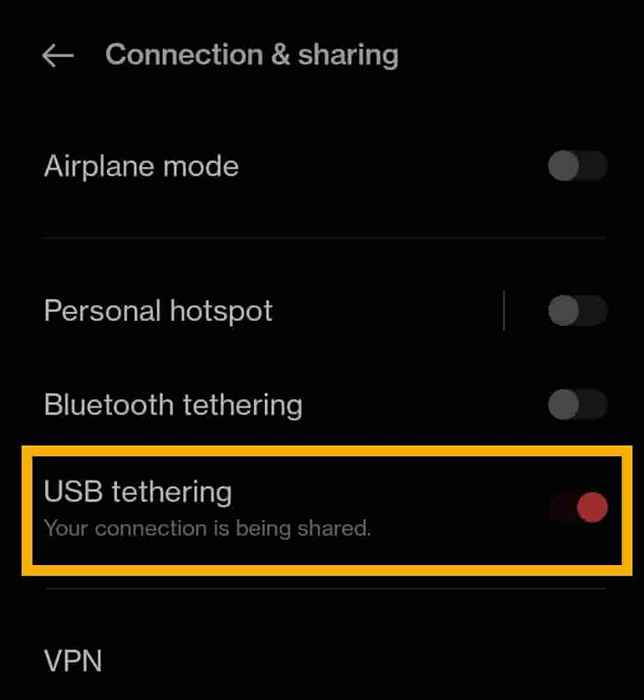
Jetzt konfiguriert Ihr Computer das Netzwerk automatisch über USB -Tethering.
Sie können auch überprüfen, ob dieses Netzwerk aktiviert ist oder nicht.
Öffne ein Laufen Kasten. Drücken Sie die Gewinnen Sie Schlüssel+r Schlüssel zusammen.
2. Dann, Typ Dies in der Schachtel und schlägt Eingeben.
NCPA.cpl
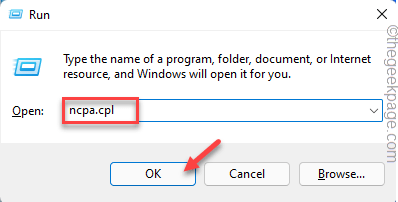 NCPA CPL NMEW MIN
NCPA CPL NMEW MIN 3. Wenn sich das Netzwerk- und Sharing -Center öffnet, sehen Sie, dass das Ethernet verbunden ist. Für eine bessere Identifizierung sollte es das tragen “Remote -NDIS -basierte Internetfreigabe" Schild.
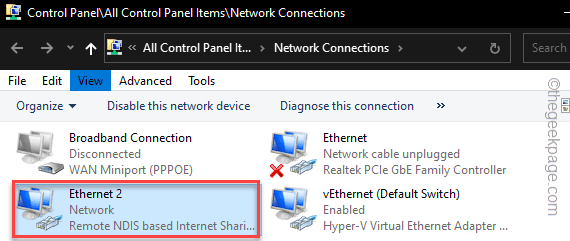
Jetzt können Sie mit den wichtigsten Schritten zur Fehlerbehebung fortfahren.
Schritt 2 - Suchen Sie den Treiber und laden Sie sie herunter und laden Sie sie herunter
Schritt 1 - Offen Google Chrome oder irgendein Browser.
Schritt 2 - Suchen Sie nach der neuesten Version des fehlenden Netzwerkfahrers.
NOTIZ - Wir haben gezeigt, wie Sie den neuesten Intel -Netzwerk -Treiber herunterladen.
Schritt 3 - Suchen "Intel -Netzwerk -Treiber”Im Suchfeld. Oder Sie können direkt dazu gehen
Windows 10 - Verknüpfung.
Windows 11 (WLAN -Treiber) - Link
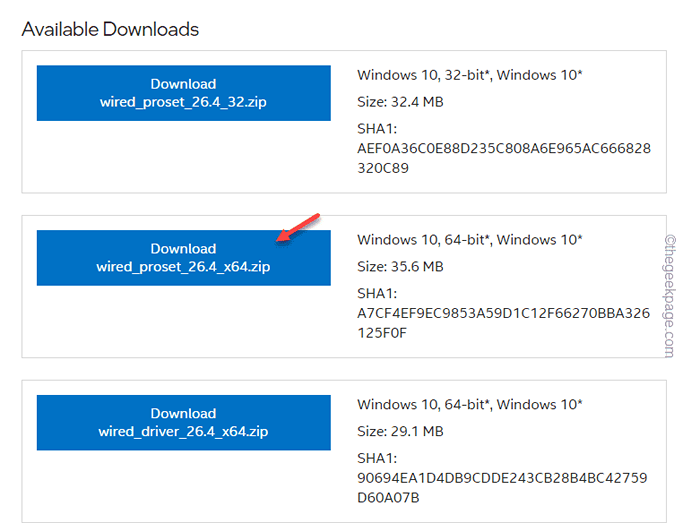
Schritt 4 - Sobald Sie auf der untergeordneten Seite sind, klicken Sie auf die “AusführungDropdown und setzen Sie es auf den neuesten verfügbaren Treiber.
Schritt 5 - Je nachdem, welchen Gerätetyp Sie verwenden, klicken Sie nun auf die “HerunterladenSchaltfläche zum Herunterladen.
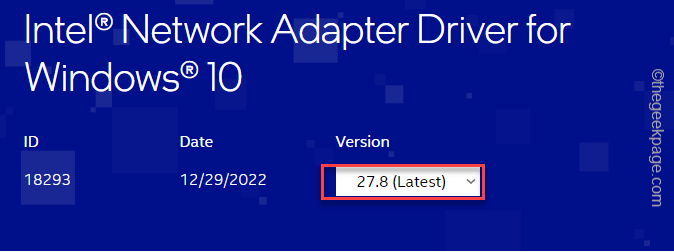
Schritt 6 - Die Seite zur Lizenzvereinbarung sollte erscheinen. Wähle aus "Ich akzeptiere die Bedingungen in der Lizenzvereinbarung”Option, es zu akzeptieren und das Treiberpaket auf Ihrem System herunterzuladen.
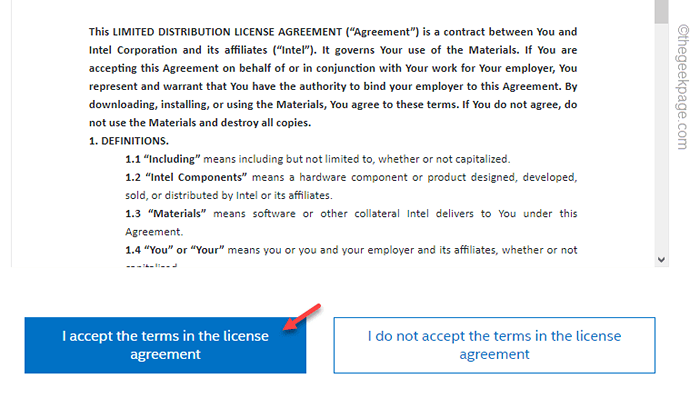
Schritt 7 - Wenn der Treiber heruntergeladen wurde, führen Sie die Setup-Datei aus und befolgen Sie die Anweisungen auf dem Bildschirm, um den neuesten Treiber zu installieren.
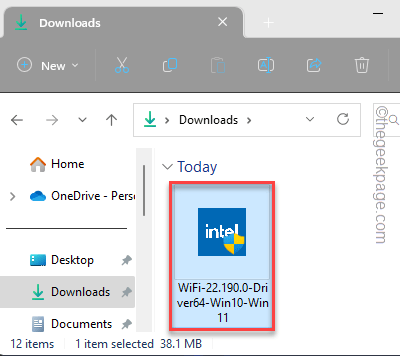
Zusätzliche Anmerkung -
Es gibt andere Möglichkeiten, wie Sie den Treiber installieren können. Sie können auch die Website des Herstellers besuchen, die Gerätespezifikationen eingeben und den neuesten verfügbaren Treiber für Ihr Gerät herunterladen.
Darüber hinaus verfügen fast alle Gerätehersteller über eine dedizierte App, mit der Benutzer die neuesten Gerätetreiber für ihre Systeme herunterladen können. Wie -
Dell -Benutzer - Dell Support Assistent
Intel Chipsatz Benutzer - Intel® -Treiber- und Support -Assistent (Intel® DSA)
ASUS -Benutzer - Asus Rog Crate, Myasus
Führen Sie sie nach der Installation der untergeordneten App einfach einmal aus. Es wird Ihr Gerät und alle fehlenden Treiberaktualisierungen identifiziert. Die App lädt diese fehlenden Treiberaktualisierungen automatisch herunter und installiert sie.
Auf diese Weise können Sie das Problem des Fehlenden des Netzwerkadaptertreibers beheben.
Fix 2 - Scan nach Hardwareveränderungen scannen
Nachdem Sie die Treiberaktualisierungen installiert haben, können Sie einen Hardware -Änderungs -Scan ausführen, um dieses Problem zu beheben oder nicht zu verwenden.
Schritt 1 - Einfach mit der rechten Maustaste auf die Windows -Symbol und tippen “Gerätemanager“.
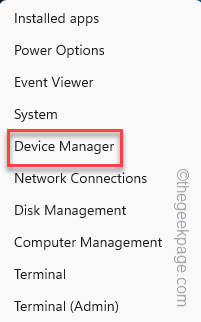
Schritt 2 - Wenn sich das öffnet, klicken Sie auf “Aktion"In der Menüleiste und klicken Sie auf"Scannen nach Hardwareänderungen“.
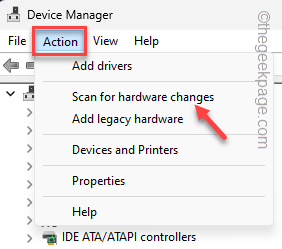
Windows führt nun den Scan für Hardware -Änderungen aus und zeigt ihn im jeweiligen Abschnitt an. Überprüfen Sie, ob Sie dort den gelöschten Netzwerkadapter sehen können oder nicht.
Fix 3 - Verwenden der Systemwiederherstellung
Der letzte Ausweg, das übrig bleibt. Dadurch wird das System so weit wiederhergestellt, dass der Netzwerkadapter gut funktioniert.
Schritt 1 - Öffnen Sie eine Run -Box mit dem Gewinnen Sie Schlüssel+r.
Schritt 2 - Dann, schreiben Dies im Feld und klicken Sie auf “OK“.
sysdm.cpl
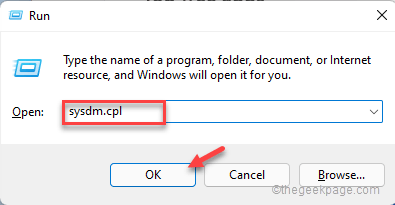 sysdm cpl min 1
sysdm cpl min 1 Schritt 3 - Wechseln Sie zum "SystemschutzTab.
Schritt 4 - Dort klicken Sie auf “Systemwiederherstellung… ”Um einen Systemwiederherstellungsbetrieb durchzuführen.
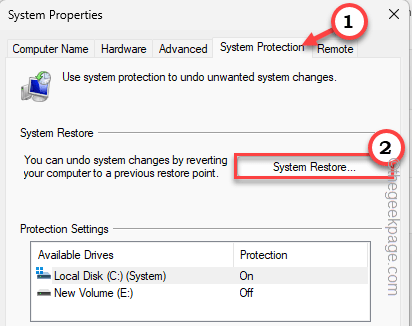
Ein separates Systemwiederherstellung Panel sollte erscheinen.
Schritt 5 - Klicken "Nächste“.
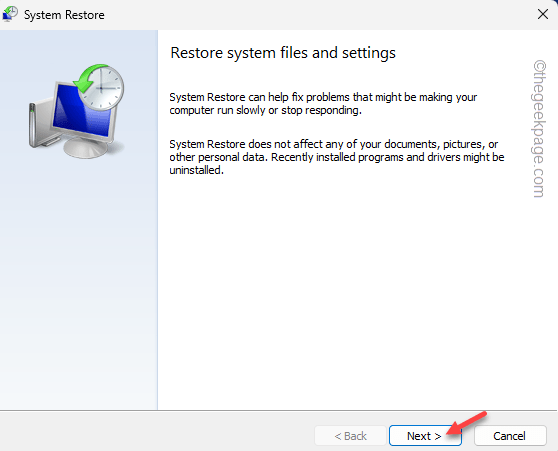
Schritt 6 - Jetzt ist dieser Schritt sehr wichtig. Je nachdem, wann Sie den Fahrer gelöscht haben, wählen ein Wiederherstellungspunkt davor.
Schritt 7 - Dann klick "Wählen" fortfahren.
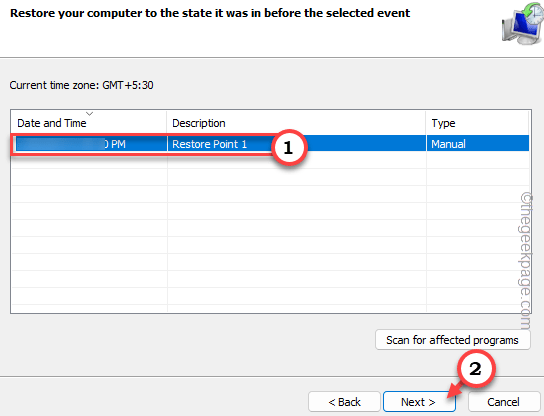
Schritt 8 - Schließlich klicken Sie auf “Beenden”Um den Systemwiederherstellungsprozess zu initialisieren.
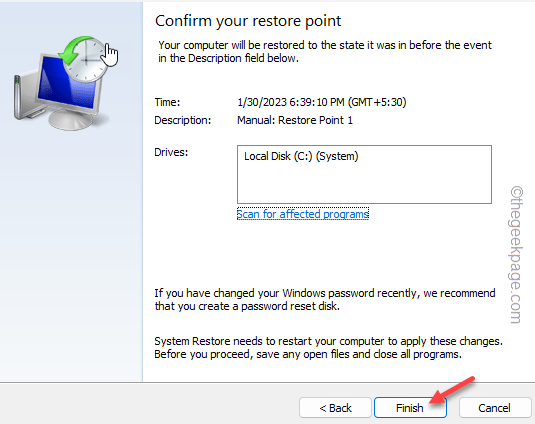
Warten Sie, bis Ihr Fenster den System neu startet. Sobald das Gerät neu startet, haben Sie den fehlenden Netzwerkadapter auf Ihrem Computer.
Fix 4 - Laden Sie den Treiber direkt herunter und installieren Sie sie
Sie können den Treiber direkt herunterladen, der die Details des Herstellers angibt und ihn installieren.
Schritt 1 - Identifizieren Sie Ihr Gerätemodell
Wenn Sie bereits das von Ihnen verwendete Gerätemodell kennen, können Sie diese Schritte überspringen.
Schritt 1 - Drücken Sie zunächst die Windows -Schlüssel und das R Taste. Dies sollte die Run -Box in die Hand bringen.
Schritt 2 - Geben Sie dann dieses Wort ein und klicken Sie auf “OK”.
msinfo32
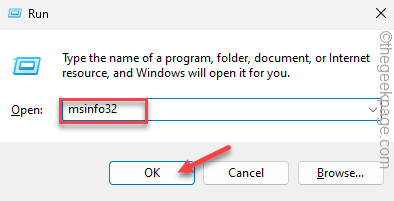 msinfo32 min
msinfo32 min Schritt 3 - Nun, lass das "SystemressourcenAbschnitt werden aus dem linken Bereich ausgewählt.
Schritt 4 - Überprüfen Sie dann diese drei Systemspezifikationen aus dem gegenüberliegenden Bereich.
Systemhersteller Systemmodell -Systemtyp
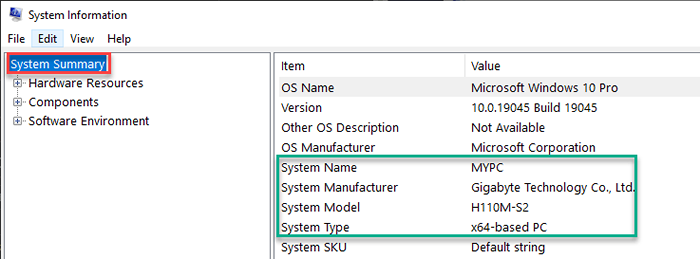
Sobald Sie diese Elemente identifiziert haben, können Sie das Fenster schließen.
Schritt 2 - Suchen Sie den Treiber und laden Sie den Treiber herunter
Jetzt können Sie die neueste Version des Treibers speziell für Ihr Gerät durchsuchen und herunterladen.
Schritt 1 - Öffnen Sie einen Browser und suchen Sie dies “Gerätehersteller Gerätemodell -Netzwerk -Adapter -Treiber”In der Suchleiste.
Wie - wenn Sie HP Omen 16 verwenden, wird die Suchabfrage so sein - HP Omen 16 -Netzwerkadaptertreiber.
Schritt 2 - Klicken Sie nun im Suchergebnis einfach auf den Link des Herstellers des Herstellers. Laden Sie den neuesten Netzwerkadapter -Treiber für Ihren Computer herunter und installieren Sie ihn auf Ihrem Computer.
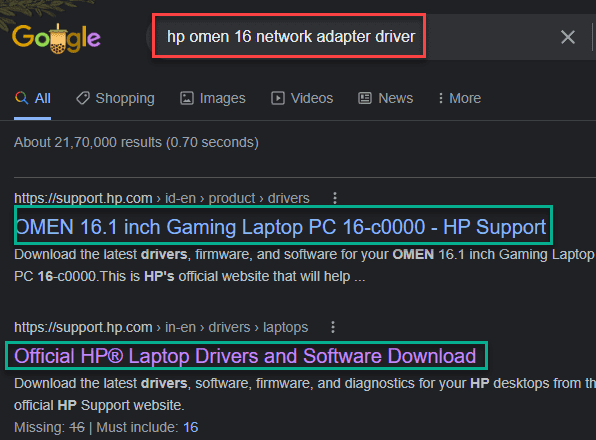
Auf diese Weise können Sie das Netzwerkadapterpaket direkt herunterladen und auf Ihrem Computer installieren. Sobald Sie es installiert haben, starten Sie den Computer einmal neu.
Sie haben den Netzwerkadaptertreiber erneut auf Ihrem System.
- « DirectX -Setup konnte die Datei nicht herunterladen. Bitte versuchen
- Microsoft -Teams Fehler Es tut uns leid - wir sind auf ein Problem gestoßen »

