Fügen Sie anklickbare Links und Anhänge zur Windows 10 Mail -App hinzu
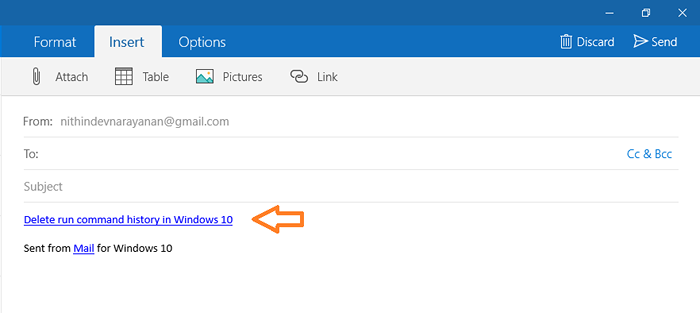
- 2601
- 610
- Ilja Köpernick
Fügen Sie anklickbare Links und Anhänge zur Windows 10 Mail -App hinzu: - Angenommen, Sie haben einen interessanten Artikel gefunden, während Sie im Internet stöbern und möchten, dass Ihr Freund dasselbe liest. Wenn Sie ein Windows 10-Benutzer sind, der die Standard-Mail-App verwendet und die Linkadresse des oben genannten Artikel an Ihren Freund mailen, können Sie in diesem Fall möglicherweise einige Probleme begegnen. Nur indem Sie die Adresse im Körper der Post einfügen, würde dies nicht funktionieren, wenn Sie einen klickbaren Link in Ihrer Mail erwarten. Hier wird der kopierte Link als normaler Text angezeigt. Der Empfänger kann also nicht direkt auf den Link klicken, den Sie mit ihm geteilt haben. Lesen Sie weiter, um zu erfahren, wie Sie die Links in der Windows 10 -Mail -App klicken lassen.
- Starten Sie die E -Mail -App, indem Sie auf das Kachel im Startmenü oder beim Eingeben klicken Post im Suchfeld.
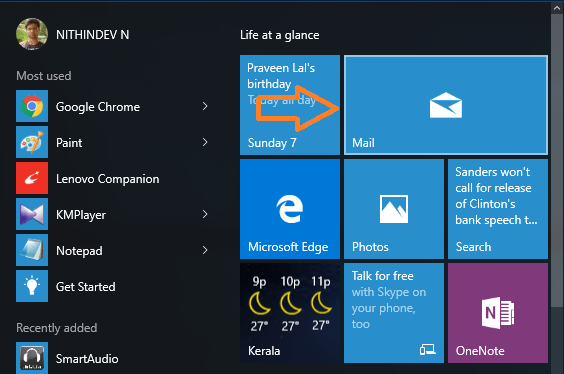
- Klick auf das Neue Mail Symbol aus dem linken Menü.

- Jetzt öffnet sich ein Schreibbereich am richtigen Teil der Mail -App mit drei Registerkarten oben, wobei jeweils eigene Funktionen verfügen.
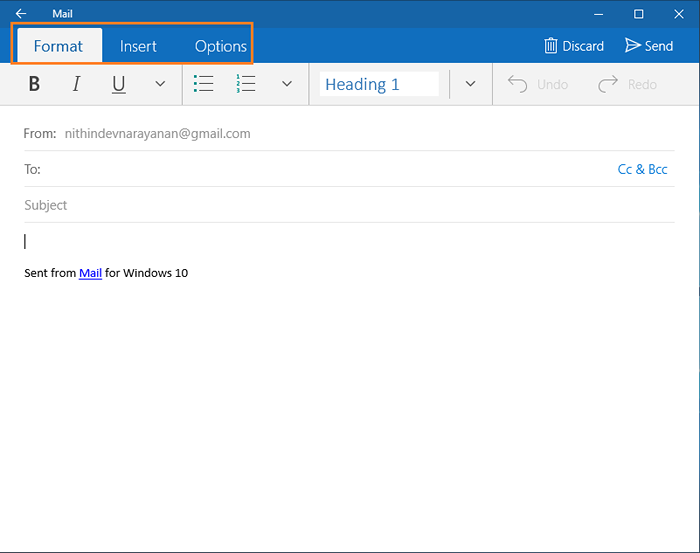
- Klick auf das Einfügung Tab.

- Jetzt werden vier Untertabs nur mit dem auffällig sein Anfügen Sub-tab hervorgehoben. Andere drei Sub-Tabs können durch Klopfen im Körperteil der Post hervorgehoben werden.

- Nach einem Tipp auf den Körper der Post können Sie jetzt sehen, dass die drei Untertabs einschließlich Verknüpfung Sub-tab wird hervorgehoben.

- Klicken Sie nun auf die Verknüpfung Sub-Tab. Ein kleines Popup-Fenster öffnet sich mit zwei Textfeldern. Ein Feld ist als als bezeichnet als als Text zum Anzeigen und der andere wird als als bezeichnet als als Adresse.
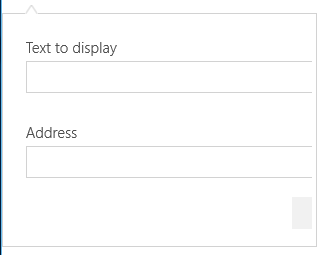
- Geben Sie im ersten Textfeld den Text ein, den Sie auf dem Klicklink anzeigen möchten. Beispielsweise löschen Sie den Befehlsverlauf in Windows 10 aus
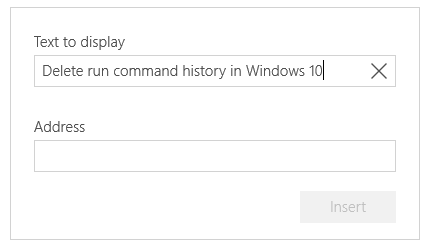
- Geben Sie nun im zweiten Textfeld die Linkadresse der Seite ein. Zum Beispiel- https: // thegeekpage.com/delete-run-command-history-stowows-10/
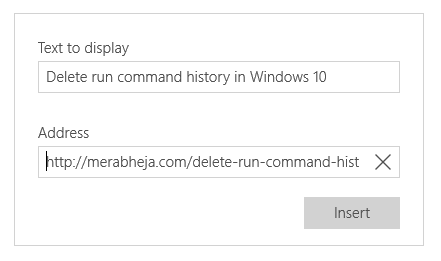
- Klicken Sie nun auf Einfügung Schaltfläche zum Einfügen des Links in Ihre E-Mail einfügen.
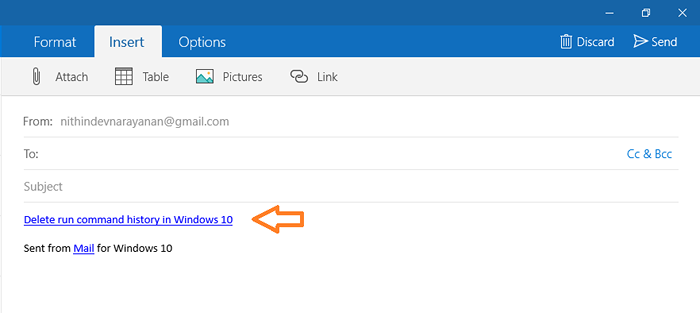
- Wenn Sie nun die Link -Adresse nicht mit einem Text mit einem Text markieren möchten, fügen Sie den Link selbst in die Text zum Anzeigen Feld.
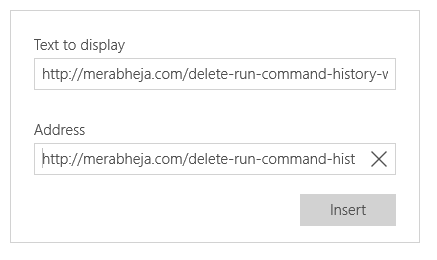
- Jetzt wird eine anklickbare URL im Körper Ihrer Post angezeigt.
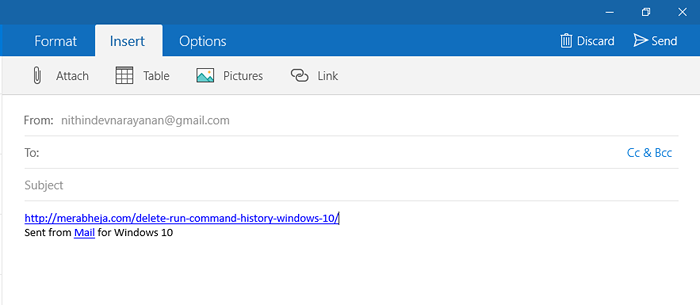
Jetzt können Sie die E -Mail mit einem anklickbaren Link an den beabsichtigten Empfänger senden.
- « So verwenden Sie Ihr Android -Gerät als Mikrofon
- So erhalten Sie WhatsApp -Benachrichtigungen auf Ihrem Computer »

