Fügen Sie Elemente hinzu und passen Sie das erweiterte Menü von Senden in Windows 10 an
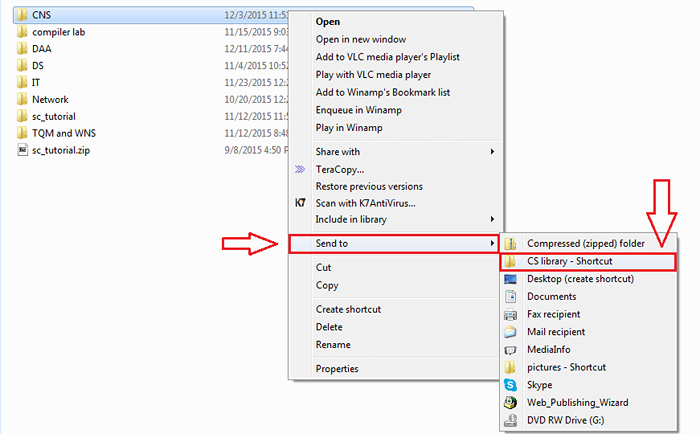
- 3204
- 601
- Janin Pletsch
Fügen Sie Elemente hinzu und passen Sie das erweiterte Menü von Senden in Windows 10 an: - Wenn Sie mit der rechten Maustaste auf ein Element klicken, sehen Sie eine Option mit dem Namen Senden an Wenn Sie darauf klicken, sehen Sie ein erweitertes Menü. Viele denken, dass dieses erweiterte Menü festgelegt ist. Aber die Tatsache ist weit davon entfernt. Für normale Benutzer ist es schwierig, dass dieses erweiterte Menü tatsächlich angepasst werden kann. Ja, das Hinzufügen oder Entfernen von Ordnern aus diesem Menü ist definitiv nichts anderes als ein Stück Kuchen. Sie können fragen, was der Zweck ist? Nun, Sie könnten viel Zeit sparen. Wenn Sie einen Ordner haben, in den Sie Daten häufig kopieren müssen, können Sie diesen Ordner in das erweiterte Menü von einfügen Senden an, somit viel Navigationszeit sparen. Lesen Sie weiter, um zu lernen, wie man diesen einfachen Trick hackt.
Lesen Sie auch:- Fügen Sie die Option komprimierter Ordner hinzu, um in Windows 10 an das Menü zu senden
SCHRITT 1
- Geben Sie in Ihrer Suchleiste ein Laufen und drücke Eingeben um die zu öffnen Laufen Befehlsbox.
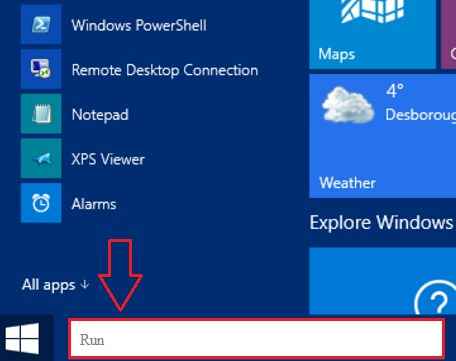
SCHRITT 2
- Tippen Sie nun ein Shell: Sendto Wie im Screenshot gezeigt und dann drücken Sie dann OK Taste unten.
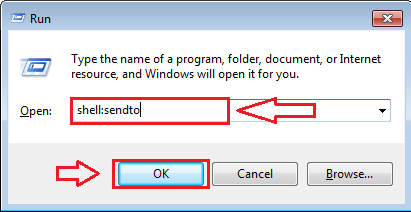
SCHRITT 3
- Dies führt dazu, dass sich ein neuer Ordner öffnet. Dies ist der Ordner, der den Inhalt von enthält Senden an Möglichkeit.
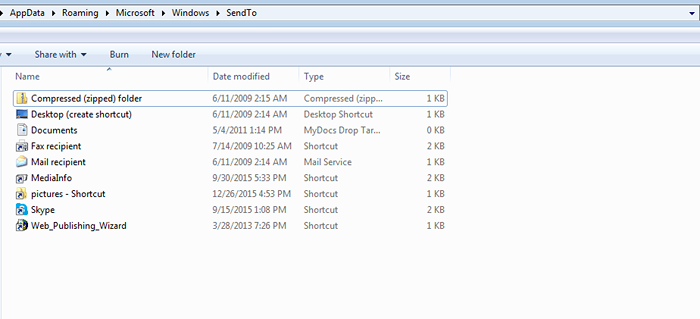
SCHRITT 4
- Wenn Sie mit der rechten Maustaste auf einen Artikel und dann auf klicken Senden an, Sie können den Inhalt sehen, der im zuvor geöffneten Ordner vorhanden ist.
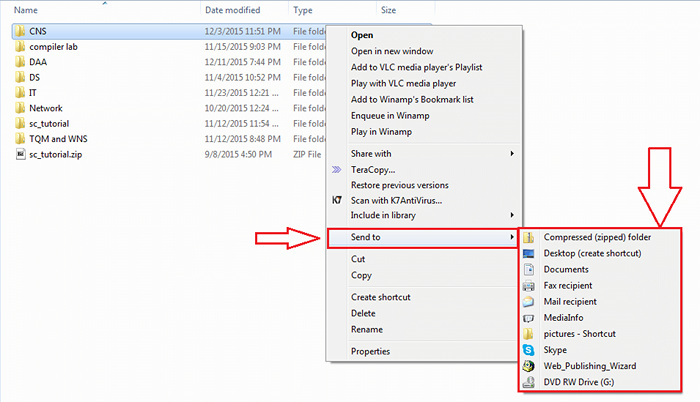
Schritt 5
- Sie können dem einen neuen Ordner hinzufügen Senden an Menü, indem der Ordner einfach in die Senden an Ordner, der mit dem geöffnet wurde Laufen Befehl. In diesem Beispiel habe ich eine Verknüpfung für den Ordner genannt erstellt CS -Bibliothek, Welches ist die neue Option, die ich im erweiterten Menü von Avaable sein möchte Senden an.
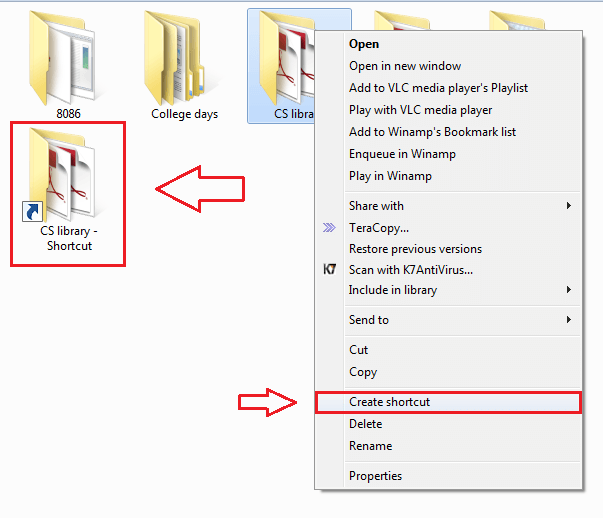
Schritt 6
- Jetzt habe ich diese neu erstellte Abkürzung in der geschnitten Senden an Ordner wie im Screenshot gezeigt.
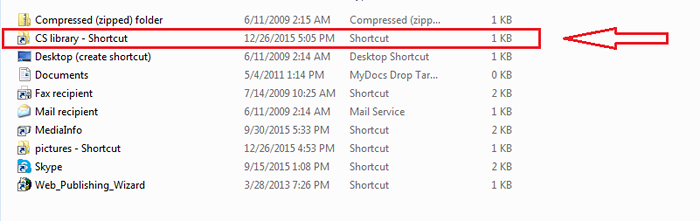
Schritt 7
- Wenn Sie jetzt mit der rechten Maustaste auf einen Artikel und dann auf klicken Senden an, Sie können sehen, dass unsere neu erstellte Verknüpfung im erweiterten Menü sichtbar ist. Klicken Sie auf den neu hinzugefügten Ordner, um das Element an diesen Ordner zu senden.
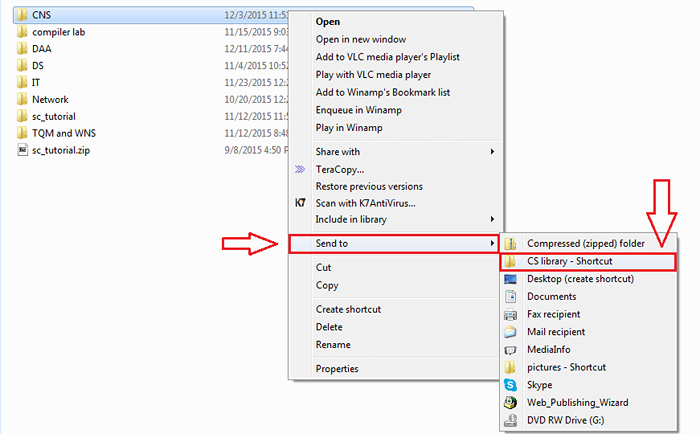
Schritt 8
- Um zu überprüfen, ob der Send erfolgreich war, öffnen Sie den Ordner der erstellten Verknüpfung, die erstellt wurde. Das gesendete Element wird unter anderen Dateien und Ordnern im Zielordner angezeigt.
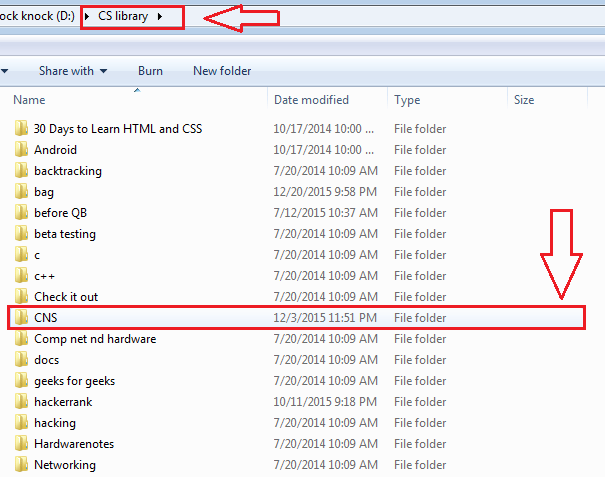
Ja, das erweiterte Menü von anpassen Senden an ist so einfach das. Sie können einen Artikel aus dem erweiterten Menü entfernen, indem Sie diesen Element einfach aus dem entfernen Senden an Ordner. Warum viel Zeit verschwenden, wenn Sie es tatsächlich speichern können? Ich hoffe, Sie haben den Artikel nützlich gefunden.
- « Top 3 Möglichkeiten, personalisierte Anzeigen in Windows 10 auszuschalten
- So speichern Sie das Datei -Suchergebnis in Windows 10 und verwenden Sie sie später »

