Benutzer auf Ubuntu 18 hinzufügen.04 Bionic Beaver Linux
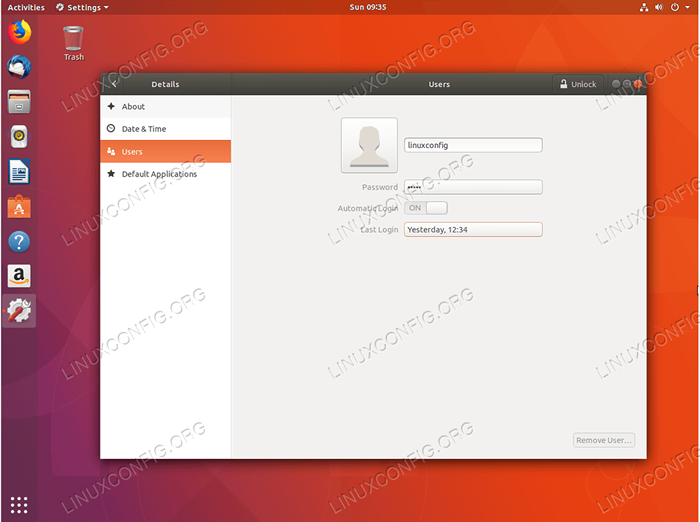
- 3579
- 649
- Levke Harnapp
Zielsetzung
Der Zweck dieses Artikels ist es zu erklären, wie der Benutzer zu Ubuntu 18 hinzugefügt werden kann.04 Bionic Beaver Linux. Die Anleitung enthält Anweisungen zum Hinzufügen von Benutzern auf Ubuntu mithilfe einer grafischen Benutzeroberfläche und auch, wie Sie Benutzer mithilfe einer Befehlszeile erstellen können.
Betriebssystem- und Softwareversionen
- Betriebssystem: - Ubuntu 18.04 Bionic
Anforderungen
Privilegierter Zugriff auf Ihr Ubuntu -System als root oder über sudo Befehl ist erforderlich.
Konventionen
- # - erfordert, dass gegebene Linux -Befehle mit Root -Berechtigungen entweder direkt als Stammbenutzer oder mit Verwendung von ausgeführt werden können
sudoBefehl - $ - Erfordert, dass die angegebenen Linux-Befehle als regelmäßiger nicht privilegierter Benutzer ausgeführt werden können
Andere Versionen dieses Tutorials
Ubuntu 20.04 (fokale Fossa)
Fügen Sie den Benutzer über GUI zu Ubuntu hinzu
Fügen Sie den Benutzer auf Ubuntu Gnome -Desktop hinzu
Um einen neuen Benutzer auf Ubuntu Gnome -Desktop zu erstellen, öffnen Sie zuerst EINSTELLUNGEN Fenster. Als nächstes navigieren Sie zu Über-> Benutzer Speisekarte.
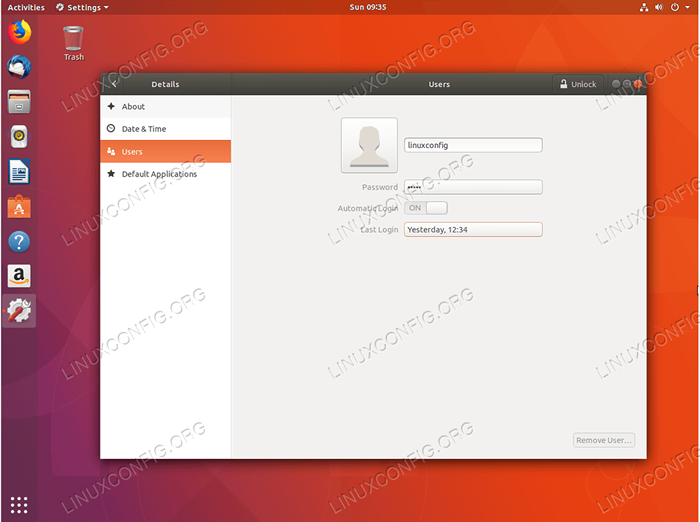 Klicken
Klicken Freischalten Geben Sie in der oberen rechten Ecke Ihr Verwaltungskennwort ein. 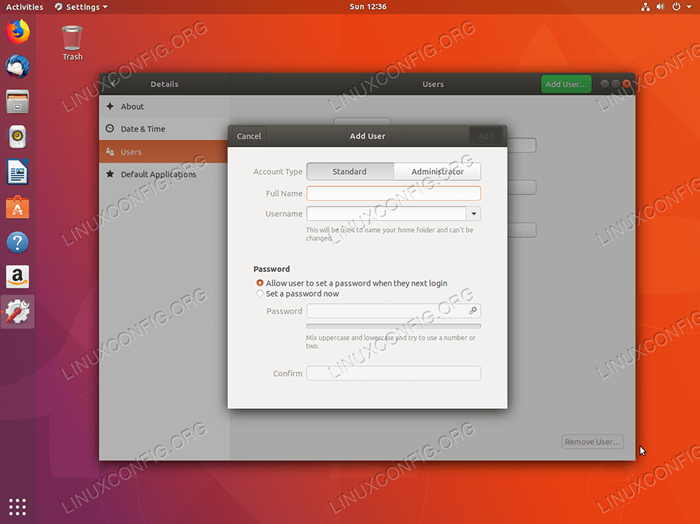 Wählen Sie, ob Sie erstellen möchten
Wählen Sie, ob Sie erstellen möchten Standard oder Administrator Konto. Geben Sie die erforderlichen Informationen ein und klicken Sie auf Hinzufügen Schaltfläche zum Erstellen eines neuen Benutzerkontos. Fügen Sie den Benutzer auf Ubuntu Plasma KDE Desktop hinzu
Um einen neuen Benutzer auf Ubuntu 18 hinzuzufügen.04 Ausführen von KDE -Plasma -Desktop, zuerst geöffnet Systemeinstellungen Fenster. Scrollen Sie als nächstes zum Abschnitt "Personalisierung" und klicken Sie auf Kontodetails gefolgt von Benutzer Manager
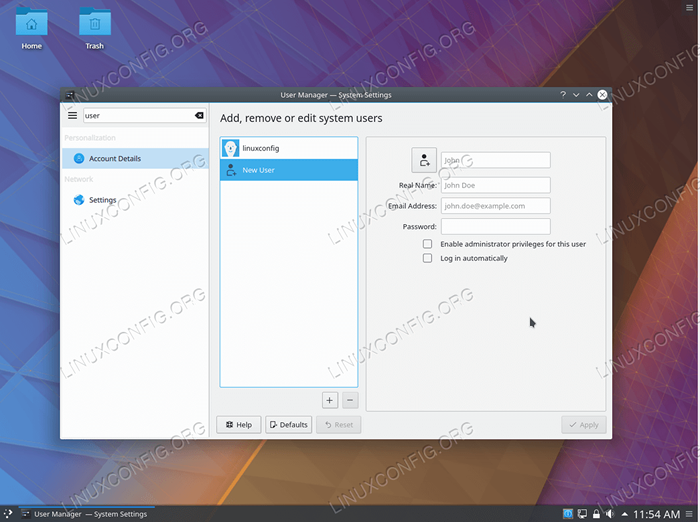 Von hier aus wählen Sie aus
Von hier aus wählen Sie aus Neuer Benutzer, Füllen Sie alle erforderlichen Benutzerinformationen ein. Wenn Sie das neue Benutzerkonto benötigen, um administrative Berechtigungen zu erhalten Aktivieren Sie die Administratorberechtigungen für diesen Benutzer Radio Tick -Box. Einmal fertig, schlagen Sie Anwenden Taste gefolgt von Ihrem administrativen Passwort. Fügen Sie den Benutzer auf Ubuntu Cinnamon Desktop hinzu
Die folgende Prozedur kann verwendet werden, um einen neuen Benutzer auf Ubuntu -Desktop zu erstellen, der die grafische Benutzeroberfläche von Cinnamon ausführt. Beginnen Sie mit Öffnen Systemeinstellungen Fenster.
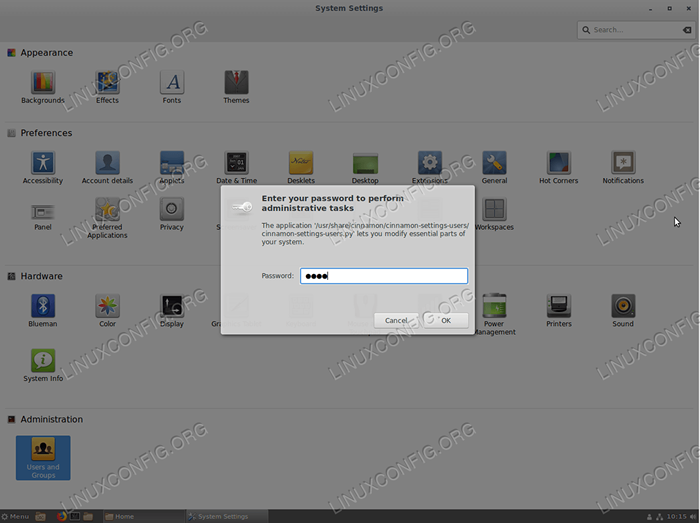 Klicke auf
Klicke auf Benutzer und Gruppen Symbol und geben Sie Ihr administratives Passwort ein. 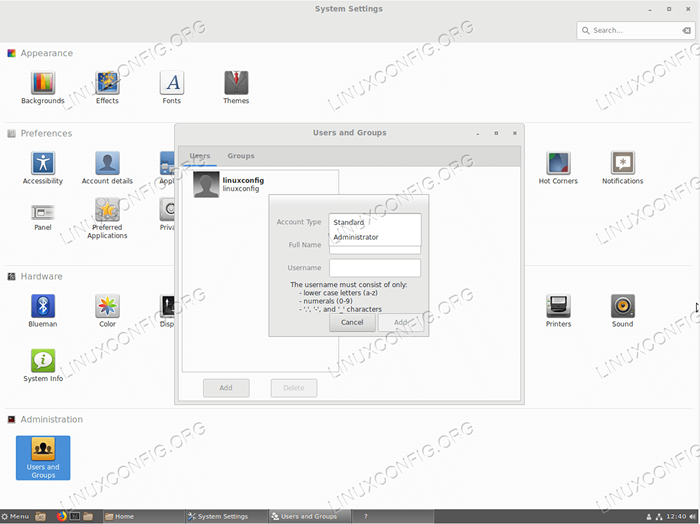 Schlag
Schlag Hinzufügen Die Schaltfläche Wählen Sie einen neuen Benutzerkonto -Typ ein, den Benutzernamen eingeben und den vollständigen Namen befolgt haben Hinzufügen Taste. 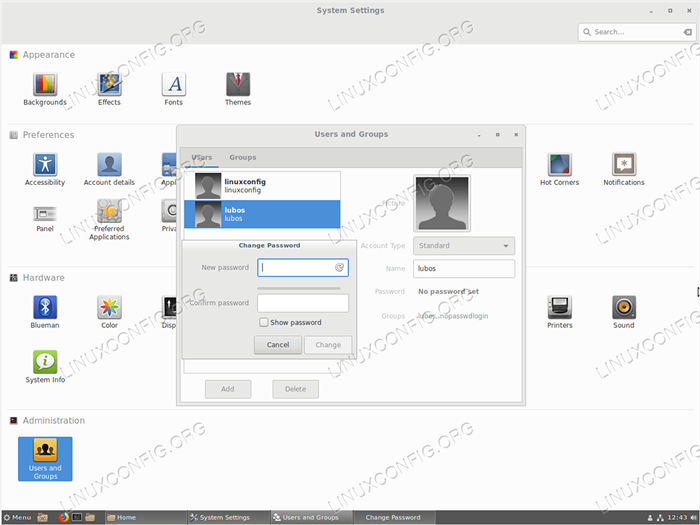 So legen Sie ein Passwort für den neuen Benutzer fest. Klicken Sie auf
So legen Sie ein Passwort für den neuen Benutzer fest. Klicken Sie auf Kein Passwort festgelegt. Fügen Sie den Benutzer über die Befehlszeile zu Ubuntu hinzu
Öffnen Sie das Terminal und führen Benutzer hinzufügen Befehl mit Benutzername als Argument.
Zum Beispiel die unten Benutzer hinzufügen Der Befehl erstellt einen neuen Benutzer mit Benutzername Lubos. Außer dem Passwort sind zusätzliche angeforderte Informationen optional. Wenn Sie keine Informationen hinzufügen möchten, drücken Sie einfach die Eingabetaste ein:
$ sudo adduser lubos Hinzufügen von Benutzern 'Lubos'… Hinzufügen neuer Gruppe 'Lubos' (1001)… Hinzufügen neuer Benutzer 'Lubos' (1001) mit Gruppe 'Lubos'… Erstellen von Home Directory '/Home/Lubos'… Kopieren von Dateien aus '/etc/skel' 'kopieren … Geben Sie ein neues Unix -Passwort ein: Neues Unix -Kennwort eingeben: PassWD: Passwort aktualisiert die Benutzerinformationen für Lubos erfolgreich den neuen Wert eingeben, oder drücken []: Andere []: Ist die Informationen korrekt? [Y/n] y
Sobald der neue Benutzer erstellt wurde, können Sie sich mit den neuen Anmeldeinformationen des Benutzers bei der GUI anmelden oder die Eingabeaufforderung des Benutzers über die erhalten su Befehl:
$ su lubos Passwort: $ whoami lubos
Ja, das Hinzufügen von Benutzer auf Ubuntu Linux ist einfach so! Möglicherweise möchten Sie Ihren neuen Benutzer nun einer Sudo -Gruppe hinzufügen, um administrative Berechtigungen zu erhalten.
Verwandte Linux -Tutorials:
- Dinge zu installieren auf Ubuntu 20.04
- Dinge zu tun nach der Installation Ubuntu 20.04 fokale Fossa Linux
- Ubuntu 20.04 Leitfaden
- Dinge zu tun nach der Installation Ubuntu 22.04 Jammy Quallen…
- Dinge zu installieren auf Ubuntu 22.04
- Ubuntu 20.04 Tricks und Dinge, die Sie vielleicht nicht wissen
- Ubuntu 22.04 Leitfaden
- Linux -Konfigurationsdateien: Top 30 am wichtigsten
- So entfernen Sie Bloatware von Ihrem Samsung Android Mobile…
- Linux -Befehle: Top 20 wichtigste Befehle, die Sie benötigen, um…
- « Installieren Sie den XFCE -Desktop auf Ubuntu 18.04 Bionic Beaver Linux
- So installieren Sie Cinnamon Desktop auf Ubuntu 18.04 Bionic Beaver Linux »

