Ubuntu 14 hinzufügen.10, Ubuntu 14.04 und Debian 7 zu PXE Network Boot Environment Setup auf RHEL/Centos 7

- 4152
- 557
- Hr. Moritz Bozsik
In diesem Tutorial führen Sie das Hinzufügen von Hinzufügen Ubuntu 14.10 Server, Ubuntu 14.04 Server Und Debian 7 Wheezy Verteilungen an die PXE -Netzwerk -Boot -Umgebung einrichten auf Rhel/Centos 7.
 Fügen Sie Ubuntu und Debian zum PXE -Netzwerk hinzu
Fügen Sie Ubuntu und Debian zum PXE -Netzwerk hinzu Obwohl ich für die Zwecke dieses Tutorials nur demonstrieren werde, wie Sie hinzufügen können 64-Bit Netzwerkinstallationsbilder, die gleiche Prozedur kann auch für Ubuntu oder Debian angewendet werden 32-Bit oder andere Architekturbilder. Außerdem wird der Prozess des Hinzufügens von Ubuntu 32-Bit-Quellen erläutert, aber nicht in meinen Räumlichkeiten konfiguriert.
Installation Ubuntu oder Debian Von einem PXE -Server aus muss Ihre Client -Maschinen über eine aktive Internetverbindung verfügen, die vorzugsweise über konfiguriert ist Nat mit DHCP Dynamische Adresszuweisung, damit das Installationsprogramm die erforderlichen Pakete abzieht und den Installationsprozess beendet hat.
Anforderungen
- Installieren
Schritt 1: Ubuntu 14 hinzufügen.10 und Ubuntu 14.04 Server zu PXE -Menü
1. Hinzufügen von Netzwerkinstallationsquellen für Ubuntu 14.10 Und Ubuntu 14.04 In PXE -Menü kann auf zwei Arten erreicht werden: Eine ist durch das Herunterladen des Ubuntu -CD -ISO -Images und montieren Sie es auf PXE Server -Maschine, um auf Ubuntu -Netboot -Dateien zuzugreifen, und die andere wird durch direktes Herunterladen von Ubuntu -Netboot -Archiv und extrahieren auf das System extrahieren. Weiter werde ich beide Methoden diskutieren:
Ubuntu 14.10 und Ubuntu 14.04 CD ISO -Bild
Um diese Methode zu verwenden, benötigt Ihr PXE -Server ein funktionales CD/DVD -Laufwerk. Auf einem willkürlichen Computer gehen Sie zu Ubuntu 14.10 Download und Ubuntu 14.04 Download-Seite, schnappen Sie sich den 64-Bit Server Installation Bild, Verbrennen Sie es an eine CD, platzieren Sie das CD -Bild in PXE Server DVD/CD -Laufwerk und montieren Sie es mit dem folgenden Befehl auf Ihrem System.
# montage /dev /cdrom /mnt
Falls Ihr PXE -Servergerät kein CD/DVD -Laufwerk verfügt, können Sie herunterladen Ubuntu 14.10 Und Ubuntu 14.04 ISO -Bild lokal verwendet wget Befehlszeile und montieren Sie sie auf Ihrem Server auf demselben Pfad, indem Sie die folgenden Befehle ausgeben (Download und montieren Sie die CD).
Auf Ubuntu 14.10
------------------ Auf 32-Bit ------------------ # WGet http: // veröffentlichen.Ubuntu.com/14.10/Ubuntu-14.10-Server-I386.ISO # Mount -o Loop/Pfad/to/Ubuntu -14.10-Server-I386.ISO /Mnt
------------------ Auf 64-Bit ------------------ # WGet http: // veröffentlichen.Ubuntu.com/14.10/Ubuntu-14.10-Server-AMD64.ISO # Mount -o Loop/Pfad/to/Ubuntu -14.10-Server-AMD64.ISO /Mnt
Auf Ubuntu 14.04
------------------ Auf 32-Bit ------------------ # WGet http: // veröffentlichen.Ubuntu.com/14.04/Ubuntu-14.04.1-server-i386.ISO # Mount -o Loop/Pfad/to/Ubuntu -14.04.1-server-i386.ISO /Mnt
------------------ Auf 64-Bit ------------------ # WGet http: // veröffentlichen.Ubuntu.com/14.04/Ubuntu-14.04.1-Server-AMD64.ISO # Mount -o Loop/Pfad/to/Ubuntu -14.04.1-Server-AMD64.ISO /Mnt
Ubuntu 14.10 und Ubuntu 14.04 Netboot -Bild
Für diesen Ansatz Download Download Ubuntu Netboot Images auf den PXE -Server mit den folgenden Befehlen.
Auf Ubuntu 14.04
------------------ Auf 32-Bit ------------------ # CD # WGet http: // Archiv.Ubuntu.com/ubuntu/dists/utopic/main/installer-i386/current/images/netboot/netboot.Teer.gz
------------------ Auf 64-Bit ------------------ # CD # http: // Archiv.Ubuntu.com/ubuntu/dists/utopic/main/installer-amd64/current/images/netboot/netboot.Teer.gz
Auf Ubuntu 14.04
------------------ Auf 32-Bit ------------------ # CD # WGet http: // Archiv.Ubuntu.com/ubuntu/dists/treue-updates/main/installer-i386/current/Images/Netboot/Netboot.Teer.gz
------------------ Auf 64-Bit ------------------ # CD # WGet http: // Archiv.Ubuntu.com/ubuntu/dists/treue-updates/main/Installer-AMD64/Current/Images/Netboot/Netboot.Teer.gz
Für andere Prozessorarchitekturen besuchen Sie Ubuntu 14.10 und Ubuntu 14.04 Netboot Offizielle Seiten an den folgenden Standorten und wählen Sie Ihren Architekturtyp aus und laden Sie die erforderlichen Dateien herunter.
- http: // cdimage.Ubuntu.com/netboot/14.10//
- http: // cdimage.Ubuntu.com/netboot/14.04/
2. Nachdem Sie die heruntergeladen haben ISO -Bilder oder Netboot Installer Archive kopieren die gesamte Ubuntu-Installer Ordner zu PXE TFTP Server -Speicherort, indem Sie je nach ausgewählter Methode die folgenden Befehle ausgeben.
A). Für beide CD -ISO -Bilder (32-Bit oder 64-Bit) Verwenden Sie den folgenden Befehl, nachdem Sie die spezifische Architektur -CD auf PXE Server montiert haben /mnt Systempfad.
# cp -fr/mnt/install/netboot/ubuntu -installer//var/lib/tftpboot/
B). Für Netboot -Archive führen Sie die folgenden Befehle ab, abhängig von der spezifischen Ubuntu -Architektur.
# CD # TAR XFZ Netboot.Teer.GZ # CP -rf Ubuntu -Installer//var/lib/tftpboot/
Wenn Sie beide Ubuntu Server-Architekturen auf PXE-Server verwenden möchten, laden Sie zuerst, montieren oder extrahieren Sie zuerst, je nach Fall, der 32-Bit-Architektur und der Kopie Ubuntu-Installer Verzeichnis an /var/lib/tftpboot, Entfernen Sie dann die CD oder löschen Sie das Netboot-Archiv und die extrahierten Dateien und Ordner und wiederholen Sie dieselben Schritte mit 64-Bit-Architektur, damit das Finale TFTP Pfad sollte die folgende Struktur haben.
/var/lib/tftpboot/ubuntu-installler/amd64/var/lib/tftpboot/ubuntu-installer/i386
3. Im nächsten Schritt fügen Sie die hinzu Ubuntu 14.10 Und Ubuntu 14.04 Menübezeichnungen zu PXE -Server Standardkonfigurationsdatei durch Ausgabe des folgenden Befehls.
Wichtig: Es ist mir nicht möglich, die Anweisungen für beide Ubuntu -Versionen zu zeigen. Das ist der Grund für den Demonstrationszweck, ich füge hinzu Ubuntu 14.04 Menü zum PXE -Server, aber die gleichen folgenden Anweisungen galten auch für Ubuntu 14.10, nur mit geringfügigen Änderungen an den Versionsnummern, ändern Sie einfach die Versionsnummern und den Pfad zur Betriebssystemarchitektur gemäß Ihren Ubuntu -Verteilungen.
Öffnen Sie die PXE -Standardkonfigurationsdatei mit Hilfe Ihres bevorzugten Texteditors. In meinem Fall ist It It It It Is Nano Editor.
# nano/var/lib/tftpboot/pxelinux.CFG/Standard
Fügen Sie als Nächstes die folgenden Konfigurationen zum PXE -Menü hinzu.
Für Ubuntu 14.04 32-Bit
Etikett 1 Menübezeichnung ^1) Ubuntu 14 installieren.04 x32 Kernel Ubuntu-Installer/I386/Linux Append VGA = 788 INITRD = UBUNTU-INSTALLER/I386/INITRD.GZ - Quiet Label 2 Menü Label ^2) Ubuntu 14.04 Rettungsmodus X32 Kernel Ubuntu-Installer/I386/Linux Append VGA = 788 INITRD = UBUNTU-INSTALLER/I386/INITRD.GZ Rescue/Enable = True - Still
Für Ubuntu 14.04 64-Bit
Etikett 5 Menübezeichnung ^5) Ubuntu 14 installieren.04 X64 Kernel Ubuntu-Installer/AMD64/Linux Append VGA = 788 INITRD = UBUNTU-INSTALLER/AMD64/INITRD.GZ - Quiet Label 5 Menü Label ^6) Ubuntu 14.04 Rettungsmodus Kernel Ubuntu-Installer/AMD64/Linux Append VGA = 788 initrd = Ubuntu-Installer/AMD64/Initrd.GZ Rescue/Enable = True - Still
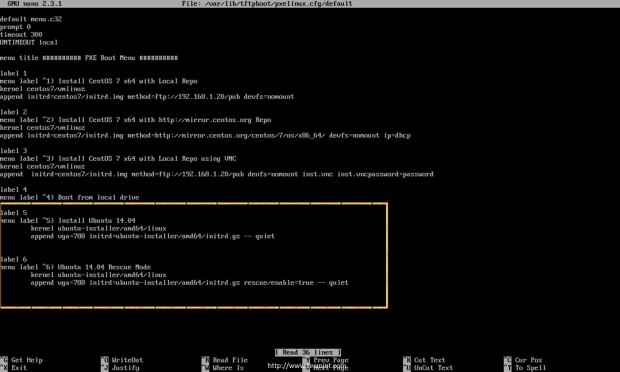 Fügen Sie Ubuntu zum PXE -Boot hinzu
Fügen Sie Ubuntu zum PXE -Boot hinzu Notiz: Wenn Sie andere Ubuntu -Architekturen einbeziehen möchten, befolgen Sie dieselben oben genannten Anweisungen und ersetzen Sie Etikettennummern und ersetzen Ubuntu-Installer/$ architecture_name/ Verzeichnis entsprechend in der PXE -Standard -Menükonfigurationsdatei.
4. Nachdem Sie die PXE -Menükonfigurationsdatei konfiguriert haben, säubern Sie die Quellen je nach der verwendeten Methode und fahren Sie mit Client -PXE -Installationen fort, um Ihre Konfiguration zu testen.
---------------------- Für die CD/DVD -Methode ---------------------- # Umount /mnt
---------------------- Für Netboot -Methode ---------------------- # CD && rm -rf Ubuntu -Installer/Netboot.Teer.GZ Pxelinux.* Ausführung.die Info
Im Folgenden finden Sie einige Screenshots für Ubuntu 14.04 PXE -Client -Installationstests.
 Wählen Sie Ubuntu aus dem PXE -Menü
Wählen Sie Ubuntu aus dem PXE -Menü 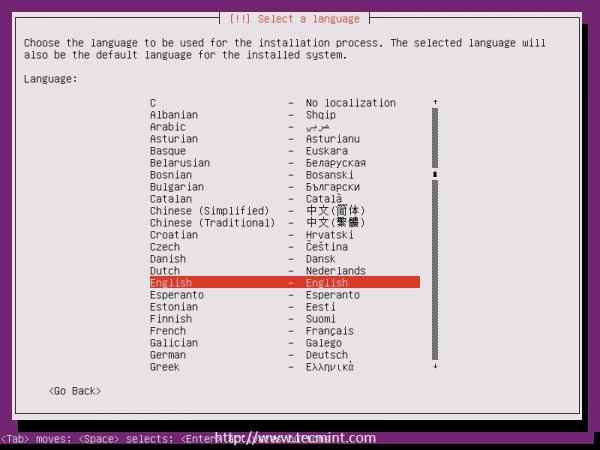 Wählen Sie Ubuntu Installationssprache
Wählen Sie Ubuntu Installationssprache  Wählen Sie den Ubuntu -Rettungsmodus
Wählen Sie den Ubuntu -Rettungsmodus 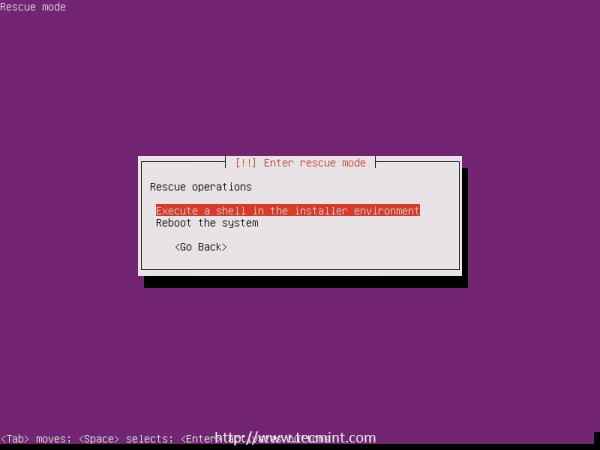 Ubuntu Rettungsmodus Shell
Ubuntu Rettungsmodus Shell Schritt 2: Fügen Sie Debian 7 Wheezy zum PXE -Menü hinzu
5. Hinzufügen Debian 7 Für einen PXE -Server sind dieselben Schritte wie für die oben erläuterte Ubuntu -Server -Edition erforderlich. Die einzigen Unterschiede sind die Netboot -Archivbilder, die Links herunterladen und der Name für das jetzt ist Debian-Installer.
Herunterladen Debian Wheezy Netboot -Archive, wählen Sie zur offiziellen Debian Netinstall -Download -Seite, wählen Sie Ihre gewünschte Systemarchitektur aus Netzwerkstart Menü, dann auf die klicken Netboot Link von Verzeichnis Listen Sie die auf und laden Sie die herunter Netboot.Teer.gz Archiv von Dateinamen Liste.
Während Debian Netboot -Installationsquellen für eine Vielzahl von Systemarchitekturen wie Armel, IA64, MIPS, Powerpc, SPARC usw. anbietet, werde ich in diesem Leitfaden nur diskutieren 64-Bit Architektur, weil der Prozess des Hinzufügens anderer Architekturenquellen nahezu der aktuelle ist, der einzige Unterschied ist der Debian-Installer/$ Directory_Architecture Name.
Um weiter fortzufahren, melden Sie sich bei Ihrem an PXE -Server Mit Root Account und Greifen Sie Debian 7 64-Bit-Netboot-Archiv, indem Sie den folgenden Befehl ausgeben.
# WGet http: // ftp.nl.Debian.org/debian/dists/wheezy/main/installer-amd64/current/images/netboot/netboot.Teer.gz
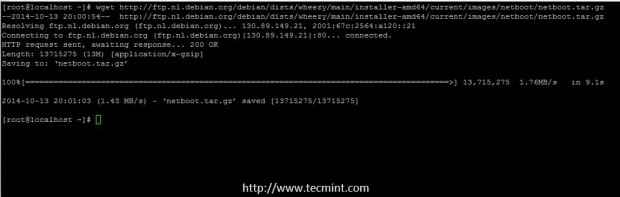 Laden Sie Debain 7 Netboot herunter
Laden Sie Debain 7 Netboot herunter 6. Nach wget Beendet das Herunterladen der Netboot.Teer.gz Datei, extrahieren und kopieren Debian-Installer Verzeichnis auf TFTP Server Standardpfad by
Ausführen der folgenden Befehle.
# TAR XFZ Netboot.Teer.gz # cp -rf debian -installer//var/lib/tftpboot/
 Extrahieren Sie Debain 7 Netboot
Extrahieren Sie Debain 7 Netboot  Kopieren Sie Debain 7 Netboot auf FTP
Kopieren Sie Debain 7 Netboot auf FTP 7. Hinzufügen Debian Wheezy Etiketten an PXE -Menü, Öffnen Sie die Standardkonfigurationsdatei PXE Server mit Ihrem bevorzugten Texteditor und fügen Sie die folgenden Beschriftungen hinzu.
# nano/var/lib/tftpboot/pxelinux.CFG/Standard
PXE-Labelmenü für Debian Wheezy 64-Bit.
Label 7 Menü Label ^7) Installieren Sie Debian 7 x64 Kernel Debian-Installer/AMD64/Linux Append VGA = 788 INITRD = DEBIAN-INSTALLER/AMD64/INITRD.GZ-Quiet Label 8 Menü Label ^8) Installieren Sie Debian 7 x64 Automatisierter Kernel Debian-Installer/AMD64/Linux Append Auto = True Priority = Critical VGA = 788 INITRD = DEBIAN-INSTALLER/AMD64/INITRD.GZ - Ruhe
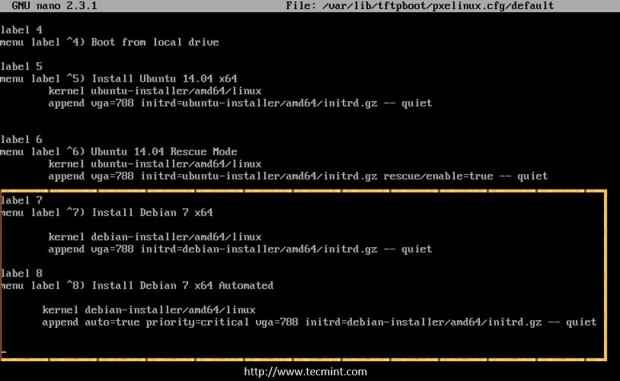 Fügen Sie Debian zum PXE -Boot hinzu
Fügen Sie Debian zum PXE -Boot hinzu Notiz: Wenn Sie andere Debian -Architekturen hinzufügen möchten, wiederholen Sie die obigen Schritte und ersetzen Sie Etikettennummern und ersetzen Debian-Installer/$ architecture_name/ Verzeichnis entsprechend in der PXE -Standard -Menükonfigurationsdatei.
8. Entfernen Sie vor dem Testen der Konfiguration auf Client -Seite Debian -Quellen, indem Sie den folgenden Befehl ausgeben.
# CD && rm -rf debian -installer/ netboot.Teer.GZ Pxelinux.* Ausführung.die Info
9. Anschließend einen Client -Computer für Netzwerk starten, Debian aus dem PXE -Menü installieren und weiter mit der Installation wie normalerweise fortfahren.
 Wählen Sie Debian bei PXE installieren
Wählen Sie Debian bei PXE installieren 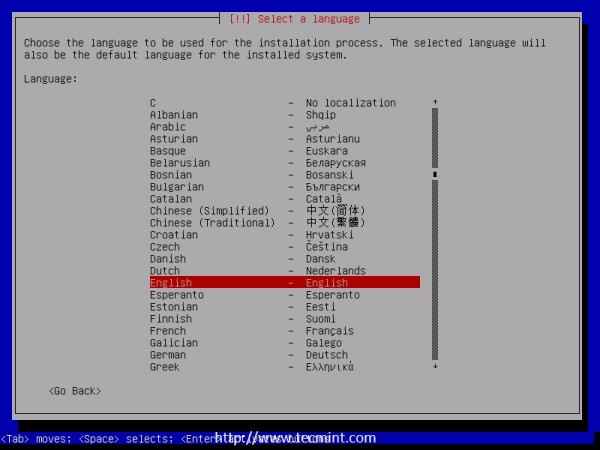 Wählen Sie die Debian -Installation Sprache aus
Wählen Sie die Debian -Installation Sprache aus Dies sind alle Schritte, die zum Hinzufügen und Installieren erforderlich sind Ubuntu oder Debian Von einem RHEL/CentOS 7 PXE -Server auf Ihre Netzwerk -Client -Maschinen. In meinem nächsten Artikel werde ich eine kompliziertere Methode darüber diskutieren, wie Sie die Netzwerkinstallation für die Netzwerkinstallation hinzufügen und durchführen können Windows 7 Auf Client -Computern, die RHEL/Centos 7 PXE -Netzwerk -Boot -Server verwenden.
- « Einrichten eines PXE -Netzwerk -Bootservers für mehrere Linux -Verteilungsinstallationen in RHEL/Centos 7
- Beitritt zu CentOS 7 Desktop an Zentyal PDC (Primärdomänencontroller) - Teil 14 »

